Far Cry 5 เป็นเกมยิงมุมมองบุคคลที่หนึ่งในปี 2018 ที่พัฒนาโดย Ubisoft Montreal และ Ubisoft Toronto และเผยแพร่โดย Ubisoft มันเป็นภาคต่อของ Far Cry 4 ในปี 2014 และเป็นภาคหลักที่ห้าในซีรีส์ Far Cry เกมดังกล่าวได้รับคะแนนสูงบน Steam และผู้เล่นชื่นชอบกราฟิกและรูปแบบการเล่นเป็นอย่างมาก หลังจากอัปเดตใหม่ ผู้เล่นจำนวนมากประสบปัญหา FPS ตกหรือประสิทธิภาพหลังจากเปิดตัว Assassin’s Creed Origins บนพีซีของตน
เช่นเดียวกับเกมกีฬาอื่น ๆ เกม Assassin’s Creed Origins ก็ประสบปัญหาทั่วไปสองสามอย่างที่คุณอาจ ประสบการณ์บนพีซีขณะพยายามเปิดหรือระหว่างเซสชันการเล่นเกม ในขณะเดียวกัน เกมออนไลน์จำลองการทำงานร่วมกันแบบผู้เล่นหลายคนมีข้อขัดแย้งบางประการกับการเชื่อมต่อเครือข่ายหรือเซิร์ฟเวอร์ ซึ่งอาจเกิดปัญหาหลายอย่างได้ในที่สุด บางครั้งปัญหาเกี่ยวกับพีซี ปัญหาไฟล์เกม หรือการกำหนดค่ากราฟิกในเกมที่ไม่ถูกต้องอาจทำให้ FPS ลดลง

แก้ไข: Assassin’s Creed Origins FPS ต่ำ วางบนพีซี | เพิ่มประสิทธิภาพ
ตอนนี้ หากคุณประสบปัญหาประเภทนี้ คุณสามารถทำตามคำแนะนำในการแก้ปัญหานี้ทั้งหมดเพื่อลองแก้ไขปัญหาด้วยตนเอง เนื่องจากนี่เป็นหนึ่งในปัญหาทั่วไปของเกมพีซี คุณอาจพบว่าวิธีแก้ปัญหาดังกล่าวค่อนข้างมีประโยชน์และช่วยผู้อื่นได้ในหลายสถานการณ์ ตอนนี้ หากเราพิจารณาสาเหตุที่อยู่เบื้องหลังปัญหาอัตราเฟรมต่ำในเกม PC คุณอาจพบปัญหาความเข้ากันไม่ได้กับเกมและรุ่น PC
ไดรเวอร์กราฟิกที่ล้าสมัย เวอร์ชันเกมที่ล้าสมัย , บิลด์ Windows ที่ล้าสมัย, ปัญหาเกี่ยวกับไฟล์เกม, ปัญหาเกี่ยวกับ DirectX, การตั้งค่ากราฟิกในเกม, งานที่ทำงานเบื้องหลัง, ตัวเลือกการใช้พลังงาน, แอพซ้อนทับ และอื่นๆ สามารถทำให้จำนวน FPS ต่ำในระหว่างการเล่นเกมได้ในที่สุด เพื่อไม่ให้เป็นการเสียเวลาอีกต่อไป เรามาเริ่มกันเลยดีกว่า
1. เปลี่ยนการตั้งค่า DPI สูง
การเปลี่ยนการตั้งค่า DPI สูงสำหรับไฟล์ปฏิบัติการของแอปพลิเคชันเกมอาจแก้ไขปัญหาเฟรมดรอป คุณสามารถทดลองใช้งานได้
s เปิดไคลเอ็นต์ Steam > ไปที่ ไลบรารี่ คลิกขวา ที่ Assassin’s Creed Origins > ไปที่ Manage คลิกที่ เรียกดูไฟล์ในเครื่อง > โฟลเดอร์ที่ติดตั้งเกมจะเปิดขึ้นใน File Explorer คุณจะต้องเลื่อนหน้าลงมาเล็กน้อยและค้นหาไฟล์แอปพลิเคชัน Assassin’s Creed Origins.exe เพียงคลิกขวาที่ไฟล์นี้ > คลิกที่ คุณสมบัติ คลิกที่แท็บ ความเข้ากันได้ > คลิกที่ เปลี่ยนการตั้งค่า DPI สูง เปิดใช้งาน/ทำเครื่องหมายที่ “ลบล้างพฤติกรรมการปรับสเกล DPI สูง การปรับขนาดดำเนินการโดย: แอปพลิเคชัน” ช่องทำเครื่องหมาย จากนั้นคลิกตกลง > คลิกนำไปใช้ จากนั้นลองเรียกใช้เกมอีกครั้ง
หากใช้ Epic Games Launcher ให้ตรงไปที่ไดเร็กทอรีเกมที่ติดตั้งแล้วคลิกขวาที่ไฟล์ exe จากนั้นขั้นตอนทั้งหมดจะเหมือนกัน
2. ปิดใช้งานการปรับให้เต็มหน้าจอ
ลองปิดใช้การปรับให้เต็มหน้าจอบนพีซีของคุณเพื่อให้แน่ใจว่าไม่มีอะไรขัดแย้งกับการเปิดเกมหรือการเล่นเกม
เปิดไคลเอ็นต์ Steam > ไปที่ ไลบรารี่ คลิกขวา ที่ Assassin’s Creed Origins > ไปที่ Manage คลิกที่ เรียกดูไฟล์ในเครื่อง > โฟลเดอร์ที่ติดตั้งเกมจะเปิดขึ้นใน File Explorer ที่นี่คุณจะต้องเลื่อนหน้าลงมาเล็กน้อย แล้วคุณจะพบไฟล์แอปพลิเคชัน Assassin’s Creed Origins.exe เพียงคลิกขวาที่ไฟล์นี้ > คลิกที่ คุณสมบัติ คลิกที่แท็บ ความเข้ากันได้ > ปิดใช้งานการเพิ่มประสิทธิภาพแบบเต็มหน้าจอ เพื่อเปิดใช้งาน/ทำเครื่องหมาย สุดท้าย คลิก นำไปใช้ จากนั้นคลิก ตกลง เพื่อบันทึกการเปลี่ยนแปลง
3. อัปเดตไดรเวอร์กราฟิก
ขอแนะนำให้ตรวจสอบการอัปเดตไดรเวอร์กราฟิกบนพีซีของคุณ เพื่อให้เกมและโปรแกรมที่ต้องใช้กราฟิกมากสามารถทำงานได้อย่างถูกต้อง ในการทำเช่นนั้น:
คลิกขวาบนเมนูเริ่มเพื่อเปิดเมนูการเข้าถึงด่วน คลิกที่ ตัวจัดการอุปกรณ์ จากรายการ ตอนนี้ ดับเบิลคลิก บนหมวดหมู่ การ์ดแสดงผล เพื่อขยายรายการ
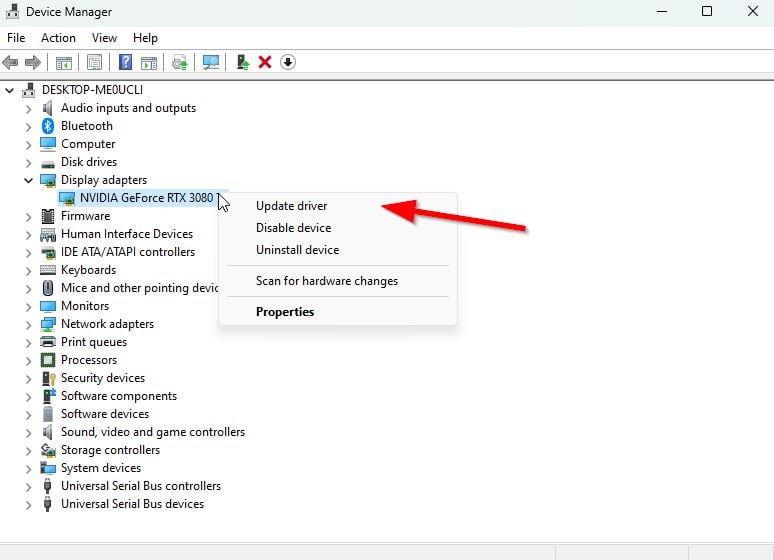
จากนั้น คลิกขวาที่ชื่อกราฟิกการ์ดเฉพาะ เลือกอัปเดตไดรเวอร์ > เลือกค้นหาไดรเวอร์อัตโนมัติ การอัปเดตจะดาวน์โหลดและติดตั้งเวอร์ชันล่าสุดโดยอัตโนมัติหากมี เมื่อเสร็จแล้ว ตรวจสอบให้แน่ใจว่าได้รีบูตเครื่องคอมพิวเตอร์ของคุณเพื่อเปลี่ยนเอฟเฟ็กต์
อีกทางหนึ่ง คุณสามารถดาวน์โหลดเวอร์ชันไดรเวอร์กราฟิกล่าสุดด้วยตนเอง และติดตั้งโดยตรงจากเว็บไซต์ทางการของผู้ผลิตการ์ดกราฟิกของคุณ ผู้ใช้กราฟิกการ์ด Nvidia สามารถอัปเดตแอป GeForce Experience ผ่านเว็บไซต์อย่างเป็นทางการ ในขณะเดียวกัน ผู้ใช้กราฟิกการ์ด AMD สามารถไปที่ เว็บไซต์ AMD ได้เช่นเดียวกัน
4. เรียกใช้เกมในฐานะผู้ดูแลระบบ
ในฐานะผู้ดูแลระบบ คุณควรเรียกใช้ไฟล์สั่งการเกม Assassin’s Creed Origins เพื่อหลีกเลี่ยงปัญหาสิทธิ์ที่เกี่ยวข้องกับการควบคุมบัญชีผู้ใช้ ในการดำเนินการนี้:
คลิกขวา บนไฟล์ทางลัด exe Assassin’s Creed Origins บนพีซีของคุณ ตอนนี้ เลือกคุณสมบัติ > คลิกที่แท็บ ความเข้ากันได้
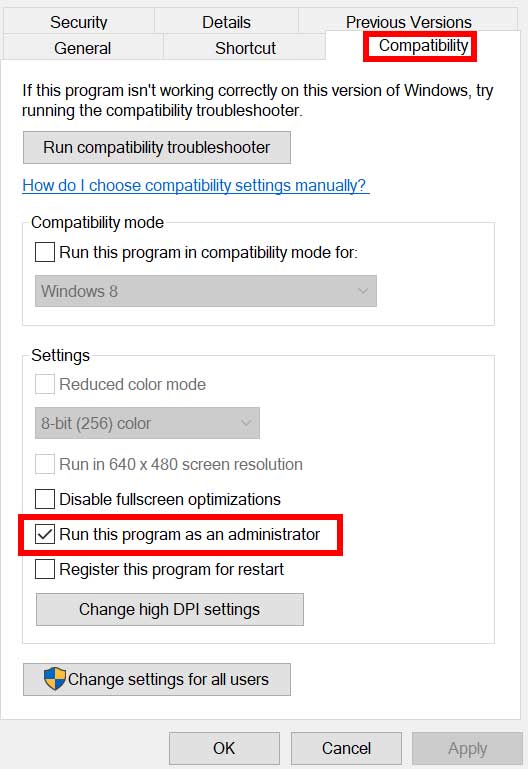
อย่าลืมคลิกช่องทำเครื่องหมาย เรียกใช้โปรแกรมนี้ในฐานะผู้ดูแลระบบ เพื่อทำเครื่องหมายในช่อง คลิกที่ นำไปใช้ และเลือก ตกลง เพื่อบันทึกการเปลี่ยนแปลง
5. ปิดการทำงานในเบื้องหลัง
บางครั้งงานหรือโปรแกรมที่ทำงานเบื้องหลังโดยไม่จำเป็นยังสามารถใช้ทรัพยากร CPU หรือหน่วยความจำในระบบในปริมาณที่สูงกว่า ซึ่งอาจทำให้เกิดข้อขัดข้อง แลค กระตุก FPS ตก ฯลฯ ปัญหาใดๆ ก็ตาม ในการทำเช่นนั้น:
กดแป้น Ctrl + Shift + Esc เพื่อเปิด ตัวจัดการงาน ตอนนี้ คลิกที่แท็บ กระบวนการ > เพื่อเลือกงานที่ไม่จำเป็นทำงานในพื้นหลังและใช้ทรัพยากรระบบเพียงพอ คลิกที่ สิ้นสุดงาน เพื่อปิด > ทำตามขั้นตอนเดียวกันสำหรับงานที่ไม่จำเป็นทั้งหมดแยกกัน เมื่อเสร็จแล้ว ให้รีสตาร์ทระบบเพื่อใช้การเปลี่ยนแปลง
6. ตั้งค่า High Performance ใน Power Options
ในกรณีที่ระบบ Windows ของคุณทำงานในโหมด Balanced ใน Power Options แสดงว่าระบบและฮาร์ดแวร์ไม่ทำงานเต็มประสิทธิภาพ สำหรับการเล่นเกมที่เข้มข้น คุณสามารถตั้งค่าโหมดประสิทธิภาพสูงเพื่อผลลัพธ์ที่ดีกว่า อย่างไรก็ตาม โหมดประสิทธิภาพสูงจะใช้แบตเตอรี่มากขึ้นหากคุณใช้แล็ปท็อป ในการดำเนินการนี้:
คลิกที่ เมนูเริ่ม > พิมพ์ แผงควบคุม แล้วคลิกจากผลการค้นหา ไปที่ ฮาร์ดแวร์และเสียง > เลือก ตัวเลือกการใช้พลังงาน คลิกที่ ประสิทธิภาพสูง เพื่อเลือก อย่าลืมปิดหน้าต่างและปิดคอมพิวเตอร์ของคุณโดยสมบูรณ์ ในการดำเนินการนี้ ให้คลิกที่ เมนูเริ่ม > ไปที่ พลังงาน > ปิดเครื่อง เมื่อปิดคอมพิวเตอร์แล้ว คุณสามารถชาร์จใหม่ได้
7. เปิดใช้งานโหมดเกม
บางครั้งระบบเกมจำเป็นต้องเปิดฟีเจอร์โหมดเกมโดยเฉพาะ ในกรณีนั้น เกมของคุณอาจทำงานอย่างเหมาะสมโดยไม่ขัดจังหวะการแจ้งเตือน ซึ่งสามารถปรับปรุงการนับอัตราเฟรมได้ด้วย
กดปุ่ม Windows + I เพื่อเปิด การตั้งค่า Windows คลิกที่ เกม > เปิดตัวเลือก โหมดเกม อย่าลืม เปิดใช้งาน การสลับ โหมดเกม
8. เรียกใช้ Assassin’s Creed Origins ในโหมดความเข้ากันได้
บางครั้งปัญหาเกี่ยวกับโหมดความเข้ากันได้ของไฟล์เกมของคุณที่จะทำงานบนพีซีอาจทำให้เกิดความขัดแย้งในความละเอียดของหน้าจอ คุณควรรันเกมในโหมดความเข้ากันได้เสมอ หากเวอร์ชันระบบปฏิบัติการ Windows ของคุณสูงกว่ามาก ในการทำเช่นนั้น:
คลิกขวา บนไฟล์ช็อตคัท Assassin’s Creed Origins บนพีซีของคุณ ตอนนี้ เลือกคุณสมบัติ > คลิกที่แท็บ ความเข้ากันได้ อย่าลืมคลิกช่องทำเครื่องหมาย เรียกใช้โปรแกรมนี้ในโหมดที่เข้ากันได้สำหรับ: ใต้ตัวเลือก โหมดความเข้ากันได้ เพื่อเปิดใช้งาน คุณสามารถเลือก Windows 7/8 จากเมนูแบบเลื่อนลงและคลิก นำไปใช้ สุดท้าย ให้คลิก ตกลง เพื่อบันทึกการเปลี่ยนแปลง
9. เปิดใช้การตั้งเวลา GPU แบบเร่งด้วยฮาร์ดแวร์
คุณควรแนะนำให้เปิดใช้ตัวเลือกการตั้งเวลา GPU แบบเร่งด้วยฮาร์ดแวร์ในคอมพิวเตอร์ Windows ของคุณ (ถ้ามี) โดย:
กดปุ่ม Windows + I บนแป้นพิมพ์เพื่อเปิด การตั้งค่า Windows ตอนนี้ ไปที่ระบบ > คลิกที่ จอแสดงผล > ตรงไปที่ หลายจอแสดงผล เลือกการตั้งค่ากราฟิก > เปิดตัวเลือกการตั้งเวลา GPU ที่เร่งด้วยฮาร์ดแวร์ สุดท้าย รีบูตระบบเพื่อใช้การเปลี่ยนแปลง
10. ปรับการตั้งค่ากราฟิกในเกม
ด้วยการปรับการตั้งค่ากราฟิกในเกม คุณจะสามารถแก้ไขข้อบกพร่องทางกราฟิก การพูดติดอ่าง และเฟรมดรอปได้ในระดับหนึ่ง ในการทำเช่นนั้น:
เปิด Steam หรือ Epic Games Launcher บนพีซีของคุณ > เปิดเกม Assassin’s Creed Origins เมื่อคุณอยู่ในการเล่นเกม ให้กด ปุ่ม Escape เพื่อกลับไปที่เมนูหลัก ตอนนี้ คลิกที่ ตัวเลือก > ไปที่ วิดีโอ > ใต้แท็บ พื้นฐาน ให้ตั้งค่า โหมดการแสดงผล เป็น หน้าต่างหรือเต็มหน้าจอ ตั้งค่า ความละเอียดในการแสดงผล เป็นค่าที่แนะนำตามความละเอียดที่จอภาพหรืออุปกรณ์แสดงผลของคุณรองรับ ลองปิดตัวเลือก Vertical Sync (V-Sync) หรือในทางกลับกันเพื่อตรวจสอบประสิทธิภาพ จากนั้น ตรงไปที่แท็บ ขั้นสูง > เลือก ปานกลาง หรือ สูง หรือ สูงพิเศษ เพื่อ เลือกค่าที่ตั้งไว้ล่วงหน้า ขึ้นอยู่กับข้อกำหนดของพีซี
11. เพิ่ม Virtual RAM
.parallax-ad-container{position:relative;width:100%;height:320px;margin:0 auto;overflow:hidden}.parallax-ad{position:absolute!important;top: 0 !important;left:0!important;width:100%!important;height:100%!important;border:0!important;margin:0!important;padding:0!important;clip:rect(0,อัตโนมัติ, auto,0)!important}.parallax-ad>iframe{position:fixed;top:130px;height:100%;transform:translateX(-50%);margin-left:0!important}.ad-label{font-family:Arial,Helvetica,sans-serif;font-size:.875rem;color:#8d969e;text-align:center;padding:1rem 1rem 0 1rem}
อีกอย่างที่คุณทำได้ เพียงแค่เพิ่ม RAM เสมือนบนพีซีด้วยตนเองเพื่อปรับปรุงการนับ FPS ในระดับหนึ่ง แม้ว่าผู้เล่นบางคนอาจไม่พบว่ามีประโยชน์ในบางสถานการณ์ แต่คุณควรลองใช้เป็นแนวทางชั่วคราว
ไปที่ พีซีเครื่องนี้ (คอมพิวเตอร์ของฉัน) และคลิกขวา จากเดสก์ท็อป/File Explorer จากนั้นคลิกที่คุณสมบัติ คลิกตัวเลือก การตั้งค่าระบบขั้นสูง จากแถบด้านข้างด้านซ้าย จากนั้นคลิกที่ ตัวเลือกประสิทธิภาพ ใต้แท็บ ขั้นสูง ไปที่แท็บ ขั้นสูง > คลิก เปลี่ยน ภายใต้ หน่วยความจำเสมือน ยกเลิกการเลือกตัวเลือก จัดการขนาดไฟล์เพจโดยอัตโนมัติสำหรับไดรฟ์ทั้งหมด เลือกไดรฟ์ที่คุณติดตั้งเกม (เช่น ไดรฟ์ C) จากนั้นคลิกที่ตัวเลือก ขนาดที่กำหนดเอง > พิมพ์ 20000 ทั้งในฟิลด์ ขนาดเริ่มต้นและขนาดสูงสุด สุดท้าย ให้คลิก ตั้งค่า แล้วคลิก ตกลง เมื่อเสร็จแล้ว ให้รีสตาร์ทพีซีของคุณแล้วลองเปิดเกม
12. อัปเดต Assassin’s Creed Origins
พวกเราส่วนใหญ่ทำผิดพลาดด้วยการไม่ตรวจสอบการอัปเดตแพตช์เกมล่าสุดและติดตั้งเป็นระยะๆ หากคุณเป็นหนึ่งในนั้น ตรวจสอบให้แน่ใจว่าได้ติดตั้งการอัปเดตล่าสุดที่มีหรือรอดำเนินการเพื่อให้มีความเสถียรและการปรับปรุงที่ดีขึ้น ในการทำเช่นนั้น:
สำหรับ Steam:
เปิดไคลเอนต์ Steam > ไปที่ Library คลิกที่ Assassin’s Creed Origins จากรายการเกมที่ติดตั้งไว้ที่บานหน้าต่างด้านซ้าย ตอนนี้ไคลเอนต์จะค้นหาการอัปเดตที่มีอยู่โดยอัตโนมัติ หากมีการอัปเดต คุณจะเห็นตัวเลือกอัปเดต > เพียงแค่คลิก รอสองสามนาทีเพื่อดำเนินการอัปเดตให้เสร็จสิ้น เมื่อเสร็จแล้ว ตรวจสอบให้แน่ใจว่าได้ปิดไคลเอนต์ Steam สุดท้าย รีบูตพีซีของคุณเพื่อใช้การเปลี่ยนแปลง และเปิดเกมอีกครั้ง
สำหรับ Epic Games Launcher:
เปิด Epic Games Launcher > ตรงไปที่ Library ตอนนี้ คลิกที่ไอคอนสามจุดของ Assassin’s Creed Origins ตรวจสอบว่าตัวเลือก อัปเดตอัตโนมัติ เปิดอยู่
ผู้ใช้ Ubisoft Connect:
เปิด Ubisoft Connect บนพีซี > เปิด ไอคอนเมนูสามบรรทัดที่ด้านบน ซ้ายของหน้าจอของคุณ เลือกการตั้งค่าจากเมนูแบบเลื่อนลง > ไปที่ดาวน์โหลด คุณสามารถเลือกเปิดใช้งานการอัปเดตเกมอัตโนมัติสำหรับเกมที่เล่นล่าสุดได้ที่นี่ หรือคุณสามารถอัปเดตเกมของคุณด้วยตนเองโดยเลือกไทล์เกม Assassin’s Creed Origins ในคลังของคุณ จากนั้นคลิกที่ อัปเดต เมื่อเสร็จแล้ว อย่าลืมรีบูตเครื่องพีซีเพื่อเปลี่ยนเอฟเฟ็กต์ทันที
13. เปิดใช้งานโหมดเกม แถบเกม และปิดใช้งานการจับภาพ
ตรวจสอบให้แน่ใจว่าได้เปิดโหมดเกม Xbox บนพีซีที่ใช้ Windows ของคุณแล้ว ไม่ว่าคุณจะใช้ Windows 10 หรือ Windows 11 ในที่สุด โหมดนี้จะช่วยเพิ่มประสบการณ์การเล่นเกมในระหว่าง การเล่นเกม ในการดำเนินการ:
เพียงกดแป้น Windows + I บนแป้นพิมพ์เพื่อเปิดการตั้งค่า Windows คลิกที่ เกม > เลือก โหมดเกม จากนั้นเลือกเปิดใช้ เมื่อทำเช่นนั้น คุณจะสามารถเพิ่มประสิทธิภาพพีซีของคุณสำหรับการเล่นโดยปิดการทำงานต่างๆ ในเบื้องหลัง จากนั้น กลับไปที่ส่วนการเล่นเกมอีกครั้ง > เปิด Xbox Game Bar [หากเปิดใช้งานแล้ว ให้ลองปิดและตรวจสอบปัญหา] คุณจะต้องปิดการจับภาพเพื่อปรับปรุงประสิทธิภาพการเล่นเกมเล็กน้อย
14. เลือก GPU เฉพาะ
ขอแนะนำให้เลือกการ์ดกราฟิกเฉพาะหากคุณใช้ GPU ภายนอก การเลือก GPU เฉพาะสำหรับเกมจะช่วยให้นักเล่นเกมพีซีได้รับอัตราเฟรมที่สูงขึ้นและประสบการณ์กราฟิกที่ดีกว่า GPU ในตัว
คลิกที่ เมนูเริ่ม > ค้นหา การตั้งค่ากราฟิก แล้วเข้าไปเลย ภายในนี้ ตรวจสอบให้แน่ใจว่าได้เลือก แอปเดสก์ท็อป > คลิก เรียกดู หน้าต่าง File Explorer จะเปิดขึ้นและตรงไปที่โฟลเดอร์ Steam หรือ Epic Games Launcher ที่ติดตั้งไว้ คลิกที่ไฟล์ exe ของแอปพลิเคชัน Steam หรือ Epic Games Launcher และเพิ่มลงในรายการ ตอนนี้ คลิกที่ ตัวเลือก ของ Steam หรือ Epic Games Launcher > คลิกที่ ประสิทธิภาพสูง คลิกที่ บันทึก แล้วลองเปิดเกมอีกครั้งเพื่อตรวจสอบปัญหา
15. ตรวจสอบและซ่อมแซมไฟล์เกม
ไฟล์เกมของคุณอาจเสียหายหรือหายไปเนื่องจากสาเหตุที่ไม่คาดคิดและสร้างปัญหาให้คุณมากมาย คุณควรทำตามขั้นตอนด้านล่างเพื่อตรวจสอบและซ่อมแซมไฟล์เกมที่มีปัญหาได้อย่างง่ายดายผ่าน Steam หรือ Epic Games Launcher ในการทำเช่นนั้น:
สำหรับ Steam:
เปิดไคลเอนต์ Steam > คลิกที่ Library คลิกขวา ที่ Assassin’s Creed Origins จากรายการเกมที่ติดตั้ง ตอนนี้ คลิกที่ คุณสมบัติ > ไปที่ ไฟล์ในเครื่อง
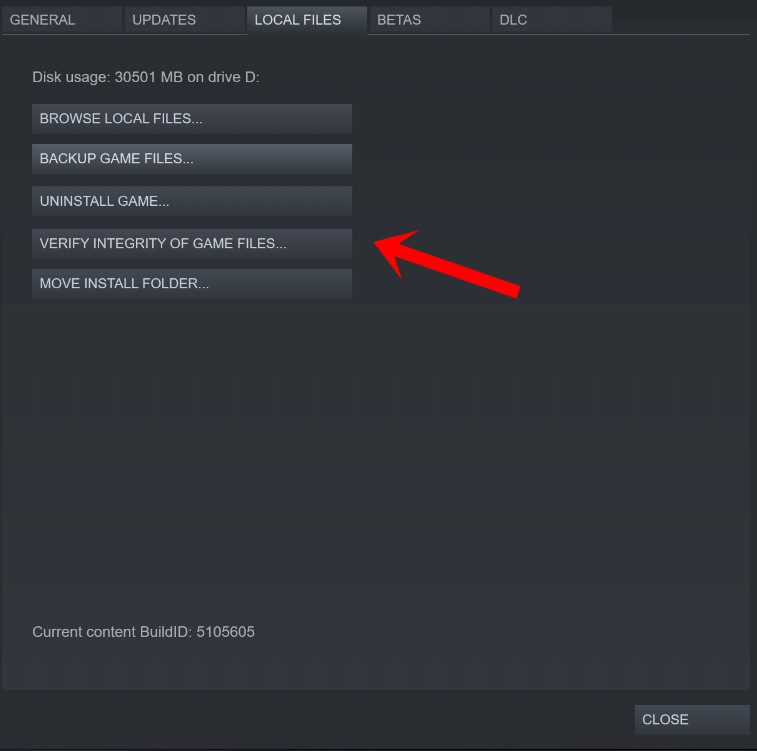
คลิก ในการตรวจสอบความสมบูรณ์ของไฟล์เกม คุณจะต้องรอจนกว่ากระบวนการจะเสร็จสมบูรณ์ เมื่อเสร็จแล้ว ให้รีสตาร์ทเครื่องคอมพิวเตอร์ของคุณ
สำหรับ Epic Games Launcher:
เปิด Epic Games Launcher > คลิกที่ Library คลิกที่ ไอคอนสามจุด ถัดจาก Assassin’s Creed Origins คลิกที่ยืนยันและจะเริ่มตรวจสอบไฟล์เกม รอให้กระบวนการเสร็จสิ้นและรีสตาร์ทตัวเรียกใช้งาน ควรแก้ไขปัญหาการปล่อย FPS ของ Assassin’s Creed Origins บนพีซีของคุณ
16. ตั้งค่างาน Assassin’s Creed Origins เป็นลำดับความสำคัญสูง
บางครั้งระบบ Windows ของคุณอาจไม่รู้จักแอปพลิเคชันเกมที่ต้องใช้ทรัพยากรสูง และกระบวนการทำงานเบื้องหลังที่ไม่จำเป็นอาจใช้ทรัพยากรระบบจำนวนมาก เช่น CPU และ RAM โดยไม่ได้รับอนุญาตจากคุณ นั่นหมายความว่าระบบ Windows ล้มเหลวอย่างมากเมื่อใดก็ตามที่เกมของคุณต้องการทรัพยากร CPU และ RAM มากขึ้นเพื่อให้ทำงานได้ราบรื่นขึ้น ดังนั้น คุณควรตั้งค่าภารกิจเฉพาะของเกมเป็นลำดับความสำคัญสูงด้วยตนเองในตัวจัดการงาน โดย:
กดแป้น Ctrl+Shift+Esc เพื่อเปิด ตัวจัดการงาน ตอนนี้ คลิกแท็บ รายละเอียด > คลิกขวา บนงานเกม Assassin’s Creed Origins เพื่อขยาย จากนั้นคลิกกำหนดลำดับความสำคัญ > เลือกสูง
17. ติดตั้ง Assassin’s Creed Origins อีกครั้ง
หากไม่มีวิธีการใดที่เหมาะกับคุณ ให้ลองถอนการติดตั้งและติดตั้งเกม Assassin’s Creed Origins ใหม่บนพีซีของคุณ
สำหรับ Steam:
เปิดไคลเอนต์ Steam > ไปที่ Library > คลิกขวา ที่ Assassin’s Creed Origins จาก บานหน้าต่างด้านซ้าย คลิกที่ ถอนการติดตั้ง และปฏิบัติตามคำแนะนำบนหน้าจอเพื่อดำเนินการให้เสร็จสิ้น เมื่อเสร็จแล้ว ตรวจสอบให้แน่ใจว่าได้ปิด Steam แล้วรีบูตเครื่องพีซี สุดท้ายให้เปิด Steam และติดตั้งเกมอีกครั้ง
สำหรับ Epic Games Launcher:
เปิด Epic Games Launcher > ตรงไปที่ Library ตอนนี้ คลิกที่ไอคอนจุดสามจุดของ Assassin’s Creed Origins คลิกที่ ถอนการติดตั้ง และรอให้กระบวนการเสร็จสิ้น เมื่อเสร็จแล้ว ให้ปิดทุกอย่างแล้วรีสตาร์ทพีซี สุดท้าย เปิด Epic Games Launcher และติดตั้งเกมอีกครั้ง
นั่นแหล่ะทุกคน เราคิดว่าคู่มือนี้มีประโยชน์กับคุณ สำหรับคำถามเพิ่มเติม คุณสามารถแสดงความคิดเห็นด้านล่าง