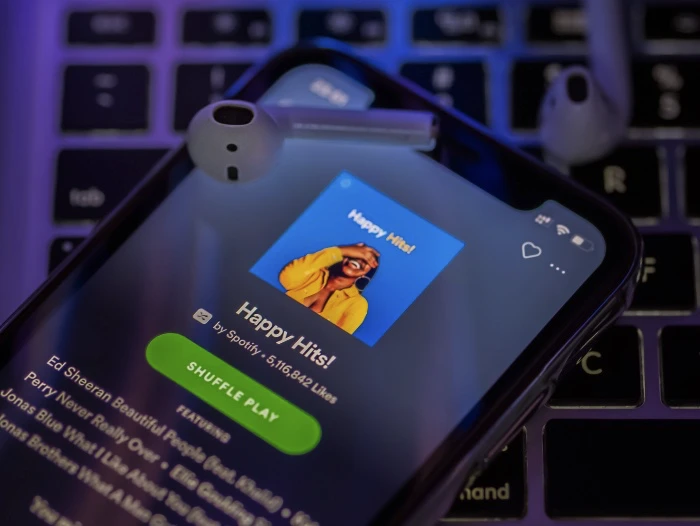
Spotify เป็นหนึ่งในแอพสตรีมเพลงที่ได้รับความนิยมสูงสุดบน iPhone รวมถึง Apple Music ของ Apple หากคุณมีปัญหาเกี่ยวกับแอพที่ไม่ทำงานบน iPhone คู่มือนี้ออกแบบมาเพื่อ ให้คำแนะนำทีละขั้นตอนเกี่ยวกับวิธีวินิจฉัยและแก้ไขปัญหาต่างๆ
หาก Spotify ไม่ทำงานบน iPhone ของคุณ มีหลายวิธีที่คุณสามารถลองแก้ไขปัญหาบนอุปกรณ์ของคุณได้ คุณจึงกลับไปฟังเพลงโปรดในบริการสตรีมเพลงได้
1. ตรวจสอบการเชื่อมต่อ WiFi หรือเซลลูลาร์ของ iPhone
ปัญหาทั่วไปอย่างหนึ่งที่ทำให้ Spotify หยุดการสตรีมเพลงบน iPhone ของคุณคือปัญหาเกี่ยวกับการเชื่อมต่ออินเทอร์เน็ต ซึ่งอาจเป็นได้ทั้งการเชื่อมต่อ WiFi หรือการเชื่อมต่อเซลลูลาร์บน อุปกรณ์ของคุณ
หากต้องการตรวจสอบการเชื่อมต่อ WiFi ของคุณ ให้ไปที่การตั้งค่า > WiFi และตรวจสอบให้แน่ใจว่าคุณเชื่อมต่อกับเครือข่าย WiFi ของคุณแล้ว หากคุณไม่ได้เชื่อมต่อกับเครือข่ายที่ใกล้ที่สุดและดูว่าสามารถแก้ปัญหาได้หรือไม่
หากคุณใช้เซลลูลาร์สำหรับการสตรีมแทนที่จะเป็น WiFi คุณจะต้องตรวจสอบให้แน่ใจว่าการเชื่อมต่อเซลลูลาร์ของคุณใช้งานได้บน iPhone โดยไปที่การตั้งค่า > ข้อมูลมือถือ จากนั้นตรวจสอบให้แน่ใจว่าการเชื่อมต่อของคุณ กำลังทำงานอยู่ คุณยังสามารถเลื่อนลงและตรวจสอบให้แน่ใจว่าเปิดใช้งานข้อมูลมือถือสำหรับ Spotify แล้ว
อีกวิธีที่รวดเร็วในการตรวจสอบว่าคุณมีการเชื่อมต่ออินเทอร์เน็ตคือเปิด Safari และทำการค้นหาอย่างรวดเร็วบน Google หากใช้งานได้ แสดงว่าคุณมีการเชื่อมต่ออินเทอร์เน็ตที่ใช้งานได้
2. รีสตาร์ทแอป Spotify บน iPhone ของคุณ
อีกวิธีหนึ่งในการแก้ไขปัญหาการสตรีมด้วย Spotify บน iPhone อย่างรวดเร็วคือการรีสตาร์ทแอป ปิดแอพบน iPhone ของคุณแล้วเปิดใหม่ วิธีนี้อาจช่วยแก้ปัญหาบนอุปกรณ์ของคุณได้อย่างรวดเร็ว หากยังไม่ได้ ลองทำตามขั้นตอนด้านล่างเพื่อดูว่าจะช่วยแก้ไขปัญหาบน Spotify ได้หรือไม่
วิธีที่คุณปิดแอปบน iPhone จะแตกต่างกันไปตามรุ่น คุณสามารถดูรายละเอียดทั้งหมดเกี่ยวกับวิธีการ ดำเนินการนี้กับ iPhone รุ่นต่างๆ ที่เว็บไซต์ของ Apple
3. ติดตั้งแอป Spotify เวอร์ชันล่าสุด
อีกสิ่งหนึ่งที่อาจทำให้ iPhone ของคุณมีปัญหากับ Spotify หากคุณใช้แอป Spotify เวอร์ชันเก่าบนอุปกรณ์ของคุณ การดาวน์โหลด Spotify เวอร์ชันล่าสุดจาก App Store ของ Apple เป็นสิ่งที่คุ้มค่า เนื่องจากอาจแก้ปัญหาที่อาจเกิดขึ้นได้ เนื่องจากการอัปเดตแอปจำนวนมากมาพร้อมกับการแก้ไขจุดบกพร่องและการปรับปรุงประสิทธิภาพ
หากต้องการติดตั้ง Spotify เวอร์ชันล่าสุดบน iPhone ของคุณ เปิด Apple App Store บนอุปกรณ์ของคุณแล้วค้นหา Spotify หากคุณกำลังใช้งานแอพเวอร์ชันล่าสุด ระบบจะแจ้งให้คุณทราบว่ามีการอัปเดต เลือกปุ่มอัปเดตและแอปเวอร์ชันล่าสุดจะถูกติดตั้งบนอุปกรณ์ของคุณ นอกจากนี้ คุณควรตรวจสอบให้แน่ใจว่าคุณได้ติดตั้งซอฟต์แวร์ iOS ของ Apple เวอร์ชันล่าสุด คุณสามารถตรวจสอบได้โดยไปที่การตั้งค่า > ทั่วไป > การอัปเดตซอฟต์แวร์บน iPhone ของคุณ
หากยังไม่สามารถแก้ไขปัญหาได้ โปรดดู ที่เคล็ดลับเพิ่มเติมด้านล่าง
4. รีสตาร์ท iPhone ของคุณ
หากคุณลองทำตามคำแนะนำด้านบนทั้งหมดแล้ว และคุณยังคงมีปัญหากับแอป Spotify บน iPhone ของคุณ คุณสามารถลองรีสตาร์ท iPhone ของคุณได้ นี่เป็นวิธีที่ดีในการแก้ปัญหาเล็กๆ น้อยๆ ในอุปกรณ์ของคุณ
วิธีที่คุณจะรีสตาร์ท iPhone จะแตกต่างกันเล็กน้อยระหว่างรุ่นต่างๆ ในโทรศัพท์มือถือรุ่นล่าสุด เช่น iPhone X, iPhone 11, iPhone 12, iPhone 13 และ iPhone 14 ทำได้โดยการกดปุ่มเปิด/ปิดและปุ่มปรับระดับเสียงปุ่มใดปุ่มหนึ่งค้างไว้จนกว่าคุณจะเห็น”เลื่อนเพื่อปิดเครื่อง”กดปุ่มนี้และอุปกรณ์ของคุณจะปิดลง เมื่อปิดเครื่องอย่างสมบูรณ์แล้ว คุณสามารถเปิดเครื่องอีกครั้งได้ หากต้องการเปิด iPhone อีกครั้ง ให้กดปุ่มเปิด/ปิดค้างไว้จนกว่าคุณจะเห็นโลโก้ Apple คุณสามารถปล่อยมือและอุปกรณ์จะรีบูต คุณสามารถดูวิธีรีสตาร์ท iPhone ในรุ่นต่างๆ ได้ที่เว็บไซต์ของ Apple
5. ลบและติดตั้งแอป Spotify ใหม่
อีกวิธีหนึ่งที่คุณสามารถลองได้คือการลบแอป Spotify บน iPhone ของคุณแล้วติดตั้งใหม่อีกครั้ง วิธีนี้อาจช่วยแก้ปัญหาได้ กดแอป Spotify บนหน้าจอโฮมของ iPhone ค้างไว้จนกว่าเมนูป๊อปอัปจะปรากฏขึ้น
ที่ด้านบน คุณจะเห็นตัวเลือกลบแอป เลือกตัวเลือกนี้ จากนั้นคุณจะได้รับตัวเลือกต่างๆ หนึ่งรายการ คุณต้องการเลือกเป็น Delete App ซึ่งจะเป็นการลบอุปกรณ์ออกจาก iPhone ของคุณโดยสมบูรณ์ ตอนนี้ตรงไปที่ Apple App Store และติดตั้งแอพ Spotify บน iPhone ของคุณ คุณจะต้องลงชื่อเข้าใช้บัญชี Spotify ของคุณอีกครั้งบน iPhone หวังว่าการดำเนินการนี้จะแก้ไขปัญหาได้
เราหวังว่าคุณจะพบคำแนะนำเกี่ยวกับวิธีแก้ไข Spotify เมื่อใช้งานไม่ได้กับผู้ใช้ iPhone หากคุณมีความคิดเห็น คำถาม หรือข้อเสนอแนะ โปรดแจ้งให้เราทราบในส่วนความคิดเห็นด้านล่าง
เครดิตรูปภาพ: Omid Armin
Filed Under: Apple, Apple iPhone, Guides
ข้อเสนอ”TNGD”ล่าสุด
การเปิดเผยข้อมูล: บทความบางส่วนของเรามีลิงก์พันธมิตร หากคุณซื้อบางอย่างผ่านหนึ่งในลิงก์เหล่านี้”TNGD”อาจได้รับค่าคอมมิชชั่นจากพันธมิตร เรียนรู้เพิ่มเติม.