คุณต้องการทราบว่ามีการเปลี่ยนแปลงเนื้อหาเว็บไซต์ที่คุณเข้าชมบ่อยหรือไม่ โชคดีที่คุณสามารถทำได้โดยการรีเฟรชเบราว์เซอร์บนพีซีของคุณ
คำตอบด่วน
หากต้องการรีเฟรช เบราว์เซอร์ Chrome บนคอมพิวเตอร์ Windows ให้กดปุ่ม ค้างไว้ ปุ่ม Ctrl และคลิก ไอคอนโหลดซ้ำ บนแถบเครื่องมือของเบราว์เซอร์ หากคุณใช้ Mac ให้กด Command+Shift+R
เพื่อให้กระบวนการง่ายขึ้น เราได้เขียนคำแนะนำทีละขั้นตอนอย่างละเอียดเกี่ยวกับการรีเฟรชเบราว์เซอร์บนของคุณ คอมพิวเตอร์ รวมถึง Chrome, Firefox, Safari, Edge และ Internet Explorer นอกจากนี้ เราจะหารือเกี่ยวกับการยืนยันว่าคุณได้รีเฟรชเบราว์เซอร์เรียบร้อยแล้ว
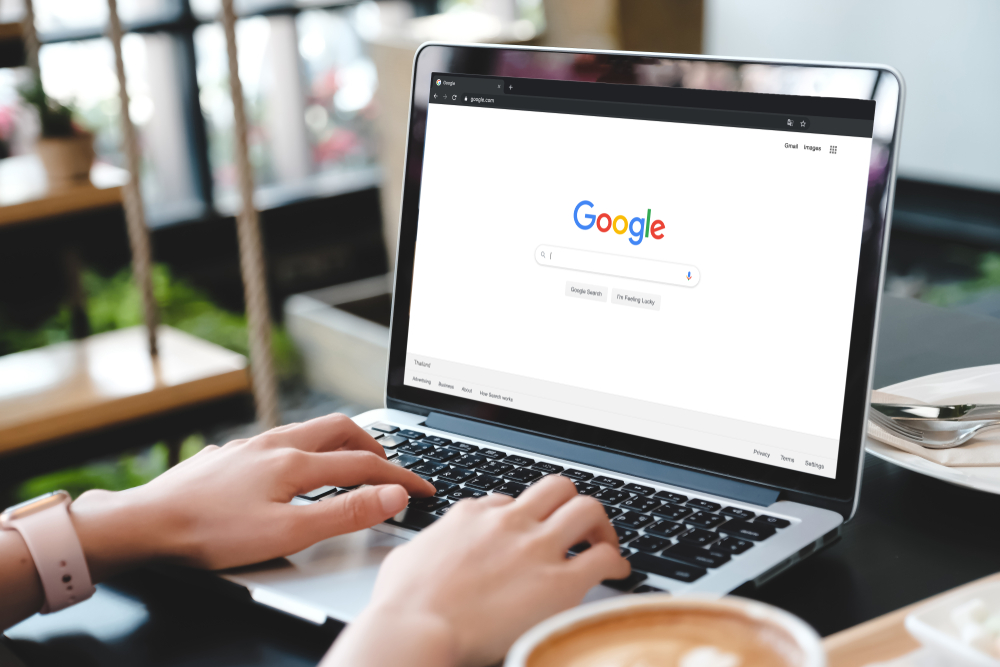 สารบัญ
สารบัญ
การรีเฟรชเบราว์เซอร์บนคอมพิวเตอร์
หากคุณไม่ทราบวิธีรีเฟรชเบราว์เซอร์บนคอมพิวเตอร์ วิธีการทีละขั้นตอน 5 ขั้นตอนต่อไปนี้ของเราจะช่วยให้คุณทำสิ่งนี้ได้สำเร็จในเวลาไม่นาน
วิธีที่ #1: การรีเฟรช Chrome บนคอมพิวเตอร์
ต่อไปนี้เป็นขั้นตอนสำหรับ Windows
กดแป้น Ctrl ค้างไว้ คลิก ปุ่มโหลดซ้ำ เท่านี้ก็เสร็จแล้ว!
อีกวิธีหนึ่ง คุณสามารถกด ปุ่ม Ctrl ค้างไว้แล้วกด ปุ่ม F5 เพื่อรีเฟรชเบราว์เซอร์ Chrome บนคอมพิวเตอร์ของคุณ
ต่อไปนี้คือ ขั้นตอนสำหรับ macOS
กดปุ่ม Shift คีย์ ค้างไว้ คลิกไอคอน โหลดซ้ำ
คุณยังสามารถกด แป้น Command+Shift ค้างไว้แล้วกด แป้น R เพื่อจุดประสงค์นี้
วิธีที่ #2: การรีเฟรช Firefox บนคอมพิวเตอร์
ต่อไปนี้เป็นขั้นตอนสำหรับ Windows
กดปุ่ม Ctrl+Shift บนแป้นพิมพ์คอมพิวเตอร์ Windows ของคุณค้างไว้ กด แป้น R
อีกวิธีในการรีเฟรชเบราว์เซอร์ Firefox บน Windows คือกด แป้น Ctrl ค้างไว้แล้วกด แป้น F5.
ต่อไปนี้เป็นขั้นตอนสำหรับ macOS
กด แป้น Command+Shift บนแป้นพิมพ์ Mac ของคุณค้างไว้ กด แป้น R
คุณยังสามารถกด แป้น Shift ค้างไว้แล้วกด ปุ่มโหลดซ้ำ บนเบราว์เซอร์ Firefox เพื่อรีเฟรชใหม่ทั้งหมด.
วิธีที่ #3: การรีเฟรช Safari บนคอมพิวเตอร์
ต่อไปนี้เป็นขั้นตอนสำหรับ Windows
กดแป้น Ctrl ค้างไว้ กด แป้น F5
ต่อไปนี้เป็นขั้นตอนสำหรับ macOS
กด แป้น Option+Command<ค้างไว้/strong> บนแป้นพิมพ์คอมพิวเตอร์ Mac ของคุณ กด แป้น E
วิธีที่ #4: การรีเฟรช Internet Explorer บนคอมพิวเตอร์
กดแป้น Ctrl ค้างไว้ แป้น F5
คุณยังสามารถกด แป้น Ctrl ค้างไว้แล้วคลิก ปุ่มรีเฟรช บนเบราว์เซอร์ Internet Explorer เพื่อรีเฟรช
วิธีที่ #5: การรีเฟรช Edge บนคอมพิวเตอร์
กด ปุ่ม Ctrl ค้างไว้ กด ปุ่ม F5
อีกวิธีหนึ่ง กด ปุ่ม Ctrl ค้างไว้แล้วคลิก ปุ่มโหลดซ้ำ บนเบราว์เซอร์ Edge เท่านี้ก็เสร็จเรียบร้อย!
ฉันจะทราบได้อย่างไรว่าเบราว์เซอร์ของฉันได้รับการรีเฟรชแล้ว
หากคุณได้รีเฟรชเบราว์เซอร์ของคุณโดยใช้วิธีการข้างต้นและสงสัยว่าคุณทำถูกต้องหรือไม่ ให้ทำตามขั้นตอนเหล่านี้เพื่อยืนยันการกระทำของคุณ
เปิดเว็บไซต์ที่คุณเข้าชมก่อนหน้านี้บนคอมพิวเตอร์โดยใช้ เบราว์เซอร์สำรอง หรือใช้เบราว์เซอร์มือถือ วิเคราะห์หน้าเว็บและ สังเกต การเปลี่ยนแปลง เปิดเว็บไซต์เดิมบนเบราว์เซอร์ที่คุณรีเฟรช ก่อนหน้านี้ หากคุณเห็นการเปลี่ยนแปลงล่าสุดบนหน้าเว็บ แสดงว่าเบราว์เซอร์ได้รับการรีเฟรชเรียบร้อยแล้ว
สรุป
ในคู่มือนี้ เราได้กล่าวถึงวิธีรีเฟรชเบราว์เซอร์บนคอมพิวเตอร์ของคุณ รวมถึง Chrome, Firefox, Safari, Edge และ Internet Explorer เรายังได้กล่าวถึงวิธีการตรวจสอบว่ามีการรีเฟรชเบราว์เซอร์หรือไม่
หวังว่าคำถามของคุณจะได้รับคำตอบในบทความนี้ และตอนนี้คุณสามารถเข้าชมหน้าเว็บเดิมได้โดยไม่ต้องดูข้อมูลที่ล้าสมัย
คำถามที่พบบ่อย
ปุ่มรีเฟรชอยู่ที่ไหน บนคอมพิวเตอร์?
เบราว์เซอร์เกือบทั้งหมดสามารถใช้ปุ่ม F5 เพื่อรีเฟรชหน้าเว็บ อย่างไรก็ตาม คุณอาจต้องกดแป้น Fn ในขณะที่กดปุ่ม F5 บนคอมพิวเตอร์ ที่ใช้ Windows บางเครื่อง
อะไร ปุ่มรีเฟรชดูเหมือนบนเบราว์เซอร์ของฉันไหม
เบราว์เซอร์ยอดนิยมทั้งหมดมี ปุ่มรีเฟรช ที่ดูเหมือนลูกศรวงกลม วางไว้ที่ด้านบนของแถบเครื่องมือของเบราว์เซอร์ โดยปกติจะอยู่ทางซ้ายหรือขวาของแถบที่อยู่
ทำไมฉันต้องรีเฟรชเบราว์เซอร์ของฉัน
เมื่อใดก็ตามที่คุณเข้าชมเว็บไซต์ เว็บไซต์จะจัดเก็บเวอร์ชันแคชของหน้าเว็บไว้ในคอมพิวเตอร์ของคุณเพื่อให้โหลดเร็วขึ้นในครั้งถัดไป อย่างไรก็ตาม เมื่อคุณเข้าชมหน้านี้ในครั้งต่อไป คุณอาจเห็นข้อมูลเดิมแม้ว่า ไซต์จะได้รับการอัปเดตด้วยเนื้อหาใหม่
ในการแก้ไขปัญหานี้ คุณต้อง รีเฟรชเบราว์เซอร์ของคุณเพื่อดูการอัปเดตล่าสุดบนเว็บไซต์