ต้องการทราบวิธีแก้ไขรหัสข้อผิดพลาด 0x000007d1 บน Windows หรือไม่
รหัสข้อผิดพลาด 0x000007d1 เป็นปัญหาทั่วไปใน Windows รหัสข้อผิดพลาดนี้มักเกิดขึ้นเมื่อผู้ใช้พยายามเชื่อมต่อกับเครื่องพิมพ์ที่ใช้ร่วมกันบนเครือข่ายท้องถิ่น นอกจากนี้ยังสามารถแสดงขณะพิมพ์ได้อีกด้วย
เมื่อเกิดข้อผิดพลาดนี้ คุณจะเห็นข้อความแจ้งว่า’ไม่สามารถดำเนินการให้เสร็จสิ้นได้ (ข้อผิดพลาด 0x000007d1)’
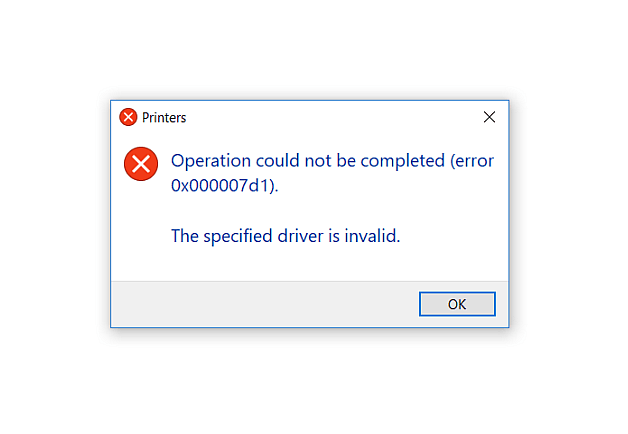
โดยส่วนใหญ่แล้ว ปัญหานี้เกิดจากความขัดแย้งของไดรเวอร์และปัญหาการเชื่อมต่อเครือข่าย อย่างไรก็ตาม อาจเป็นเพราะการกำหนดค่าที่ไม่เหมาะสม ซอฟต์แวร์ที่ล้าสมัย หรือแอปพลิเคชันของบุคคลที่สาม
วันนี้เราจะแสดงวิธีแก้ไขรหัสข้อผิดพลาด 0x000007d1 บน Windows
เริ่มกันเลย!
1. รีสตาร์ทคอมพิวเตอร์ของคุณ
ก่อนที่จะปรับแต่งการกำหนดค่า ลองรีสตาร์ทระบบก่อน หากคุณพบปัญหาในการใช้เครื่องพิมพ์ของคุณ สิ่งนี้ควรทำการเชื่อมต่อกับอุปกรณ์ภายนอกของคุณใหม่และตรวจสอบให้แน่ใจว่าไม่มีปัญหากับระบบของคุณ
สิ่งที่คุณต้องทำมีดังนี้
กด แป้น Windows บนแป้นพิมพ์เพื่อเปิด เมนูเริ่ม ตอนนี้ คลิกที่แท็บ ตัวเลือกการใช้พลังงาน สุดท้าย เลือก รีสตาร์ทเพื่อรีบูตระบบของคุณ 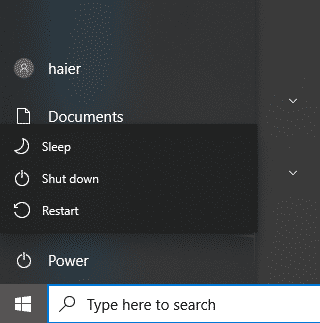
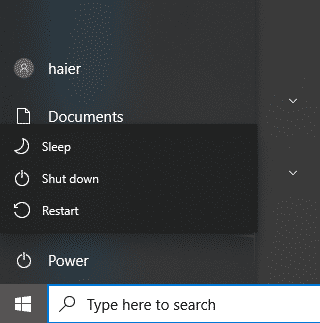
เมื่อเสร็จแล้ว ให้ลองเชื่อมต่อกับเครื่องพิมพ์ของคุณเพื่อตรวจสอบว่ามีปัญหาหรือไม่ ได้รับการแก้ไขแล้ว
2. ตรวจสอบเครื่องพิมพ์ของคุณ
สาเหตุหลักประการหนึ่งที่ทำให้เกิดข้อผิดพลาด 0x000007d1 บน Windows คือ หากคุณกำลังเชื่อมต่อกับเครื่องพิมพ์ออฟไลน์ หากคุณลองพิมพ์บนเครื่องพิมพ์ที่ระบบของคุณตรวจไม่พบ คุณจะจบลงด้วยข้อผิดพลาดนี้
หากต้องการตรวจสอบเครื่องพิมพ์ ให้ทำตามคำแนะนำด้านล่าง
บนแป้นพิมพ์ ให้กดแป้น Windows + I เพื่อเปิด การตั้งค่า Windows หลังจากนั้น คลิกที่ อุปกรณ์ ที่เมนูด้านข้าง เข้าถึงตัวเลือก เครื่องพิมพ์และเครื่องสแกน คลิกที่เครื่องพิมพ์ของคุณเพื่อดูสถานะ 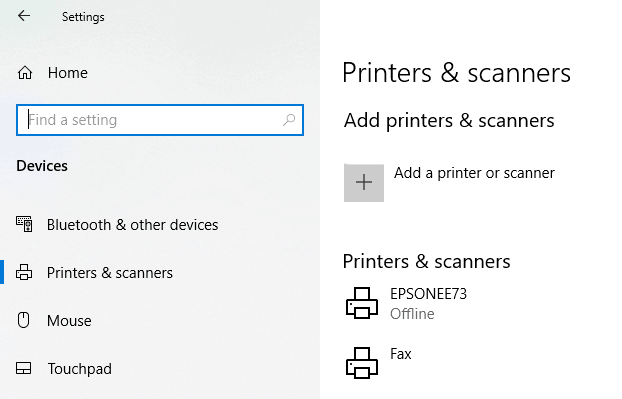
หากข้อความแจ้งว่า’ไม่ได้เชื่อมต่อ’แสดงว่าคอมพิวเตอร์ของคุณตรวจไม่พบเครื่องพิมพ์ ตรวจสอบสาย USB ที่คุณใช้เชื่อมต่อเครื่องพิมพ์ของคุณ และตรวจสอบให้แน่ใจว่าไม่ได้รับความเสียหาย
หากเครื่องพิมพ์ของคุณเชื่อมต่อกับเครือข่าย ตรวจสอบให้แน่ใจว่าคุณใช้เครือข่ายที่ถูกต้องบนคอมพิวเตอร์ของคุณ
3. เรียกใช้ตัวแก้ไขปัญหา Windows
Windows มีเครื่องมือในตัวที่ช่วยให้ผู้ใช้แก้ไขปัญหาเล็กน้อยในระบบของตน หากคุณพบรหัสข้อผิดพลาด 0x000007d1 ให้ลองเรียกใช้ตัวแก้ไขปัญหาเครื่องพิมพ์เพื่อช่วยคุณวินิจฉัยปัญหา
สิ่งที่คุณต้องทำมีดังนี้
เปิด การตั้งค่า Windows บนคอมพิวเตอร์ของคุณ ไปที่การอัปเดตและความปลอดภัย คลิกแก้ไขปัญหาที่เมนูด้านข้าง ตอนนี้ คลิกที่ ตัวแก้ไขปัญหาเพิ่มเติม > เครื่องพิมพ์ 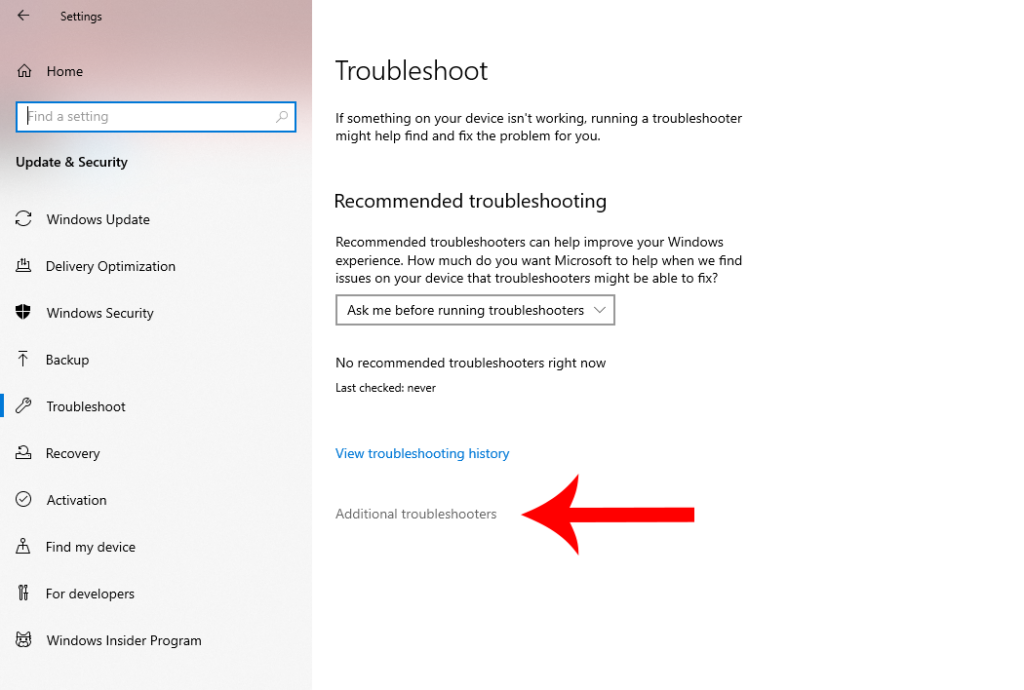 สุดท้าย ให้คลิก เรียกใช้เครื่องมือแก้ปัญหาและปฏิบัติตามคำแนะนำ
สุดท้าย ให้คลิก เรียกใช้เครื่องมือแก้ปัญหาและปฏิบัติตามคำแนะนำ 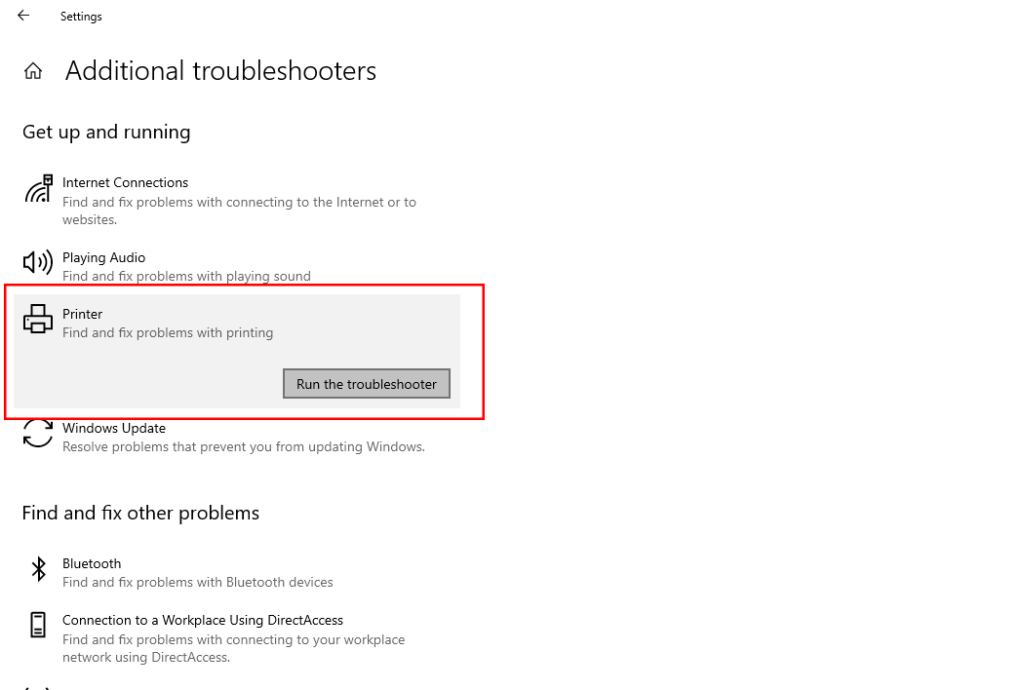
รีสตาร์ทคอมพิวเตอร์ของคุณหลังจากทำตามคำแนะนำของเครื่องมือแก้ปัญหา และดูว่าคุณยังพบปัญหาอยู่หรือไม่
4. อัพเดตไดรเวอร์
ไดรเวอร์มีบทบาทสำคัญในการทำให้เครื่องพิมพ์และอุปกรณ์ภายนอกอื่นๆ ของคุณทำงานได้ หากไดรเวอร์เครื่องพิมพ์ของคุณล้าสมัยหรือเสียหาย ไดรเวอร์จะทำงานไม่ถูกต้อง โดยอธิบายสาเหตุที่คุณพบรหัสข้อผิดพลาด 0x000007d1
ในการแก้ไขปัญหานี้ ให้ทำตามคำแนะนำด้านล่างเพื่ออัปเดตไดรเวอร์ของคุณ:
ขั้นแรก ให้กดแป้น Windows + X บนแป้นพิมพ์ ตอนนี้ คลิกที่ ตัวจัดการอุปกรณ์ ขยายแท็บ เครื่องพิมพ์/คิวการพิมพ์ และคลิกขวาที่เครื่องพิมพ์ของคุณ เลือกอัปเดตไดรเวอร์และปฏิบัติตามคำแนะนำ 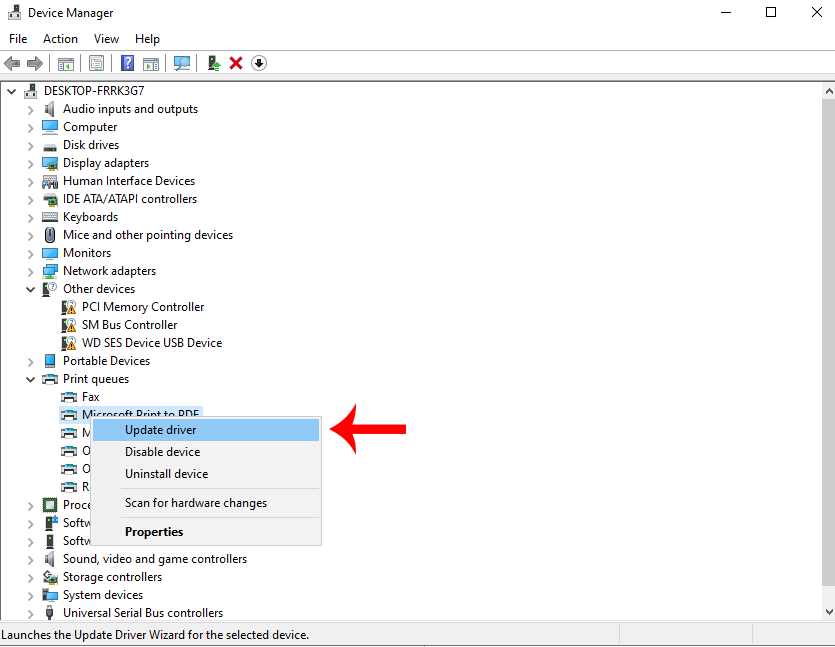
คุณยังสามารถดาวน์โหลดไดรเวอร์ล่าสุดของเครื่องพิมพ์ของคุณได้ด้วยตนเองจากเว็บไซต์ทางการของผู้ผลิต
5. ปิดใช้งานสถานะ SNMP
หากการอัปเดตไดรเวอร์ของคุณไม่ได้ผล คุณสามารถลองปิดใช้งานสถานะ SNMP ของเครื่องพิมพ์ของคุณ SNMP เป็นคุณสมบัติที่ช่วยให้ผู้ดูแลระบบเครือข่ายค้นพบเครื่องพิมพ์ คุณสามารถลองปิดและดูว่าใช้งานได้หรือไม่
ทำตามขั้นตอนด้านล่างเพื่อปิด SNMP:
เปิดใช้ การตั้งค่า Windows ในคอมพิวเตอร์ของคุณ ไปที่ อุปกรณ์ แล้วคลิก เครื่องพิมพ์และเครื่องสแกน คลิกที่ เครื่องพิมพ์ของคุณ แล้วเลือก จัดการ 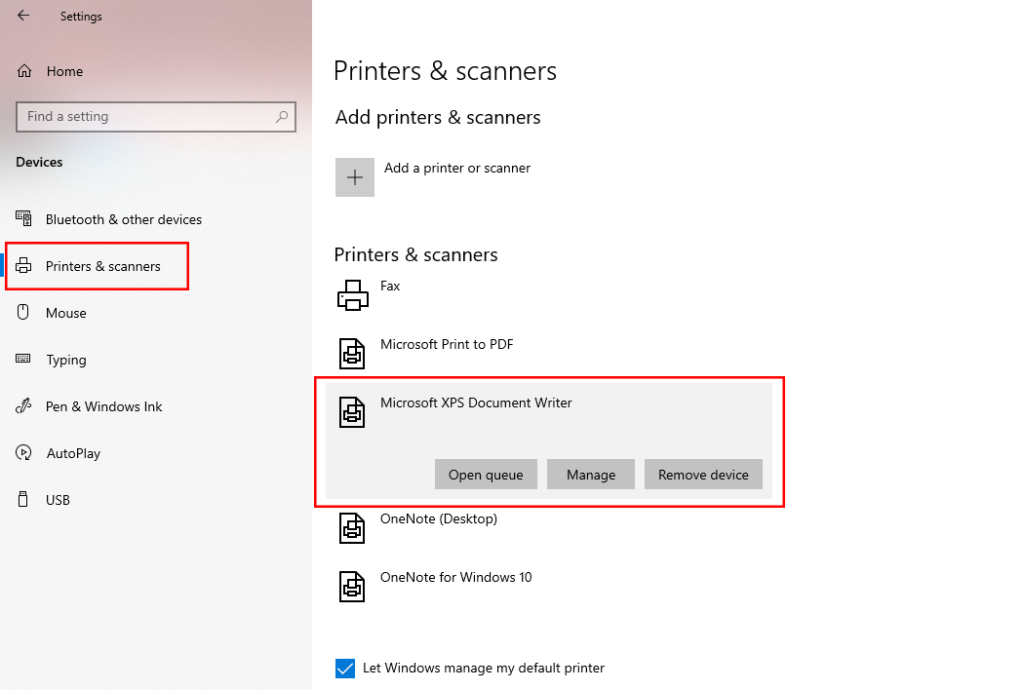 ตอนนี้ คลิกที่ คุณสมบัติเครื่องพิมพ์ และเข้าถึงแท็บ พอร์ต เลือกตัวเลือก กำหนดค่าพอร์ต ที่มุมขวาล่าง ยกเลิกการเลือกตัวเลือก เปิดใช้งานสถานะ SNMP แล้วบันทึกการเปลี่ยนแปลง
ตอนนี้ คลิกที่ คุณสมบัติเครื่องพิมพ์ และเข้าถึงแท็บ พอร์ต เลือกตัวเลือก กำหนดค่าพอร์ต ที่มุมขวาล่าง ยกเลิกการเลือกตัวเลือก เปิดใช้งานสถานะ SNMP แล้วบันทึกการเปลี่ยนแปลง 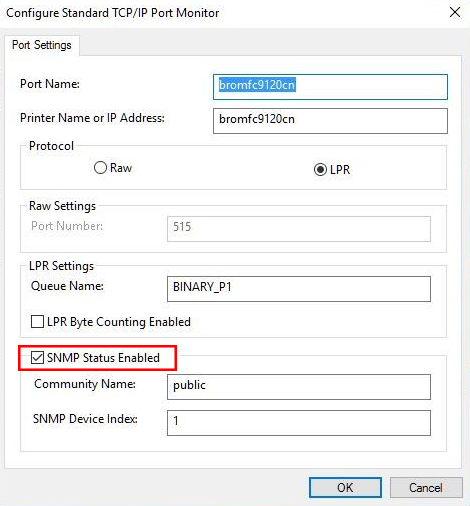
รีบูตระบบของคุณหลังจากนั้นและตรวจสอบว่าคุณยังคงพบรหัสข้อผิดพลาด 0x000007d1 บน Windows หรือไม่
6. ปิดใช้งานไฟร์วอลล์ Windows
คุณยังสามารถลองปิดใช้งาน Windows Firewall หากคุณพยายามเชื่อมต่อกับเครื่องพิมพ์เครือข่าย การดำเนินการนี้ควรปิดใช้งานมาตรการรักษาความปลอดภัยใดๆ ในระบบของคุณที่ป้องกันไม่ให้ตรวจพบเครื่องพิมพ์ของคุณ
ดูขั้นตอนด้านล่างเพื่อปิดใช้งาน Windows Firewall:
ไปที่ Start Menu แล้วมองหา Control Panel ตอนนี้ คลิกที่ ระบบและความปลอดภัย 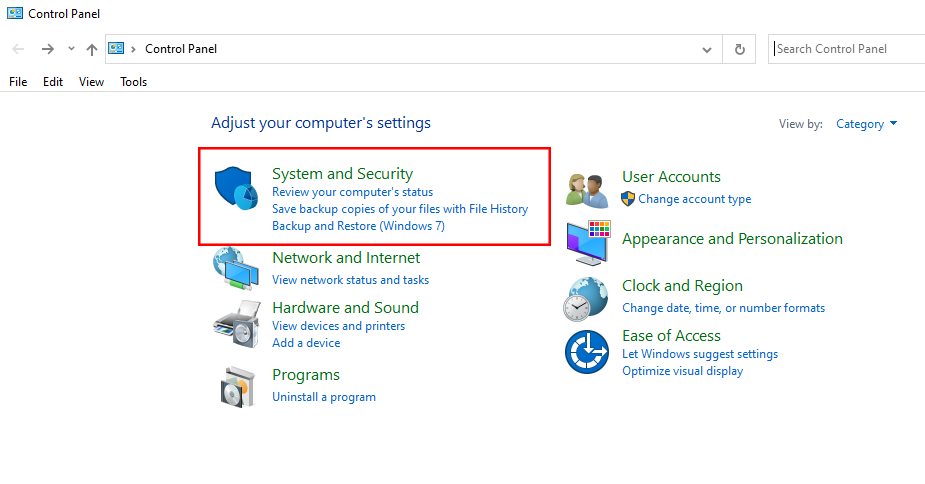 เข้าถึง ไฟร์วอลล์ Windows Defender
เข้าถึง ไฟร์วอลล์ Windows Defender 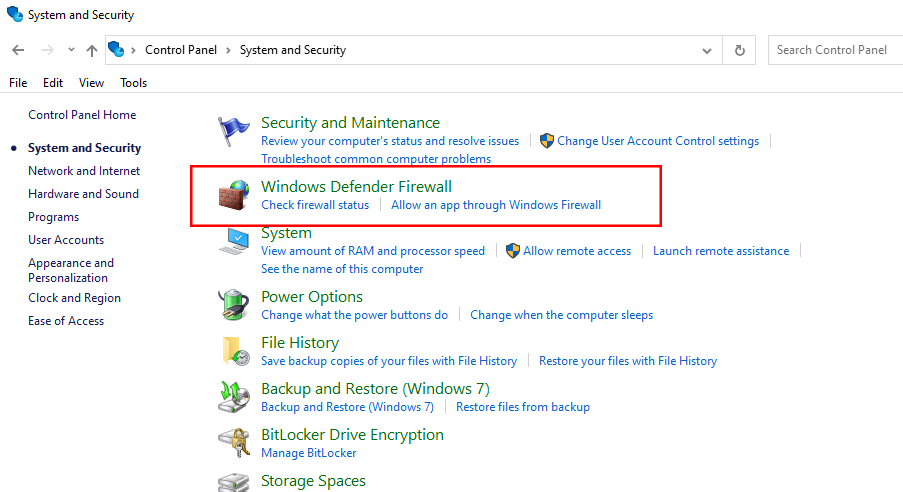 จาก เมนูด้านข้าง คลิกที่ เปิดหรือปิดไฟร์วอลล์ Windows Defender
จาก เมนูด้านข้าง คลิกที่ เปิดหรือปิดไฟร์วอลล์ Windows Defender 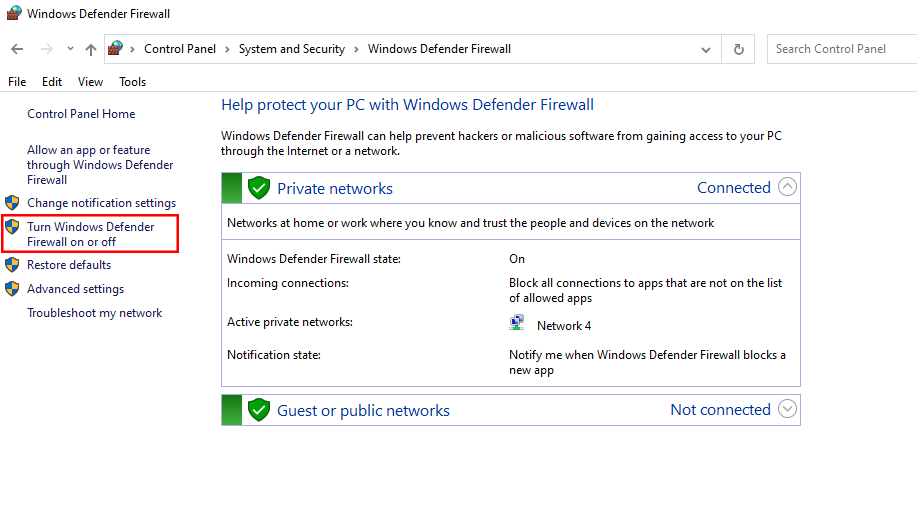 เลือก ปิดไฟร์วอลล์ Windows Defender สำหรับทั้งเครือข่ายสาธารณะและส่วนตัว แล้วบันทึกการเปลี่ยนแปลง
เลือก ปิดไฟร์วอลล์ Windows Defender สำหรับทั้งเครือข่ายสาธารณะและส่วนตัว แล้วบันทึกการเปลี่ยนแปลง 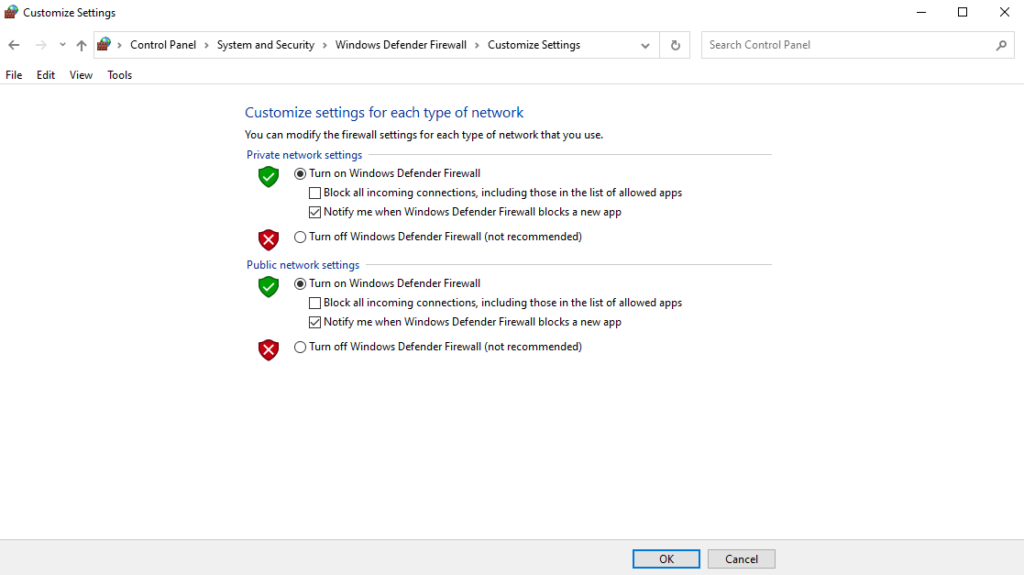
เมื่อเสร็จแล้ว ให้ลองใช้เครื่องพิมพ์ของคุณเพื่อตรวจสอบว่ารหัสข้อผิดพลาด 0x000007d1 ยังคงเกิดขึ้นหรือไม่
7. ติดตั้งเครื่องพิมพ์อีกครั้ง
การติดตั้งเครื่องพิมพ์ของคุณใหม่เป็นอีกวิธีที่มีประสิทธิภาพในการแก้ไขรหัสข้อผิดพลาด 0x000007d1 บน Windows สิ่งนี้ควรตรวจสอบให้แน่ใจว่าไม่มีข้อมูลหรือทรัพยากรที่เครื่องพิมพ์ของคุณขาดหายไป และติดตั้งอย่างถูกต้อง
ทำตามคำแนะนำด้านล่างเพื่อติดตั้งเครื่องพิมพ์ของคุณใหม่:
ขั้นแรก ให้กดแป้น Windows +I บนแป้นพิมพ์ หลังจากนั้น ไปที่แท็บ อุปกรณ์ คลิกที่ เครื่องพิมพ์และเครื่องสแกน เลือกเครื่องพิมพ์ของคุณและคลิกที่ ลบอุปกรณ์ 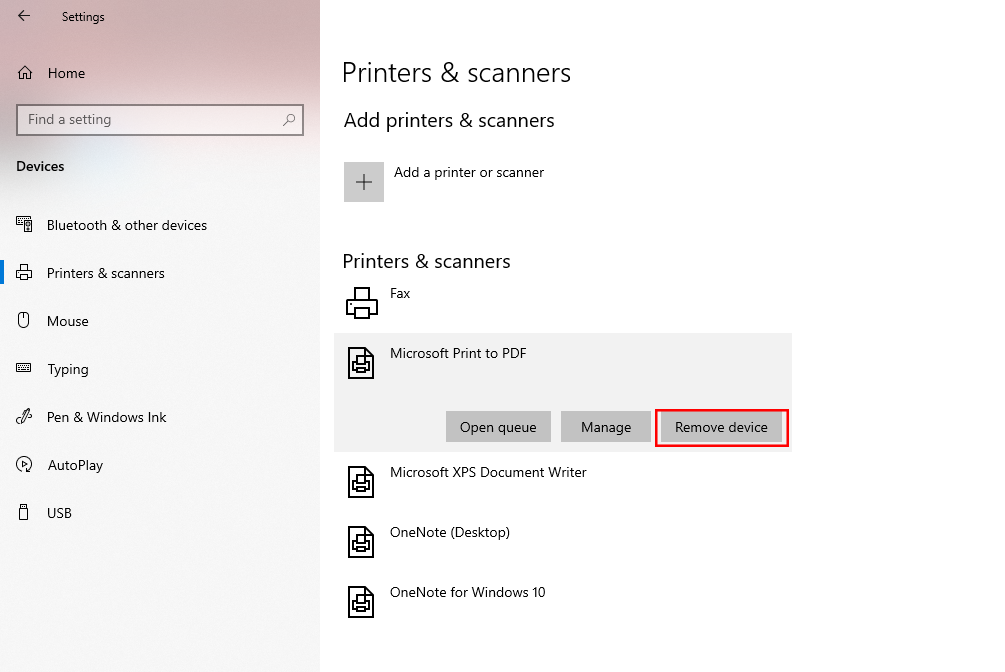
รีสตาร์ทระบบของคุณและทำตามขั้นตอนการติดตั้งเพื่อติดตั้งเครื่องพิมพ์ของคุณใหม่
8. ล้างตัวจัดคิวเครื่องพิมพ์
ตัวจัดคิวเครื่องพิมพ์เป็นโปรแกรมในตัวของ Windows ที่มีหน้าที่จัดการคิวการพิมพ์ของคุณ หากคุณพบรหัสข้อผิดพลาด 0x000007d1 ขณะพิมพ์ แสดงว่าอาจมีปัญหากับตัวจัดคิวเครื่องพิมพ์ของคุณ
ตรวจสอบขั้นตอนด้านล่างเพื่อล้างตัวจัดคิวเครื่องพิมพ์ของคุณ:
เข้าถึง เมนูเริ่ม โดยกด ปุ่ม Windows บนแป้นพิมพ์ของคุณ มองหาแผงควบคุมแล้วเปิด ไปที่ เครื่องมือการดูแลระบบ และเปิด บริการ มองหาบริการ ตัวจัดคิวงานพิมพ์ แล้วหยุด 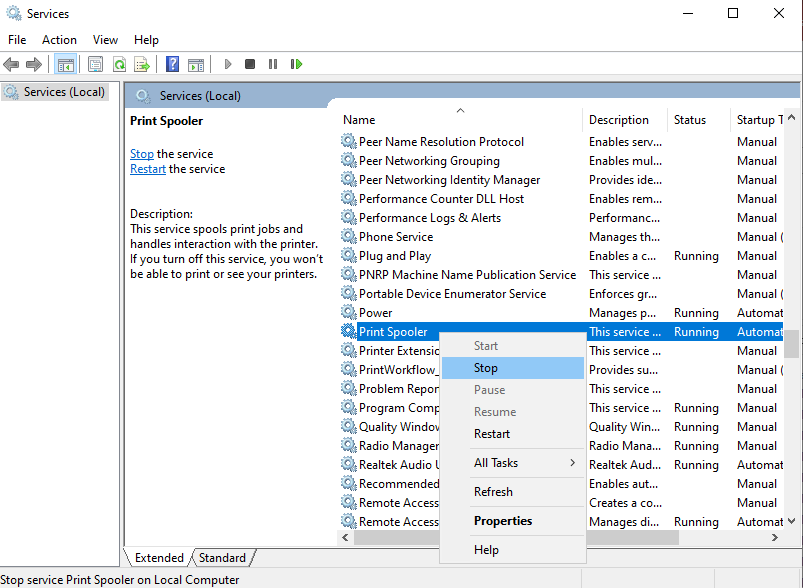 ตอนนี้ ไปที่ C:\WINDOWS\System32\spool\PRINTERS โดยใช้ File Explorer สุดท้าย ลบไฟล์ทั้งหมดภายในโฟลเดอร์
ตอนนี้ ไปที่ C:\WINDOWS\System32\spool\PRINTERS โดยใช้ File Explorer สุดท้าย ลบไฟล์ทั้งหมดภายในโฟลเดอร์
ลองใช้เครื่องพิมพ์ของคุณอีกครั้งเพื่อตรวจสอบว่าปัญหาได้รับการแก้ไขหรือไม่
9. อัพเดทวินโดวส์
ลองอัปเดตระบบของคุณ หากคุณยังคงพบรหัสข้อผิดพลาด 0x000007d1 การดำเนินการนี้ควรแก้ไขข้อบกพร่องหรือข้อผิดพลาดในคอมพิวเตอร์ของคุณที่อาจทำให้เครื่องพิมพ์ของคุณประสบปัญหาขณะใช้งาน
สิ่งที่คุณต้องทำมีดังนี้
ไปที่ การตั้งค่า Windows ถัดไป คลิกที่ อัปเดตและความปลอดภัย เลือกตรวจหาการอัปเดตและปฏิบัติตามคำแนะนำ 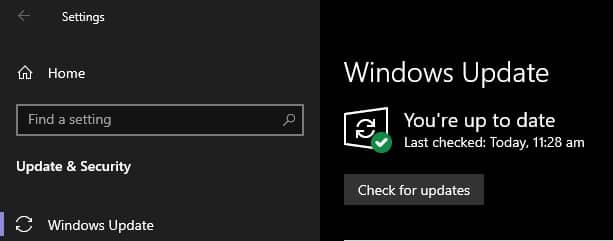
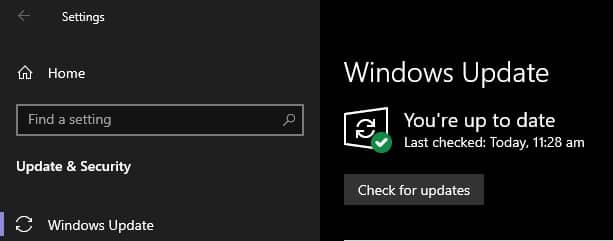
เมื่อเสร็จแล้ว ให้ลองใช้เครื่องพิมพ์ของคุณอีกครั้งเพื่อตรวจสอบว่าปัญหา ได้รับการแก้ไขแล้ว
หากวิธีแก้ไขปัญหาข้างต้นไม่ได้ผล สิ่งสุดท้ายที่คุณทำได้คือติดต่อทีมของ Microsoft ไปที่หน้าสนับสนุนของ Microsoft และติดต่อกับตัวแทน เพื่อขอความช่วยเหลือเกี่ยวกับรหัสข้อผิดพลาด 0x000007d1 บน Windows
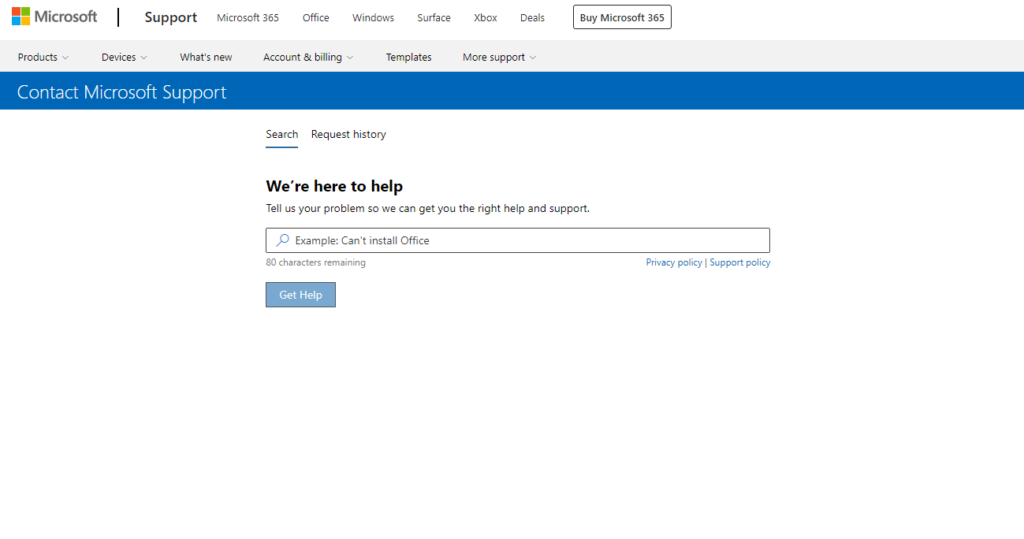
เมื่อขอความช่วยเหลือ ตรวจสอบให้แน่ใจว่าได้ให้ข้อมูลที่เป็นประโยชน์ซึ่งสามารถเร่งกระบวนการ เช่น ภาพหน้าจอของข้อผิดพลาดหรืองานที่คุณกำลังทำก่อนที่ข้อผิดพลาดจะเกิดขึ้น
นี่เป็นการสิ้นสุดคำแนะนำของเราเกี่ยวกับวิธีแก้ไขรหัสข้อผิดพลาด 0x000007d1 บน Windows สำหรับคำถามและข้อกังวลอื่น ๆ ของคุณ โปรดแจ้งให้เราทราบในส่วนความคิดเห็น และเราจะพยายามอย่างเต็มที่เพื่อตอบกลับ
หากคำแนะนำนี้ช่วยคุณได้ โปรดแบ่งปัน