เมื่อคุณแยกย่อยการออกแบบส่วนใหญ่ที่คุณพบทางออนไลน์เป็นองค์ประกอบพื้นฐาน คุณจะพบว่าการออกแบบส่วนใหญ่เป็นเพียงชุดของรูปทรงขนาดต่างๆ เพื่อประหยัดเวลา คุณต้องรู้วิธีทำซ้ำรูปร่างใน Photoshop ขอบคุณที่มีห้าวิธีที่คุณสามารถทำซ้ำรูปร่างของคุณได้อย่างง่ายดาย
เหตุใดจึงมีวิธีการทำซ้ำรูปร่างของคุณใน Photoshop มากมายที่คุณถาม เป็นหลักเพื่อให้คุณมีตัวเลือกมากที่สุดเพื่อให้เหมาะกับสไตล์การทำงานของคุณ ในคู่มือนี้ ฉันจะอธิบายหลายวิธีในการทำซ้ำรูปร่างโดยใช้แป้นพิมพ์ลัด และวิธีต่างๆ ในการทำซ้ำรูปร่างโดยไม่ต้องจำชุดแป้นพิมพ์ใดๆ
5 วิธีทำซ้ำรูปร่างใน Photoshop
ตัวเลือกด้านล่างไม่ซับซ้อน และคุณไม่จำเป็นต้องใช้ตัวเลือกทั้งหมดทุกครั้งที่คุณทำซ้ำรูปร่าง เพียงเลือกตัวเลือกที่จะจำได้ง่ายที่สุดและใช้ตัวเลือกนั้นบ่อยเท่าที่คุณต้องการ
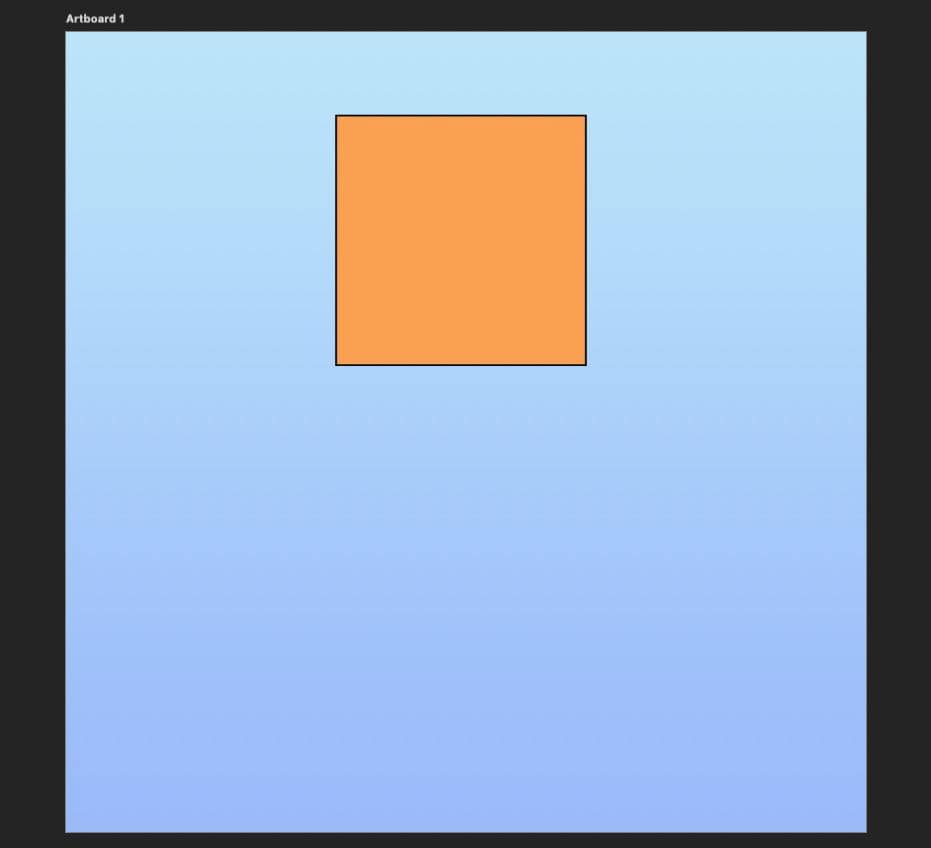
ตัวเลือกที่ 1: การกด Command/Control + J (Mac/Win)
วิธีมาตรฐานในการทำซ้ำรูปร่างคือการใช้แป้นพิมพ์ลัดในตัวที่ออกแบบมาเพื่อคัดลอกวัตถุ
ขั้นแรก สร้างรูปร่างโดยใช้ เครื่องมือรูปร่าง (U) จากนั้นคลิกที่รูปร่างของคุณเพื่อเลือก
ถัดไป กด Command + J (Mac) หรือ Control + J (Win)
ในตอนแรกจะดูเหมือนว่าไม่มีอะไรเกิดขึ้น บนผืนผ้าใบของคุณ คุณจะเห็นเพียงรูปทรงเดียว ไม่ใช่สองรูปทรง
เพื่อยืนยันว่าแป้นพิมพ์ลัดใช้งานได้ ให้หันความสนใจไปที่ แผงเลเยอร์
ใน แผงเลเยอร์ คุณจะพบเลเยอร์ที่แยกจากกัน 2 เลเยอร์: เลเยอร์รูปร่างดั้งเดิมและเลเยอร์รูปร่างที่ซ้ำกัน เลเยอร์ที่ทำซ้ำนี้ยืนยันว่าแป้นพิมพ์ลัดใช้งานได้
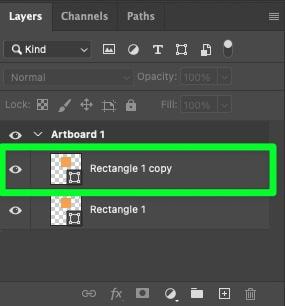
เลือก เครื่องมือย้าย (V) จากแถบเครื่องมือเพื่อค้นหารูปร่างที่ซ้ำกันบนผืนผ้าใบของคุณ
รูปร่างที่ทำซ้ำของคุณจะอยู่ด้านบนของต้นฉบับ คลิกที่รูปร่างที่ทำซ้ำด้วย Move Tool แล้วลากไปยังตำแหน่งที่คุณต้องการในโครงการของคุณ
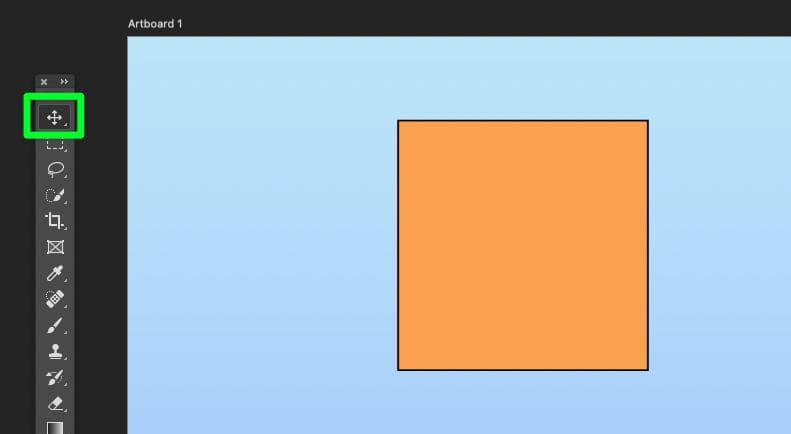
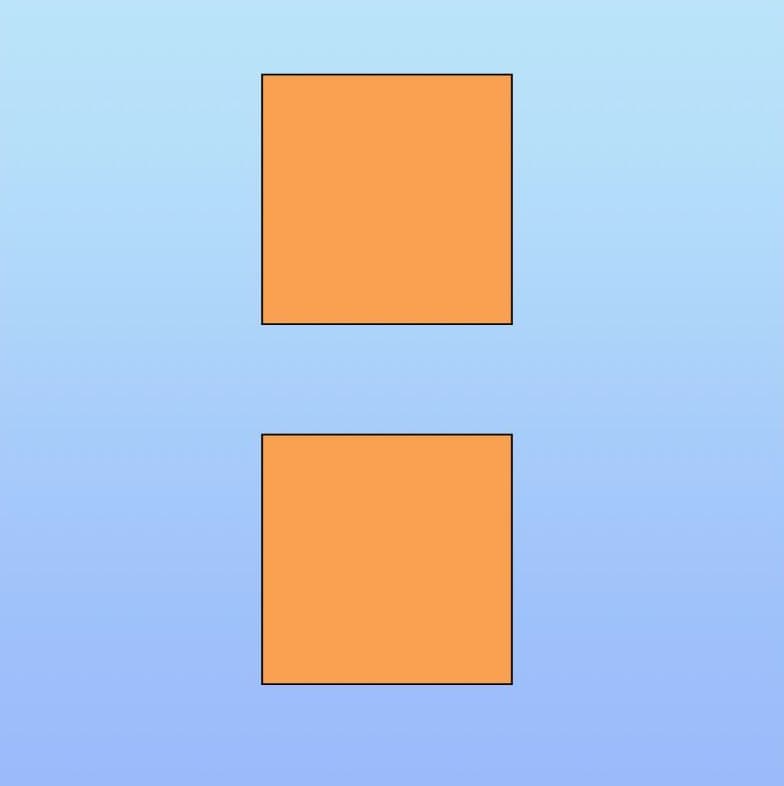
ตัวเลือกที่ 2: กด Alt หรือ Option ค้างไว้ในขณะที่เครื่องมือย้ายทำงานอยู่
เครื่องมือย้ายส่วนใหญ่จะใช้สำหรับการย้ายวัตถุรอบๆ ผืนผ้าใบ แต่นั่นไม่ใช่ทั้งหมดที่ Move Tool สามารถทำได้ คุณยังสามารถใช้เครื่องมือย้ายเพื่อทำซ้ำวัตถุ
ก่อนอื่น ให้ตรวจสอบว่าได้เลือก ย้ายเครื่องมือ (V) ในแถบเครื่องมือแล้ว เครื่องมือย้ายจะอยู่ที่ด้านบนสุดของแถบเครื่องมือตามค่าเริ่มต้น
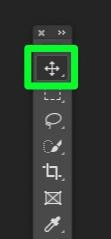
เมื่อเลือก Move Tool แล้ว ให้กด ปุ่ม Alt (Win) หรือ ปุ่ม Option (Mac) ค้างไว้
สิ่งที่ต้องใส่ใจคือเคอร์เซอร์ ขณะที่คุณกดแป้น Alt หรือ Option ค้างไว้ คุณจะเห็นเคอร์เซอร์สีขาวด้านหลังเคอร์เซอร์สีดำปกติ เคอร์เซอร์สีขาวนี้หมายความว่าคุณพร้อมที่จะทำซ้ำรูปร่างของคุณแล้ว
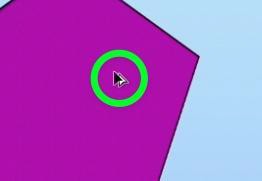
หากต้องการทำซ้ำรูปร่าง ให้คลิกรูปร่างนั้นค้างไว้ (ในขณะที่ยังกด Alt หรือ Option ค้างไว้) จากนั้นลากเมาส์ไปที่ใดก็ได้ บนผืนผ้าใบของคุณ คุณจะเห็นรูปร่างที่ซ้ำกันหลังเคอร์เซอร์
ลากเมาส์ของคุณไปยังตำแหน่งที่คุณต้องการในโครงการของคุณ จากนั้นปล่อยปุ่มเมาส์เพื่อปล่อยรูปร่างที่ซ้ำกันบนผืนผ้าใบ
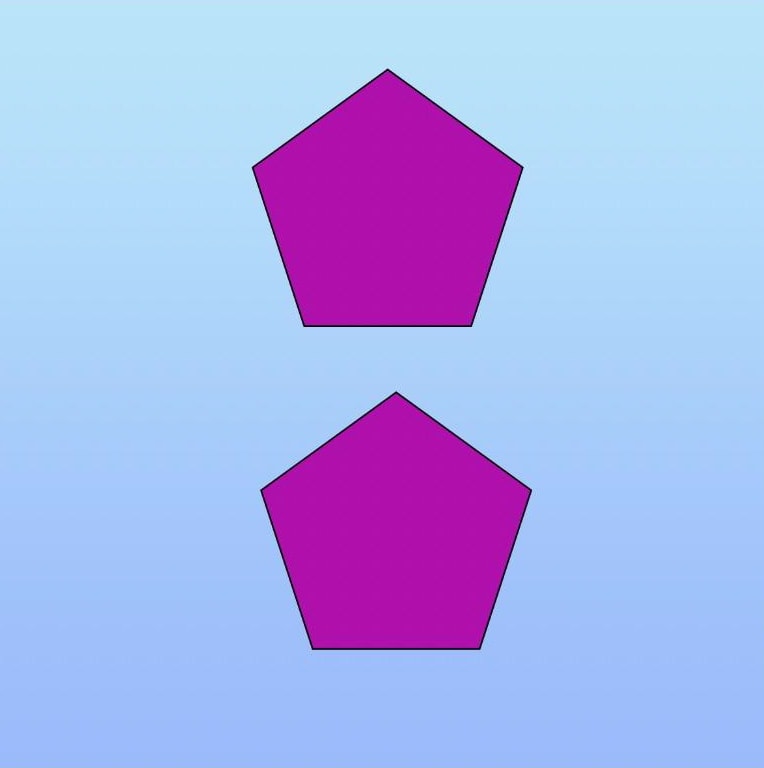
ตัวเลือกที่ 3: ทางลัดคัดลอกและวาง
วิธีการคัดลอกและวางอาจเป็นวิธีที่คุณคุ้นเคยมากที่สุด เนื่องจากคุณสามารถใช้วิธีนี้เพื่อทำซ้ำวัตถุหรือสตริงใดก็ได้ ของข้อความในโปรแกรมส่วนใหญ่นอก Photoshop
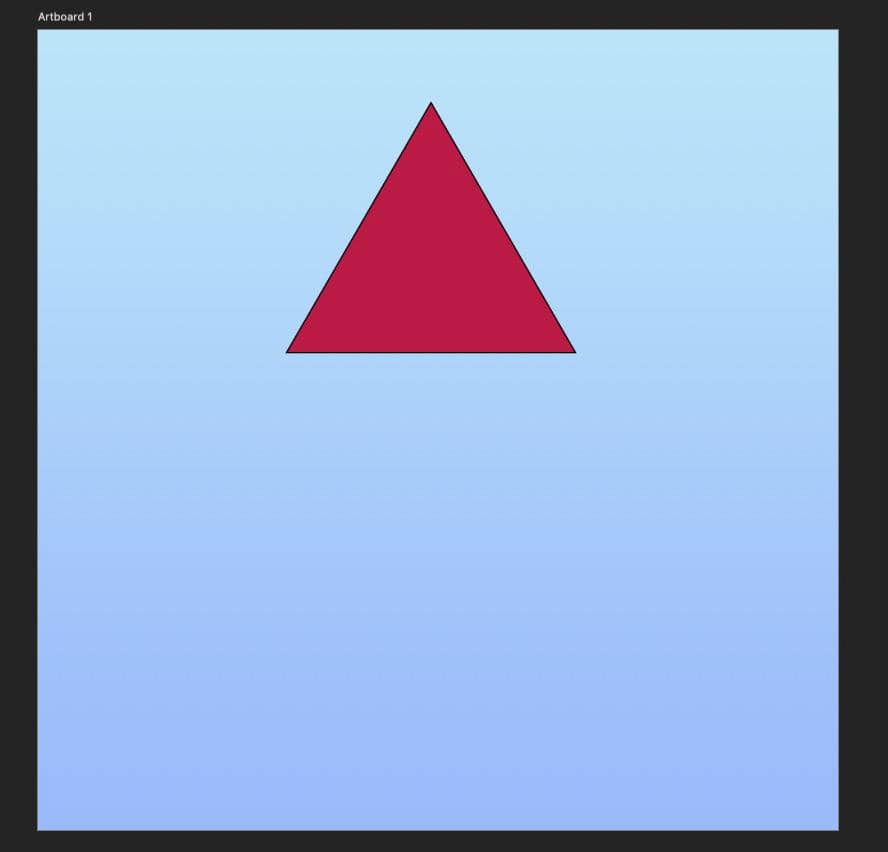
วิธีนี้เกี่ยวข้องกับการคัดลอกรูปร่างของคุณก่อน แล้วจึงวางรูปร่างที่คัดลอกบนผืนผ้าใบเดียวกัน
หากต้องการคัดลอกรูปร่าง ให้คลิกเพื่อเลือก จากนั้นกดควบคุม + C (ชนะ) หรือ Command + C (Mac ). ตอนนี้รูปร่างของคุณจะถูกคัดลอกไปยังคลิปบอร์ดของคุณ
หากต้องการวางรูปร่างที่คัดลอก ให้กด Control + V (Win) หรือ Command + V (Mac) การดำเนินการนี้จะวางรูปร่างที่คัดลอกไว้ตรงกลางผืนผ้าใบ
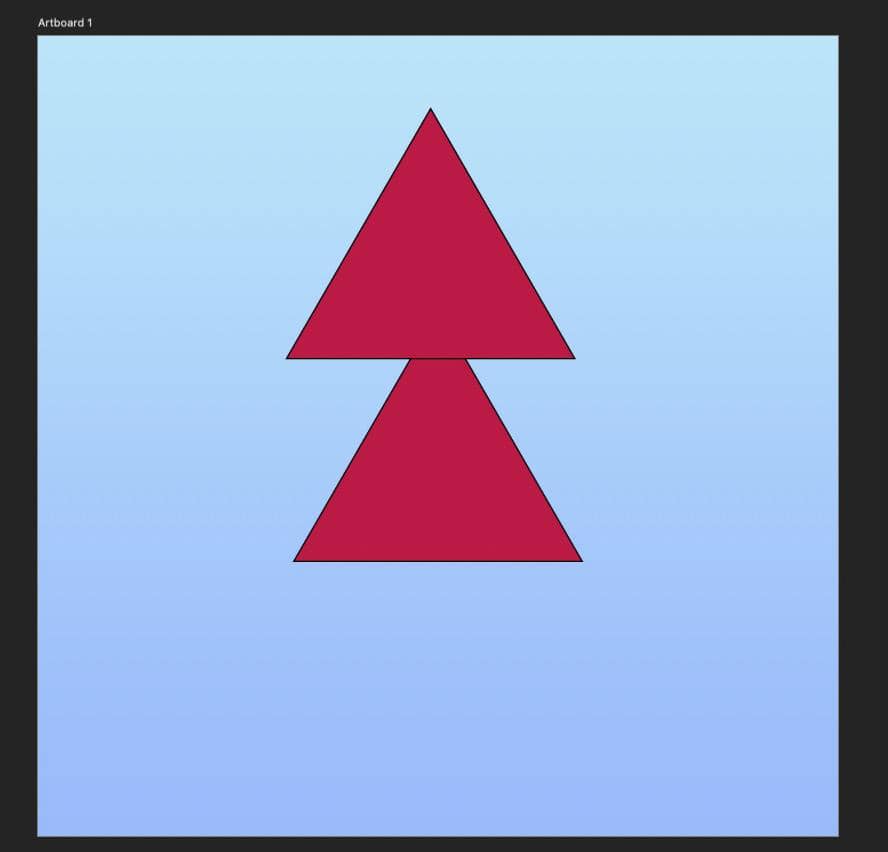
จากที่นี่ คุณสามารถใช้ Move Tool (V) เพื่อวางรูปร่างของคุณในตำแหน่งที่คุณต้องการสำหรับโครงการของคุณ
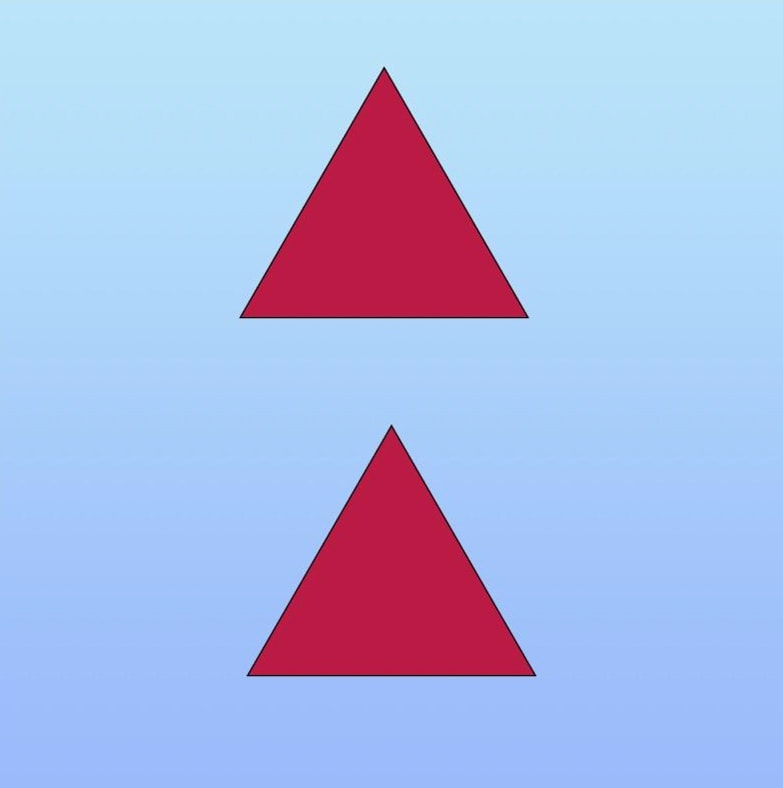
ตัวเลือกที่ 4: คลิกขวาเพื่อทำซ้ำรูปร่าง
คุณอาจเป็นคนประเภทที่เกลียดการจำหรือใช้แป้นพิมพ์ลัด หากเป็นเช่นนั้น ตัวเลือกนี้อาจเป็นตัวเลือกที่คุณต้องการใช้บ่อยที่สุด
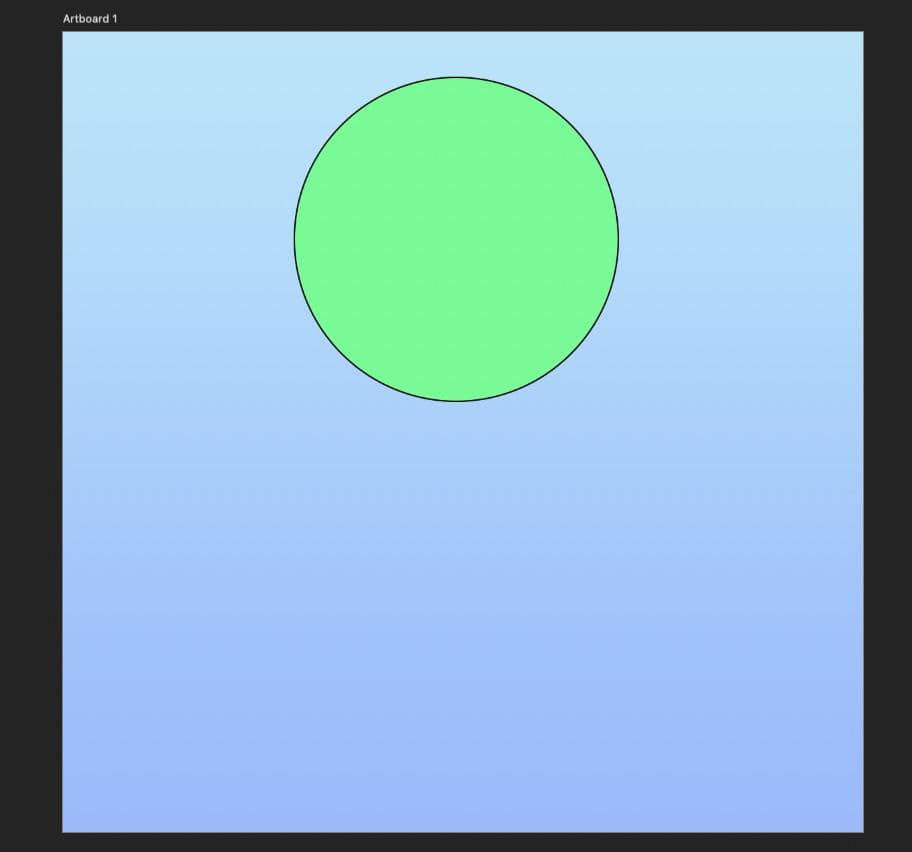
ใน แผงเลเยอร์ ให้คลิกขวาที่เลเยอร์ของคุณ
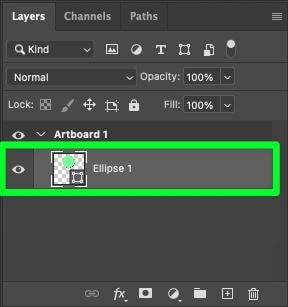
หลังจากที่คุณคลิกขวาที่เลเยอร์ เมนูย่อยขนาดใหญ่จะเปิดขึ้น ที่ด้านบนของเมนูย่อย ให้คลิกทำซ้ำเลเยอร์
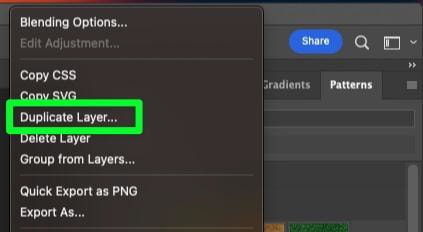
หน้าต่างใหม่จะปรากฏขึ้น คุณสามารถตั้งชื่อรูปร่างของคุณได้หากต้องการ แต่ตัวเลือกที่สำคัญจะอยู่ที่ด้านล่างของหน้าต่าง
ตัวเลือก เอกสาร ช่วยให้คุณสามารถส่งรูปร่างที่ทำซ้ำไปยังโครงการอื่นได้ ในการทำงานนี้ ตรวจสอบให้แน่ใจว่าโปรเจ็กต์อื่นๆ ของคุณเปิดอยู่ จากนั้นเลือกตำแหน่งที่คุณต้องการในเมนูแบบเลื่อนลงของเอกสาร
หากโครงการของคุณมี Artboard มากกว่าหนึ่งชิ้น คุณสามารถใช้เมนูแบบเลื่อนลง Artboard เพื่อเลือก Artboard ที่คุณต้องการส่งรูปร่างที่ทำซ้ำไปให้
เมื่อคุณพร้อม ให้คลิก ตกลง เพื่อยืนยัน
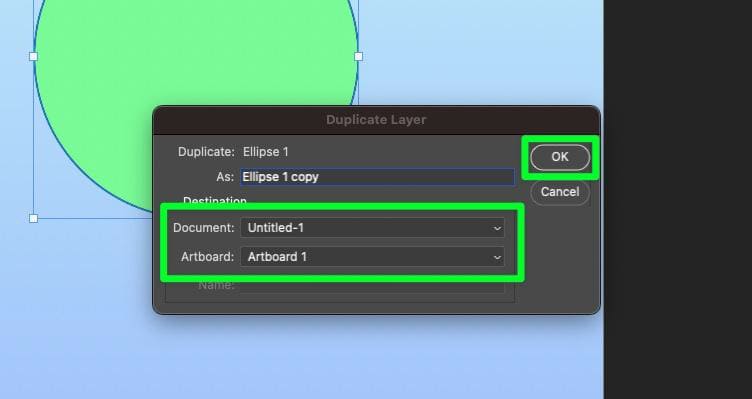
เมื่อคุณกด ตกลง เลเยอร์ที่ทำซ้ำของคุณจะปรากฏในแผงเลเยอร์และด้านบนของรูปร่างเดิมบนผืนผ้าใบของคุณ ใช้ Move Tool (V) เพื่อวางรูปร่างที่ทำซ้ำในที่ที่คุณต้องการ
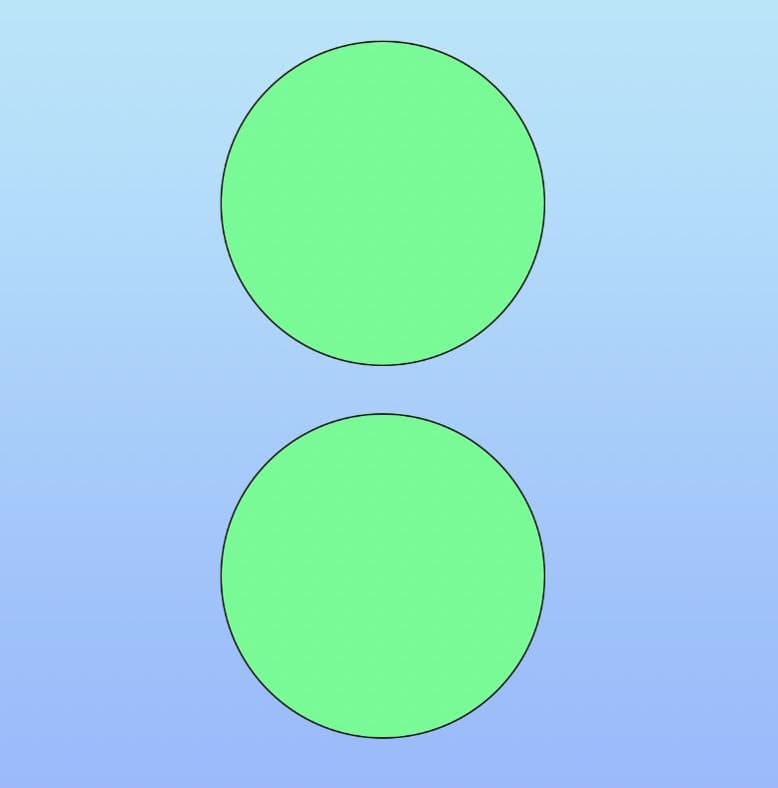
ตัวเลือกที่ 5: ลากเลเยอร์รูปร่างไปที่ไอคอนเลเยอร์ใหม่
นี่เป็นอีกวิธีหนึ่งในการทำซ้ำรูปร่างของคุณโดยไม่ต้องใช้แป้นพิมพ์ลัด วิธีนี้ดีมากเมื่อคุณต้องการวิธีแก้ปัญหาที่ตรงไปตรงมาและไม่ต้องใช้ความคิดมากนัก
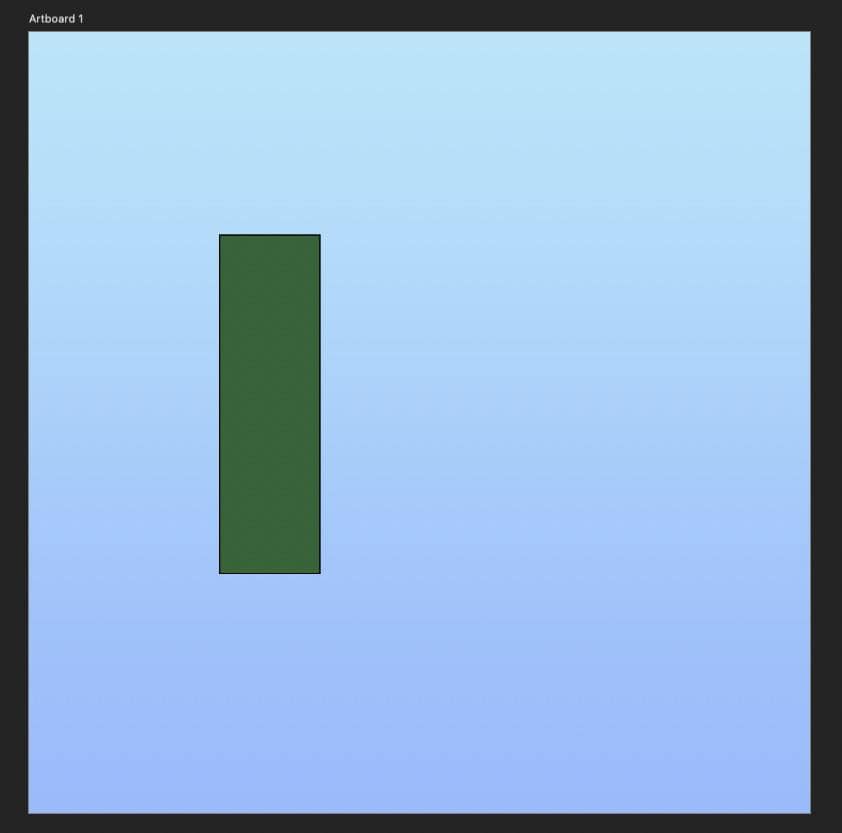
ไม่ต้องกังวลกับรูปร่างบนผืนผ้าใบของคุณ และตรงไปที่ แผงเลเยอร์ คลิกเลเยอร์รูปร่างของคุณค้างไว้ จากนั้นลากไปยังปุ่ม เพิ่มเลเยอร์ใหม่
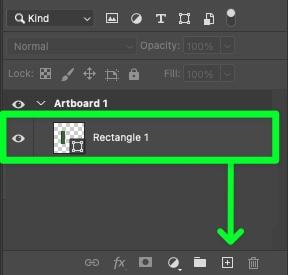
คุณจะเห็นรูปร่างที่ซ้ำกันในแผงเลเยอร์เหนือรูปภาพต้นฉบับของคุณ
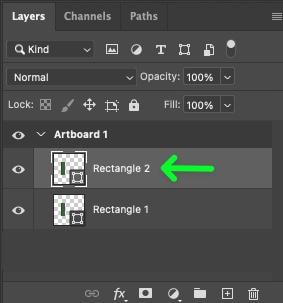
กลับมาบนผืนผ้าใบ รูปร่างที่ทำซ้ำจะอยู่ด้านบนของต้นฉบับ ใช้ Move Tool (V) เพื่อวางรูปร่างที่ทำซ้ำในตำแหน่งที่คุณต้องการในโครงการของคุณ
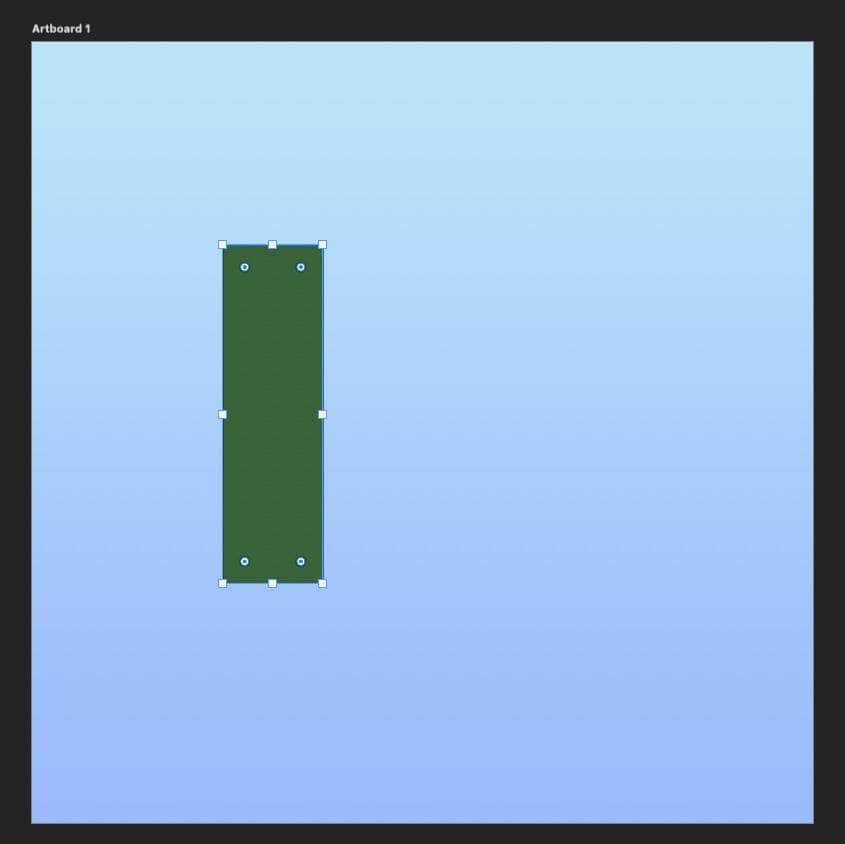
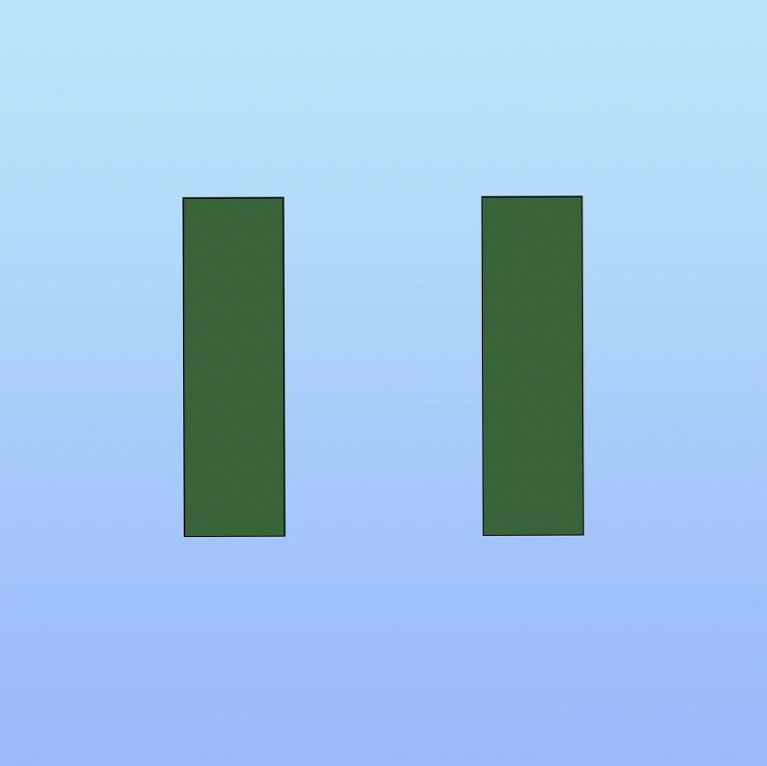
เป็นที่น่าสังเกตว่าวิธีการทำสำเนารูปร่างเหล่านี้ใช้ได้กับเลเยอร์ข้อความ เลเยอร์รูปภาพ วัตถุอัจฉริยะ และเลเยอร์อื่นๆ ที่คุณกำลังใช้งานอยู่! ดังนั้น การเพิ่มเทคนิคทั้งห้านี้ลงในแถบเครื่องมือของคุณ จะช่วยประหยัดเวลาได้มากขึ้นในทุกด้านของเวิร์กโฟลว์
ขอให้มีความสุขกับการแก้ไข!