สารบัญ
หากคุณกำลังดูบางอย่างบน iPhone ของคุณและคิดว่ามันน่าจะดีกว่าในหน้าจอที่ใหญ่กว่า คุณสามารถส่งหรือมิเรอร์หน้าจอ iPhone ของคุณไปยังทีวีได้ คุณสามารถทำได้แบบไร้สายโดยใช้ AirPlay, Chromecast, อุปกรณ์สตรีมมีเดียอื่นๆ หรือแอพของบริษัทอื่น คุณสามารถใช้สาย HDMI ได้หากระบบไร้สายไม่ใช่ตัวเลือก ต่อไปนี้คือวิธีการส่งจาก iPhone ไปยังทีวี
วิธีเชื่อมต่อ iPhone กับทีวีโดยใช้ AirPlay
AirPlay เป็นเทคโนโลยีการสตรีมที่เป็นเอกสิทธิ์ของ Apple ที่ให้คุณแชร์เนื้อหาสื่อ เช่น วิดีโอ เพลง และภาพถ่ายระหว่างอุปกรณ์ Apple และอุปกรณ์ที่เปิดใช้งาน AirPlay คุณสามารถตรวจสอบรายการทีวีที่รองรับ AirPlay ของ Apple เพื่อดูว่าคุณสามารถสตรีมโดยตรงระหว่าง iPhone และทีวีโดยไม่ต้องผ่านพ่อค้าคนกลาง
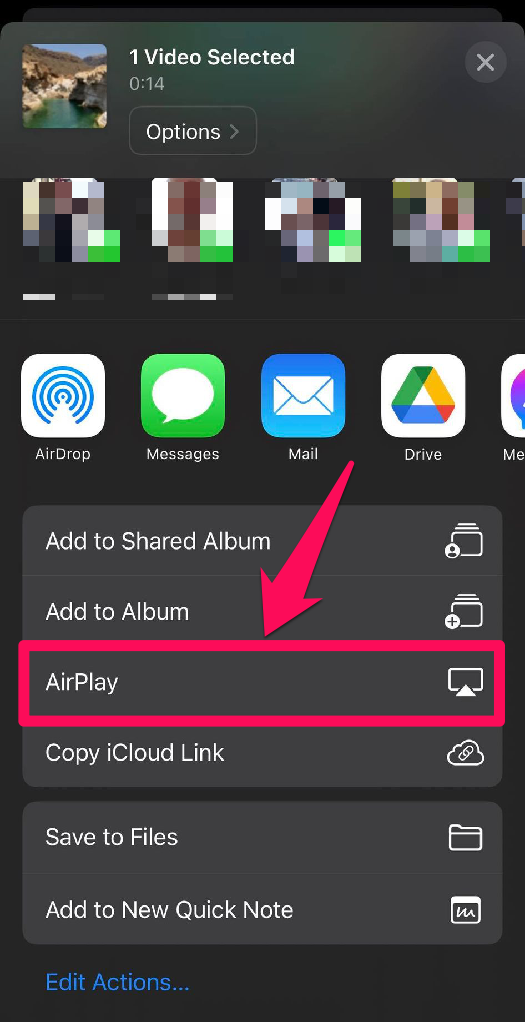
คุณสามารถใช้ AirPlay เพื่อแคสต์และมิเรอร์ iPhone ของคุณไปยังทีวีได้ แต่ก่อนที่จะดำเนินการ ตรวจสอบให้แน่ใจว่าทั้ง iPhone และทีวีของคุณเชื่อมต่อกับเครือข่ายไร้สายเดียวกัน
ฉันจะส่งจาก iPhone ของฉันไปยังทีวีด้วย AirPlay ได้อย่างไร
เปิด รูปภาพ แอป (หรือแอปวิดีโออื่นที่รองรับ AirPlay) ที่คุณจะเลือกวิดีโอที่คุณต้องการสตรีมบนทีวีของคุณ ค้นหาและเล่นสื่อที่คุณต้องการแคสต์ ขณะเล่นวิดีโอ ให้แตะหน้าจอเพื่อแสดงการควบคุม จากนั้นแตะไอคอน AirPlay หรือ ปุ่ม (อาจซ่อนอยู่ในเมนู แชร์ ). แตะที่ Apple TV หรือ สมาร์ททีวี จากรายการอุปกรณ์ที่เข้ากันได้ คุณอาจเห็น รหัส ปรากฏบนหน้าจอของคุณ ถ้าเป็นเช่นนั้น ให้ป้อนลงใน iPhone ของคุณ เล่นเนื้อหาในแอพและเพลิดเพลินบนทีวีของคุณ
วิธีสะท้อนหน้าจอ iPhone ของคุณไปยังทีวีด้วย AirPlay
เปิด ศูนย์ควบคุม ของ iPhone – ปัดลงจากด้านบนหากคุณใช้ iPhone X หรือใหม่กว่า หรือจากด้านล่างขึ้น บน iPhone X หรือเก่ากว่า แตะการจำลองหน้าจอในศูนย์ควบคุม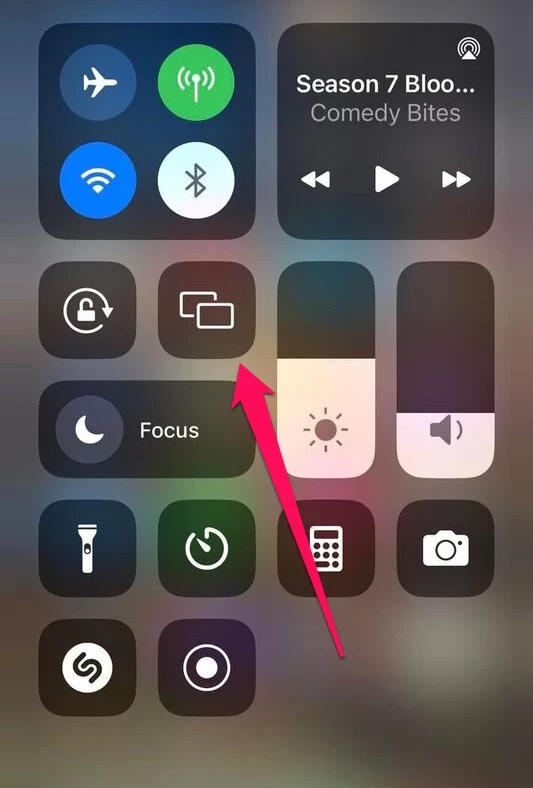 ในรายการอุปกรณ์ที่เปิดใช้งาน AirPlay ให้แตะที่ชื่อทีวีของคุณ
ในรายการอุปกรณ์ที่เปิดใช้งาน AirPlay ให้แตะที่ชื่อทีวีของคุณ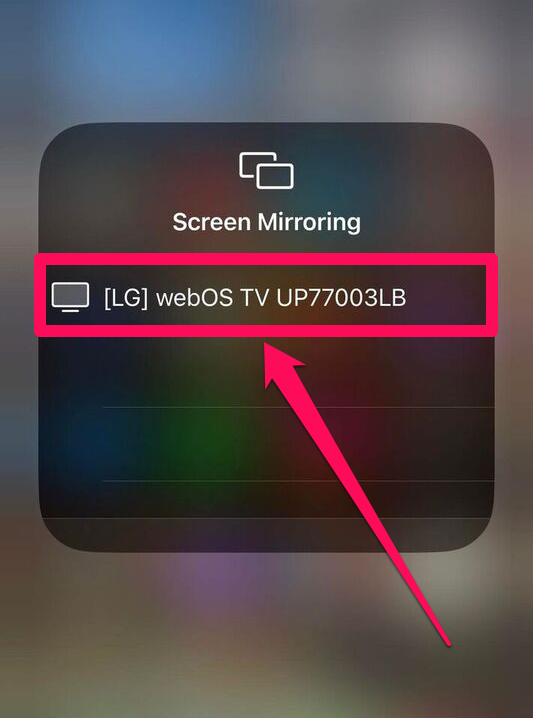 ป้อน รหัสผ่าน ที่ปรากฏบน ทีวีของคุณบน iPhone ของคุณ
ป้อน รหัสผ่าน ที่ปรากฏบน ทีวีของคุณบน iPhone ของคุณ
วิธีสะท้อน iPhone กับทีวีโดยใช้สาย HDMI
หาก AirPlay ไม่ใช่ตัวเลือกหรือคุณต้องการหลีกเลี่ยงอาการกระตุกของสตรีม คุณสามารถสะท้อนจาก iPhone ไปยังทีวีโดยใช้สาย HDMI เพื่อให้ได้ผล คุณต้องมีอะแดปเตอร์ HDMI ที่สามารถเสียบเข้ากับพอร์ต Lightning ของ iPhone ได้

เมื่อคุณมีอะแดปเตอร์แล้ว ให้ทำตามคำแนะนำด้านล่างเพื่อใช้งาน:
เปลี่ยนอินพุต แหล่งที่มาของทีวีของคุณเป็น HDMI เชื่อมต่ออะแดปเตอร์ Lightning-to-HDMI เข้ากับ พอร์ต Lightning ของ iPhone เชื่อมต่อสาย HDMI กับทั้งอะแดปเตอร์และทีวีของคุณ
ตอนนี้คุณควรจะเห็นหน้าจอ iPhone ของคุณบนทีวีได้แล้ว
วิธี Chromecast iPhone ไปยังทีวี
หากคุณมีอุปกรณ์ Chromecast คุณสามารถใช้อุปกรณ์นั้นเพื่อส่ง iPhone ไปยังทีวีของคุณ แม้ว่ารุ่นหลังจะไม่ได้เปิดใช้งาน AirPlay ก็ตาม และตราบใดที่ทั้งคู่เชื่อมต่อกับเครือข่ายเดียวกันและ iPhone ของคุณใช้ iOS 6 ขึ้นไป การทำงานก็ควรจะราบรื่นเช่นกัน
Chromecast รองรับอุปกรณ์อื่นๆ นอกเหนือจาก iPhone รวมถึงคอมพิวเตอร์ Mac , พีซี Windows, Chromebook และสมาร์ทโฟนและแท็บเล็ต Android และเมื่ออุปกรณ์เชื่อมต่อกับ Chromecast แล้ว คุณจะสามารถใช้แอปใดๆ ก็ตามที่เปิดใช้งาน Cast ได้ เช่น Netflix, YouTube TV, Google TV และ Prime Video เพื่อสตรีมเนื้อหาไปยังทีวีของคุณ
Google Apps สำหรับ Chromecast
Google มีแอปมากมายที่คุณสามารถใช้สำหรับการแคสต์จาก iPhone ไปยังทีวี นี่คือบางส่วนของแอปเหล่านี้และวิธีใช้งาน
1. Google Home
ก่อนที่คุณจะส่งแอปใดๆ จาก iPhone ไปยัง Chromecast คุณจะต้องตรวจสอบให้แน่ใจว่าอุปกรณ์ทั้งสองเครื่องรู้จักกันและกัน นั่นคือที่มาของแอป Google Home ดังนั้น เสียบ Chromecast เข้ากับทีวีของคุณ ตรวจสอบให้แน่ใจว่า Chromecast เป็นแหล่งอินพุต HDMI บนทีวี และทำตามขั้นตอนด้านล่าง
ดาวน์โหลดและติดตั้ง Google Home และเปิดใช้งาน 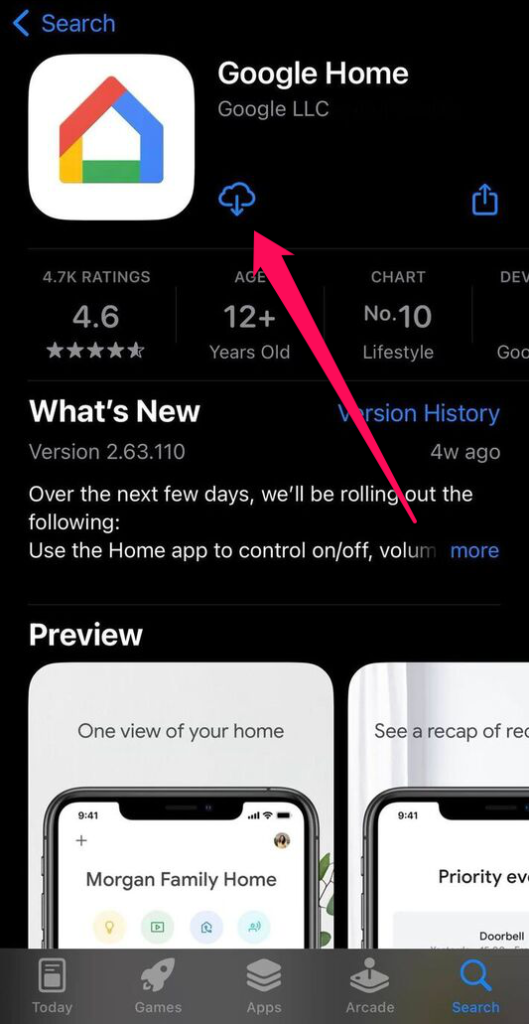 เชื่อมโยงบัญชี Google กับแอป Google Home แตะที่ โปรไฟล์ ที่คุณต้องการให้เป็นหน้าแรกของแอป ซึ่งอาจเป็นชื่อของคุณหรือตัวเลือกเริ่มต้น (โดยปกติจะเรียกว่า หน้าแรก) จากนั้นแตะ ถัดไป แข็งแกร่ง>.
เชื่อมโยงบัญชี Google กับแอป Google Home แตะที่ โปรไฟล์ ที่คุณต้องการให้เป็นหน้าแรกของแอป ซึ่งอาจเป็นชื่อของคุณหรือตัวเลือกเริ่มต้น (โดยปกติจะเรียกว่า หน้าแรก) จากนั้นแตะ ถัดไป แข็งแกร่ง>.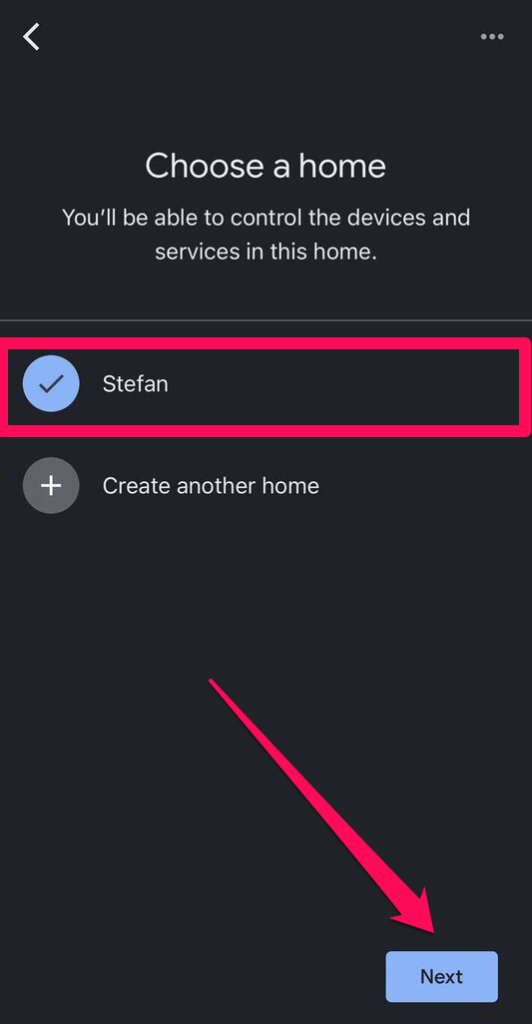 เมื่อ Google Chrome ตรวจพบอุปกรณ์ Chromecast ของคุณ ให้แตะ ถัดไป
เมื่อ Google Chrome ตรวจพบอุปกรณ์ Chromecast ของคุณ ให้แตะ ถัดไป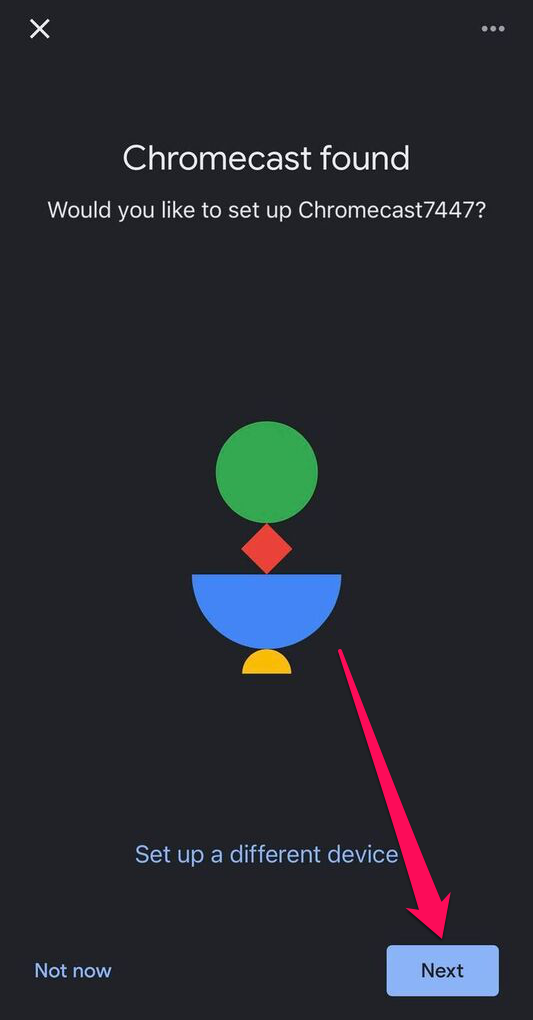 แตะ ใช่ หากรหัสบนโทรศัพท์ตรงกับรหัสที่แสดงบนทีวีของคุณ
แตะ ใช่ หากรหัสบนโทรศัพท์ตรงกับรหัสที่แสดงบนทีวีของคุณ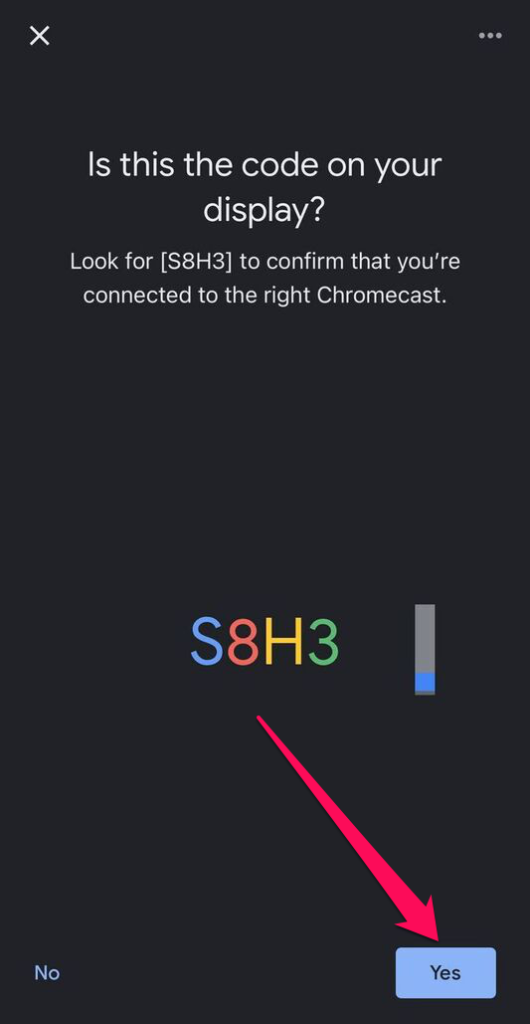 แตะ ตำแหน่ง Chromecast ของคุณ จากนั้นแตะที่ ถัดไป
แตะ ตำแหน่ง Chromecast ของคุณ จากนั้นแตะที่ ถัดไป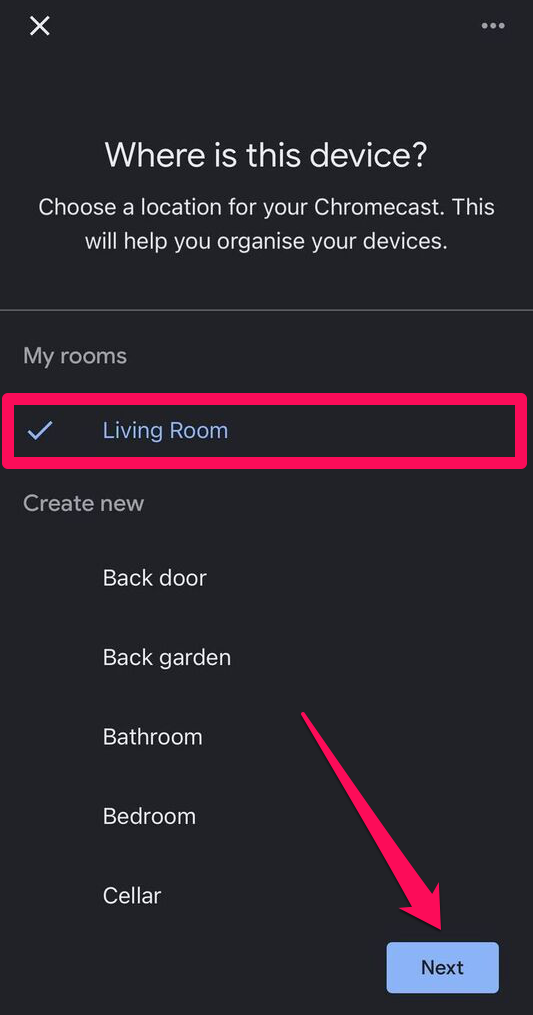 เลือกเครือข่าย Wi-Fi ป้อนรหัสผ่าน จากนั้นแตะ <แข็งแรง>เชื่อมต่อ
เลือกเครือข่าย Wi-Fi ป้อนรหัสผ่าน จากนั้นแตะ <แข็งแรง>เชื่อมต่อ
2. YouTube
YouTube มีวิดีโอฟรีมากมายที่คุณ สามารถสตรีมไปยังทีวีของคุณผ่าน Chromecast โดยใช้แอป YouTube วิธีใช้มีดังนี้
ดาวน์โหลด YouTube ลงใน iPhone แล้วเปิดใช้งาน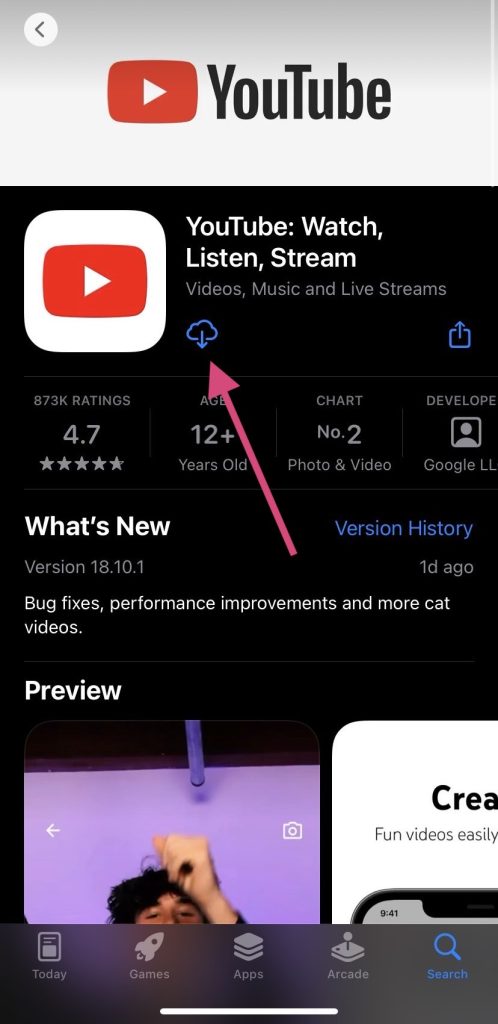 ค้นหาวิดีโอที่คุณต้องการดูและแตะเพื่อเล่น แตะไอคอนแคสต์ที่มุมขวาบนของวิดีโอเพื่อแคสต์ไปยัง Chromecast
ค้นหาวิดีโอที่คุณต้องการดูและแตะเพื่อเล่น แตะไอคอนแคสต์ที่มุมขวาบนของวิดีโอเพื่อแคสต์ไปยัง Chromecast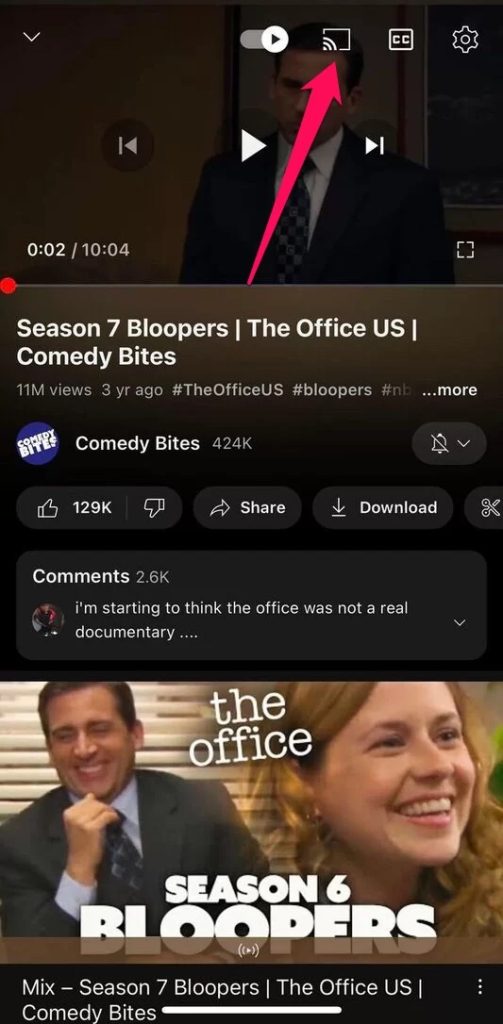 เลือก Chromecast จากรายการอุปกรณ์
เลือก Chromecast จากรายการอุปกรณ์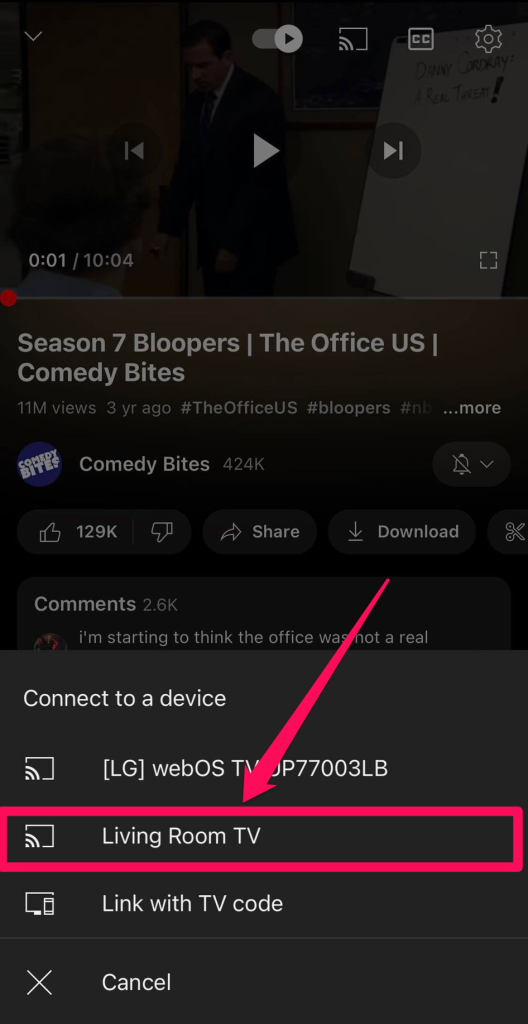 ตอนนี้วิดีโอจะปรากฏบนทีวีให้คุณ เพลิดเพลินไปกับ.
ตอนนี้วิดีโอจะปรากฏบนทีวีให้คุณ เพลิดเพลินไปกับ.
3. Google TV
Google TV เป็นหนึ่งใน วิธีที่ดีที่สุดในการสตรีมช่องโปรดของคุณ และแอพนี้ยังรองรับบริการสตรีมอีกด้วย ต่อไปนี้เป็นวิธีส่ง Google TV ไปยัง Chromecast บน iPhone:
ดาวน์โหลด Google TV ลงใน iPhone แล้วเปิดขึ้น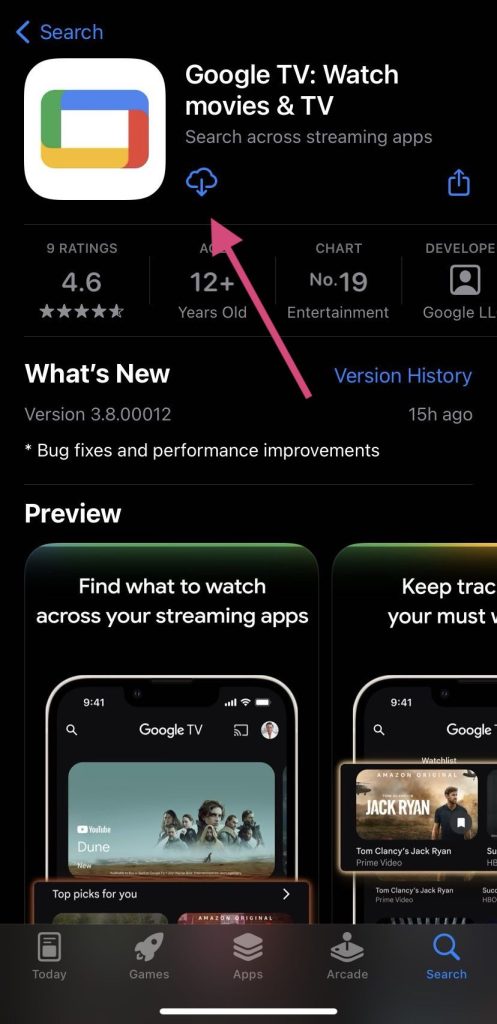 แตะไอคอนแคสต์ที่มุมขวาบนของหน้าจอ
แตะไอคอนแคสต์ที่มุมขวาบนของหน้าจอ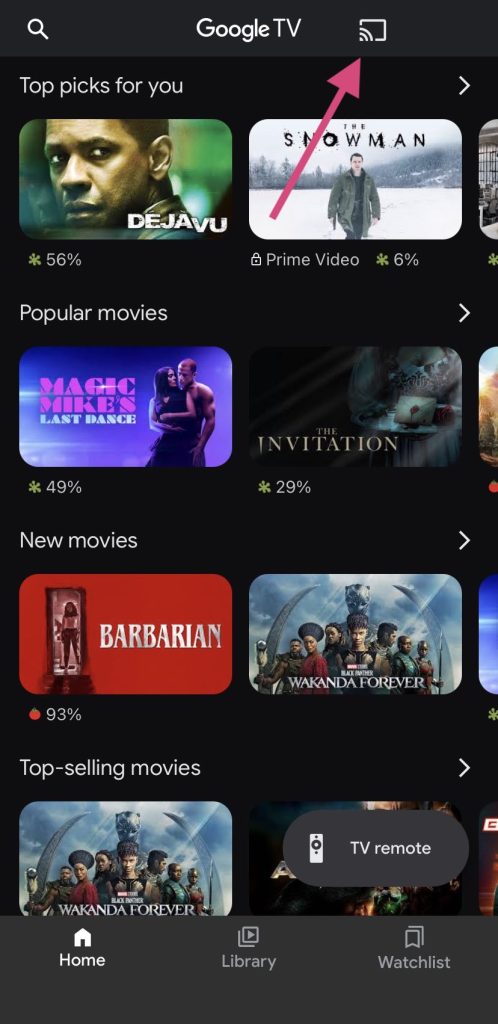 เลือกChromecast จากรายการอุปกรณ์ แตะ ห้องสมุด แล้วเลือกภาพยนตร์หรือรายการทีวี หลังจากเลือกสิ่งที่คุณต้องการรับชมแล้ว ให้แตะปุ่มเล่น
เลือกChromecast จากรายการอุปกรณ์ แตะ ห้องสมุด แล้วเลือกภาพยนตร์หรือรายการทีวี หลังจากเลือกสิ่งที่คุณต้องการรับชมแล้ว ให้แตะปุ่มเล่น
หากคุณมี Chromecast ที่มี Google TV คุณไม่จำเป็นต้องดาวน์โหลดแอป เนื่องจากอุปกรณ์จะมาพร้อมกับฟังก์ชัน Google TV ในตัวอยู่แล้ว
4. YouTube TV
แอป YouTube TV ให้คุณเข้าถึงช่องต่างๆ กว่า 100 ช่อง ที่ถ่ายทอดกีฬา ดนตรี บันเทิง ไลฟ์สไตล์ และข่าวสารต่างๆ ตลอด 24 ชั่วโมง อย่างไรก็ตาม คุณจะต้องจ่ายค่าสมัครเพื่อเข้าถึง โดยเริ่มต้นที่ $64.99 ต่อเดือน
ต่อไปนี้เป็นวิธีการแคสต์ YouTube TV ของ iOS ไปยังอุปกรณ์ Chromecast ของคุณ
ดาวน์โหลด YouTube TV ลงบน iPhone ของคุณแล้วเปิดขึ้น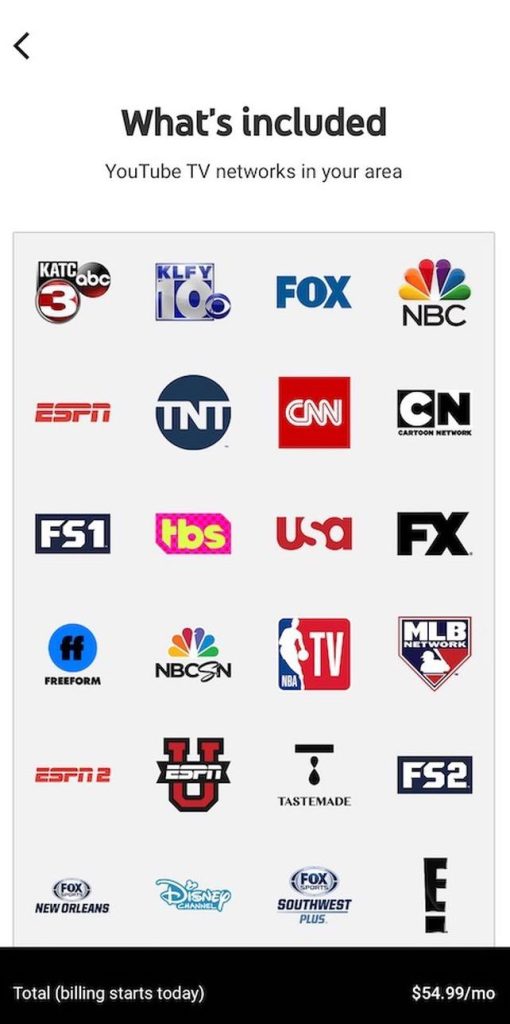 แตะ ไอคอนแคสต์ ที่มุมขวาบนของหน้าจอ เลือก Chromecast ของคุณจากรายการอุปกรณ์ เลือกช่องที่คุณต้องการรับชมและกดปุ่มเล่น
แตะ ไอคอนแคสต์ ที่มุมขวาบนของหน้าจอ เลือก Chromecast ของคุณจากรายการอุปกรณ์ เลือกช่องที่คุณต้องการรับชมและกดปุ่มเล่น
5. Google รูปภาพ
ไม่เพียงแต่คุณสามารถส่งวิดีโอจาก iPhone ไปยัง Chromecast เท่านั้น แต่คุณสามารถทำเช่นเดียวกันกับรูปภาพโดยใช้ แอป Google รูปภาพ แอพนี้ให้คุณจัดเก็บและแชร์รูปภาพของคุณได้อย่างง่ายดาย วิธีใช้งานมีดังนี้
ดาวน์โหลด Google Photos ลงใน iPhone แล้วเปิดขึ้นมา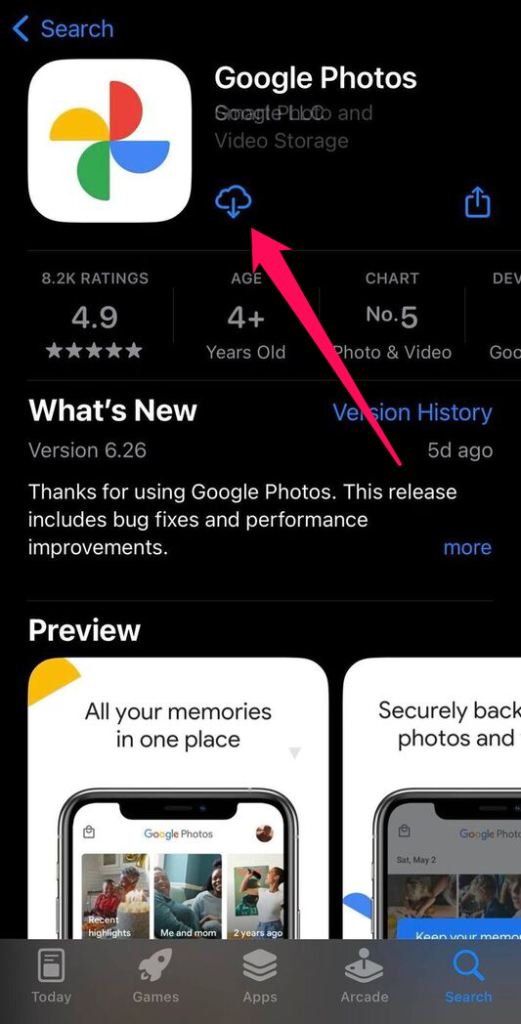 หากนี่เป็นครั้งแรกที่คุณใช้แอป ให้แตะดำเนินการต่อ
หากนี่เป็นครั้งแรกที่คุณใช้แอป ให้แตะดำเนินการต่อ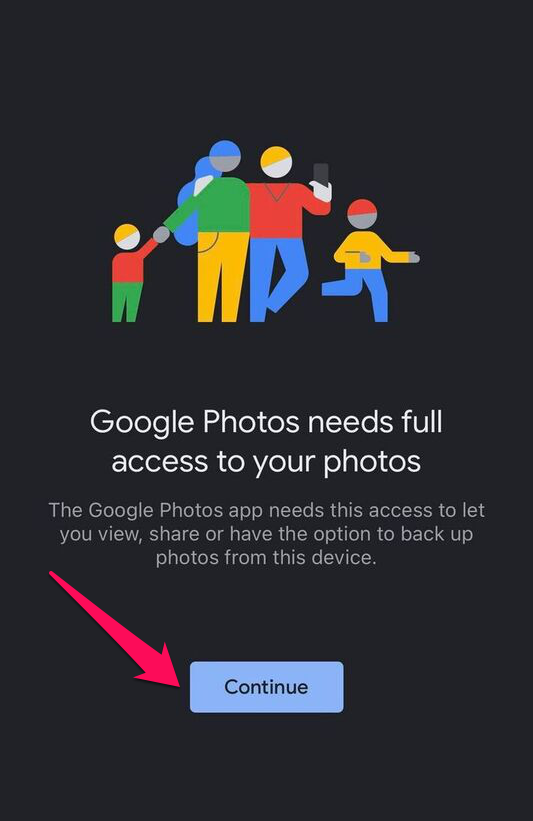 แตะ อนุญาตการเข้าถึงรูปภาพทั้งหมด ในป๊อปอัปเพื่อให้สิทธิ์แอปเข้าถึงไลบรารีรูปภาพของคุณ
แตะ อนุญาตการเข้าถึงรูปภาพทั้งหมด ในป๊อปอัปเพื่อให้สิทธิ์แอปเข้าถึงไลบรารีรูปภาพของคุณ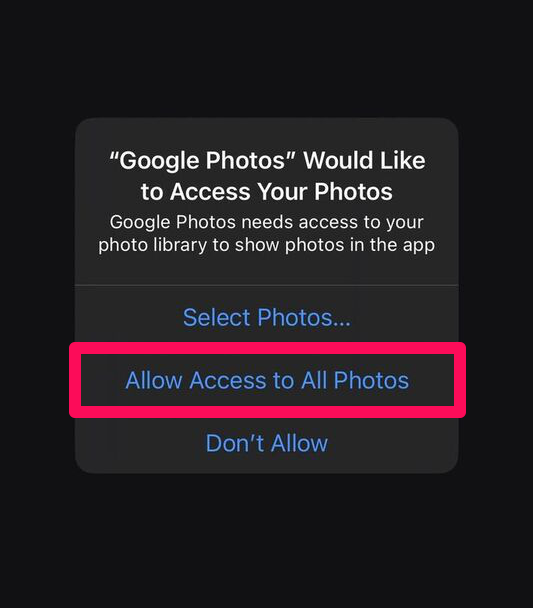 คุณจะต้องเลือกด้วยว่าคุณต้องการสำรองข้อมูลรูปภาพและวิดีโอไปยัง บัญชี Google หรือไม่
คุณจะต้องเลือกด้วยว่าคุณต้องการสำรองข้อมูลรูปภาพและวิดีโอไปยัง บัญชี Google หรือไม่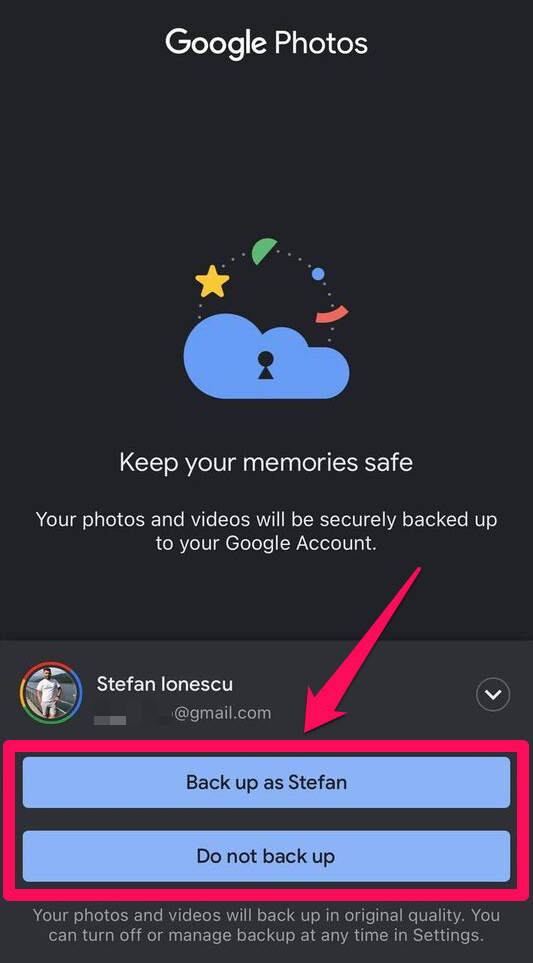 แตะไอคอนแคสต์ที่มุมขวาบนของหน้าจอ
แตะไอคอนแคสต์ที่มุมขวาบนของหน้าจอ เลือก Chromecast จากรายการ อุปกรณ์
เลือก Chromecast จากรายการ อุปกรณ์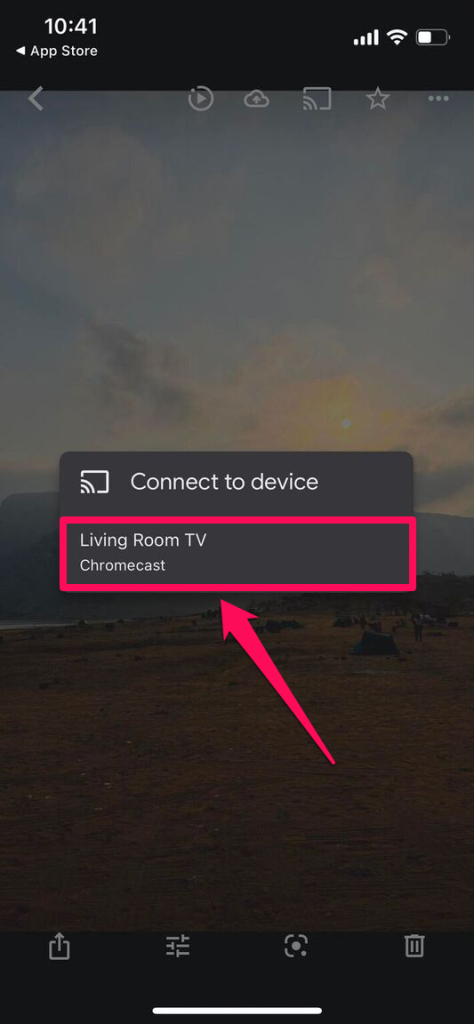 เลือกรูปภาพหรืออัลบั้มเพื่อดูบนหน้าจอทีวีของคุณ
เลือกรูปภาพหรืออัลบั้มเพื่อดูบนหน้าจอทีวีของคุณ
โปรดทราบว่าคุณอาจพบข้อจำกัดด้านภูมิภาคสำหรับแอปของ Google ตัวอย่างเช่น หากคุณซื้อ Chromecast ในประเทศที่ไม่ได้จำหน่ายอย่างเป็นทางการ คุณอาจประสบปัญหาในการเข้าถึงเนื้อหาใน Chromecast ข้อจำกัดทำงานตามที่อยู่ IP ของคุณ แต่คุณอาจสามารถข้ามได้โดยใช้บริการเครือข่ายส่วนตัวเสมือน (VPN)
วิธีส่ง iPhone ไปยังทีวีโดยใช้แอปของบุคคลที่สาม
Chromecast ยังทำงานร่วมกับแอปของบุคคลที่สามหลายแอป อย่างไรก็ตาม วิดีโอจากแอปที่มีการจำกัดเนื้อหาอาจไม่แสดง หากไม่แสดง คุณจะเห็นหน้าจอว่างเปล่าหรือรหัสข้อผิดพลาด App Store มีแอพมากมายที่คุณสามารถใช้ได้ รวมถึง TV Cast, Screen Mirror สำหรับ Chromecast, TV Cast Chromecast, Replica และ iWebTV ด้านล่างนี้ เราจะแสดงวิธีใช้ TV Cast
ดาวน์โหลด TV Cast บน iPhone แล้วเปิดขึ้นมา แตะเชื่อมต่อ
แตะเชื่อมต่อ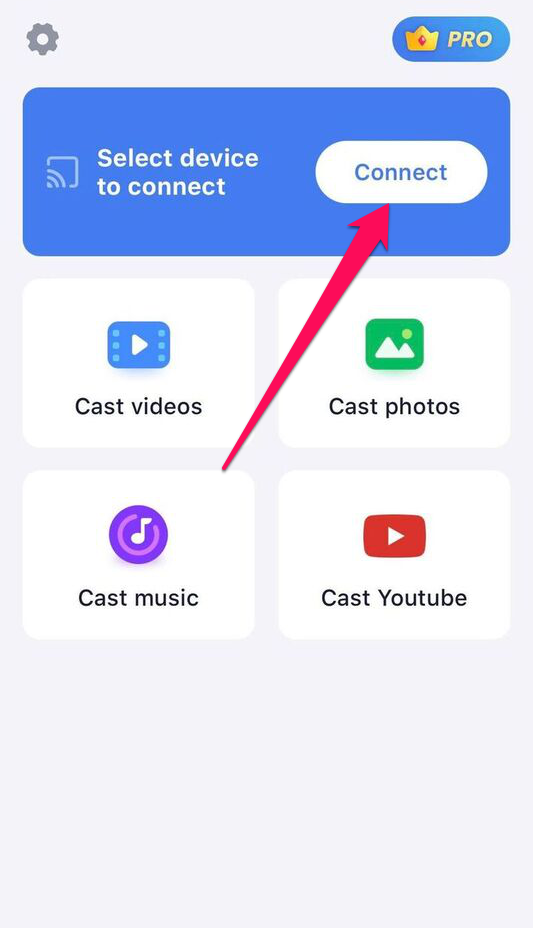 ให้สิทธิ์แอปเชื่อมต่อกับเครือข่ายท้องถิ่นของคุณโดยแตะอนุญาต ในป๊อปอัป เลือก Chromecast จากรายการอุปกรณ์
ให้สิทธิ์แอปเชื่อมต่อกับเครือข่ายท้องถิ่นของคุณโดยแตะอนุญาต ในป๊อปอัป เลือก Chromecast จากรายการอุปกรณ์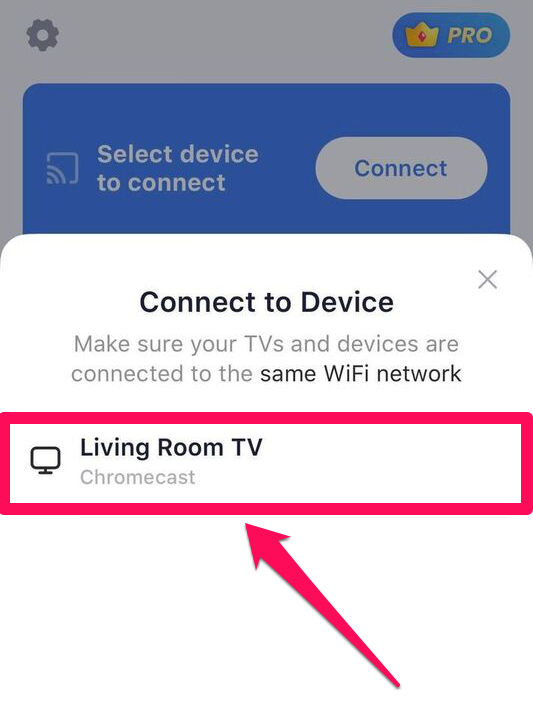 แตะที่แคสต์วิดีโอ แคสต์รูปภาพ แคสต์เพลง หรือ ส่ง Youtube เพื่อเริ่มส่งจาก iPhone ไปยัง Chromecast
แตะที่แคสต์วิดีโอ แคสต์รูปภาพ แคสต์เพลง หรือ ส่ง Youtube เพื่อเริ่มส่งจาก iPhone ไปยัง Chromecast
วิธีส่ง iPhone ไปยังทีวีโดยใช้อุปกรณ์สตรีมสื่อ
นอกจาก Chromecast แล้ว ยังมีอุปกรณ์สตรีมอื่นๆ ที่คุณสามารถใช้ได้ เพื่อส่งหรือมิเรอร์ iPhone ของคุณไปยังทีวี แม้ว่าจะมีอุปกรณ์มากมายที่คุณสามารถใช้ทำเช่นนี้ได้ แต่อุปกรณ์ยอดนิยม ได้แก่ Roku Streaming Stick 4K, Amazon Fire TV Stick และ NVIDIA Shield TV Pro
Roku Stick บางตัว เช่น Roku Streaming Stick 4K รองรับ AirPlay ซึ่งหมายความว่าคุณสามารถเชื่อมต่อ iPhone ของคุณและสตรีมโดยตรง อย่างไรก็ตาม อุปกรณ์อื่นๆ ไม่รองรับ AirPlay โดยกำเนิด และคุณจะต้องดาวน์โหลดแอปอย่างเช่น AirScreen หากคุณใช้ Fire Stick เพื่อเชื่อมต่อแบบไร้สาย
ข้อสรุป
คุณสามารถส่ง iPhone ของคุณไปยังทีวีโดยใช้ AirPlay หรืออุปกรณ์สื่อสตรีมมิ่งที่เข้ากันได้กับ iPhone โดย Chromecast เป็นหนึ่งในตัวเลือกที่ดีที่สุด ตราบใดที่แอปที่คุณพยายามใช้นั้นรองรับ Cast คุณก็พร้อมดำเนินการ อย่างไรก็ตาม หากตัวเลือกการแคสต์ iPhone แบบไร้สายไม่ได้ คุณสามารถใช้อะแดปเตอร์ Lightning-to-HDMI เพื่อจำลองหน้าจอ iPhone แทนได้
คำถามที่พบบ่อย
หากคุณไม่มี Apple TV วิธีที่เร็วที่สุดในการส่ง iPhone ของคุณไปที่หน้าจอทีวีคือหากเปิดใช้งาน AirPlay หากไม่เป็นเช่นนั้น คุณสามารถใช้อุปกรณ์สตรีมมีเดีย เช่น Chromecast, Fire Stick หรือ Roku คุณสามารถใช้อะแดปเตอร์ HDMI สำหรับ iPhone ของคุณเพื่อสะท้อนหน้าจอของ iPhone ไปยังทีวีของคุณ
หากคุณมีปัญหาในการมิเรอร์โทรศัพท์ไปยังทีวี อาจเป็นไปได้ว่าอุปกรณ์ไม่ได้เชื่อมต่อกับเครือข่ายเดียวกันหรืออยู่นอกระยะสัญญาณ Bluetooth อาจเป็นไปได้ว่าซอฟต์แวร์ของอุปกรณ์ใดอุปกรณ์หนึ่งล้าสมัยและต้องการการอัปเดต หรือมีข้อผิดพลาดของเฟิร์มแวร์ที่สามารถแก้ไขได้ด้วยการรีสตาร์ทหรือรีเซ็ต
คุณสามารถส่งโทรศัพท์ของคุณไปยังทีวีโดยใช้เทคโนโลยีไร้สาย เช่น AirPlay หรือฮาร์ดแวร์ เช่น อุปกรณ์สตรีมมีเดีย หรืออะแดปเตอร์ Lightning-to-HDMI
หากต้องการมิเรอร์ iPhone ของคุณไปยังทีวี คุณสามารถใช้ AirPlay, Chromecast หรืออุปกรณ์สตรีมสื่ออื่นๆ หรืออะแดปเตอร์ HDMI สำหรับพอร์ตฟ้าผ่าของคุณ
จำนวนการดูโพสต์: 24