ฉันเคยชินกับการทำงานบนระบบ Windows แต่ตอนนี้ฉันใช้ Chromebook จาก Acer ที่ใช้ ChromeOS v110 มีวิธีใดบ้างในการดาวน์โหลด กรอกข้อมูล เซ็นชื่อ และส่งอีเมลเอกสาร PDF ให้เพื่อนร่วมงานโดยไม่ต้องเปลี่ยนจาก Acer เอง
ChromeOS คอยอัปเดตและปรับปรุงเวอร์ชันต่อเวอร์ชัน อันที่จริงแล้ว มี ChromeOS กว่า 100 เวอร์ชันที่มีคุณลักษณะและความสามารถเพิ่มขึ้นอย่างช้าๆ แต่แน่นอนว่าจะใกล้เคียงกับ Windows มากทีเดียว นั่นเอง มันยังคงเน้นเบราว์เซอร์เป็นหลัก (ซึ่งเป็นประโยชน์อย่างที่เราจะได้เห็นในอีกสักครู่) แต่ขณะนี้แอปและโปรแกรมเพิ่มเติมที่รวมอยู่ใน ChromeOS พร้อมกับโซลูชันซอฟต์แวร์ของบุคคลที่สามก็มีความสามารถเพิ่มเติมค่อนข้างมากเช่นกัน
แต่สิ่งสำคัญคือ เนื่องจาก ChromeOS สร้างขึ้นจากเบราว์เซอร์ Google Chrome จึงมีโปรแกรมแก้ไข PDF ในตัวที่ช่วยให้ แบบฟอร์ม PDF ที่ออกแบบมาอย่างเหมาะสมเพื่อกรอกโดยตรงบนหน้าเว็บ อย่างไรก็ตาม คุณไม่สามารถ”ลงชื่อ”ได้ ซึ่งเป็นข้อจำกัดเล็กน้อย แต่คุณสามารถบันทึกไฟล์ PDF ที่อัปเดตหรือกรอกลงในไดรฟ์ในเครื่องแล้วส่งอีเมลให้ผู้อื่นได้
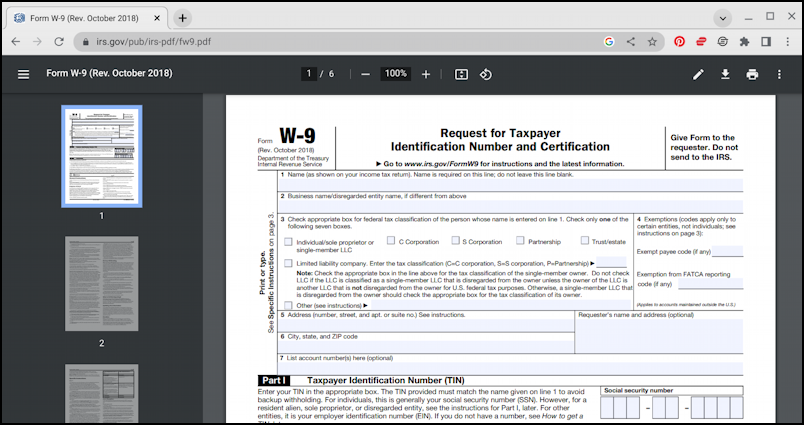
ตอนนี้ ข่าวดี: Chrome OS เวอร์ชันล่าสุดได้อัปเดตโปรแกรม แกลเลอรี เพื่อให้ไม่เพียงแต่ให้คุณดูและแก้ไขรูปภาพและภาพถ่ายขั้นพื้นฐานได้เท่านั้น แต่ยังทำงานร่วมกับเอกสาร PDF ได้อีกด้วย ไม่เพียงแค่นั้น แต่เนื่องจากมีฟีเจอร์คำอธิบายประกอบ คุณจึงสามารถเซ็นชื่อได้ด้วย! ประเภทของ มาดูกัน…
กรอกแบบฟอร์ม PDF ใน Chrome
เพื่อวัตถุประสงค์ในการสาธิต ฉันจะหยิบแบบฟอร์ม PDF ที่หลายๆ คนกรอก: The W-9 แบบฟอร์มจาก Internal Revenue Service อยากเล่นด้วยกันที่บ้านไหม? รับสำเนา: W9.PDF การเปิดลิงก์นั้นใน Chrome จะแสดงขึ้นในหน้าต่างแสดง:
ไม่มีเงื่อนงำอะไรมากมายที่คุณสามารถคลิกและพิมพ์เพื่อกรอกแบบฟอร์มได้ แต่โปรดดูที่พื้นหลังสีฟ้าอ่อน ในบางพื้นที่ แต่ไม่ใช่ที่อื่น? นั่นหมายความว่าสามารถคลิกได้! เพียงคลิกในพื้นที่เหล่านั้น แล้วคุณจะพบว่าคุณสามารถพิมพ์ลงในช่องนั้นได้โดยตรง:
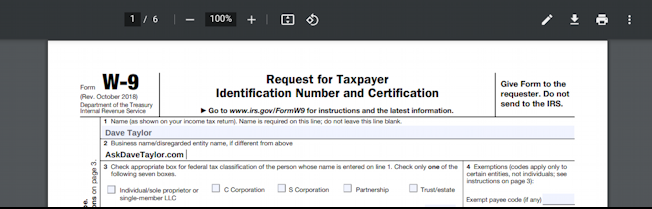
แต่การเซ็นเอกสารล่ะ นั่นคือสิ่งที่ไม่ดีนัก ตัวอย่างเช่น คลิกที่ไอคอนดินสอบนแถบเครื่องมือด้านบน แล้วคุณจะพบมุมมอง”คำอธิบายประกอบ”ซึ่งคุณสามารถวาดบนนั้นได้ แต่จะกลายเป็นอีกเลเยอร์หนึ่ง ซึ่งจริงๆ แล้วไม่ใช่”ใน”เอกสาร:
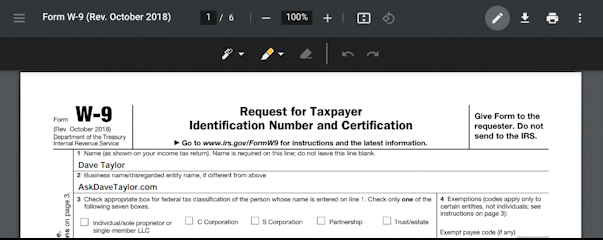
บางครั้งก็เพียงพอแล้ว เพราะเมื่อคุณบันทึกเอกสาร PDF แบบหลายชั้น เอกสารมักจะถูกรวมเป็นชั้นเดียวของเอกสาร และมีการป้อนข้อมูลและคำอธิบายประกอบเพิ่มเติมทั้งหมด แต่มาดูกันว่าแอปแกลเลอรีใหม่ใน ChromeOS เปรียบเทียบกันอย่างไร ในการทำเช่นนั้น ฉันจะบันทึกเอกสาร PDF นี้โดยคลิกที่ลูกศรชี้ลงที่มีบรรทัดด้านล่าง (บนแถบเครื่องมือ ที่ 3 จากด้านขวา)…
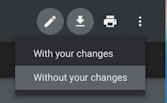
ฉัน’จะดำเนินการต่อโดยไม่บันทึกการเปลี่ยนแปลงของฉัน แต่ใช้คุณลักษณะบันทึกเป็นแทน…
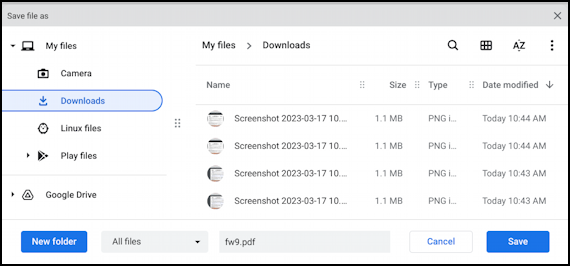
สังเกตที่ด้านล่างว่าฉันบันทึก (ใน Downloads) เป็น “fw9.pdf”
การแก้ไขเอกสาร PDF ในแกลเลอรี Chrome OS
เมื่อบันทึกแล้ว การดับเบิลคลิกที่เอกสาร PDF จะเปิดแอปแกลเลอรี:
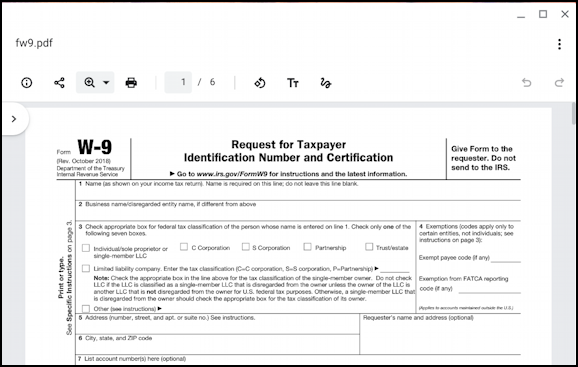
ดูสวย เหมือนกันใช่ไหม ครั้งนี้ไม่มีตัวบ่งชี้สีฟ้าอ่อนที่เป็นประโยชน์ว่าช่องใดที่กรอกข้อมูลได้ แต่การคลิกที่จุดที่ถูกต้องอีกครั้งจะช่วยให้คุณสามารถพิมพ์ได้โดยตรง คราวนี้มีเส้นขอบแสดงถึงช่องป้อนข้อมูลที่ใช้งานอยู่:
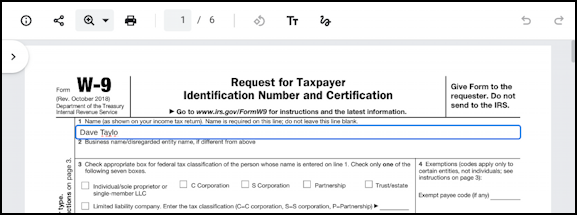
ดีและใช้เวลาเพียงหนึ่งหรือสองนาทีในการกรอกข้อมูลในช่องข้อความทั้งหมดเป็นอย่างน้อย แต่ถัดลงมาเล็กน้อยในเอกสารคือจุดที่คุณควรเซ็นชื่อ…
ในการทำเช่นนั้น ให้คลิกที่กราฟิกเส้นขยุกขยิกตามแถบเครื่องมือ (เป็นสีน้ำเงิน ด้านล่าง) จากนั้นคลิกเล็กๆ แถบเครื่องมือคำอธิบายประกอบเพิ่มเติมปรากฏขึ้นที่ด้านล่าง คุณสามารถแตะและลากเคอร์เซอร์เพื่อลงนามในเอกสารได้โดยใช้ความพยายาม:
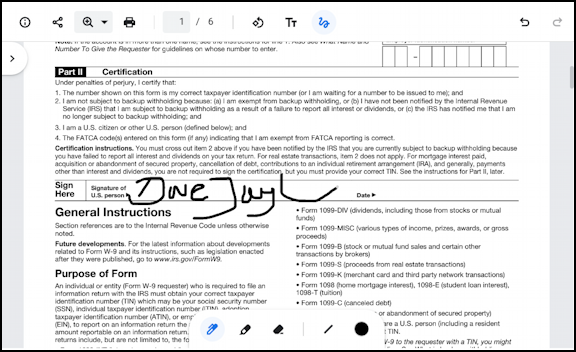
หากคุณมีสไตลัสหรือแทร็กแพด สิ่งเหล่านี้สามารถทำได้มาก ง่ายกว่าที่จะได้ผลลัพธ์ที่ดี แต่คุณอาจพบว่าค่อนข้างยุ่งยากในการได้ลายเซ็นที่ดีจริงๆ ไม่ต้องกังวล มันยังคงดีสำหรับ 95% ของสาเหตุที่คุณต้องกรอก PDF บนคอมพิวเตอร์ของคุณ และสำหรับ 5% นั้น คุณสามารถพิมพ์ เซ็นชื่ออย่างสมบูรณ์ สแกนและส่งอีเมลได้ ใช่ ยุ่งยาก ดังนั้นลายเซ็นคร่าวๆ บนหน้าจออาจจะใช้งานได้”ดีพอ”แล้ว!
สุดท้าย คลิกที่สามเหลี่ยมที่อยู่ติดกับ”บันทึก”และคุณสามารถ”บันทึกเป็น”เอกสาร PDF ใหม่เพื่อให้ต้นฉบับ W9 สมบูรณ์และพร้อมสำหรับการกรอกอีกครั้งตามต้องการ:
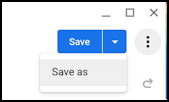
แค่นั้น ตอนนี้คุณรู้วิธีทำงานกับแบบฟอร์ม PDF บน Chromebook แล้ว ไม่จำเป็นต้องใช้พีซี
เคล็ดลับสำหรับมือโปร: ฉันเขียนเกี่ยวกับระบบ Chromebook มาหลายปีแล้ว! โปรดดูพื้นที่ช่วยเหลือ Chromebook อันกว้างขวางของฉันเพื่อดูบทแนะนำและคำแนะนำที่เป็นประโยชน์หลายร้อยรายการ ขอบคุณ
pdf chromebook ลงชื่อ pdf ลงชื่อ pdf chromebook