คุณเป็นนักพัฒนาซอฟต์แวร์และต้องการติดตั้ง Xcode บน Mac เพื่อสร้างแอปสำหรับระบบนิเวศของ Apple หรือไม่ โชคดีที่กระบวนการนี้ไม่ซับซ้อนอย่างที่คิด
คำตอบด่วน
หากต้องการติดตั้ง Xcode บน Mac ให้เปิด App Store และ ลงชื่อเข้าใช้ ด้วย Apple ID ของคุณ จากนั้น ค้นหา “Xcode” แล้วคลิก “Get” เมื่อดาวน์โหลดแล้ว ให้คลิก ไฟล์ตัวติดตั้ง และทำตามคำแนะนำบนหน้าจอเพื่อดำเนินการให้เสร็จสิ้น ขั้นตอนและเริ่มใช้ซอฟต์แวร์
เพื่อช่วยให้สิ่งต่างๆ ง่ายขึ้น เราได้เขียนคู่มือที่ครอบคลุมเกี่ยวกับการติดตั้ง Xcode บน Mac ของคุณพร้อมคำแนะนำทีละขั้นตอน นอกจากนี้ เราจะหารือเกี่ยวกับวิธีการแก้ปัญหาหากคุณประสบปัญหาขณะติดตั้ง Xcode บน Mac
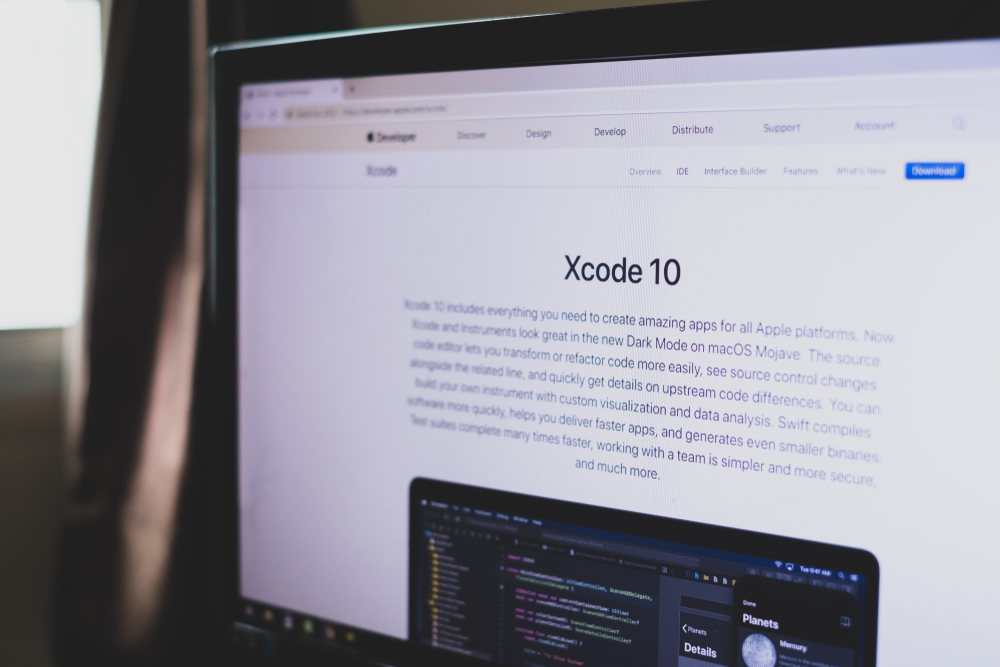 สารบัญ
สารบัญ
Xcode คืออะไร
Xcode คือ Integrated Development Environment (IDE) สำหรับ Apple ที่ช่วยนักพัฒนาโค้ดแอปพลิเคชัน iOS หรือ macOS แม้ว่าซอฟต์แวร์ของบุคคลที่สามอื่นๆ จะพร้อมใช้งานสำหรับวัตถุประสงค์เดียวกัน แต่ Xcode เป็นโปรแกรมเดียวที่สนับสนุนโดย Apple และไม่พบปัญหามากมาย
นอกจากนี้ Xcode ยังมี การแก้ปัญหา เครื่องมือ เพื่อช่วยให้นักพัฒนาแก้ไขปัญหาการเข้ารหัสแอปได้อย่างรวดเร็ว เครื่องมือการจัดการ หลายรายการในซอฟต์แวร์นี้ คุณสามารถจัดระเบียบข้อมูลและเข้าถึงได้ง่าย
การติดตั้ง Xcode บน Mac
หากคุณไม่ทราบวิธีดาวน์โหลด Xcode บน Mac วิธีการทีละขั้นตอน 3 วิธีต่อไปนี้จะช่วยให้คุณทำงานนี้ได้สำเร็จโดยใช้ความพยายามเพียงเล็กน้อย
วิธีที่ #1: การติดตั้งจาก App Store
เปิด App Store ลงชื่อเข้าใช้ ด้วย Apple ID ของคุณ ค้นหา “Xcode” คลิก “รับ”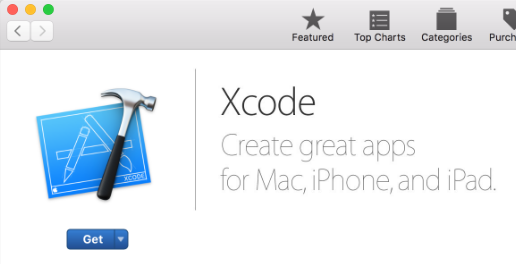 เปิด โปรแกรมติดตั้ง ทำตามคำแนะนำบนหน้าจอเพื่อทำการติดตั้งให้เสร็จ เพียงเท่านี้!
เปิด โปรแกรมติดตั้ง ทำตามคำแนะนำบนหน้าจอเพื่อทำการติดตั้งให้เสร็จ เพียงเท่านี้!
วิธีที่ #2: การดาวน์โหลดจากเว็บไซต์ของนักพัฒนาซอฟต์แวร์
เปิดใช้ Safari เปิด Xcode ใน เว็บไซต์ของ Apple Developer คลิก “ดาวน์โหลด” คลิก “เว็บไซต์”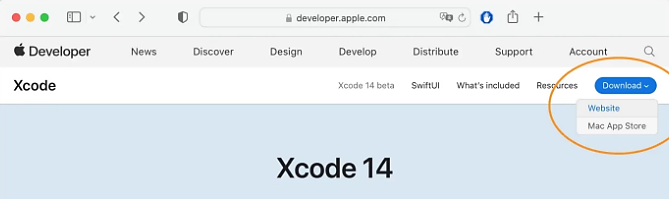 ลงชื่อเข้าใช้ Apple ID ของคุณด้วยข้อมูลประจำตัวของคุณ เปิดไฟล์ที่ดาวน์โหลดมาเพื่อ เปิดเครื่องรูด คลิกไฟล์คลายซิปแล้วลาก ไอคอน Xcode ไปยังไอคอนโฟลเดอร์ “Applications” และเริ่มใช้เครื่องมือ
ลงชื่อเข้าใช้ Apple ID ของคุณด้วยข้อมูลประจำตัวของคุณ เปิดไฟล์ที่ดาวน์โหลดมาเพื่อ เปิดเครื่องรูด คลิกไฟล์คลายซิปแล้วลาก ไอคอน Xcode ไปยังไอคอนโฟลเดอร์ “Applications” และเริ่มใช้เครื่องมือ
วิธีที่ #3: การใช้เทอร์มินัล
กดไอคอนค้นหาโดย Spotlight ค้นหาและเปิดใช้เทอร์มินัล พิมพ์คำสั่ง xcode-select-ติดตั้งลงใน Terminal คลิก “Enter” คลิก “ติดตั้ง” เท่านี้ก็เสร็จเรียบร้อย! 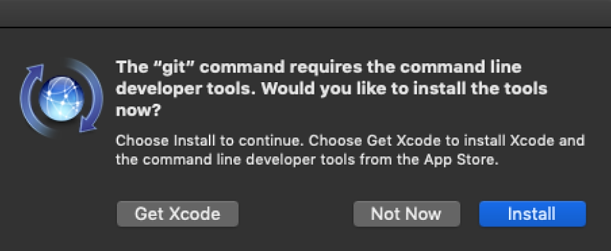
คุณไม่สามารถติดตั้ง Xcode บน Mac?
Xcode เป็นโปรแกรมขนาดใหญ่ที่ต้องใช้พื้นที่มาก ดังนั้น หากคุณไม่สามารถติดตั้งบน Mac ของคุณ ให้ลองวิธีต่อไปนี้เพื่อเพิ่มพื้นที่ว่าง
วิธีที่ #1: ล้างพื้นที่โดยการลบแอพ
เปิดใช้ Finder คลิก “แอปพลิเคชัน” ค้นหาแอปพลิเคชันที่ไม่จำเป็น และไม่ได้ใช้ คลิกขวา แอปพลิเคชัน เลือก “ย้ายไปที่ถังขยะ” คลิกขวาที่ ไอคอนถังขยะ ที่อยู่บน Dock เลือก “ล้างถังขยะ” เท่านี้ก็เรียบร้อย ทำซ้ำ ขั้นตอนนี้กับแอปพลิเคชันทั้งหมดที่คุณไม่ต้องการอีกต่อไป 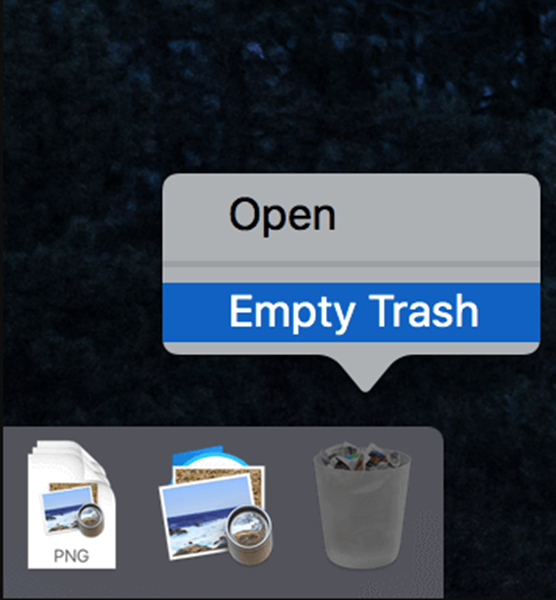
วิธีที่ #2: การอัปเดตซอฟต์แวร์
เปิดเมนู Apple คลิก “การตั้งค่าระบบ” คลิก “ทั่วไป” คลิก “อัปเดตซอฟต์แวร์” คลิก “อัปเดต/อัปเกรดทันที”
ป้อนรหัสผ่าน Mac หากระบบถาม
วิธีที่ #3: การล้างพื้นที่โดยการลบ App Cache
เปิดใช้ Finder คลิก “Go” คลิก “Go to Folder” ป้อน “~/Library/Caches”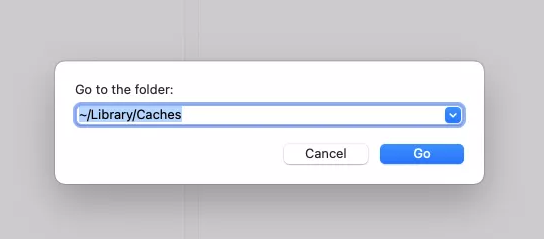 คลิก “ไป” คลิกขวาที่แอป แล้วเลือก “ย้ายไปที่ถังขยะ” หรือลากโฟลเดอร์แคชไปที่ ถังขยะ บน Dock ทำซ้ำ ขั้นตอนนี้เพื่อลบแคชของแอปอื่นๆ ทั้งหมด คลิกขวาที่ ไอคอนถังขยะ แล้วคลิก “ล้างถังขยะ” เมื่อเสร็จแล้ว
คลิก “ไป” คลิกขวาที่แอป แล้วเลือก “ย้ายไปที่ถังขยะ” หรือลากโฟลเดอร์แคชไปที่ ถังขยะ บน Dock ทำซ้ำ ขั้นตอนนี้เพื่อลบแคชของแอปอื่นๆ ทั้งหมด คลิกขวาที่ ไอคอนถังขยะ แล้วคลิก “ล้างถังขยะ” เมื่อเสร็จแล้ว
วิธีที่ #4: ล้างพื้นที่ด้วยการลบไฟล์ขนาดใหญ่
เปิดเมนู Apple คลิก “เกี่ยวกับ Mac เครื่องนี้” คลิก “พื้นที่เก็บข้อมูล” คลิก “จัดการ” คลิก “เอกสาร” 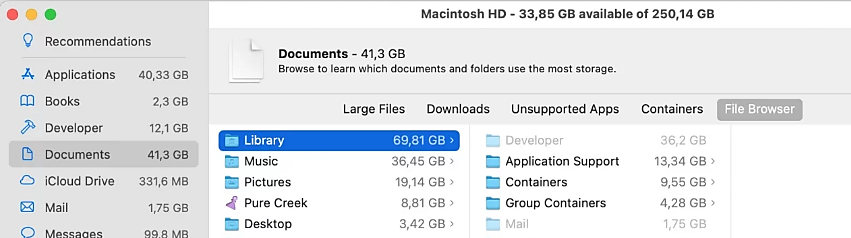 คลิกขวาที่ปุ่ม ไฟล์ที่ไม่ต้องการ ใช้พื้นที่กว้างขวางและเลือก “ย้ายไปที่ถังขยะ” คลิกขวาที่ ไอคอนถังขยะ บน Dock แล้วเลือก “ล้างถังขยะ”
คลิกขวาที่ปุ่ม ไฟล์ที่ไม่ต้องการ ใช้พื้นที่กว้างขวางและเลือก “ย้ายไปที่ถังขยะ” คลิกขวาที่ ไอคอนถังขยะ บน Dock แล้วเลือก “ล้างถังขยะ”
XCode ไม่เปิดบน Mac ของคุณหรือไม่
หากคุณประสบปัญหาในการเปิด Xcode หลังจากติดตั้งบน Mac แล้ว ให้ลองบังคับปิด ด้วยวิธีต่อไปนี้และเปิดใหม่ในภายหลัง
เปิดใช้ Xcode เปิดเมนู Apple คลิก “Force Quit Xcode” เลือก “Xcode” ในหน้าต่างป๊อปอัป คลิก “บังคับออก” เปิด Xcode อีกครั้ง
หรืออีกวิธีหนึ่ง คุณสามารถกด Option+Command+Escape เพื่อเปิดหน้าต่าง “บังคับออก”
บทสรุป
ในคู่มือนี้ เราได้พูดถึงวิธีการติดตั้ง Xcode บน Mac ของคุณ นอกจากนี้ เรายังได้กล่าวถึงวิธีการต่างๆ ในการแก้ปัญหา Xcode ที่ไม่ดาวน์โหลดบนอุปกรณ์ของคุณ
หวังว่าคำถามของคุณจะได้รับการแก้ไข และคุณสามารถเริ่มเขียนโค้ดและสร้างแอปใหม่บน Mac ได้อย่างรวดเร็ว
คำถามที่พบบ่อย
Xcode ดีสำหรับการเขียนโค้ดหรือไม่
Xcode พยายามทุกวิถีทางเพื่อ สร้างโค้ดของคุณให้เร็วที่สุดเท่าที่จะทำได้ ในการสร้างผลิตภัณฑ์สำเร็จรูป จะทำให้งานก่อสร้างเป็นแบบคู่ขนานกัน และใช้ทรัพยากรที่มีอยู่ให้เกิดประโยชน์สูงสุด คุณลักษณะเหล่านี้ทำให้ Xcode เป็นซอฟต์แวร์ในอุดมคติ สำหรับ นักพัฒนาแอป
ฉันต้องมีบัญชีนักพัฒนา Apple เพื่อใช้ Xcode บน Mac ของฉันหรือไม่
สิ่งที่คุณต้องใช้ Xcode ก็คือ Apple ID และคุณก็สามารถเข้าถึงโค้ดตัวอย่าง เอกสารประกอบ ผู้ช่วยคำติชม ฟอรัม และอื่น ๆ ได้อย่างง่ายดาย