Diablo IV เป็นเกมสวมบทบาทแอคชั่นใหม่ที่พัฒนาและเผยแพร่โดย Blizzard Entertainment และเป็นภาคหลักที่สี่ในซีรีส์ Diablo หลังจากการเปิดตัว ผู้เล่นบางคนประสบปัญหาหลายอย่างกับ Diablo 4 และปัญหาหน้าจอกะพริบหรือฉีกขาดบนพีซีก็เป็นหนึ่งในนั้น
ตอนนี้ หากคุณเป็นหนึ่งในผู้ที่ตกเป็นเหยื่อของปัญหาดังกล่าว ไม่ต้องกังวลเพราะที่นี่เราได้แบ่งปันคำแนะนำในการแก้ปัญหาสำหรับคุณซึ่งจะช่วยคุณได้ เป็นเวลาหลายปีที่หน้าจอกะพริบ ฉีกขาด หรือแม้แต่ค้างระหว่างเกมพีซี ไม่ว่าคุณกำลังเล่นเกมอะไรอยู่ คุณอาจพบปัญหาดังกล่าวหลายครั้ง แต่มีบางวิธีในการแก้ไขปัญหานี้ซึ่งคุณสามารถตรวจสอบได้อย่างรวดเร็ว

เนื้อหาของหน้า
แก้ไข: Diablo 4 ปัญหาหน้าจอกะพริบหรือฉีกขาดบนพีซี
สมมติว่าคุณประสบปัญหาหน้าจอกะพริบหรือฉีกขาดขณะเล่นโหมดเกมแบบผู้เล่นหลายคน ระหว่างเซสชันเฉพาะ หรือแม้แต่ระหว่างจุดตรวจ ในกรณีนั้น คุณควรตรวจสอบว่าการเชื่อมต่ออินเทอร์เน็ตของคุณทำงานได้อย่างถูกต้องหรือไม่ บางครั้งการตั้งค่ากราฟิกในเกมอาจทำให้เกิดปัญหาเหล่านี้ได้เช่นกัน รายงานบางฉบับยังแสดงให้เห็นว่าหน้าจอมีแสงระยิบระยับเกิดขึ้นระหว่างฉากคัทซีน
ในขณะเดียวกันก็แนะนำให้ตรวจสอบตัวเลือก V-Sync ข้ามสำหรับเกม Diablo 4 เพราะนั่นอาจสร้างปัญหาให้คุณมากสำหรับบางเกมบนพีซี. ดังนั้น จนกว่าปัญหาจะได้รับการแก้ไข ให้ทำตามวิธีการทั้งหมดทีละวิธี ตอนนี้ โดยไม่เสียเวลาอีกต่อไป เรามาเริ่มกันเลยดีกว่า
1. เปิดใช้งาน V-Sync ในแผงควบคุม Nvidia
ขอแนะนำให้เปิดคุณลักษณะ Vertical Sync บนแอปแผงควบคุม Nvidia สำหรับเกม Diablo 4 เพื่อหลีกเลี่ยงปัญหาด้านกราฟิกในระดับหนึ่ง โปรดจำไว้ว่าวิธีนี้ใช้ได้เฉพาะเมื่อคุณใช้การ์ดกราฟิก Nvidia เท่านั้น
s เปิด Nvidia Control Panel จากเมนู Start หากยังไม่ได้ติดตั้ง ให้ไปที่ Microsoft Store และติดตั้ง ไปที่’การตั้งค่า 3D’> เลือก’จัดการการตั้งค่า 3D’ในอินเทอร์เฟซแผงควบคุมของ Nvidia 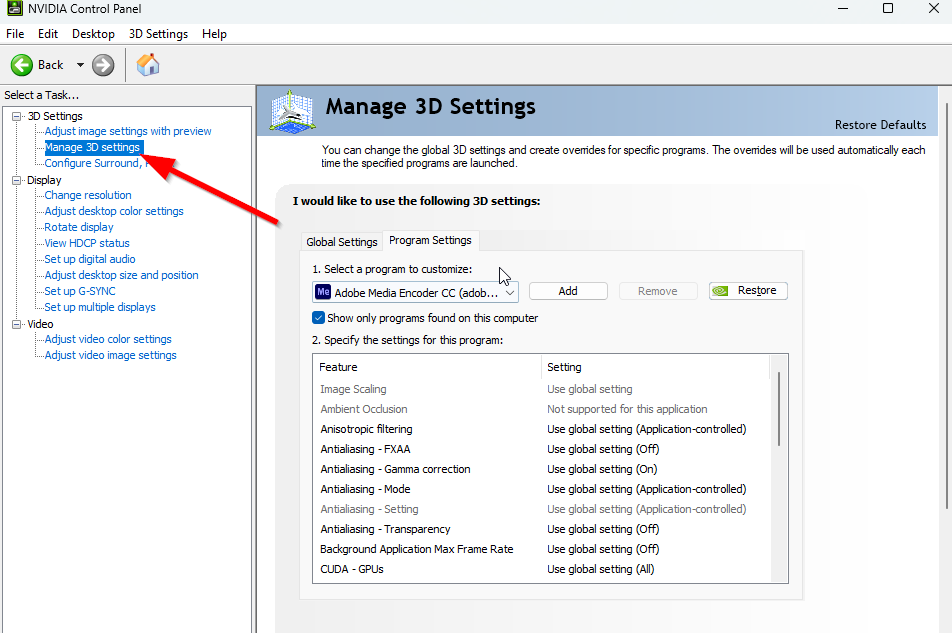 เลือก ‘โปรแกรม การตั้งค่า’ > คลิกที่ ‘เพิ่ม’ และเลือก ‘Diablo 4’ จากรายการโปรแกรมบนพีซีของคุณ หากไม่มีแอปพลิเคชันเกมอยู่ในรายการ ให้คลิกที่ “เรียกดู” และตรงไปที่ไดเร็กทอรี Diablo 4 ที่ติดตั้งไว้ในไดรฟ์ เพียงค้นหาโฟลเดอร์ Diablo 4 และเพิ่มแอปพลิเคชัน Diablo 4exe > จากนั้นตรวจสอบให้แน่ใจว่าได้เลือกเกมในรายการและเพิ่มเข้าไป ตอนนี้ เลื่อนลงไปที่ “การซิงค์แนวตั้ง” > คลิกที่มันแล้วเลือก “เปิด” เพื่อเปิดใช้งาน วิธีนี้จะบังคับให้เกม Diablo 4 ใช้ V-Sync ทุกครั้ง รีสตาร์ทคอมพิวเตอร์เพื่อใช้การเปลี่ยนแปลงและเล่นเกมเพื่อตรวจสอบปัญหาอีกครั้ง
เลือก ‘โปรแกรม การตั้งค่า’ > คลิกที่ ‘เพิ่ม’ และเลือก ‘Diablo 4’ จากรายการโปรแกรมบนพีซีของคุณ หากไม่มีแอปพลิเคชันเกมอยู่ในรายการ ให้คลิกที่ “เรียกดู” และตรงไปที่ไดเร็กทอรี Diablo 4 ที่ติดตั้งไว้ในไดรฟ์ เพียงค้นหาโฟลเดอร์ Diablo 4 และเพิ่มแอปพลิเคชัน Diablo 4exe > จากนั้นตรวจสอบให้แน่ใจว่าได้เลือกเกมในรายการและเพิ่มเข้าไป ตอนนี้ เลื่อนลงไปที่ “การซิงค์แนวตั้ง” > คลิกที่มันแล้วเลือก “เปิด” เพื่อเปิดใช้งาน วิธีนี้จะบังคับให้เกม Diablo 4 ใช้ V-Sync ทุกครั้ง รีสตาร์ทคอมพิวเตอร์เพื่อใช้การเปลี่ยนแปลงและเล่นเกมเพื่อตรวจสอบปัญหาอีกครั้ง
2. ลองลดการตั้งค่ากราฟิกในเกม
ก่อนอื่น คุณควรลองลดการตั้งค่ากราฟิกในเกมบนพีซีหรือคอนโซลของคุณเพื่อตรวจสอบว่าวิธีนี้ช่วยคุณแก้ไขปัญหาเฟรมดรอปหรือกระตุกได้หรือไม่ ลองปิดการตั้งค่าการแสดงผลบางอย่างสำหรับเกม Diablo 4 เช่น รายละเอียดพื้นผิว เอฟเฟ็กต์เงา v-sync การลบรอยหยัก ฯลฯ ซึ่งควรปรับปรุงจำนวน FPS และประสิทธิภาพ/ความราบรื่นในการเล่นเกม
3. อัปเดตไดรเวอร์ GPU
หากในกรณีนี้ คุณยังไม่ได้อัปเดตไดรเวอร์กราฟิกบนคอมพิวเตอร์ Windows ตรวจสอบให้แน่ใจว่าได้ติดตั้งแพตช์เวอร์ชันล่าสุดแล้ว ในการทำเช่นนั้น คุณจะต้องตรวจหาการอัปเดตที่มีอยู่โดยทำตามขั้นตอนด้านล่าง:
กดปุ่ม Windows + X เพื่อเปิด เมนูลิงค์ด่วน ตอนนี้ คลิกที่ ตัวจัดการอุปกรณ์ จากรายการ > ดับเบิลคลิก บน การ์ดแสดงผล คลิกขวาบนการ์ดกราฟิกเฉพาะที่คุณใช้อยู่
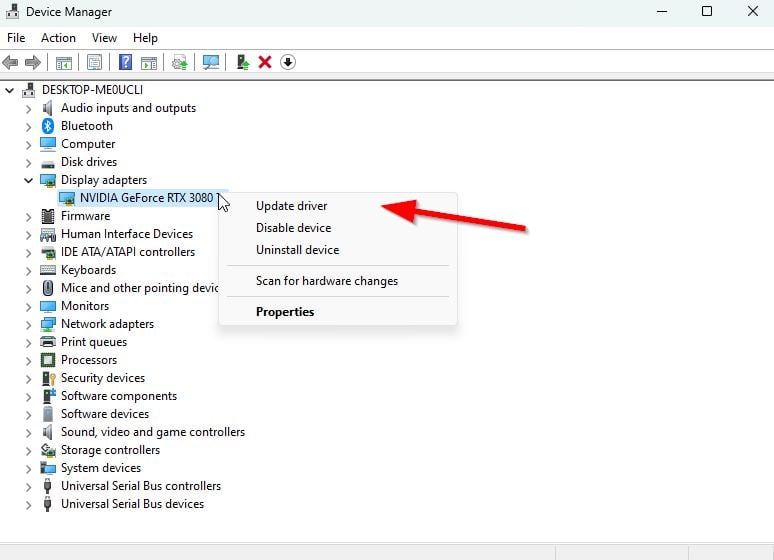
ถัดไป เลือก อัปเดตไดรเวอร์ > เลือกเพื่อ ค้นหาไดรเวอร์อัตโนมัติ หากมีการอัปเดต ระบบจะดาวน์โหลดและติดตั้งโดยอัตโนมัติ เมื่อเสร็จแล้ว ให้รีสตาร์ทคอมพิวเตอร์เพื่อใช้การเปลี่ยนแปลงทันที
4. ปิดงานพื้นหลังที่ไม่จำเป็น
อีกสิ่งที่คุณสามารถทำได้คือปิดงานพื้นหลังที่ไม่จำเป็นบนพีซีของคุณ เพื่อให้แน่ใจว่าไม่มีการใช้ทรัพยากรระบบเพิ่มเติมเกิดขึ้นในพื้นหลัง ตรวจสอบให้แน่ใจว่า Diablo 4, battle.net และงานอื่นๆ ที่เกี่ยวข้องกับระบบทำงานอยู่ หากต้องการเคลียร์งานเบื้องหลัง:
กดแป้น Ctrl + Shift + Esc เพื่อเปิด ตัวจัดการงาน คลิกที่แท็บ กระบวนการ > เลือกงานที่คุณต้องการปิด
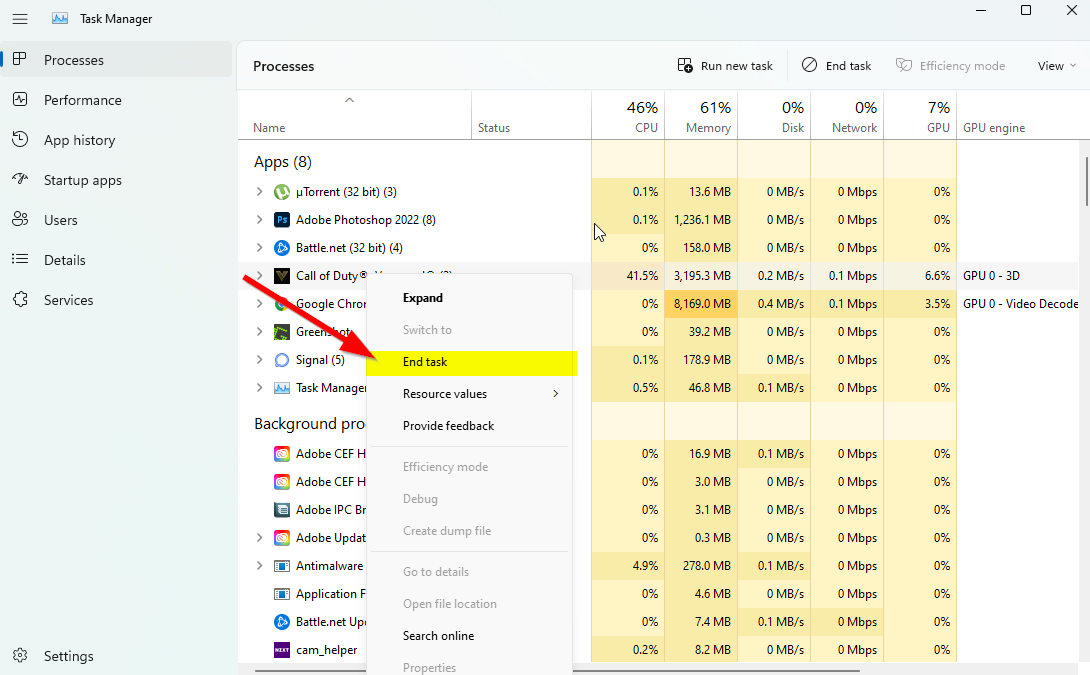
เมื่อเลือกแล้ว ให้คลิกสิ้นสุดงาน ตรวจสอบให้แน่ใจว่าได้ทำตามขั้นตอนสำหรับแต่ละงานแยกกัน สุดท้าย รีสตาร์ทคอมพิวเตอร์ของคุณเพื่อเปลี่ยนเอฟเฟ็กต์ทันที และตรวจสอบปัญหาการกะพริบหรือฉีกขาดของหน้าจอ Diablo 4
5. ตรวจสอบการเชื่อมต่ออินเทอร์เน็ตของคุณ
คุณควรลองตรวจสอบการเชื่อมต่ออินเทอร์เน็ตบนพีซีของคุณด้วยว่าทำงานได้ดีหรือไม่ ความเร็วอินเทอร์เน็ตที่ช้าลงหรือการเชื่อมต่อที่ไม่เสถียรอาจทำให้เกิดปัญหากับการเปิดเกมหรือการดึงข้อมูลจากเซิร์ฟเวอร์ คุณยังสามารถลองเปลี่ยนการเชื่อมต่ออินเทอร์เน็ตจากแบบใช้สาย (อีเธอร์เน็ต) เป็นแบบไร้สาย (Wi-Fi) เพื่อตรวจสอบปัญหาการเชื่อมต่อเครือข่ายแบบไขว้
หากที่อยู่ IP ของคุณมีปัญหาหรือที่อยู่ DNS ของคุณสร้างปัญหาให้คุณ มาก จากนั้นตรวจสอบให้แน่ใจว่าได้ใช้ที่อยู่ DNS ของ Google บนพีซีเพื่อหลีกเลี่ยงการเชื่อมต่อแบบแถบยางหรือการกระตุก หรือแม้แต่ปัญหาการแลคที่อาจเกิดขึ้นเนื่องจากอินเทอร์เน็ตช้า
6. อัปเดต Diablo 4
ขอแนะนำให้ตรวจสอบการอัปเดตเกมบนพีซีของคุณโดยทำตามขั้นตอนด้านล่างเพื่อให้แน่ใจว่าไม่มีเวอร์ชันเกมที่ล้าสมัย บางครั้งปัญหาเกี่ยวกับเวอร์ชันแพตช์เกมที่ล้าสมัยอาจทำให้เกิดข้อขัดแย้งหลายประการในตอนท้ายของคุณ ซึ่งอาจส่งผลต่อการเปิดเกมหรือประสบการณ์การเล่นเกมที่ไม่ดี ในการทำเช่นนั้น:
เปิด Battle.net (Blizzard) > คลิกที่ โลโก้ Blizzard จากมุมซ้ายบน ไปที่การตั้งค่า > คลิกที่ ติดตั้ง/อัปเดตเกม เลื่อนลงไปที่ด้านล่างของหน้า > คลิก ใช้การอัปเดตล่าสุดและดาวน์โหลดข้อมูลแพตช์ในอนาคตสำหรับเกมที่เล่นล่าสุด เพื่อเปิดใช้งาน ตอนนี้ คลิกที่ เสร็จสิ้น เพื่อบันทึกการเปลี่ยนแปลง > รีสตาร์ทตัวเรียกใช้งาน Battle.net เพื่อใช้การเปลี่ยนแปลง ควรอัปเดตเกมเป็นเวอร์ชันที่มีอยู่
7 โดยอัตโนมัติ ตรวจสอบความสมบูรณ์ของไฟล์เกม
หากมีปัญหากับไฟล์เกม และไฟล์เกมเสียหายหรือสูญหาย ให้ทำวิธีนี้เพื่อตรวจสอบปัญหาได้อย่างง่ายดาย
สำหรับ Battle.net:
เปิดไคลเอนต์ Battle.net บนพีซีของคุณ คลิกเกม Diablo 4 ตอนนี้ คลิกที่ ตัวเลือก (ไอคอนรูปเฟือง) > คลิกที่ สแกนและซ่อมแซม เลือกเริ่มสแกนและรอให้กระบวนการเสร็จสิ้น เมื่อเสร็จแล้ว ให้ปิดตัวเรียกใช้งาน Battle.net และรีสตาร์ทพีซีของคุณ
8. ตั้งค่า High Performance ใน Power Options
หากในกรณีนี้ ระบบ Windows ของคุณกำลังทำงานในโหมด Balanced ใน Power Options เพียงตั้งค่าโหมด High-Performance เพื่อผลลัพธ์ที่ดีกว่า แม้ว่าตัวเลือกนี้จะใช้พลังงานหรือแบตเตอรี่สูงกว่า ในการดำเนินการนี้:
คลิกที่ เมนูเริ่ม > พิมพ์ แผงควบคุม แล้วคลิกจากผลการค้นหา ไปที่ ฮาร์ดแวร์และเสียง > เลือก ตัวเลือกการใช้พลังงาน คลิกที่ ประสิทธิภาพสูง เพื่อเลือก อย่าลืมปิดหน้าต่างและปิดคอมพิวเตอร์ของคุณโดยสมบูรณ์ ในการดำเนินการนี้ ให้คลิกที่ เมนูเริ่ม > ไปที่ พลังงาน > ปิดเครื่อง เมื่อปิดคอมพิวเตอร์แล้ว คุณสามารถชาร์จใหม่ได้
9. กำหนดลำดับความสำคัญสูงในตัวจัดการงาน
กำหนดลำดับความสำคัญของเกมของคุณในส่วนที่สูงกว่าผ่านตัวจัดการงานเพื่อบอกให้ระบบ Windows ของคุณเรียกใช้เกมอย่างถูกต้อง ในการดำเนินการนี้:
คลิกขวาบนเมนูเริ่ม > เลือกตัวจัดการงาน คลิกที่แท็บ กระบวนการ > คลิกขวา บนงานของเกม Diablo 4 เลือกกำหนดลำดับความสำคัญเป็นสูง > ปิดตัวจัดการงาน สุดท้าย เรียกใช้เกม Diablo 4 เพื่อตรวจสอบว่ามันหยุดทำงานบนพีซีหรือไม่
10. อัปเดต Windows
.parallax-ad-container{position:relative;width:100%;height:320px;margin:0 auto;overflow:hidden}.parallax-ad{position:absolute!important;top:0! สำคัญ;ซ้าย:0!สำคัญ;ความกว้าง:100%!สำคัญ;ความสูง:100%!สำคัญ;เส้นขอบ:0!สำคัญ;ระยะขอบ:0!สำคัญ;ช่องว่างภายใน:0!สำคัญ;คลิป:rect(0,อัตโนมัติ,อัตโนมัติ, 0)!important}.parallax-ad>iframe{position:fixed;top:130px;height:100%;transform:translateX(-50%);margin-left:0!important}.ad-label{font-family:Arial,Helvetica,sans-serif;font-size:.875rem;color:#8d969e;text-align:center;padding:1rem 1rem 0 1rem}
การอัปเดตระบบปฏิบัติการ Windows คือ จำเป็นสำหรับผู้ใช้พีซีและเกมเมอร์เพื่อลดความผิดพลาดของระบบ ปัญหาความเข้ากันได้ และการหยุดทำงาน ในขณะเดียวกัน เวอร์ชันล่าสุดส่วนใหญ่จะมีฟีเจอร์เพิ่มเติม การปรับปรุง แพตช์ความปลอดภัย ฯลฯ ในการทำเช่นนั้น:
กดปุ่ม Windows + I เพื่อเปิด การตั้งค่า Windows เมนู. ถัดไป คลิกที่ การอัปเดตและความปลอดภัย > เลือก ตรวจหาการอัปเดต ในส่วน Windows Update 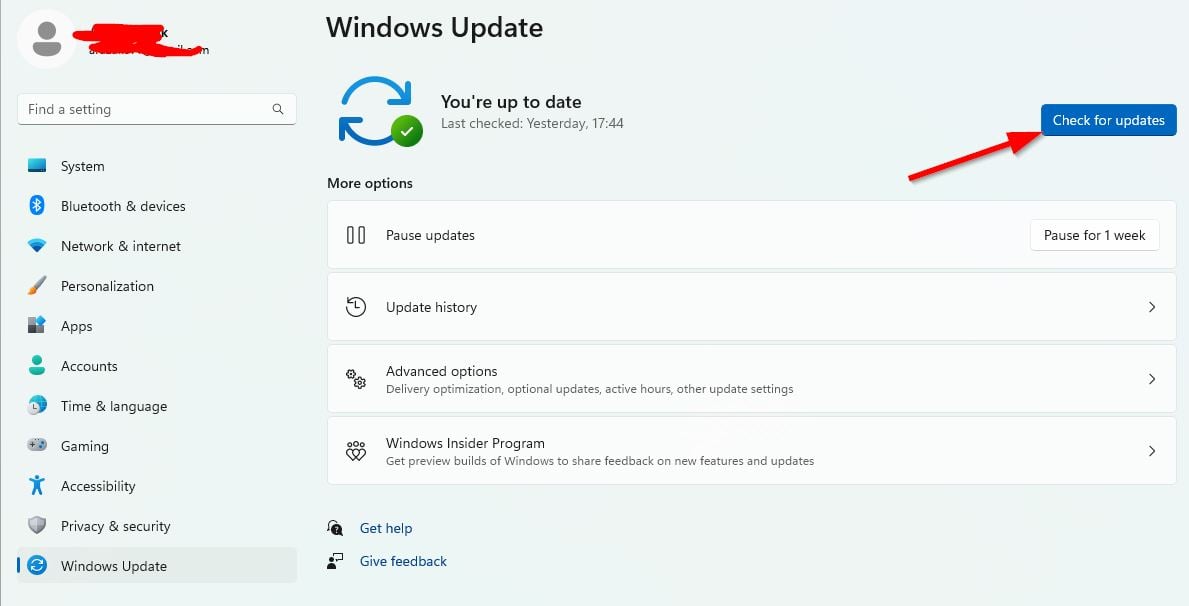 หากมี มีการอัปเดตคุณลักษณะ ให้เลือก ดาวน์โหลดและติดตั้ง อาจใช้เวลาสักครู่ในการอัปเดตให้เสร็จสมบูรณ์ เมื่อเสร็จแล้ว ให้รีสตาร์ทคอมพิวเตอร์เพื่อติดตั้งการอัปเดต
หากมี มีการอัปเดตคุณลักษณะ ให้เลือก ดาวน์โหลดและติดตั้ง อาจใช้เวลาสักครู่ในการอัปเดตให้เสร็จสมบูรณ์ เมื่อเสร็จแล้ว ให้รีสตาร์ทคอมพิวเตอร์เพื่อติดตั้งการอัปเดต
นั่นแหล่ะทุกคน เราคิดว่าคู่มือนี้มีประโยชน์กับคุณ สำหรับคำถามเพิ่มเติม คุณสามารถแสดงความคิดเห็นด้านล่าง