Dota 2 เป็นเกมออนไลน์แบบผู้เล่นหลายคนยอดนิยมที่เผยแพร่โดย Valve ใน Dota 2 ผู้เล่นจะถูกแบ่งออกเป็นสองทีม แต่ละทีมมีสมาชิกห้าคน ทีมเหล่านี้ต้องต่อสู้กันเองเพื่อปกป้องฐานของพวกเขาบนแผนที่ Dota 2 พวกเขาต้องต่อสู้และทำลายพื้นที่ฐานของฝ่ายตรงข้ามสำหรับกลยุทธ์เกมนี้ หลังจากการอัปเดตใหม่สำหรับเกม Dota 2 ออกมา ผู้คนบ่นว่าเมาส์หรือแป้นพิมพ์ไม่ทำงาน
นักพัฒนาทราบปัญหาแล้วและกำลังดำเนินการแก้ไขอย่างถาวร แต่คุณสามารถแก้ไขได้โดยไปที่การตั้งค่าเกม คู่มือนี้จะบอกวิธีปรับปรุงการตั้งค่าการป้อนข้อมูลด้วยเมาส์และแป้นพิมพ์

เนื้อหาของหน้า
แก้ไข: เมาส์ Dota 2 หรือ ปัญหาแป้นพิมพ์ไม่ทำงาน
เราทราบดีว่านักพัฒนาทราบปัญหาดังกล่าวแล้วและกำลังหาทางแก้ไข แต่คุณสามารถลองด้วยตัวเองและแก้ไขปัญหาการป้อนข้อมูลด้วยแป้นพิมพ์และเมาส์
วิธีที่ 1: รีสตาร์ทพีซีของคุณ
หากคุณเพิ่งอัปเดตเกม Dota 2 หรือไดรเวอร์ใดๆ บนพีซีของคุณ เกมอาจแสดงปัญหาบางอย่างขณะรับอินพุตจากแป้นพิมพ์ การรีสตาร์ทพีซีของคุณจะรีสตาร์ททุกแอปพลิเคชันและไดรเวอร์ที่เกี่ยวข้องกับแป้นพิมพ์และเมาส์
คลิกที่เมนูเริ่มต้น เลือกพลังงานที่ด้านขวาเล็กน้อยของแถบเมนูเริ่ม คลิก รีสตาร์ท
การดำเนินการนี้อาจแก้ไขปัญหาการป้อนข้อมูลด้วยแป้นพิมพ์ที่คุณพบในเกมได้ชั่วคราว
s
วิธีที่ 2: นำตัวควบคุมอื่นออก
หากคุณเคยเล่นด้วยจอยสติ๊กหรือแป้นเกมมาก่อน ยังคงเสียบอยู่ การป้อนข้อมูลด้วยแป้นพิมพ์ของคุณจะใช้งานไม่ได้ เนื่องจากการควบคุมเกมจะเป็นโมฆะสำหรับแป้นพิมพ์
นำจอยสติ๊กหรือแป้นเกมที่เชื่อมต่อกับพีซีของคุณออก เสียบและเสียบคีย์บอร์ดและเมาส์ของคุณจากพีซี ตรวจสอบและดูว่าใช้งานได้หรือไม่
วิธีที่ 3: เปลี่ยนการผูกคีย์
คุณสามารถเปลี่ยนคีย์แมปสำหรับการควบคุมเกมของคุณได้ หากคีย์บอร์ดของคุณมีปัญหากับคีย์ใดคีย์หนึ่ง การดำเนินการนี้จะกำหนดคีย์บอร์ดของคุณใหม่ ซึ่งเป็นคีย์สำหรับทำงานเกมอื่น
เปิดแท็บการโยงคีย์ในเกม กดปุ่มใดก็ได้แล้วกำหนดใหม่ให้กับปุ่มอื่น คุณสามารถกำหนดคีย์เดียวกันได้หากคุณแน่ใจว่าแป้นพิมพ์ของคุณปกติดี วิธีนี้ควรแก้ไขปัญหาของคุณกับเกม Dota 2 ได้ชั่วคราว
วิธีที่ 4: ลบไฟล์ชั่วคราวออกจากพีซี
ไฟล์ชั่วคราวคือไฟล์ที่พีซีจัดเก็บไว้เพื่อให้คุณเข้าถึงไซต์ที่คุณเคยเข้าชมก่อนหน้านี้ได้อย่างรวดเร็ว แต่บางครั้งก็สร้างปัญหาให้กับบางแอพพลิเคชั่นที่ทำงานบนพีซีของคุณ บางครั้งอาจทำให้ไดรเวอร์บางตัวทำงานผิดปกติได้ คุณสามารถลองลบไฟล์ชั่วคราวและดูว่าแก้ปัญหาได้หรือไม่
คลิกที่เมนูเริ่มต้น พิมพ์ Run แล้วกด Enter พิมพ์ “%temp% ในคำสั่ง run แล้วกด enter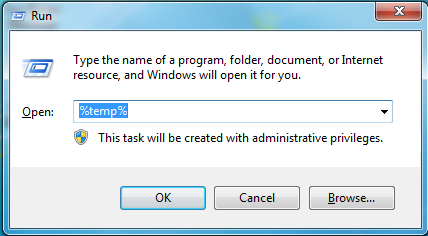 เลือกไฟล์ทั้งหมดจากรายการที่เด้งขึ้นมา กดลบ หรือ Alt+Ctrl+Dlt เลือกทำข้ามและทำทั้งหมดหากมีป๊อปอัปออกมา
เลือกไฟล์ทั้งหมดจากรายการที่เด้งขึ้นมา กดลบ หรือ Alt+Ctrl+Dlt เลือกทำข้ามและทำทั้งหมดหากมีป๊อปอัปออกมา
ไฟล์ชั่วคราวทั้งหมดจะถูกลบ ตอนนี้เปิดเกมของคุณและดูว่าแป้นพิมพ์และเมาส์เริ่มตอบสนองหรือไม่
วิธีที่ 5: อัปเดตไดรเวอร์แป้นพิมพ์และเมาส์ของคุณ
การดาวน์โหลดไดรเวอร์เวอร์ชันล่าสุดช่วยแก้ปัญหาข้อขัดแย้งต่างๆ ได้เสมอ เนื่องจากไดรเวอร์เวอร์ชันก่อนหน้า แนวทางปฏิบัติที่ดีคือการอัปเดตไดรเวอร์เวอร์ชันล่าสุดสำหรับแป้นพิมพ์และเมาส์ของคุณ แม้ว่าจะได้รับการอัปเดตโดยอัตโนมัติ แต่คุณก็สามารถเลือกไม่ใช้การอัปเดตด้วยตนเองได้เช่นกัน
ในเมนูเริ่มต้น ให้พิมพ์ “Device Manager” แล้วเปิด เลือกแป้นพิมพ์และเมาส์จากรายการ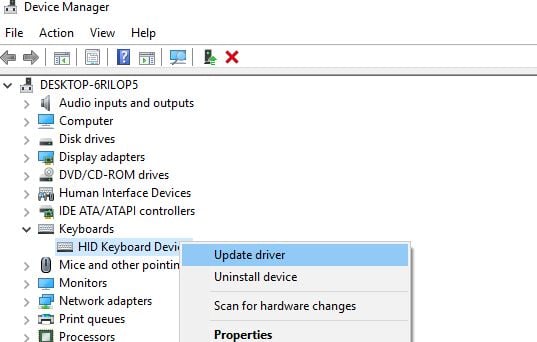 คลิกขวาที่แป้นพิมพ์แล้วคลิกค้นหาโดยอัตโนมัติสำหรับซอฟต์แวร์ไดรเวอร์ที่อัปเดต ในทำนองเดียวกันให้ใช้เมาส์ด้วย
คลิกขวาที่แป้นพิมพ์แล้วคลิกค้นหาโดยอัตโนมัติสำหรับซอฟต์แวร์ไดรเวอร์ที่อัปเดต ในทำนองเดียวกันให้ใช้เมาส์ด้วย
ไดรเวอร์ของคุณเป็นปัจจุบันแล้ว ตอนนี้รีสตาร์ทพีซีของคุณ เริ่มเกมของคุณ และดูว่าจะช่วยได้หรือไม่ หากไม่ได้ผลสำหรับคุณจากขั้นตอนข้างต้น ต้องมีปัญหากับเกม Dota 2 หรือฮาร์ดแวร์ของคุณ ลองเปลี่ยนคีย์บอร์ดและเมาส์ของคุณแล้วดูว่าใช้งานได้หรือไม่ หากคุณยังคงประสบปัญหาเดิม ให้ลองติดต่อฝ่ายสนับสนุนเกม
บทสรุป
แป้นพิมพ์และเมาส์เป็นส่วนสำคัญของพีซี และเมื่อคุณเล่นเกม Dota 2 โดยใช้ คีย์บอร์ดและเมาส์เปรียบเสมือนมือของคุณ ลองทำตามขั้นตอนข้างต้นเพื่อแก้ปัญหาการป้อนข้อมูลด้วยแป้นพิมพ์และเมาส์