Nier: Automata เป็นเกมแอคชั่นสวมบทบาทปี 2017 ที่พัฒนาโดย PlatinumGames และเผยแพร่โดย Square Enix มันเป็นภาคต่อของ Nier ซึ่งเป็นภาคแยกของซีรีส์ Drakengard หลังจากเปิดตัว ผู้เล่นบางคนรายงานว่าพบปัญหาความเข้ากันได้เมื่อเปิดตัวเกม โดยเกิดข้อขัดข้องที่ไม่คาดคิดเมื่อเริ่มต้น ปัญหานี้สร้างความหงุดหงิดให้กับผู้เล่นที่หวังจะดำดิ่งสู่เกมและสัมผัสกับฟีเจอร์มากมาย อย่างไรก็ตาม ผู้พัฒนากำลังทำงานเพื่อแก้ไขปัญหานี้เพื่อให้มั่นใจว่าผู้เล่นทุกคนจะได้รับประสบการณ์ที่ราบรื่นและสนุกสนานยิ่งขึ้นเมื่อเปิดตัว
เนื้อหาของหน้า
เหตุใด NieR Automata จึงหยุดทำงาน
คุณอาจพบปัญหาการสตาร์ทล้มเหลวด้วย NieR Automata เนื่องจากความผิดพลาดชั่วคราว ปัญหาไฟล์เกม หรือแม้แต่ปัญหาเกี่ยวกับคอมพิวเตอร์ นักเล่นเกมพีซีหลายคนประสบปัญหากับไฟล์เกมหรือซอฟต์แวร์/ฮาร์ดแวร์ ซึ่งอาจทำให้เกิดการหยุดทำงานได้ทุกเมื่อ

โชคดีที่มีขั้นตอนที่คุณสามารถทำได้เพื่อแก้ไขปัญหา ก่อนที่จะข้ามไปสู่ข้อสรุปใดๆ สิ่งสำคัญคือต้องตรวจสอบสาเหตุที่เป็นไปได้ว่าทำไมเกมถึงล่ม ผู้เล่นหลายคนประสบความสำเร็จโดยใช้วิธีแก้ไขปัญหาต่อไปนี้:
ตรวจสอบปัญหาความเข้ากันได้กับข้อมูลจำเพาะของพีซี อัปเดตเกมเป็นเวอร์ชันล่าสุด อัปเดตตัวเปิดเกม อัปเดตไดรเวอร์กราฟิก ตรวจสอบปัญหาเวอร์ชัน DirectX ปิดงานเบื้องหลังที่ไม่จำเป็น ตรวจสอบว่าแอนตี้ไวรัสหรือไฟร์วอลล์หรือไม่ ซอฟต์แวร์ปิดกั้นเกม กำลังตรวจสอบปัญหาแอปเริ่มต้น กำลังตรวจสอบปัญหา Microsoft Visual C++ Redistributables กำลังตรวจสอบว่า CPU/GPU ที่โอเวอร์คล็อกเป็นสาเหตุของปัญหาหรือไม่ กำลังตรวจสอบปัญหาแอปซ้อนทับ
เมื่อทำตามขั้นตอนเหล่านี้ คุณอาจสามารถแก้ไขปัญหาการหยุดทำงานเมื่อเริ่มต้นและกลับไปเล่น NieR Automata ได้โดยไม่มีปัญหาใดๆ อย่าปล่อยให้ปัญหานี้หยุดคุณจากการสนุกกับเกมที่น่าตื่นเต้นนี้
แก้ไข: NieR Automata หยุดทำงานเมื่อเริ่มต้นบนพีซี
เมื่อคุณทราบสาเหตุที่เป็นไปได้ ถึงเวลาที่ต้องกระโดด ลงในวิธีการแก้ไขปัญหาด้านล่างและปฏิบัติตามจนกว่าปัญหาจะได้รับการแก้ไข บางครั้งผู้เล่นเกมพีซีไม่ทำตามวิธีการบางอย่าง โดยคิดว่าวิธีแก้ปัญหาเหล่านี้ไม่ได้ผล แต่ความจริงก็คือแม้แต่วิธีพื้นฐานก็สามารถช่วยคุณได้มาก ซึ่งคนอื่นอาจใช้ไม่ได้ ดังนั้นอย่าข้ามวิธีใด ๆ จนกว่าคุณจะทำเสร็จ เอาล่ะ เรามาเริ่มกันเลยดีกว่า
1. ตรวจสอบความต้องการของระบบ
ก่อนอื่น คุณควรตรวจสอบให้แน่ใจว่าข้อมูลจำเพาะของพีซีของคุณเข้ากันได้กับความต้องการของระบบของเกมอย่างเหมาะสม เนื่องจากความไม่เข้ากันใด ๆ อาจนำไปสู่การหยุดทำงานในการเริ่มต้นหรือปัญหาการไม่เปิดเกม เราได้จัดเตรียมข้อกำหนดที่อาจเป็นประโยชน์สำหรับคุณ หากในกรณี พีซีของคุณไม่สามารถทำงานร่วมกันได้อย่างสมบูรณ์ ตรวจสอบให้แน่ใจว่าได้อัปเกรดซอฟต์แวร์/ฮาร์ดแวร์เฉพาะเพื่อให้เข้ากันได้อย่างสมบูรณ์
ข้อกำหนดขั้นต่ำ:
s ระบบปฏิบัติการ: Windows 7/8.1/10 64 บิต โปรเซสเซอร์: Intel Core i3 2100 หรือ AMD A8-6500 หน่วยความจำ: RAM 4 GB กราฟิก: NVIDIA GeForce GTX 770 VRAM 2GB หรือ AMD Radeon R9 270X VRAM 2GB DirectX: เวอร์ชัน 11 เครือข่าย: การเชื่อมต่ออินเทอร์เน็ตบรอดแบนด์ ที่เก็บข้อมูล: พื้นที่ว่าง 50 GB การ์ดเสียง: รองรับ DirectX® 11
ข้อกำหนดที่แนะนำ:
ระบบปฏิบัติการ: Windows 8.1/10 โปรเซสเซอร์ 64 บิต: Intel Core i5 4670 หรือ AMD A10-7850K หน่วยความจำ: 8 GB RAM กราฟิก: NVIDIA GeForce GTX 980 VRAM 4GB หรือ AMD Radeon R9 380X VRAM 4GB DirectX: เวอร์ชัน 11 เครือข่าย: การเชื่อมต่ออินเทอร์เน็ตบรอดแบนด์ พื้นที่เก็บข้อมูล: พื้นที่ว่าง 50 GB การ์ดเสียง: รองรับ DirectX® 11
2. เรียกใช้เกมในฐานะผู้ดูแลระบบ
เรียกใช้ไฟล์แอปเกมบนพีซีของคุณในฐานะผู้ดูแลระบบเพื่ออนุญาตให้ User Account Control (UAC) เข้าถึงระบบ บางครั้ง ระบบของคุณต้องการสิทธิ์การเข้าถึง UAC เพื่อเรียกใช้โปรแกรมที่ค่อนข้างสำคัญ เมื่อทำตามขั้นตอนด้านล่าง คุณจะต้องอนุญาตให้ผู้ดูแลระบบเข้าถึงหนึ่งครั้ง และจะไม่ขอสิทธิ์จากคุณอีก โดย:
ไปที่ไดเร็กทอรีเกม NieR Automata ที่ติดตั้ง รคลิกขวาบนไฟล์แอปพลิเคชันบนพีซีของคุณ คลิกที่ คุณสมบัติ > คลิกที่แท็บ ความเข้ากันได้
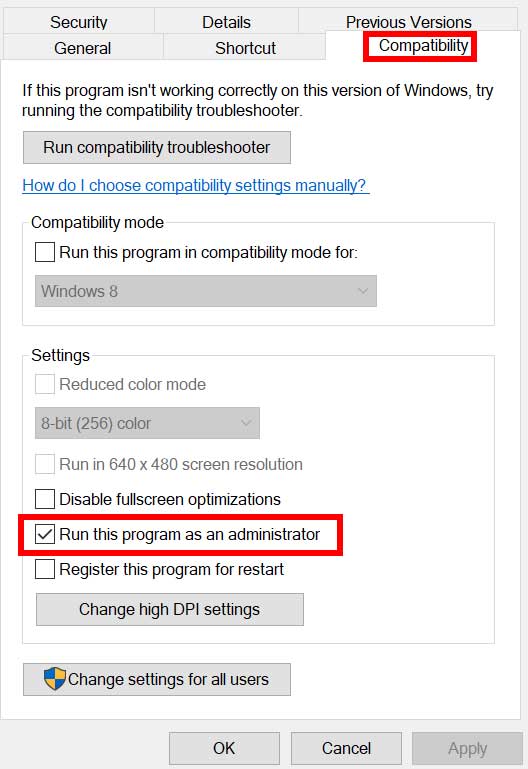
คลิกที่ช่องทำเครื่องหมาย เรียกใช้โปรแกรมนี้ในฐานะผู้ดูแลระบบ เพื่อเปิดใช้งาน เมื่อเสร็จแล้ว ให้คลิก นำไปใช้ จากนั้นคลิก ตกลง เพื่อบันทึกการเปลี่ยนแปลง สุดท้าย ดับเบิลคลิกที่ไฟล์แอพเกมเพื่อเปิดใช้งาน
ในกรณีนี้ คุณกำลังเรียกใช้เกมผ่าน Steam ให้ทำตามขั้นตอนเดียวกันสำหรับแอปพลิเคชัน Steam ด้วย
3. ปิดใช้งานการปรับให้เต็มหน้าจอ
บางครั้งการปิดการปรับให้เต็มหน้าจอโดยระบบ Windows สำหรับไฟล์แอปพลิเคชันเกมเฉพาะของคุณควรแก้ไขปัญหาความเข้ากันได้สำหรับพีซีบางเครื่อง แม้ว่าจะปิดใช้งานตามค่าเริ่มต้น แต่คุณควรตรวจสอบอีกครั้งเพื่อให้แน่ใจว่าไม่ได้เปิดใช้งานการเพิ่มประสิทธิภาพแบบเต็มหน้าจอ ในการดำเนินการนี้:
เปิดไคลเอ็นต์ Steam > คลิกที่ Library คลิกขวา บน NieR Automata > คลิก Manage คลิกที่ เรียกดูไฟล์ในเครื่อง > ตรงไปที่โฟลเดอร์ที่ติดตั้ง NieR Automata คลิกขวา บน NieR Automata.exe > คลิกที่ คุณสมบัติ ไปที่แท็บ ความเข้ากันได้ > ตรวจสอบให้แน่ใจว่าได้คลิก ปิดใช้งานการเพิ่มประสิทธิภาพแบบเต็มหน้าจอ เพื่อทำเครื่องหมายถูก เมื่อเสร็จแล้ว ให้คลิก นำไปใช้ จากนั้นคลิก ตกลง เพื่อบันทึกการเปลี่ยนแปลง
4. อัปเดตไดรเวอร์ GPU
อีกสิ่งที่คุณควรทำคืออัปเดตเวอร์ชันไดรเวอร์กราฟิกบนพีซีของคุณโดยทำตามขั้นตอนด้านล่าง หากมีการอัปเดต ตรวจสอบให้แน่ใจว่าได้ติดตั้งสิ่งเดียวกันแล้ว ไดรเวอร์ GPU ที่ล้าสมัยอาจทำให้เกิดปัญหากับการเปิดโปรแกรม เช่น ในเกม หรือแม้แต่ระหว่างการเล่นเกม เกมของคุณไม่เพียงแต่ดูน่าสมเพชเท่านั้น แต่พีซีของคุณจะไม่สามารถทำงานได้เต็มศักยภาพเนื่องจากความขัดแย้งทางกราฟิก ในการทำเช่นนั้น:
กดปุ่ม Win+X เพื่อเปิด Quick Access Menu คลิกที่ ตัวจัดการอุปกรณ์ จากรายการ ดับเบิลคลิก บน การ์ดแสดงผล เพื่อขยาย
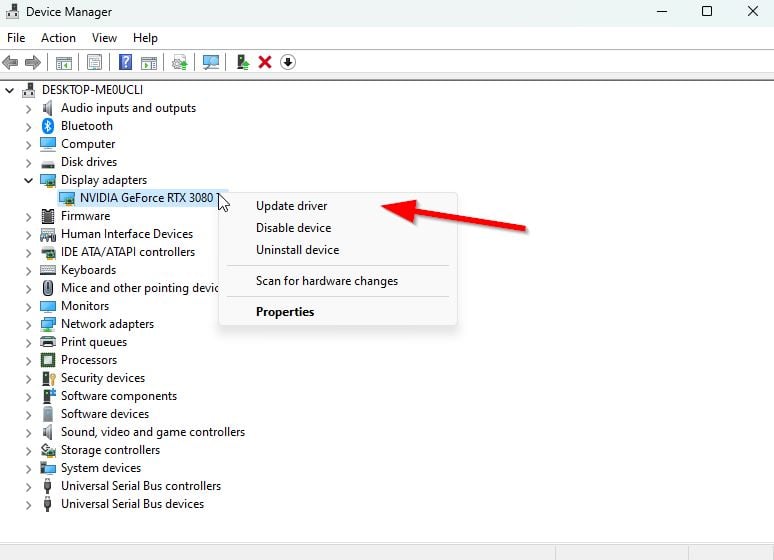
คลิกขวาบนการ์ดกราฟิกเฉพาะที่ใช้งานอยู่หรือที่คุณใช้อยู่ ตอนนี้ ให้คลิกที่ อัปเดตไดรเวอร์ > คลิก ค้นหาไดรเวอร์โดยอัตโนมัติ ระบบจะตรวจสอบการอัปเดตที่มีอยู่โดยอัตโนมัติ จากนั้นดาวน์โหลดและติดตั้งเวอร์ชันล่าสุด เพียงรอเหมือนเดิมแล้วรีบูตเครื่องพีซีเพื่อใช้การเปลี่ยนแปลง
หากไม่มีการอัปเดตสำหรับ GPU ของคุณ คุณสามารถไปที่เว็บไซต์กราฟิกการ์ดอย่างเป็นทางการจากลิงก์ด้านล่าง และค้นหารุ่นของกราฟิกของคุณด้วยตนเอง อย่าลืมดาวน์โหลดและติดตั้งไดรเวอร์ GPU ล่าสุดสำหรับหมายเลขรุ่นของคุณตามผู้ผลิต
5. อัปเดต Windows
หากคุณใช้งาน Windows เวอร์ชันเก่าหรือหมายเลขบิวด์มาระยะหนึ่งแล้ว ให้ทำตามขั้นตอนด้านล่างเพื่อตรวจสอบสิ่งเดียวกัน พยายามติดตั้งการอัปเดตระบบล่าสุดเสมอเพื่อให้คุณได้รับแพตช์ความปลอดภัยล่าสุด ประสิทธิภาพที่ดีขึ้น การแก้ไขข้อบกพร่อง คุณลักษณะเพิ่มเติม และอื่นๆ อีกมากมาย
กดปุ่ม Windows + I เพื่อเปิด การตั้งค่า คลิกที่ Windows Update และคลิกที่ ตรวจหาการอัปเดต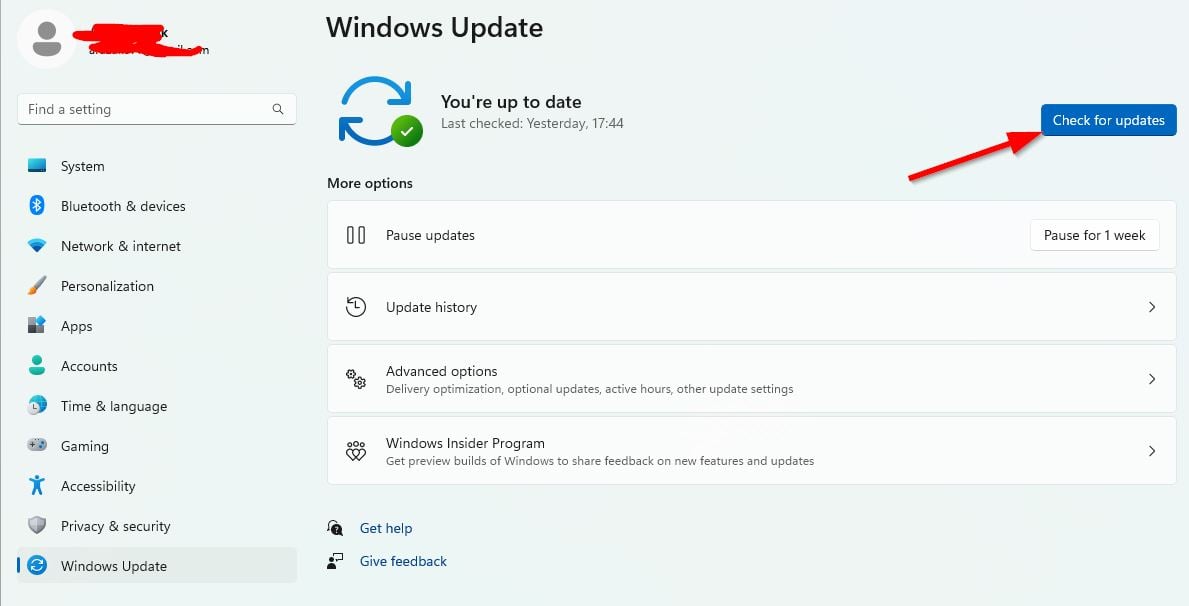 หากมีการอัปเดตให้คลิก ดาวน์โหลดและติดตั้ง รอให้กระบวนการอัพเดตเสร็จสิ้น เมื่อเสร็จแล้ว ให้รีบูตเครื่องคอมพิวเตอร์ของคุณเพื่อใช้การเปลี่ยนแปลง
หากมีการอัปเดตให้คลิก ดาวน์โหลดและติดตั้ง รอให้กระบวนการอัพเดตเสร็จสิ้น เมื่อเสร็จแล้ว ให้รีบูตเครื่องคอมพิวเตอร์ของคุณเพื่อใช้การเปลี่ยนแปลง
คุณควรตรวจหาการอัปเดตเพิ่มเติมโดยทำตามขั้นตอนด้านล่าง เพราะบางครั้งอาจมีการอัปเดตไดรเวอร์หรือการอัปเดตแพตช์ความปลอดภัยสองสามรายการที่สามารถช่วยคุณแก้ไขข้อบกพร่องหรือปัญหาต่างๆ ได้
กดปุ่ม Windows + ฉัน เพื่อเปิด การตั้งค่า คลิกที่ Windows Update > คลิกที่ Advanced Options เลื่อนลงเพื่อค้นหาตัวเลือกเพิ่มเติม คลิกที่การอัปเดตเพิ่มเติม > หากมีการอัปเดต คุณสามารถเลือกการอัปเดตได้ ตอนนี้ ให้คลิก ดาวน์โหลดและติดตั้ง แล้วรอสักครู่เพื่อดำเนินการให้เสร็จสิ้น สุดท้าย รีบูตระบบด้วยตนเอง
6. บังคับใช้ GPU เฉพาะ
ขอแนะนำอย่างยิ่งให้ใช้กราฟิกการ์ดเฉพาะ (ภายนอก) บนเดสก์ท็อปของคุณเสมอสำหรับเกมและแอพพลิเคชั่นหนักๆ เพื่อให้คุณได้รับประสิทธิภาพกราฟิกที่สูงขึ้นตลอดเวลา ในการทำเช่นนั้น:
.parallax-ad-container{position:relative;width:100%;height:320px;margin:0 auto;overflow:hidden}.parallax-ad{position:absolute!important;top: 0 !important;left:0!important;width:100%!important;height:100%!important;border:0!important;margin:0!important;padding:0!important;clip:rect(0,อัตโนมัติ, auto,0)!important}.parallax-ad>iframe{position:fixed;top:130px;height:100%;transform:translateX(-50%);margin-left:0!important}.ad-label{font-ตระกูล:Arial,Helvetica,sans-serif;font-size:.875rem;สี:#8d969e;text-align:center;padding:1rem 1rem 0 1rem}
สำหรับ Nvidia GPU:
คลิกขวา บนหน้าจอเดสก์ท็อปเปล่า > เปิด Nvidia Control Panel ไปที่การตั้งค่า 3D > คลิกจัดการการตั้งค่า 3D เปิดการตั้งค่าโปรแกรม > เลือก NieR Automata จากรายการ เลือกตัวประมวลผลกราฟิกที่ต้องการสำหรับโปรแกรมนี้จากรายการ เมื่อเสร็จแล้ว คุณจะเห็นว่าเป็นโปรเซสเซอร์ Nvidia ประสิทธิภาพสูง ตรวจสอบให้แน่ใจว่าได้บันทึกการเปลี่ยนแปลงและรีบูตเครื่องพีซี
สำหรับ AMD GPU:
คลิกขวา บนหน้าจอเดสก์ท็อปเปล่า > เปิด การตั้งค่า Radeon ไปที่การตั้งค่าเพิ่มเติม > ไปที่การตั้งค่า คลิกที่ พลังงาน > คลิกที่ การตั้งค่าแอปพลิเคชันกราฟิกแบบสลับได้ เลือก NieR Automata จากรายการ [หากมองไม่เห็นเกม ให้เลือกเพิ่มแอปพลิเคชันเพื่อรวมเกม] เมื่อเสร็จแล้ว ให้เลือกประสิทธิภาพสูงจากการตั้งค่ากราฟิก สุดท้าย รีบูตเครื่องพีซีเพื่อใช้การเปลี่ยนแปลง
7. ปิดงานเบื้องหลังที่ไม่จำเป็น
ขอแนะนำให้ปิดงานเบื้องหลังที่ไม่จำเป็นทั้งหมดบนระบบของคุณโดยทำตามขั้นตอนด้านล่าง เพราะยิ่งใช้ทรัพยากรระบบมากเท่าไหร่ ประสิทธิภาพของระบบก็จะยิ่งลดลงเท่านั้น คุณอาจไม่สังเกตเห็นอาการนี้มากนักเมื่อคุณพบกับอาการกระตุกในเกม อัตราเฟรมตก กระตุก ฯลฯ แต่วิธีนี้น่าจะมีประโยชน์สำหรับคุณในหลายๆ ด้าน
กดปุ่ม Ctrl + Shift + Esc เพื่อเปิด ตัวจัดการงาน
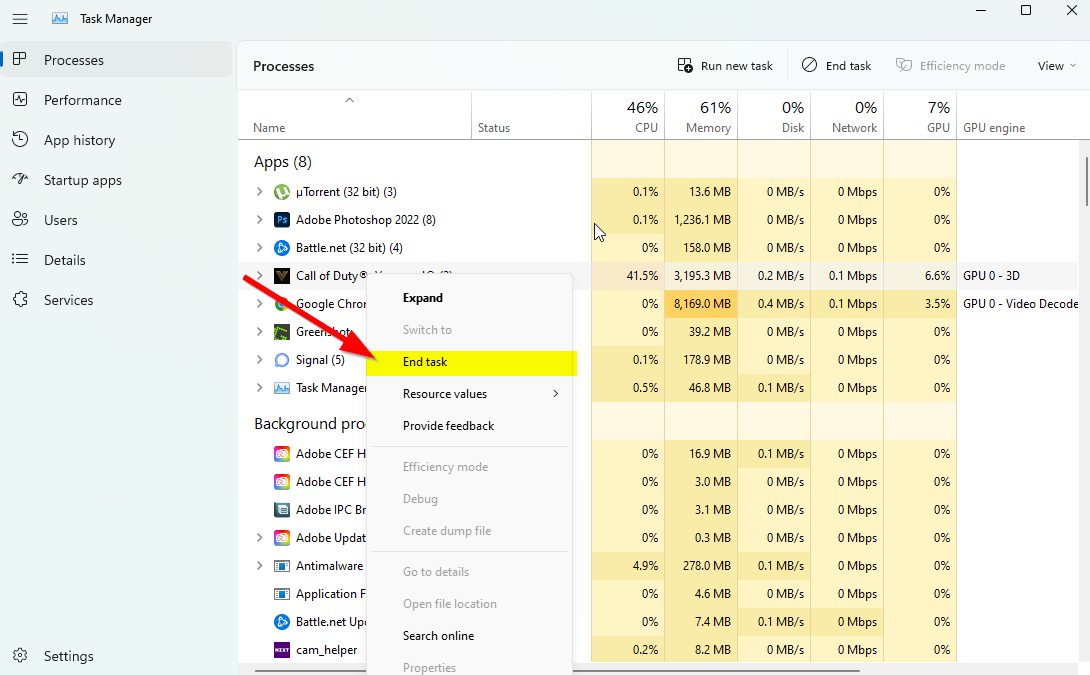
คลิกที่กระบวนการและตรวจสอบว่างานใดใช้ทรัพยากรสูงกว่า คลิกที่กระบวนการที่ต้องการและเลือก สิ้นสุดงาน เพื่อปิดอย่างเข้มงวด ตรวจสอบให้แน่ใจว่าได้ทำตามขั้นตอนเดียวกันสำหรับแต่ละแอปของบุคคลที่สามซึ่งใช้ทรัพยากรสูงกว่า เมื่อเสร็จแล้ว ให้ปิดตัวจัดการงานและรีสตาร์ทพีซีของคุณ
8. ซ่อมแซมไฟล์เกม
ไม่จำเป็นต้องพูดว่าปัญหาเกี่ยวกับไฟล์เกมที่เสียหายหรือหายไปบนพีซีในบางครั้งอาจทำให้การเปิดเกมล้มเหลวโดยไม่มีข้อความแสดงข้อผิดพลาดที่เหมาะสม หากในกรณีนี้ เกมของคุณเริ่มโหลดเป็นเวลาสองสามวินาทีแล้วปิดโดยอัตโนมัติหรือไม่เปิดเลย จะเป็นการดีกว่าที่จะตรวจสอบและซ่อมแซมไฟล์เกมที่ติดตั้งบนพีซีโดยทำตามขั้นตอนด้านล่าง:
สำหรับ Steam:
เปิดไคลเอนต์ Steam > คลิกที่ ไลบรารี่ คลิกขวา บน NieR Automata จากรายการ คลิกที่ คุณสมบัติ > ไปที่ ไฟล์ในเครื่อง
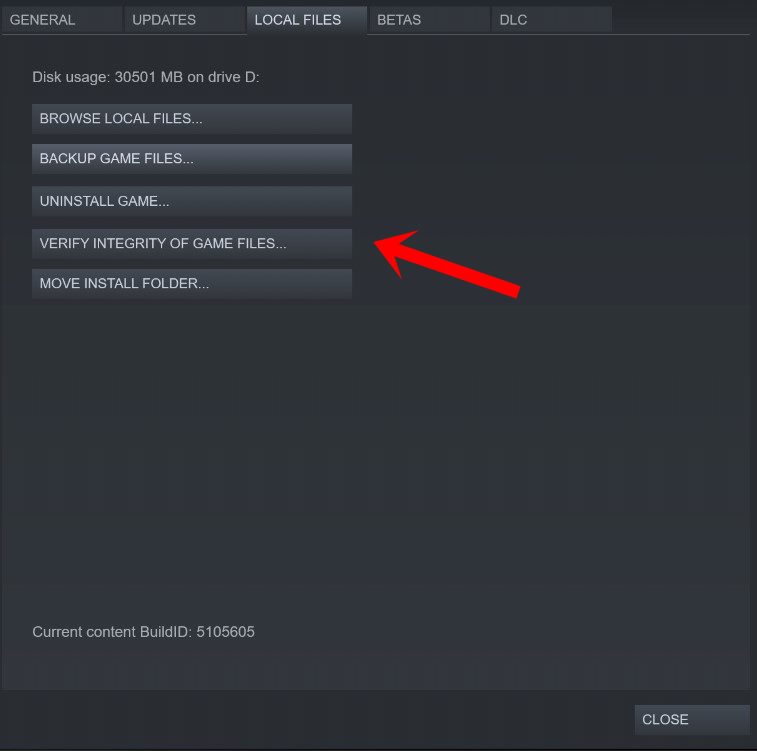
คลิก ในการตรวจสอบความสมบูรณ์ของไฟล์เกม กระบวนการนี้อาจใช้เวลาสักครู่จึงจะเสร็จสมบูรณ์ ดังนั้นจงมีความอดทน เมื่อเสร็จแล้ว ตรวจสอบให้แน่ใจว่าได้รีบูตเครื่องคอมพิวเตอร์เพื่อใช้การเปลี่ยนแปลง
9. อัปเดต NieR Automata
เราขอแนะนำให้คุณตรวจสอบการอัปเดตเกมด้วยตนเองผ่านทางไคลเอนต์ Steam เพื่อให้แน่ใจว่าไม่มีเวอร์ชันเกมที่ล้าสมัยซึ่งขัดแย้งกับการเปิดตัวเกม เวอร์ชั่นแพตช์เกมที่ล้าสมัยสามารถก่อให้เกิดปัญหาที่อาจเกิดขึ้นได้หลายอย่างซึ่งอาจทำให้เกิดการหยุดทำงาน ในการดำเนินการนี้:
เปิด Steam และไปที่ Library คลิกที่ NieR Automata จากบานหน้าต่างด้านซ้าย Steam จะค้นหาการอัปเดตที่มีอยู่โดยอัตโนมัติ หากมีการอัปเดต ให้คลิกที่ อัปเดต ตรวจสอบให้แน่ใจว่าได้รอสักครู่จนกว่าการอัปเดตจะเสร็จสมบูรณ์ เมื่อเสร็จแล้ว ให้แน่ใจว่าได้รีบูตเครื่องคอมพิวเตอร์เพื่อใช้การเปลี่ยนแปลง
10. ปิดแอปซ้อนทับของบุคคลที่สาม
ความขัดแย้งส่วนใหญ่กับพื้นหลังที่เรียกใช้แอปซ้อนทับของบุคคลที่สามอาจทำให้เกิดปัญหาหลายอย่างกับการเปิดตัวเกม เนื่องจากแอปเหล่านี้ใช้ทรัพยากรระบบจำนวนมาก เช่นเดียวกับกระบวนการเมื่อคุณเริ่มเกม. แม้ว่าเกมจะไม่เปิดขึ้น แต่แอปโอเวอร์เลย์จะเริ่มต้นและทำงานจนกว่าคุณจะปิดด้วยตนเอง ในขณะที่แอพโอเวอร์เลย์บางตัวอาจเริ่มทำงานในขณะที่คุณบูตระบบตั้งแต่เริ่มต้น ดังนั้น ลองปิดใช้งานแอปโอเวอร์เลย์ด้วยตนเอง
ปิดใช้งานโอเวอร์เลย์ Discord:
เปิดแอป Discord > คลิกที่ไอคอนรูปเฟือง (การตั้งค่า) ที่ด้านล่าง เลือกโอเวอร์เลย์ใต้การตั้งค่าแอป > เปิด เปิดใช้งานโอเวอร์เลย์ในเกม คลิกที่ เกม > เลือก NieR Automata ตรวจสอบให้แน่ใจว่าได้ปิดปุ่มสลับ เปิดใช้โอเวอร์เลย์ในเกม เมื่อเสร็จแล้ว ให้รีบูตเครื่องคอมพิวเตอร์ของคุณเพื่อใช้การเปลี่ยนแปลง
ปิดการใช้งาน Xbox Game Bar:
กดปุ่ม Windows + I เพื่อเปิด การตั้งค่า ตอนนี้ คลิกที่ เกม > ไปที่ Game Bar ปิดตัวเลือก บันทึกคลิปเกม ภาพหน้าจอ และการออกอากาศโดยใช้แถบเกม เมื่อเสร็จแล้ว ให้บันทึกการเปลี่ยนแปลงและรีบูตเครื่องคอมพิวเตอร์เพื่อใช้การเปลี่ยนแปลง
ปิดใช้งานการซ้อนทับประสบการณ์ Nvidia GeForce:
เปิดแอป Nvidia GeForce Experience > ไปที่การตั้งค่า คลิกที่ ทั่วไป > ปิดใช้งาน ตัวเลือก ภาพซ้อนทับในเกม เมื่อเสร็จแล้ว ให้รีสตาร์ทพีซีเพื่อใช้การเปลี่ยนแปลง
ปิดใช้งาน Steam Overlay:
เปิดไคลเอนต์ Steam > คลิกที่ Library คลิกขวา บน NieR Automata > คลิกที่ คุณสมบัติ คลิกที่ ทั่วไป > ปิด ตัวเลือก เปิดใช้งาน Steam Overlay ขณะอยู่ในเกม เมื่อเสร็จแล้ว ให้รีบูตเครื่องพีซีเพื่อเปลี่ยนเอฟเฟ็กต์
นักเล่นเกมพีซีหรือผู้ใช้ขั้นสูงบางคนยังใช้แอปโอเวอร์เลย์อื่นๆ เช่น MSI Afterburner, Rivatuner, ซอฟต์แวร์ RGB เป็นต้น หากคุณกำลังใช้ซอฟต์แวร์เมาส์หรือแป้นพิมพ์อื่นๆ หรือเครื่องมือ RGB ใดๆ ที่ไม่จำเป็น มากระหว่างการเล่นเกม จะเป็นการดีกว่าถ้าปิดมัน
11. ปิดไฟร์วอลล์ Windows และซอฟต์แวร์ป้องกันไวรัส
มีโอกาสสูงที่คุณใช้การป้องกัน Windows Firewall เริ่มต้นบนพีซีของคุณ แต่บางครั้งการปิดใช้งานชั่วคราวก่อนเปิดเกมอาจลดปัญหาการหยุดทำงานเมื่อเริ่มต้นได้มาก ในการดำเนินการนี้:
คลิกที่ เมนูเริ่ม > พิมพ์ ไฟร์วอลล์ Windows Defender และเปิดขึ้นมา จากนั้นคลิก เปิดหรือปิดไฟร์วอลล์ Windows Defender จากบานหน้าต่างด้านซ้าย เลือกตัวเลือก ปิดไฟร์วอลล์ Windows Defender (ไม่แนะนำ) สำหรับทุกโดเมน เมื่อเสร็จแล้ว ให้คลิก ตกลง เพื่อบันทึกการเปลี่ยนแปลง > รีบูตพีซีของคุณเพื่อใช้การเปลี่ยนแปลง
นอกจากนี้ อย่าลืมปิดโปรแกรมป้องกันไวรัสของ Windows Defender บนพีซีของคุณเพื่อให้แน่ใจว่าไม่มีซอฟต์แวร์ป้องกันไวรัสที่บล็อกไฟล์เกม โดย:
กดปุ่ม Windows + I เพื่อเปิดการตั้งค่า คลิกที่ อัปเดตและความปลอดภัย > คลิกที่ ความปลอดภัยของ Windows คลิกที่ เปิดความปลอดภัยของ Windows > ไปที่ การป้องกันไวรัสและภัยคุกคาม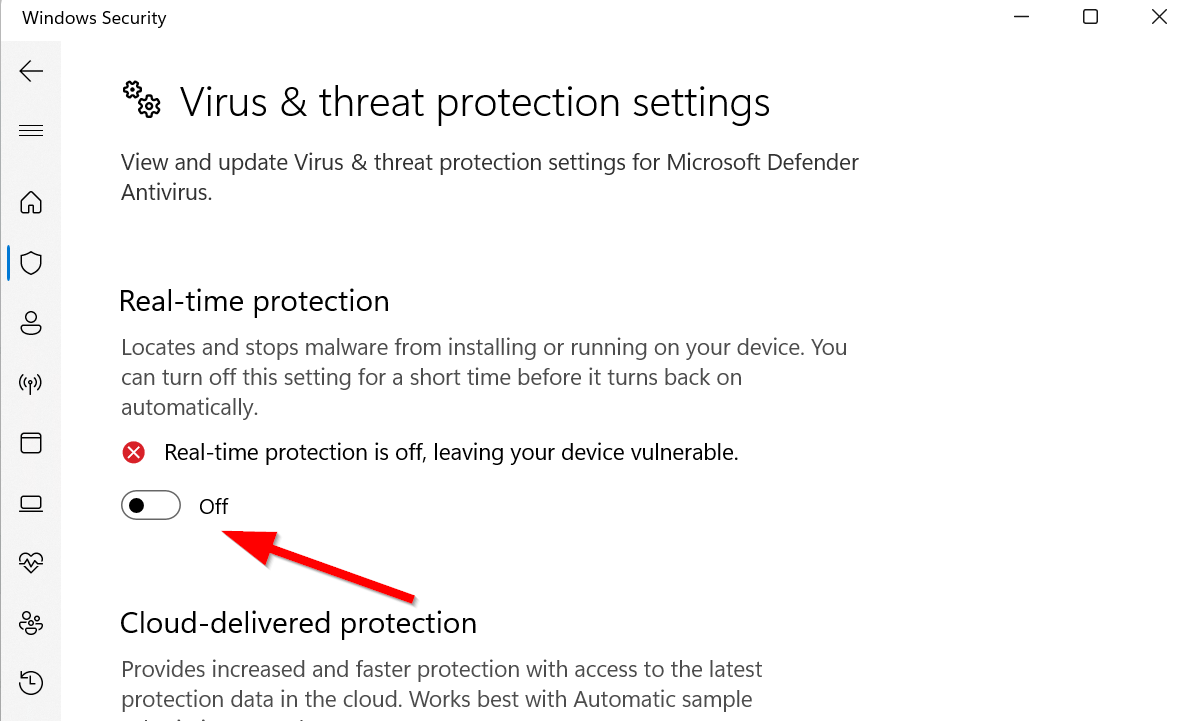 ตอนนี้ให้คลิกที่ จัดการการตั้งค่า > เพียงปิด Real-สลับการป้องกันเวลา หากได้รับแจ้ง ให้คลิกใช่เพื่อดำเนินการต่อไป
ตอนนี้ให้คลิกที่ จัดการการตั้งค่า > เพียงปิด Real-สลับการป้องกันเวลา หากได้รับแจ้ง ให้คลิกใช่เพื่อดำเนินการต่อไป
หมายเหตุ: หากคุณใช้โปรแกรมป้องกันไวรัสของบริษัทอื่นบนพีซีของคุณ ให้ปิดโปรแกรมดังกล่าวจากเมนูการตั้งค่า
12. ปรับตัวเลือกการจัดการพลังงาน
ดีกว่าที่จะตั้งค่าตัวเลือกพลังงานประสิทธิภาพสูงในคอมพิวเตอร์ของคุณก่อนเล่นเกมเพื่อให้ระบบทำงานได้เต็มศักยภาพ เนื่องจาก Windows ต้องการทำงานในโหมดพลังงานสมดุลเริ่มต้นเพื่อประหยัดพลังงานและเสนอสื่อกลาง ประสิทธิภาพสำหรับงานประจำวันของคุณ แต่เกมหรือแอพพลิเคชั่นหนักๆ นั้นต้องการโหมดประสิทธิภาพสูง ซึ่งจะใช้พลังงานมากเป็นพิเศษแต่ให้ประสิทธิภาพที่น่าทึ่ง ในการทำเช่นนั้น:
คลิกที่ เมนูเริ่ม > พิมพ์แผงควบคุมและเปิด คลิกที่ฮาร์ดแวร์และเสียง > เลือกตัวเลือกการใช้พลังงาน เลือกประสิทธิภาพสูง เท่านี้ก็เสร็จเรียบร้อย สุดท้าย รีบูตเครื่องพีซีเพื่อใช้การเปลี่ยนแปลง
13. ติดตั้ง Microsoft Visual C++ Runtime อีกครั้ง
หากระบบ Windows ของคุณไม่ได้ติดตั้งหรือติดตั้ง Microsoft Visual C++ Redistributables ให้ติดตั้งใหม่ด้วยตนเองโดยทำตามขั้นตอนด้านล่างนี้
เปิด เมนูเริ่ม strong> > พิมพ์ แอปและฟีเจอร์ แล้วเปิด คลิกทีละรายการบนโปรแกรม Microsoft Visual C++ จากรายการ คลิกที่ ถอนการติดตั้ง และทำตามคำแนะนำบนหน้าจอ เมื่อถอนการติดตั้งโปรแกรม Visual C++ ทั้งหมดแล้ว ให้รีบูตเครื่องพีซี ไปที่เว็บไซต์อย่างเป็นทางการของ Microsoft และดาวน์โหลด Microsoft Visual C++ Runtime ล่าสุด ติดตั้งบนคอมพิวเตอร์ของคุณและรีสตาร์ทระบบเพื่อเปลี่ยนเอฟเฟกต์
14. ดำเนินการคลีนบูต
ผู้ใช้หลายคนอ้างว่าการดำเนินการคลีนบูตบนพีซีช่วยแก้ไขปัญหาการบู๊ตระบบ เนื่องจากแอพหรืองานบางอย่างเริ่มต้นในตอนแรก งานเหล่านี้ทำงานตลอดเวลาและใช้ทรัพยากรระบบจำนวนมาก คุณควรทำตามขั้นตอนด้านล่าง:
กดปุ่ม Windows + R เพื่อเปิดกล่องโต้ตอบ เรียกใช้ พิมพ์ msconfig และกด Enter เพื่อเปิด System Configuration ไปที่บริการ > คลิกซ่อนบริการทั้งหมดของ Microsoft เพื่อเปิดใช้งาน
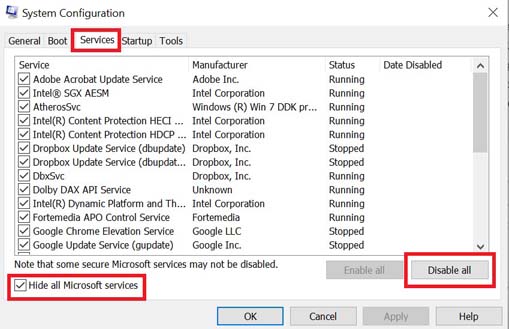
ตอนนี้ ให้คลิก ปิดใช้งานทั้งหมด เพื่อปิดบริการที่เหลือ คลิก นำไปใช้ จากนั้นคลิก ตกลง เพื่อบันทึกการเปลี่ยนแปลง จากนั้นไปที่การเริ่มต้น > คลิกที่ เปิดตัวจัดการงาน คลิกที่แท็บการเริ่มต้น > ตรวจสอบให้แน่ใจเพื่อเลือกงานเฉพาะที่มีผลกระทบในการเริ่มต้นที่สูงขึ้น ตอนนี้ คลิกที่ ปิดใช้งาน เพื่อปิด
หมายเหตุ: ทำตามขั้นตอนเดียวกันสำหรับแต่ละโปรแกรมที่มีผลกระทบต่อการเริ่มต้นสูงกว่า ยกเว้นบริการเสียงหรือกราฟิก
สุดท้าย อย่าลืมรีสตาร์ทคอมพิวเตอร์เพื่อใช้การเปลี่ยนแปลง
15. คืนค่าค่าเริ่มต้นเป็น CPU หรือ GPU ที่โอเวอร์คล็อก
บางครั้ง CPU หรือ GPU ที่โอเวอร์คล็อกบนพีซีอาจทำให้เกิดความขัดแย้งกับฮาร์ดแวร์อื่น ซึ่งอาจทำให้เกิดปัญหาคอขวด เป็นการดีกว่าที่จะปิดใช้งานชั่วคราวหรือกู้คืน CPU/GPU ที่โอเวอร์คล็อกเป็นค่าเริ่มต้นจากโรงงาน เพื่อให้คุณตรวจสอบสาเหตุที่เป็นไปได้เบื้องหลังปัญหาการหยุดทำงาน มีเครื่องมือมากมายให้ใช้งานออนไลน์เพื่อปรับแต่ง CPU หรือ GPU ที่โอเวอร์คล็อกบนพีซี เช่น MSI Afterburner, Riva Tuner, AMD Ryzen Master, EVGA Precision X เป็นต้น
นั่นแหล่ะ เราถือว่าคู่มือนี้มีประโยชน์กับคุณ สำหรับคำถามเพิ่มเติม คุณสามารถแสดงความคิดเห็นด้านล่าง