คุณสนใจที่จะปรับปรุงประสิทธิภาพของพีซีที่ใช้ Windows 11 หรือไม่ ถ้าเป็นเช่นนั้น เราจะช่วยคุณด้วยเคล็ดลับและกลเม็ดเพื่อเพิ่มความเร็วและประสิทธิภาพ วิธีที่มีประสิทธิภาพมากที่สุดวิธีหนึ่งคือการปิดใช้งานโปรแกรมเริ่มต้น ซึ่งสามารถลดเวลาการบูตได้อย่างมาก และรับประกันประสบการณ์ที่ราบรื่นเมื่อเข้าสู่ระบบ
อย่างไรก็ตาม การทราบตำแหน่งของโฟลเดอร์เริ่มต้นระบบ Windows 11 เป็นสิ่งสำคัญหากคุณต้องการเพิ่มแอปพลิเคชันที่คุณต้องการลงในรายการแอปพลิเคชันเริ่มต้นระบบ โชคดีที่คำแนะนำที่ครอบคลุมของเราสามารถช่วยได้! เราจะแสดงตำแหน่งโฟลเดอร์เริ่มต้นใน Windows 11 และวิธีเพิ่มทางลัดสำหรับโปรแกรมที่คุณต้องการ
เมื่อปฏิบัติตามคำแนะนำทีละขั้นตอนอย่างระมัดระวัง คุณจะสามารถเพิ่มความเร็วและประสิทธิภาพของคอมพิวเตอร์ได้อย่างมีประสิทธิภาพ นำไปสู่ประสบการณ์การใช้งานที่ราบรื่นและเชื่อถือได้มากขึ้น อ่านต่อเพื่อรับข้อมูลเชิงลึกและข้อมูลเพิ่มเติม
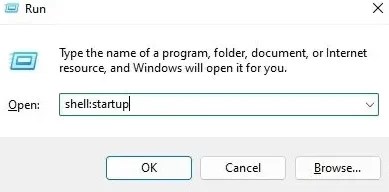
ทำไมคุณควรตรวจสอบการเริ่มต้นใน Windows 11
การตรวจสอบอย่างละเอียดของ โปรแกรม บริการ และสคริปต์ที่โหลดระหว่างการเริ่มต้น Windows 11 อาจมีประโยชน์หลายประการ
ข้อดีอย่างหนึ่งที่สำคัญของการเริ่มต้นระบบคือเป็นวิธีที่สะดวกและประหยัดเวลาในการเปิดใช้แอปพลิเคชันที่ใช้กันทั่วไป เช่น อีเมล ลูกค้าหรือเครื่องมือการทำงานร่วมกันโดยอัตโนมัติ อย่างไรก็ตาม สำหรับระบบที่ประสบปัญหาด้านประสิทธิภาพ โปรแกรมและสคริปต์ที่มากเกินไปอาจทำให้ทรัพยากรระบบตึงเครียด ส่งผลให้ประสิทธิภาพการทำงานลดลง ดังนั้น ขอแนะนำให้ตรวจสอบและแยกส่วนประกอบที่ไม่จำเป็นออกจากการเริ่มต้นระบบ Windows 11 เป็นประจำ
นอกจากปัญหาด้านประสิทธิภาพแล้ว การพิจารณาข้อกังวลด้านความปลอดภัยก็เป็นสิ่งสำคัญเช่นกัน มัลแวร์บางตัวใช้ประโยชน์จากฟีเจอร์ Autostart ในการโหลดทุกครั้งที่เริ่มระบบ ซึ่งอาจก่อให้เกิดอันตรายต่อระบบของคุณ การตรวจสอบส่วนประกอบของโฟลเดอร์เริ่มต้นระบบเป็นประจำสามารถช่วยป้องกันภัยคุกคามด้านความปลอดภัยเหล่านี้ได้
โดยรวมแล้ว การทำความเข้าใจส่วนประกอบของการเริ่มต้น Windows 11 และการใช้มาตรการป้องกันที่จำเป็นในการจัดการสามารถช่วยเพิ่มประสิทธิภาพของระบบและเพิ่มความปลอดภัยให้กับระบบได้
วิธีค้นหาโฟลเดอร์เริ่มต้นระบบ Windows 11
การใช้คำสั่งเรียกใช้
หากต้องการค้นหาโฟลเดอร์เริ่มต้นระบบ Windows 11 อย่างรวดเร็วและง่ายดาย คุณสามารถใช้กล่องโต้ตอบเรียกใช้ ด้วยการเรียกใช้คำสั่งง่ายๆ คุณจะสามารถเข้าถึงโฟลเดอร์เริ่มต้นได้อย่างง่ายดายในเวลาเพียงไม่กี่วินาที
หากต้องการเข้าถึงโฟลเดอร์เริ่มต้นบนพีซี Windows 11 ให้เริ่มต้นด้วยการใช้แป้นพิมพ์ลัด “Windows + R” เพื่อเปิดพรอมต์เรียกใช้. เมื่อปรากฏขึ้น ให้พิมพ์คำสั่งที่ให้ไว้ด้านล่าง จากนั้นกด Enter
การทำตามขั้นตอนนี้จะเปิดโฟลเดอร์เริ่มต้นบนคอมพิวเตอร์ Windows 11 ของคุณ จากนั้นคุณสามารถดำเนินการเพิ่มหรือลบทางลัดได้ตามความต้องการของคุณ
นอกจากนี้ คุณสามารถใช้เส้นทางที่ให้ไว้ด้านล่างและวางลงในข้อความแจ้งเรียกใช้เพื่อเข้าถึงโฟลเดอร์เริ่มต้นบนอุปกรณ์ Windows 11 ของคุณโดยตรง
จาก File Explorer
เพื่อค้นหาโฟลเดอร์เริ่มต้นใน Windows 11 คุณสามารถใช้ File Explorer ได้อย่างง่ายดาย เพียงทำตามขั้นตอนเหล่านี้:
หากต้องการเปิด File Explorer บนพีซี Windows 11 ของคุณ เพียงกดปุ่ม “Windows + E” บนแป้นพิมพ์พร้อมกัน คลิกปุ่ม”ตัวเลือก”บนแท็บ”มุมมอง”ของเมนูริบบิ้น
ในแท็บ”มุมมอง”เลือกตัวเลือก”แสดงไฟล์ โฟลเดอร์ และไดรฟ์ที่ซ่อนอยู่”ใต้”ไฟล์และโฟลเดอร์ที่ซ่อนอยู่”จากนั้นคลิก “สมัคร” และ “ตกลง”
คลิกที่ลูกศรชี้ลงของแถบที่อยู่แล้วเปิดโปรไฟล์ผู้ใช้ของคุณ ซึ่งโดยทั่วไปจะมีชื่อพีซีหรือชื่อผู้ใช้ของคุณ
มองหาโฟลเดอร์ “AppData” ซึ่งอาจดูเหมือนโปร่งแสงเพราะถูกซ่อนจากผู้ใช้ทั่วไป
ไปที่ Microsoft-> Windows-> Start Menu-> Programs เพื่อค้นหาโฟลเดอร์ “Startup”
โฟลเดอร์ “Startup” มีทางลัดไปยังโปรแกรมทั้งหมดในรายการแอปเริ่มต้น Windows 11 ของคุณ
โดยสรุป ตำแหน่งของโฟลเดอร์ Windows 11 Startup มีดังนี้ (แทนที่ “ชื่อผู้ใช้” ด้วยชื่อผู้ใช้ของพีซีของคุณ):
โฟลเดอร์สำหรับผู้ใช้ทั้งหมด
โปรดทราบว่าสองวิธีที่อธิบายไว้ก่อนหน้านี้มีประโยชน์ในการค้นหาโฟลเดอร์เริ่มต้นสำหรับผู้ใช้ที่มีอยู่เท่านั้น ประวัติโดยย่อ. อย่างไรก็ตาม หากแอปพลิเคชันติดตั้งโปรแกรมที่ผู้ใช้ทุกคนจะใช้ ทางลัดจะถูกบันทึกในตำแหน่งที่แตกต่างกันสำหรับโฟลเดอร์เริ่มต้น
หากต้องการเปิดพร้อมท์เรียกใช้ใน Windows ให้กด”Windows”พร้อมกัน + R” แป้นคีย์บอร์ด จากนั้นป้อนคำสั่งที่เหมาะสมในฟิลด์ที่แจ้งแล้วกดปุ่ม Enter เพื่อดำเนินการ
เมื่อทำตามคำสั่งด้านบน โฟลเดอร์ Startup สำหรับผู้ใช้ทั้งหมดจะเปิดขึ้นทันทีบนคอมพิวเตอร์ Windows 11 ของคุณ
อีกวิธีในการเข้าถึงโฟลเดอร์ Startup ใน Windows 11 คือการคัดลอกและวางเส้นทางต่อไปนี้ในพรอมต์เรียกใช้:
โดยสรุปแล้ว นี่คือตำแหน่งของโฟลเดอร์เริ่มต้นบน Windows 11 ที่ผู้ใช้ทุกคนควรใช้งาน
วิธีแยกโปรแกรมออกจาก Windows 11 Startup
แอปพลิเคชันที่ไม่พึงประสงค์ที่ เริ่มต้นโดยอัตโนมัติหลังจากเข้าสู่ระบบอาจทำให้ระบบของคุณช้าลงและทำให้หยุดชะงักโดยไม่จำเป็น โชคดีที่มีหลายวิธีที่จะแยกแอปพลิเคชันดังกล่าวออกจากการเริ่มต้นระบบ Windows 11
วิธีหนึ่งเกี่ยวข้องกับการเปลี่ยนการตั้งค่าภายในแอปพลิเคชันเอง ค้นหาการตั้งค่าเริ่มอัตโนมัติหรือเปิดอัตโนมัติและปิดใช้งาน หรือคุณสามารถลบทางลัดของแอปพลิเคชันออกจากโฟลเดอร์เริ่มต้นระบบได้
สิ่งสำคัญคือต้องทราบว่าคุณต้องมีสิทธิ์ของผู้ดูแลระบบในการลบรายการในโฟลเดอร์เริ่มต้นระบบทั่วไปและแยกโปรแกรมออกจากการเริ่มต้นระบบใน Windows 11
อีกวิธีหนึ่งคือการปิดใช้งานการเริ่มต้นโปรแกรมผ่านตัวจัดการงาน เข้าถึงตัวจัดการงานโดยใช้คีย์ผสม [Ctrl] + [Shift] + [Esc] จากนั้นสลับไปที่แท็บ”เริ่มต้น”ที่นี่ คุณสามารถเลือกแอปพลิเคชันที่คุณต้องการป้องกันไม่ให้เริ่มทำงานอัตโนมัติและปิดใช้งานโดยคลิกขวาที่แอปพลิเคชันนั้น
โดยการควบคุมว่าแอปพลิเคชันใดเริ่มทำงานโดยอัตโนมัติ คุณสามารถเพิ่มประสิทธิภาพของระบบและลดขนาด การหยุดชะงัก