จำเป็นต้องแก้ไข Steam Captcha ที่ไม่ทำงาน (ดูเหมือนว่าจะใช้งานไม่ได้) หรือไม่
Steam เป็นซอฟต์แวร์เกมยอดนิยมที่ช่วยให้ผู้ใช้สามารถเล่น สร้าง และสนทนาเกี่ยวกับเกมกับผู้อื่น สมาชิกในชุมชน อย่างไรก็ตาม ในการเข้าถึงแอป คุณต้องสร้างบัญชี Steam ก่อน ผู้ใช้จำนวนมากได้รายงานที่ประสบปัญหาในระหว่างกระบวนการตรวจสอบ Captcha
แม้หลังจากกรอก Captcha ถูกต้องแล้ว แอปยังแสดงข้อผิดพลาด และทำให้คุณไม่สามารถสร้างบัญชี Steam ได้ สาเหตุหลักที่อยู่เบื้องหลังปัญหานี้อาจเกิดจากการรบกวนของพร็อกซีหรือ VPN หรือความผิดพลาดจาก Chromium ด้วยวิธีการแก้ปัญหาต่างๆ ที่กล่าวถึงในคู่มือนี้ คุณสามารถแก้ปัญหานี้ได้อย่างง่ายดาย
เริ่มกันเลย!
1. ตรวจสอบให้แน่ใจว่าคุณมีการเชื่อมต่ออินเทอร์เน็ตที่ใช้งานอยู่
การเชื่อมต่ออินเทอร์เน็ตที่ใช้งานได้ถือเป็นหนึ่งในสิ่งที่สำคัญที่สุดในขณะที่สร้างบัญชี Steam และการยืนยันด้วยแคปต์ชา หากการเชื่อมต่อไม่ดี อาจมีปัญหาในการกรอก Captcha และสร้างบัญชีของคุณบน Steam
ดังนั้น ตรวจสอบให้แน่ใจว่าคุณมีการเชื่อมต่ออินเทอร์เน็ตที่เสถียรก่อนที่จะลองใช้วิธีแก้ไขปัญหาอื่นๆ วิธีการมีดังนี้
ไปที่ Speedtest by Ookla แล้วเลือก ไป จากตรงกลางของ หน้าจอ. จากนั้น รอให้กระบวนการเสร็จสิ้น จากนั้นตรวจสอบความเร็วอินเทอร์เน็ตของคุณ หากการเชื่อมต่ออินเทอร์เน็ตไม่เสถียร ให้ลองเปลี่ยนเครือข่าย Wi-Fi หรือใช้อุปกรณ์อื่น
หลังจากเชื่อมต่อกับเครือข่ายที่เสถียรแล้ว ให้ดูว่าปัญหา Steam Captcha ไม่ทำงาน (ดูเหมือนจะไม่ถูกต้อง) ได้รับการแก้ไขหรือไม่
2. ปิดใช้งาน VPN และพร็อกซี
อาจเป็นไปได้ว่า VPN หรือพร็อกซีที่คุณใช้กำลังรบกวนกระบวนการตรวจสอบ Captcha ในกรณีเช่นนี้ ให้ปิด VPN และพร็อกซีบนคอมพิวเตอร์ของคุณชั่วคราวเพื่อแก้ไขปัญหา
ทำตามขั้นตอนด้านล่างเพื่อปิดการใช้งาน VPN บนพีซีของคุณ:
ตรงไปที่ การตั้งค่า โดยกดแป้น Win + i จากแป้นพิมพ์ของคุณ ถัดไป เลือก เครือข่ายและอินเทอร์เน็ต แล้วคลิก VPN 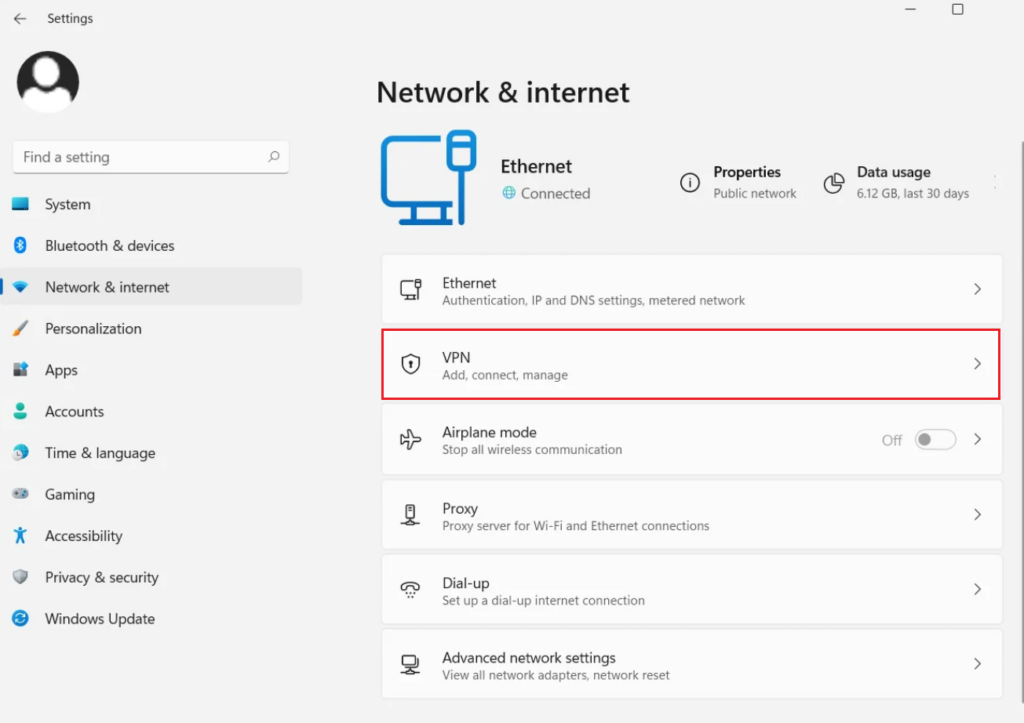 จากด้านขวาของหน้าจอ เลือก VPN ที่คุณต้องการปิดใช้งานและคลิกที่ ตัดการเชื่อมต่อ
จากด้านขวาของหน้าจอ เลือก VPN ที่คุณต้องการปิดใช้งานและคลิกที่ ตัดการเชื่อมต่อ 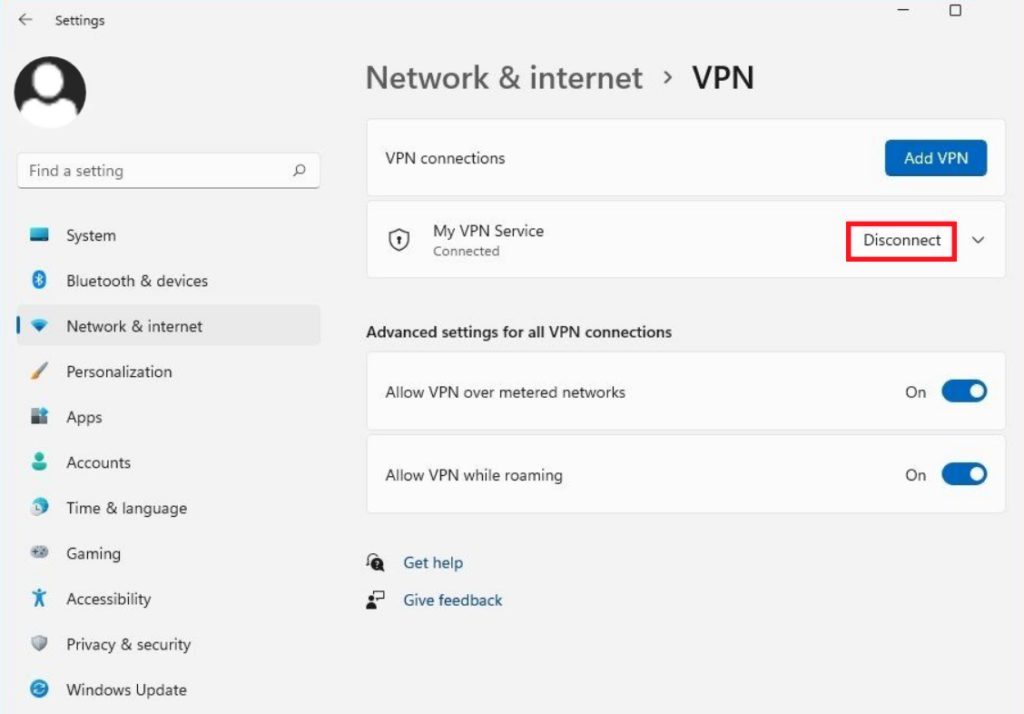
หากต้องการปิดใช้งานพร็อกซีบน Windows 11 คุณต้องทำดังนี้:
กด Win + ปุ่ม i เพื่อ เข้าถึง การตั้งค่า เลือก เครือข่ายและอินเทอร์เน็ต จากแถบด้านข้างทางซ้าย จากด้านขวา เลื่อนลงและคลิกที่ พร็อกซี ตอนนี้ ปิดการสลับสำหรับ ตรวจหาการตั้งค่าโดยอัตโนมัติ ในส่วน การตั้งค่าพร็อกซีอัตโนมัติ 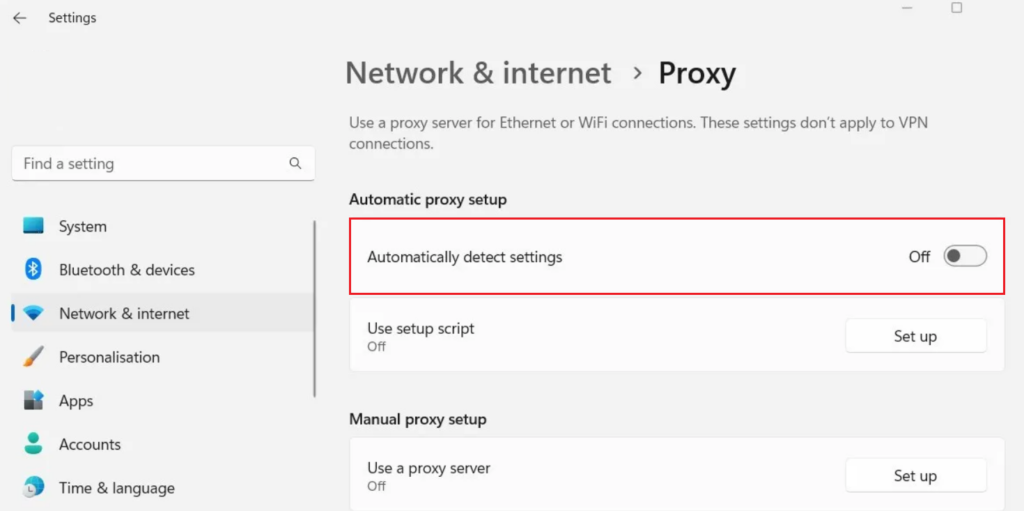 นอกจากนี้ ให้คลิก ตั้งค่า ถัดจาก ใช้พร็อกซีเซิร์ฟเวอร์
นอกจากนี้ ให้คลิก ตั้งค่า ถัดจาก ใช้พร็อกซีเซิร์ฟเวอร์ 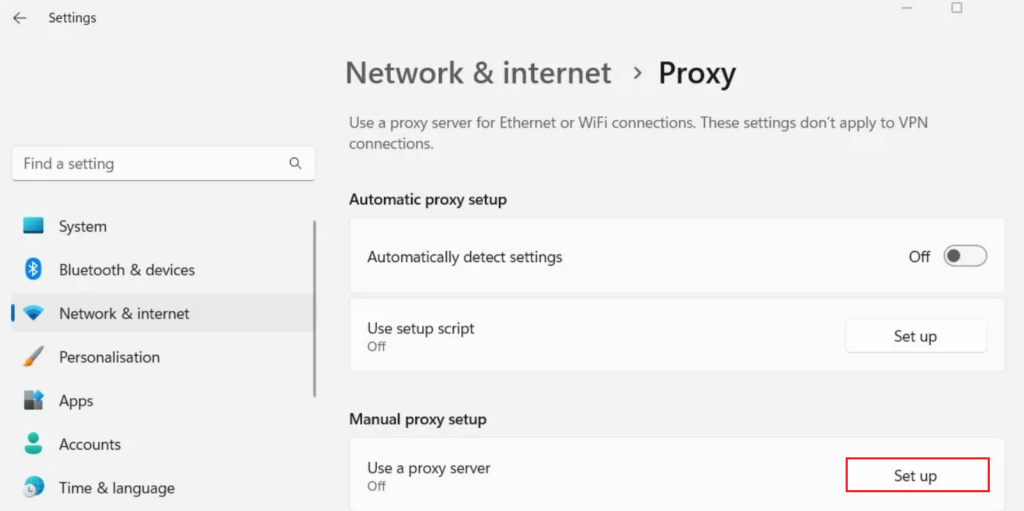 จากป๊อปอัปที่ปรากฏขึ้น ให้ปิดการสลับสำหรับ ใช้พร็อกซีเซิร์ฟเวอร์ แล้วคลิก บันทึก เพื่อยืนยันการเปลี่ยนแปลงเหล่านี้
จากป๊อปอัปที่ปรากฏขึ้น ให้ปิดการสลับสำหรับ ใช้พร็อกซีเซิร์ฟเวอร์ แล้วคลิก บันทึก เพื่อยืนยันการเปลี่ยนแปลงเหล่านี้ 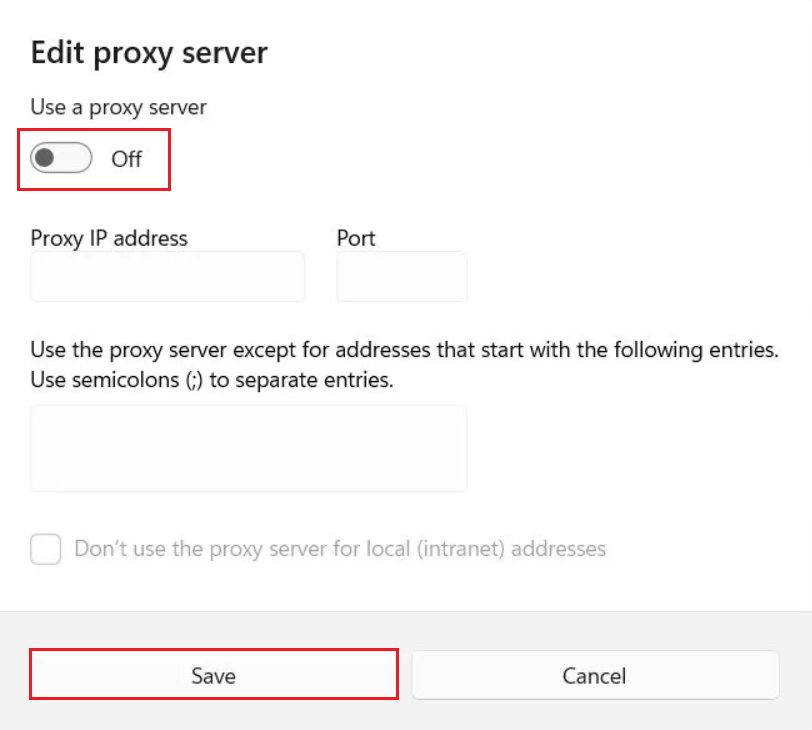
หากการปิดใช้งาน VPN และพร็อกซียังคงไม่สามารถแก้ไขปัญหา Steam Captcha ที่ไม่ทำงาน วิธีถัดไปจากคู่มือนี้จะช่วยได้อย่างแน่นอน
3. ล้างแคชและคุกกี้ของเบราว์เซอร์
ข้อผิดพลาด Steam Captcha อาจเกิดขึ้นเนื่องจากการขัดขวางต่างๆ กับข้อมูลและคุกกี้ของเบราว์เซอร์ ขั้นตอนการล้างแคชและคุกกี้ของเบราว์เซอร์จะแตกต่างกันไปตามเบราว์เซอร์ที่คุณใช้
ด้านล่างนี้คือขั้นตอนที่คุณต้องปฏิบัติตามหากคุณต้องการล้างข้อมูลแคชและคุกกี้จากเบราว์เซอร์ Microsoft Edge:
เปิด Microsoft Edge บนพีซีของคุณ จากแถบด้านบน คลิกที่ จุดแนวนอนสามจุด ซึ่งอยู่ที่มุมขวาบนของหน้าจอ เลือกการตั้งค่า การดำเนินการนี้จะเปิดการตั้งค่าเบราว์เซอร์ในแท็บใหม่ จากแถบด้านข้างทางซ้าย ให้คลิกที่ ความเป็นส่วนตัว การค้นหา และบริการ เลื่อนลงไปที่ส่วน ล้างข้อมูลการท่องเว็บ แล้วคลิก เลือกสิ่งที่ต้องการล้าง 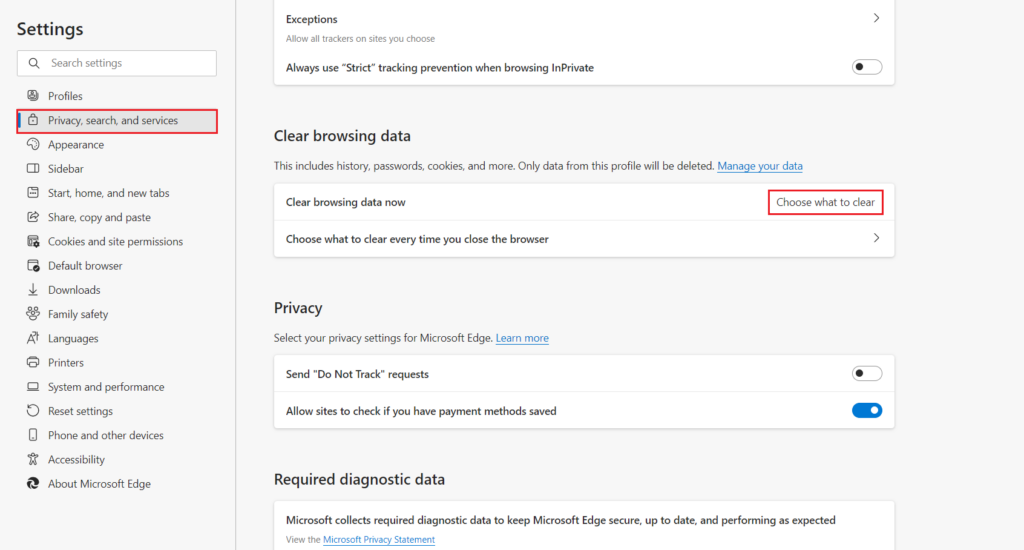 ป๊อปอัป ล้างข้อมูลการท่องเว็บ จะปรากฏขึ้น จากตรงนั้น คลิกที่ ไอคอนแบบเลื่อนลง ใต้ ช่วงเวลา และเลือกช่วงเวลาที่คุณต้องการ ถัดไป ตรวจสอบให้แน่ใจว่าได้เลือกช่องทั้งหมดแล้ว จากนั้นคลิก ล้าง ทันทีเพื่อลบข้อมูลการท่องเว็บและแคช
ป๊อปอัป ล้างข้อมูลการท่องเว็บ จะปรากฏขึ้น จากตรงนั้น คลิกที่ ไอคอนแบบเลื่อนลง ใต้ ช่วงเวลา และเลือกช่วงเวลาที่คุณต้องการ ถัดไป ตรวจสอบให้แน่ใจว่าได้เลือกช่องทั้งหมดแล้ว จากนั้นคลิก ล้าง ทันทีเพื่อลบข้อมูลการท่องเว็บและแคช 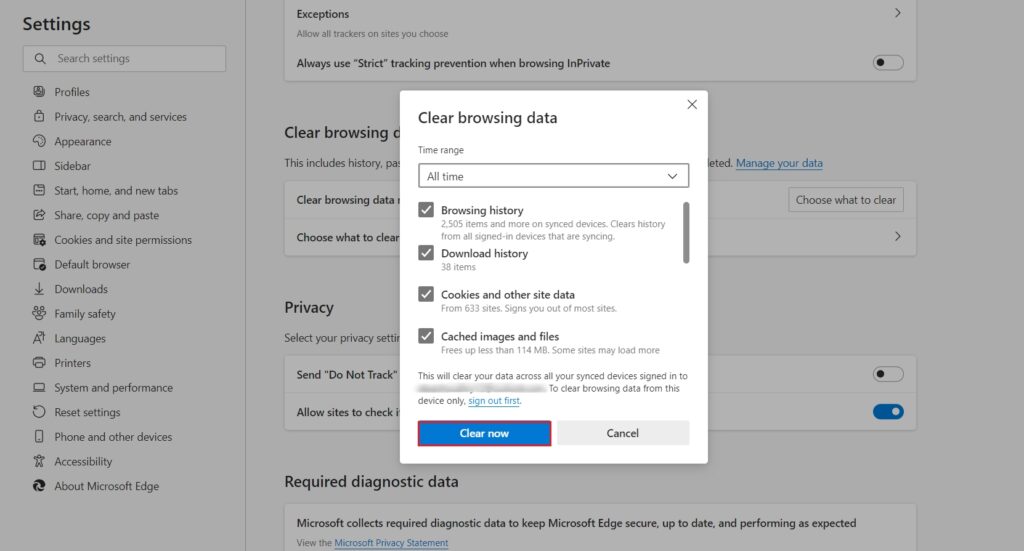
เมื่อล้างข้อมูลเบราว์เซอร์ออกจากเบราว์เซอร์แล้ว ให้กลับไปที่ Steam และดูว่า Captcha ใช้งานได้หรือไม่
4. ล้างแคช DNS
บางครั้ง ข้อมูลเครือข่ายที่ล้าสมัยและเสียหายอาจเป็นสาเหตุของ Steam Captcha ที่ไม่ถูกต้อง ดังนั้น การล้าง DNS สามารถลบที่อยู่ IP และข้อมูล DNS ออกจากแคช และทำให้คุณสามารถสร้างบัญชี Steam ได้ในเวลาไม่นาน
ทำตามขั้นตอนต่อไปนี้:
ไปที่ เมนูเริ่ม แล้วพิมพ์”cmd“ในแถบค้นหา จากผลการค้นหา เลือก พร้อมรับคำสั่ง และคลิก เรียกใช้ในฐานะผู้ดูแลระบบ เพื่อเข้าถึงพร้อมรับคำสั่งด้วยสิทธิ์ของผู้ดูแลระบบ ตอนนี้ พิมพ์หรือคัดลอกและวางคำสั่งต่อไปนี้ แล้วกด ปุ่ม Enter:
ipconfig/flushdns
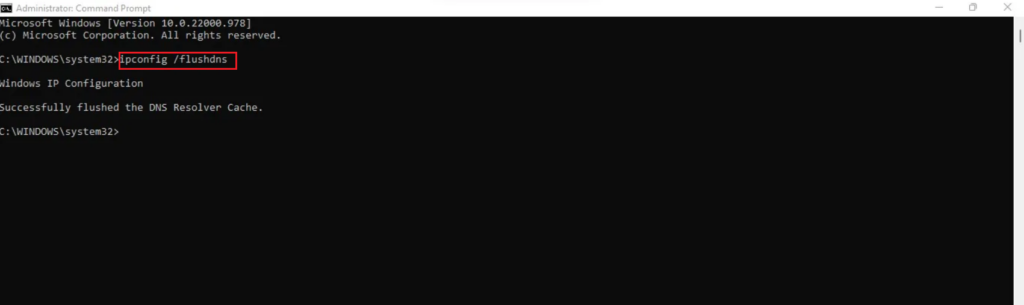
หากล้าง DNS ไม่ได้’แก้ปัญหาไม่ได้ วิธีต่อไปจะได้ผลแน่นอน
5. รีเซ็ต Winsock
การมี Winsock ที่เสียหายอาจทำให้ไม่มีการเชื่อมต่ออินเทอร์เน็ต ดังนั้น หากคุณประสบปัญหาในการดำเนินการต่อบน Steam เนื่องจาก Captcha ไม่ถูกต้อง อาจเป็นไปได้ว่าเกิดจากสคริปต์อันตรายที่บล็อก Winsock หากต้องการกำจัดข้อผิดพลาดนี้ คุณต้องรีเซ็ต Winsock
ทำตามคำแนะนำด้านล่าง:
กด Win + ปุ่ม R เพื่อเปิดกล่องคำสั่ง เรียกใช้ ป้อน’cmd‘ในแถบค้นหาและกดปุ่ม Ctrl + Shift + Enter เพื่อเปิดปุ่ม พรอมต์คำสั่ง ตอนนี้ ให้รันคำสั่งต่อไปนี้เพื่อรีเซ็ต Winsock:
netsh winsock reset
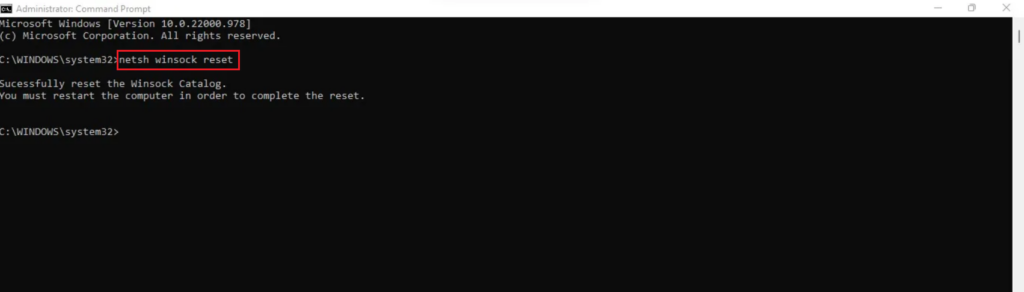 เมื่อเสร็จแล้ว ให้รีสตาร์ทพีซีของคุณ และปัญหา Captcha ที่ไม่ทำงานควรได้รับการแก้ไข
เมื่อเสร็จแล้ว ให้รีสตาร์ทพีซีของคุณ และปัญหา Captcha ที่ไม่ทำงานควรได้รับการแก้ไข
6. เปลี่ยนเวอร์ชันอินเทอร์เน็ตโปรโตคอล
ผู้ใช้ รายงาน การปิดใช้งาน IPv6 บนพีซีช่วยให้พวกเขากำจัดปัญหา Steam Captcha ที่ไม่ทำงาน เมื่อเวอร์ชันอินเทอร์เน็ตโปรโตคอลเปลี่ยนไป ผู้ใช้จะสามารถสร้างบัญชี Steam ได้สำเร็จ
ตรงไปที่ การค้นหาของ Windows และพิมพ์”การเชื่อมต่อเครือข่าย“ในแถบค้นหา เลือก ดูการเชื่อมต่อเครือข่าย จากผลการค้นหา จากนั้น คลิกขวาที่การเชื่อมต่อเครือข่ายแล้วเลือก คุณสมบัติ ป๊อปอัป คุณสมบัติ จะปรากฏขึ้น ตอนนี้ ให้ยกเลิกการทำเครื่องหมายที่ช่องถัดจาก Internet Protocol Version 6 (TCP/IPv6) 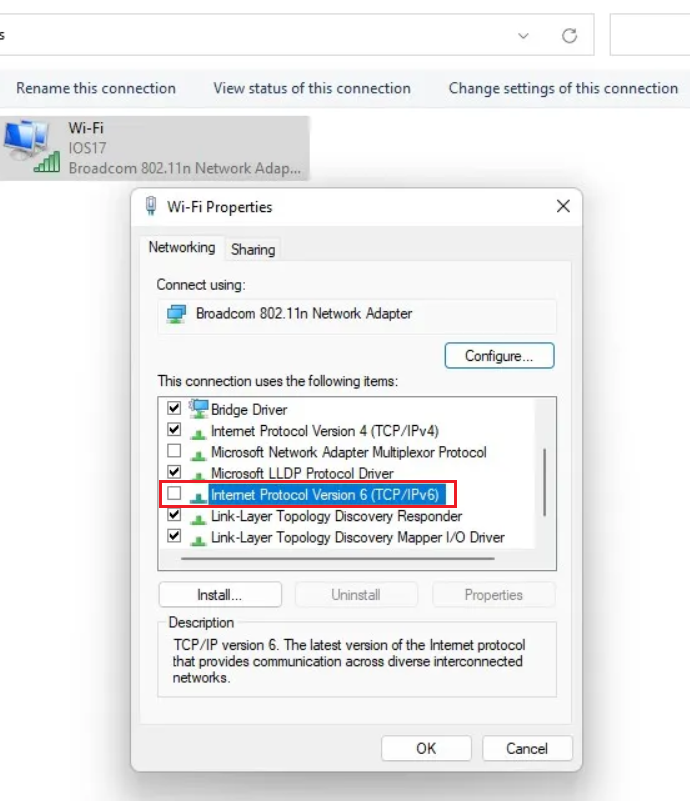 สุดท้าย คลิก ตกลง เพื่อยืนยันการเปลี่ยนแปลงเหล่านี้
สุดท้าย คลิก ตกลง เพื่อยืนยันการเปลี่ยนแปลงเหล่านี้
เมื่อเสร็จแล้ว ให้รีบูตพีซีของคุณแล้วไปที่ Steam เพื่อดูว่าวิธีนี้สำเร็จหรือไม่
7. เปลี่ยนเบราว์เซอร์ของคุณ
หากคุณยังคงพบปัญหา Steam Captcha ไม่ทำงาน (ดูเหมือนจะไม่ถูกต้อง) ให้พิจารณาเปลี่ยนเบราว์เซอร์อินเทอร์เน็ตของคุณ ด้วยวิธีนี้ ส่วนขยายของเบราว์เซอร์ที่ก่อให้เกิดการรบกวนจะถูกกำจัด ดังนั้น หากคุณใช้ Microsoft Edge ให้เปลี่ยนไปใช้ Chrome, Mozilla Firefox, Opera GX เป็นต้น
8. เข้าสู่ระบบจากแอพ Steam
หากคุณประสบปัญหา Steam Captcha เดียวกันโดยไม่คำนึงว่าคุณกำลังใช้เบราว์เซอร์ใดอยู่ เราขอแนะนำให้คุณ ดาวน์โหลดและติดตั้งแอป Steam บนพีซีของคุณ เมื่อดาวน์โหลดแล้ว ให้ลงชื่อเข้าใช้บัญชี Steam ของคุณโดยไม่ต้องกังวลเกี่ยวกับการตรวจสอบ Captcha
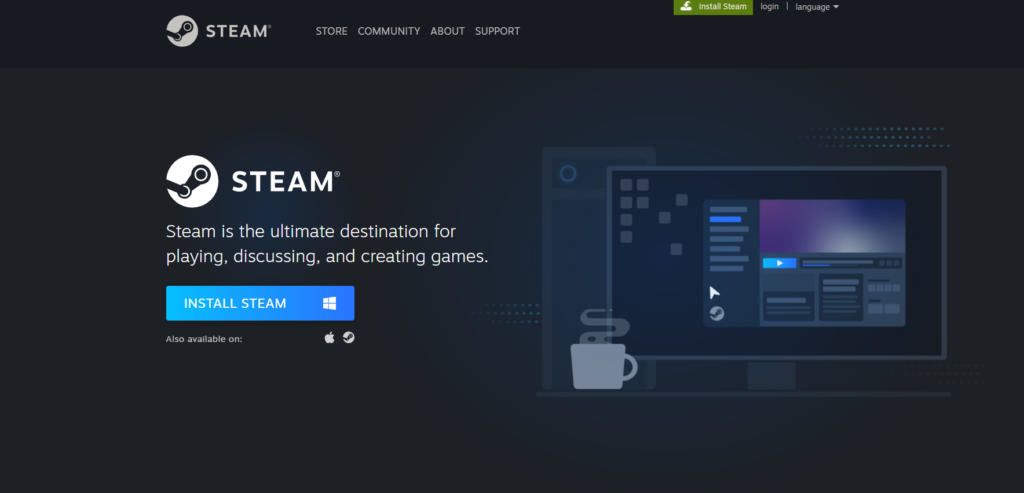
หากข้อผิดพลาด Steam Captcha ไม่ทำงาน (ดูเหมือนว่าไม่ถูกต้อง) ยังคงดำเนินต่อไป วิธีสุดท้ายของคุณคือ ติดต่อฝ่ายสนับสนุน Steam ทีมสนับสนุนจะช่วยคุณแก้ไขปัญหาในเวลาไม่นาน
นี่คือจุดสิ้นสุดของคำแนะนำของเราเกี่ยวกับวิธีแก้ไข Steam Captcha ที่ไม่ทำงาน (ดูเหมือนจะไม่ถูกต้อง) หากคุณมีคำถามอื่น ๆ โปรดใช้ส่วนความคิดเห็นด้านล่าง เรายินดีที่จะช่วยเหลือเพิ่มเติม
หากคำแนะนำนี้ช่วยคุณได้ โปรดแบ่งปัน