การส่งออก GIF จาก Photoshop นั้นตรงไปตรงมา หากคุณไม่ต้องการควบคุมขนาดไฟล์และคุณภาพขั้นสุดท้ายมากนัก อย่างไรก็ตาม มันจะซับซ้อนเมื่อคุณต้องปรับการตั้งค่าการส่งออกต่างๆ เพื่อให้แน่ใจว่าคุณส่งออกไฟล์ของคุณในขนาดและมาตรฐานที่เหมาะสม
โชคดีที่หลังจากคำแนะนำนี้ คุณสามารถส่งออก GIF ของคุณด้วยคุณภาพที่ดีที่สุดเท่าที่จะเป็นไปได้ ในขณะที่มั่นใจว่าขนาดไฟล์จะเล็กหรือใหญ่ตามที่คุณต้องการ ฉันจะอธิบายข้อจำกัดด้านคุณภาพของไฟล์ประเภทนี้ด้วย
วิธีบันทึก GIF แบบเคลื่อนไหวใน Photoshop
Photoshop รองรับไฟล์ประเภท GIF (Graphics Interchange Format) อย่างสมบูรณ์ ซึ่งหมายความว่าคุณ สามารถสร้างไฟล์ประเภทนี้ได้ หรือหากคุณมีไฟล์อยู่แล้ว คุณสามารถแก้ไขไฟล์และเปลี่ยนความเร็ว GIF ใน Photoshop ได้
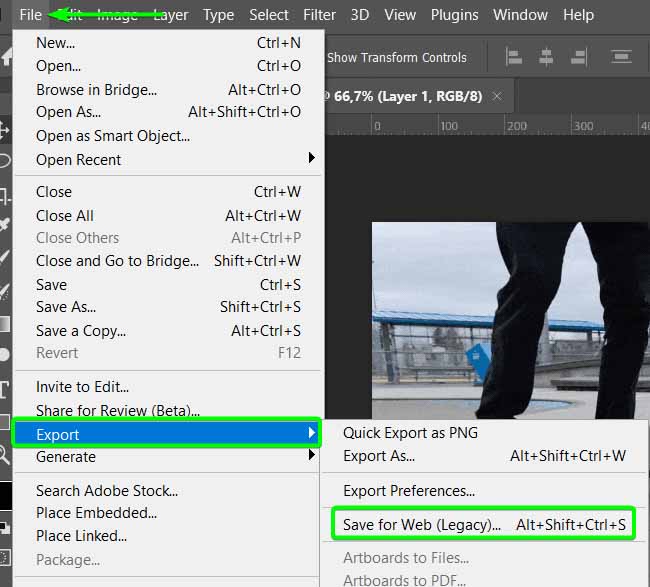
ไม่ว่าคุณจะสร้างไฟล์หรือแก้ไขใน Photoshop คุณก็สามารถส่งออกได้อย่างรวดเร็วเช่นกัน
ก่อนส่งออก ตรวจสอบให้แน่ใจว่าคุณได้เพิ่มเฟรมไปยังแผงไทม์ไลน์แล้ว และแก้ไข GIF ตามที่คุณต้องการ เมื่อคุณพร้อมที่จะส่งออกไฟล์ ให้ทำตามขั้นตอนต่อไปนี้
ขั้นตอนที่ 1: ไปที่ไฟล์ > ส่งออก > บันทึกสำหรับเว็บ (เดิม)
หากต้องการส่งออก GIF คุณต้อง ใช้ฟังก์ชันบันทึกสำหรับเว็บ หากต้องการเข้าถึงฟังก์ชันนี้ ให้ไปที่ ไฟล์ > ส่งออก > บันทึกสำหรับเว็บ (เดิม) หรือใช้ทางลัด Shift + Control + Alt + S (Win) หรือ Shift + Command + Option + S ( Mac)
ใน Photoshop เวอร์ชันเก่า หน้าต่างที่คุณกำลังมองหาอาจอยู่ภายใต้ ไฟล์ > บันทึกสำหรับเว็บและอุปกรณ์
เมื่อคุณพบตัวเลือกและเปิดการตั้งค่าการส่งออก คุณจะเห็นหน้าต่างบันทึกสำหรับเว็บ ซึ่งอาจดูซับซ้อนในตอนแรก แต่ฉันจะแนะนำคุณเกี่ยวกับการตั้งค่าทุกอย่างที่คุณต้องกังวล
คุณ จะเห็นแผงแสดงตัวอย่างของไฟล์และการตั้งค่าที่คุณต้องปรับทางด้านขวามือ
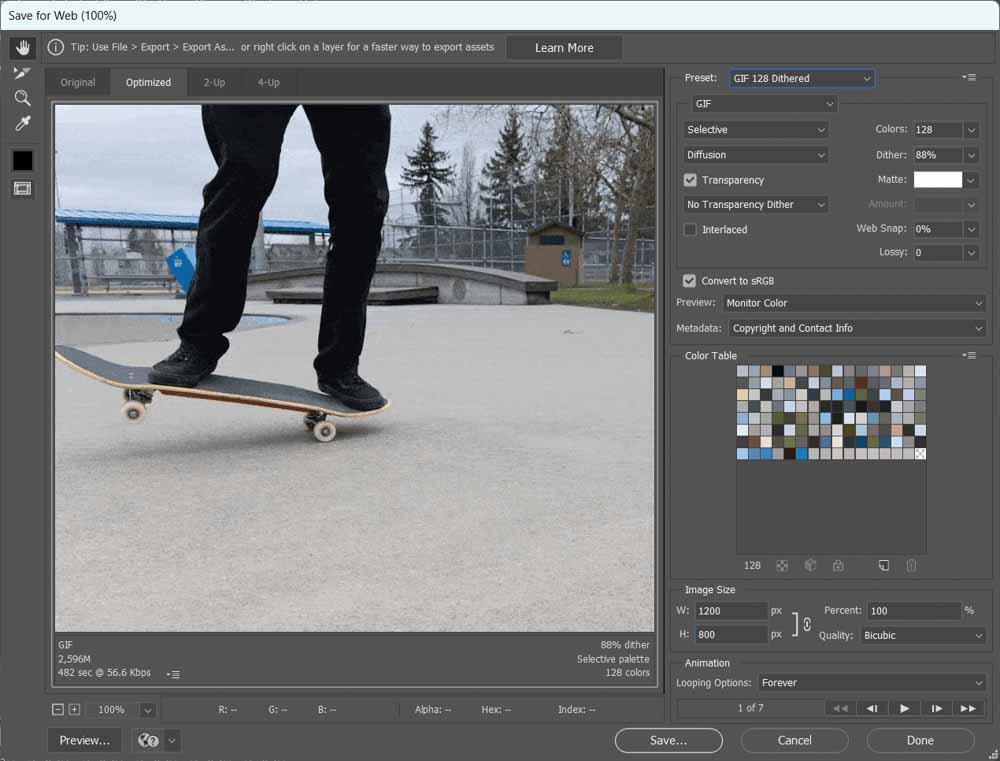
ใต้การแสดงตัวอย่างไฟล์ของคุณ คุณจะเห็นขนาดที่ไฟล์ที่บันทึกไว้จะ อยู่ในฮาร์ดไดรฟ์ของคุณทางด้านซ้าย นอกจากนี้ คุณจะเห็นไดเทอร์ โหมดลดสี และช่วงสีทางด้านขวา ซึ่งฉันจะอธิบายในสองหัวข้อถัดไป
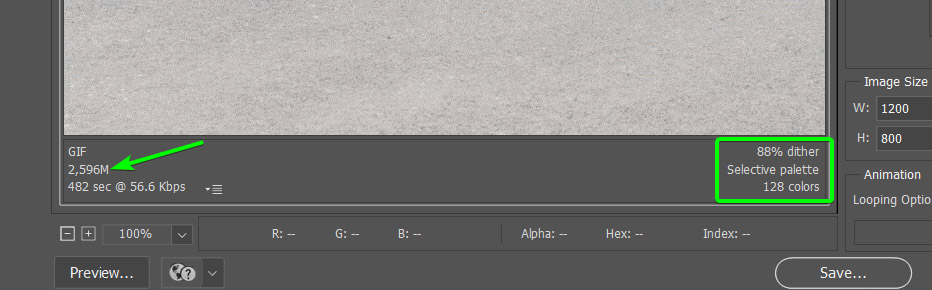
ขั้นตอนที่ 2: เลือกค่าที่ตั้งไว้ล่วงหน้า
การตั้งค่าแรกที่จะเปลี่ยนคือค่าที่ตั้งล่วงหน้า คุณต้องเลือก GIF ที่ตั้งไว้ล่วงหน้าเพื่อให้ไฟล์ทำงานตามที่ต้องการ หากคุณบันทึกรูปแบบไฟล์เป็น PNG หรือ JPEG รูปภาพจะเป็นภาพนิ่งและไม่มีภาพเคลื่อนไหวที่คุณสร้างขึ้น
ที่ด้านบนของการตั้งค่าทางด้านขวา ให้ค้นหาเมนูแบบเลื่อนลงที่ตั้งไว้ล่วงหน้า เมนู. ขึ้นอยู่กับการตั้งค่าที่คุณใช้ก่อนหน้านี้เมื่อบันทึกไฟล์ อาจตั้งค่าเป็น JPEG หรือ PNG
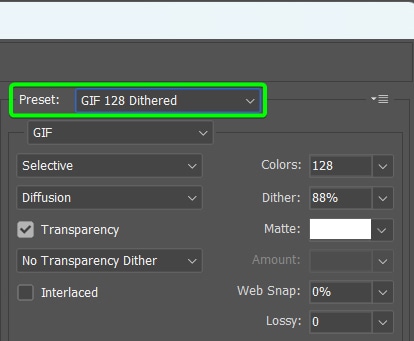
คุณจะสังเกตเห็นว่ามีตัวเลือก GIF ที่ตั้งไว้ล่วงหน้าสองสามตัวเลือกให้เลือก ค่าที่ตั้งไว้ล่วงหน้าแต่ละค่ามีทั้งแบบไดเทอร์หรือไม่มีไดเทอร์ และมีตัวเลขอยู่ข้างๆ ซึ่งระบุช่วงสี ค่าที่ตั้งไว้ล่วงหน้าที่คุณเลือกจะขึ้นอยู่กับผลลัพธ์ที่คุณต้องการ
นอกจากนี้ยังมีตัวเลือกการจำกัด GIF ซึ่งเป็นวิธีการลดสีที่มีรายละเอียดในส่วนถัดไป
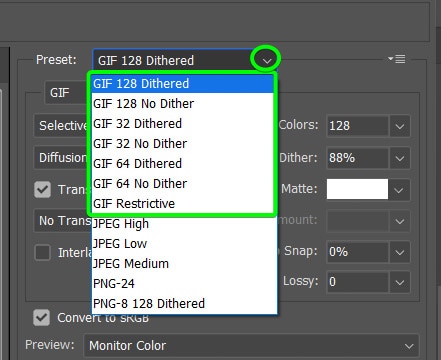
Dithered เทียบกับ ไม่มี Dither
เมื่อเลือกค่าที่ตั้งไว้ล่วงหน้า คุณต้องตัดสินใจว่าต้องการให้ GIF มี Dither หรือไม่มี Dither การตั้งค่านี้ส่งผลต่อคุณภาพของไฟล์ที่บันทึก
การ Dithering หมายถึงวิธีที่ GIF จัดการกับสีที่ขาดหายไป เนื่องจากประเภทไฟล์ถูกจำกัดไว้สูงสุด 256 สี หากไฟล์ของคุณมีสีมากกว่า Photoshop จะต้องแทนที่สีเหล่านี้
ตัวเลือก dithered จะสร้าง GIF ที่ดูเป็นธรรมชาติมากขึ้น เนื่องจากใช้สองสีที่มีจากจานสีเพื่อสร้างสีที่สามผ่านการแรเงา กระบวนการจัดกลุ่มสีที่มีอยู่ในรูปแบบเฉพาะเพื่อสร้างภาพลวงตาของสีเพิ่มเติมในไฟล์
ตัวเลือก No Dither จะแทนที่สีที่หายไปด้วยสีจากจานสีที่ใกล้เคียงกับสีที่หายไปมากที่สุด ซึ่งส่งผลให้ GIF มีคุณภาพต่ำลง แต่ยังลดขนาดไฟล์ ทำให้ GIF เหมาะสมกับเว็บและแพลตฟอร์มดิจิทัลอื่นๆ มากขึ้น
เมื่อคุณเลือกค่าที่ตั้งไว้ล่วงหน้าแล้ว คุณสามารถเปลี่ยนค่า dither ได้ด้วยตนเองโดยใช้ แถบเลื่อน Dither หากคุณต้องการค่าอื่น
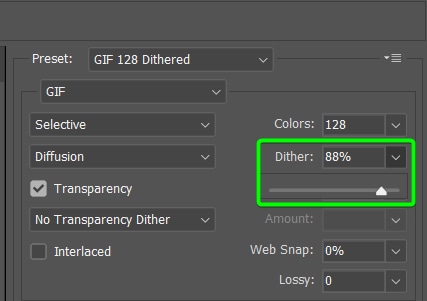
ช่วงสี: 32, 64, 128
นอกเหนือจาก dithering ค่าที่ตั้งไว้ล่วงหน้า นอกจากนี้ยังมีช่วงสีต่าง ๆ ที่คุณสามารถเลือกได้ ตัวเลือกช่วงสีจะส่งผลต่อคุณภาพของ GIF และขนาดไฟล์สุดท้ายด้วย คุณสามารถเลือกระหว่าง 32, 64 หรือ 128 เมื่อเลือกช่วงสีจากค่าที่ตั้งไว้ล่วงหน้า
ตัวเลขจะแสดงจำนวนสีที่จะรวมอยู่ในไฟล์ที่บันทึก ซึ่งหมายความว่าการเลือกช่วงสีที่ต่ำกว่าจะสร้างสีที่ไม่สมจริงในบางพื้นที่ซึ่งมีสีไม่เพียงพอ
สีที่มีอยู่จะแสดงในตารางสี
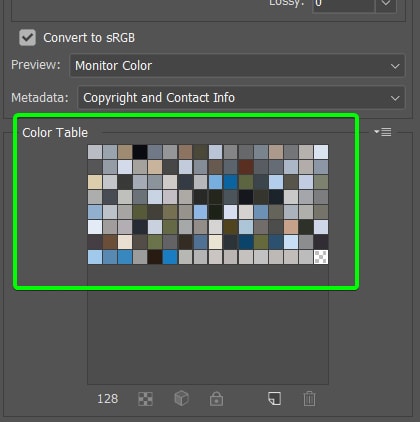
ตัวอย่างเช่น การตั้งค่าช่วงสีของ GIF ของฉันเป็น 128 จะแสดงพื้นที่สีฟ้าของหลังคาในพื้นหลัง
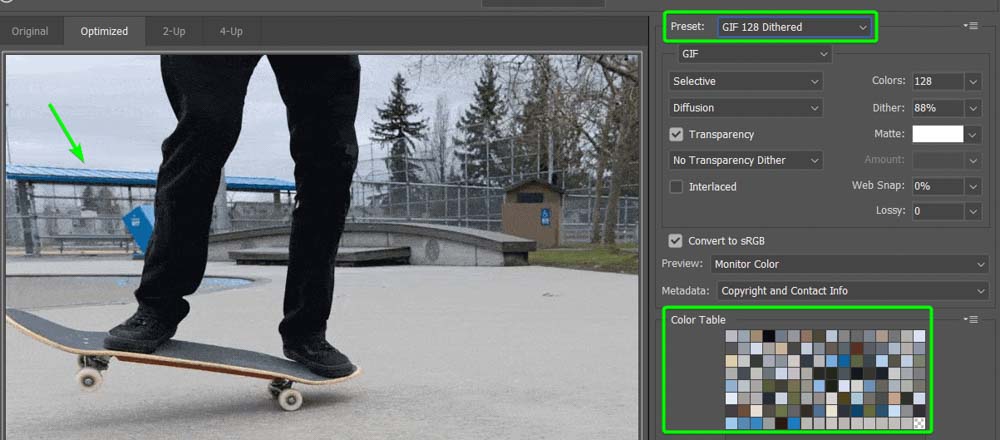
ถ้าฉันลดปริมาณ ถึง 32 คุณจะเห็นว่าหลังคาดูหม่นหมองเพราะไม่มีสีให้เลือก แม้จะตั้งค่าพรีเซ็ตเป็น Dithered แล้วก็ตาม
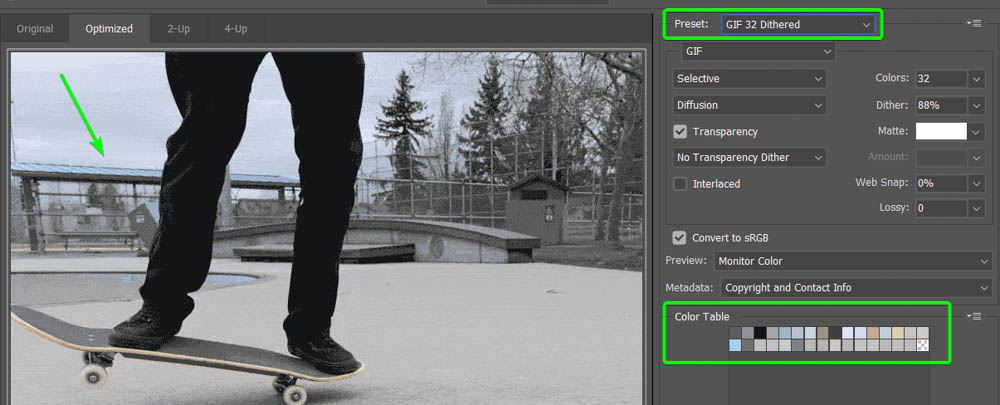
คุณสามารถปรับแต่ง ช่วงสีโดยใช้เมนูสีแบบเลื่อนลง ม enu ถ้าคุณต้องการสีน้อยลงหรือมากขึ้น คุณสามารถเลือกได้ตั้งแต่ 2 สีจนถึง 256 สี ซึ่งเป็นขีดจำกัดสำหรับไฟล์ GIF
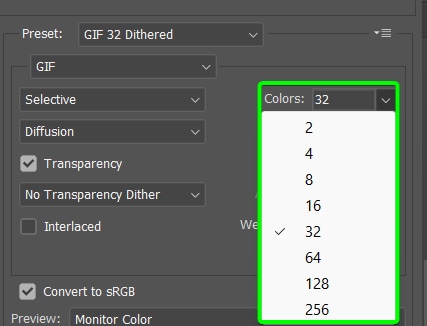
เมื่อเลือกตัวเลือก dither และช่วงสี คุณต้องสร้างสมดุลว่าคุณต้องการให้ดีกว่านี้หรือไม่ ไฟล์ที่มีคุณภาพหรือขนาดไฟล์ที่เล็กลง
ขั้นตอนที่ 3: ปรับการตั้งค่าพรีเซ็ต
เมื่อคุณเลือกค่าพรีเซ็ตเป็นฐานแล้ว คุณสามารถปรับการตั้งค่าเพิ่มเติมด้วยตนเองเพื่อกำหนดลักษณะของไฟล์ที่ส่งออก เลื่อนดูการตั้งค่าเหล่านี้เพื่อเปลี่ยนลักษณะต่างๆ เช่น ตัวเลือกความโปร่งใสและการกระจาย
โหมดการลดสี (แบบเลือก)
ตัวเลือกแรกที่ควรพิจารณาคือ โหมดการลดสี ซึ่งมักจะตั้งค่าเป็น Selective เมื่อคุณคลิกที่เมนู คุณจะมีตัวเลือกต่างๆ ให้เลือก ตัวเลือกหลักได้แก่ Perceptual, Selective, Adaptive, Restrictive หรือ Custom
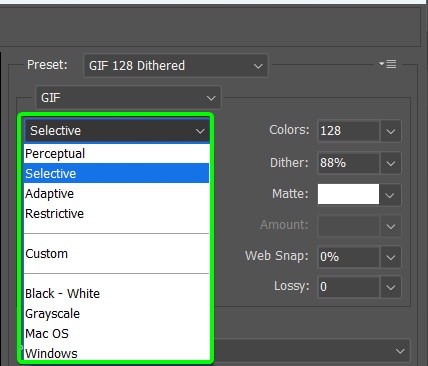
การรับรู้ สร้างตารางสีที่กำหนดเอง ซึ่งรวมถึงสีส่วนใหญ่ที่มองเห็นได้ง่ายด้วยสายตามนุษย์
Selective เป็นโหมดที่ใช้บ่อยที่สุดสำหรับ GIF เนื่องจากโหมดนี้ทำงานได้ดีที่สุดในการปรับสมดุลของคุณภาพและขนาดไฟล์ โหมดนี้จะคงสีของเว็บและรวมการไล่สีแบบกว้างๆ ไว้ในไฟล์
Adaptive เปลี่ยนแปลงตามรูปภาพ และจะทำงานได้ดีที่สุดเมื่อสีในรูปภาพอยู่ใกล้กันในสเปกตรัมสี.
จำกัด มี 216 สี ซึ่งเป็นมาตรฐานสำหรับการใช้งานเว็บบนอุปกรณ์ Windows และ Mac ซึ่งอาจทำให้ขนาดไฟล์ค่อนข้างใหญ่
วิธี Dither (การแพร่กระจาย)
วิธี Dither กำหนดวิธีการทำงานของ Dithering บน GIF คุณสามารถตั้งค่าเป็น No dither, Diffusion, Pattern หรือ Noise การตั้งค่าการกระจายจะสร้างรูปแบบแบบสุ่มและทำงานได้ดีที่สุดกับ GIF ส่วนใหญ่ ตัวเลือกรูปแบบจะสร้างลักษณะคล้ายฮาล์ฟโทน และตัวเลือกเสียงรบกวนจะเพิ่มจุดรบกวนให้กับภาพ
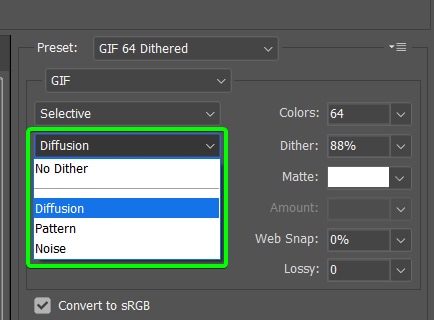
ความโปร่งใสและด้าน
ทำเครื่องหมายที่ช่อง โปร่งใส หาก GIF ของคุณมีพื้นที่โปร่งใสที่คุณต้องการให้โปร่งใสทั้งหมด สีด้านจะเติมพิกเซลที่โปร่งใสบางส่วน หากคุณไม่ต้องการพื้นที่โปร่งใส ให้ปิดตัวเลือกความโปร่งใสและใช้กล่องด้านเพื่อเลือกสีที่จะแสดงแทนพื้นที่โปร่งใส
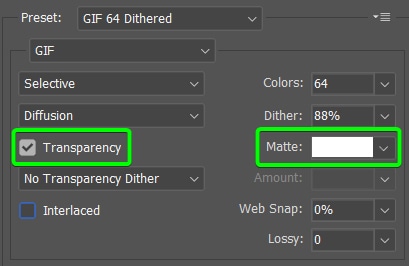
Interlaced, Web Snap และ Lossy
ตัวเลือก Interlaced จะสร้าง GIF เวอร์ชันความละเอียดต่ำแบบฝังลงในไฟล์ เวอร์ชันความละเอียดต่ำจะปรากฏบนหน้าเว็บในขณะที่ดาวน์โหลดรูปภาพทั้งหมดเพื่อให้เวลาในการโหลดเร็วขึ้น แม้ว่าวิธีนี้จะเป็นประโยชน์ในหน้าเว็บ แต่ก็เพิ่มขนาดไฟล์โดยรวมด้วย
ทำเครื่องหมายในช่องเพื่อเปิดตัวเลือกนี้
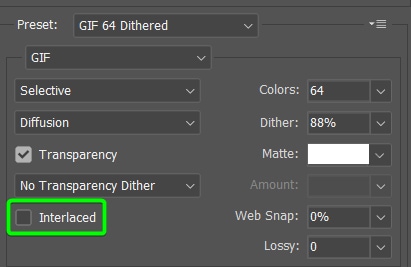
เว็บ Snap ตัวเลือกป้องกันไม่ให้ GIF เปลี่ยนสีในเว็บเบราว์เซอร์โดยการระบุค่าความคลาดเคลื่อนเมื่อเปลี่ยนสีให้ใกล้เคียงที่สุดบนจานสีบนเว็บ
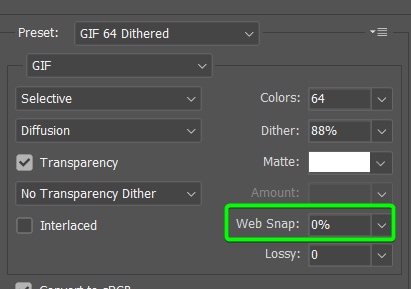
แถบเลื่อนที่สูญเสีย ส่งผลต่อขนาดไฟล์โดยการลบข้อมูลบางอย่างออกจากภาพ การตั้งค่าการสูญเสียที่สูงขึ้นจะละทิ้งข้อมูลมากขึ้น ซึ่งอาจนำไปสู่การลดคุณภาพ
อย่างไรก็ตาม การใช้ค่า lossy ระหว่าง 5 ถึง 10 จะช่วยลดขนาดไฟล์โดยไม่ส่งผลต่อคุณภาพมากเกินไป ในบางกรณี คุณสามารถเพิ่มเป็น 50 ในขณะที่รักษาคุณภาพให้คงที่
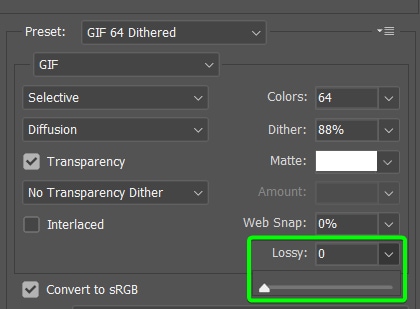
ขั้นตอนที่ 4: ตรวจสอบการตั้งค่าสีและข้อมูลเมตา
โดยปกติแล้วคุณไม่จำเป็นต้อง เพื่อปรับการตั้งค่าสีหรือข้อมูลเมตา แต่ในบางกรณีคุณอาจต้องทำ
ขอแนะนำให้คุณเลือกแปลงเป็น sRGB เสมอ ซึ่งจะทำให้สีเป็นมิตรกับหน้าจอตั้งแต่ GIF จะถูกใช้แบบดิจิทัล
คุณสามารถเปลี่ยนการตั้งค่า แสดงตัวอย่าง โดยขึ้นอยู่กับอุปกรณ์ของคุณ และเลือกที่จะรวม ข้อมูลเมตา ใดๆ หากจำเป็น
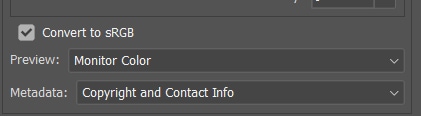
ขั้นตอนที่ 5: ปรับขนาดและตัวเลือกการวนซ้ำ
ถัดไป คุณสามารถเปลี่ยนขนาดของ GIF ได้หากต้องการลดขนาดไฟล์ให้เล็กลงอีก คุณสามารถปรับ ค่าความกว้างและความสูงเพื่อเพิ่มหรือลดขนาดได้ ฉันแนะนำให้เปิดลิงก์ไว้เพื่อป้องกันไม่ให้รูปภาพบิดเบือน
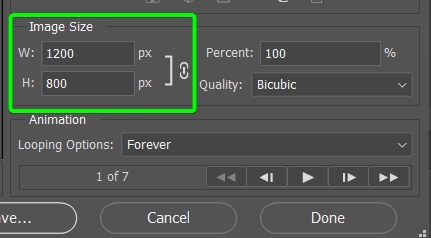
คุณยังสามารถเปลี่ยนขนาดโดยใช้ค่า เปอร์เซ็นต์ เพื่อเพิ่มหรือลดขนาด GIF ได้ เปอร์เซ็นต์ที่แน่นอน ตัวเลือก คุณภาพ กำหนดวิธีการเพิ่มหรือลดขนาดรูปภาพ
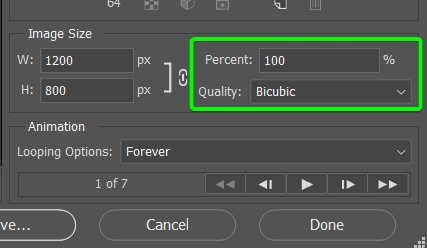
หมายเหตุ: ขอแนะนำว่าอย่าแก้ไขขนาดภาพมากเกินไป เพื่อป้องกันการสูญเสียคุณภาพ คุณสามารถคงคุณภาพไว้ได้หากคุณลดขนาดลงเล็กน้อย อย่างไรก็ตาม การเพิ่มขนาดภาพมักจะลดคุณภาพลง
คุณสามารถตั้งค่า ตัวเลือกการวนซ้ำ ในพื้นที่ทำงาน Photoshop เมื่อสร้างหรือแก้ไข GIF อย่างไรก็ตาม หากคุณต้องการเปลี่ยนการตั้งค่านี้ คุณสามารถเปลี่ยนได้ในหน้าต่างบันทึกสำหรับเว็บ
คุณสามารถตั้งค่าให้ GIF วนซ้ำหนึ่งครั้ง ตลอดไป หรือกำหนดจำนวนได้โดยเลือกอื่นๆ
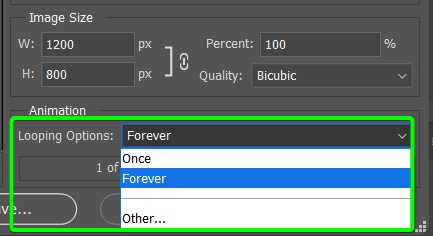
ขั้นตอนที่ 6: ทดสอบ GIF และส่งออก
เมื่อคุณปรับการตั้งค่าตามต้องการแล้ว คุณสามารถดูตัวอย่าง GIF ได้ในแผงแสดงตัวอย่าง คลิกปุ่ม เล่น เพื่อเล่น GIF เพื่อดูว่าทุกอย่างถูกต้องหรือไม่
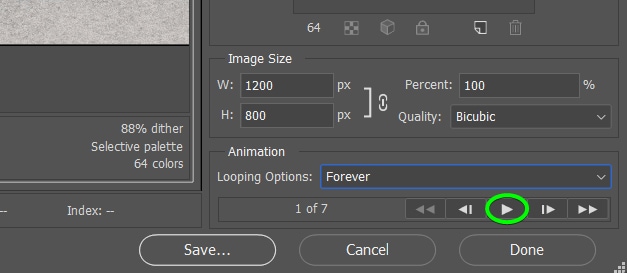
เมื่อคุณทดสอบ GIF แล้ว ให้คลิกบันทึก
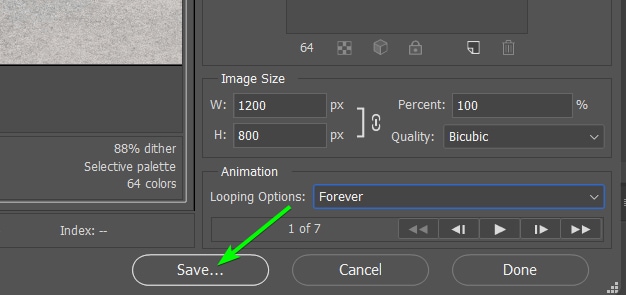
คุณจะถูกเปลี่ยนเส้นทางไปยัง Explorer หรือ Finder ของคุณเพื่อเพิ่มชื่อไฟล์และตำแหน่งที่จะบันทึก GIF

คุณสามารถบันทึก GIF โดยไม่สูญเสียคุณภาพได้หรือไม่
ไม่ ไม่มีวิธีใดที่จะบันทึก GIF โดยไม่สูญเสียคุณภาพใดๆ เนื่องจากโดยธรรมชาติแล้ว GIF มีคุณภาพต่ำกว่าภาพนิ่ง
ไฟล์ GIF มักประกอบด้วยหลายเลเยอร์เพื่อสร้างภาพเคลื่อนไหว และเนื่องจากมีหลายเลเยอร์ ขนาดไฟล์จึงเพิ่มขึ้นอย่างรวดเร็ว เพื่อป้องกันไม่ให้ขนาดไฟล์ไม่สามารถจัดการได้ จะต้องมีการสูญเสียคุณภาพจำนวนหนึ่ง ไฟล์เหล่านี้ยังมีสีน้อยกว่าภาพนิ่งเพื่อให้ใช้ฟังก์ชันแอนิเมชันได้ ซึ่งจะลดคุณภาพลง
อย่างไรก็ตาม คุณสามารถลดการสูญเสียคุณภาพได้ในระดับหนึ่งโดยใช้การตั้งค่าต่างๆ ที่อธิบายไว้ข้างต้น
คุณภาพจะไม่ดีเท่ากับภาพคุณภาพสูงหรือดีเท่ากับไฟล์ภาพที่คุณใช้สร้างภาพเคลื่อนไหว แต่คุณสามารถได้รับคุณภาพสูงที่สุดเท่าที่จะเป็นไปได้หากคุณไม่รังเกียจ ไฟล์ขนาดใหญ่
ฉันขอแนะนำให้คุณรักษาขนาดไฟล์ GIF ให้ต่ำที่สุดเท่าที่จะเป็นไปได้เพื่อลดเวลาในการโหลดออนไลน์และเพื่อให้ผู้คนสามารถแชร์ภาพเคลื่อนไหวได้ คนส่วนใหญ่ที่คุ้นเคยกับ GIF มักจะคาดหวังคุณภาพต่ำเมื่อแชร์ไฟล์เหล่านี้
หากคุณต้องการภาพเคลื่อนไหวหรือภาพเคลื่อนไหวคุณภาพสูง คุณจะต้องสร้างวิดีโอโดยใช้ซอฟต์แวร์ที่เหมาะสม