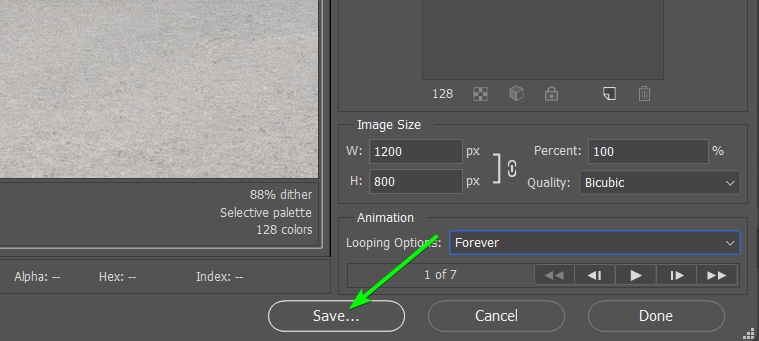คนส่วนใหญ่นึกถึง Photoshop เมื่อแก้ไขและสร้างภาพนิ่งและการออกแบบ และคิดว่าพวกเขาต้องใช้ Adobe Animate เมื่อทำงานกับภาพเคลื่อนไหว อย่างไรก็ตาม คุณสามารถแก้ไข GIF ใน Photoshop ได้ และกระบวนการนี้ค่อนข้างง่าย แม้แต่สำหรับผู้เริ่มต้น
หากคุณมี GIF ที่คุณสร้างเองหรือได้รับจากคนอื่น คุณสามารถเปิดใน Photoshop ได้อย่างรวดเร็ว แก้ไขเลเยอร์ที่ประกอบกันเป็น GIF
ฉันจะแสดงวิธีเปิด GIF แก้ไขเฟรมทั้งหมดเข้าด้วยกัน แก้ไขแต่ละเฟรม เปลี่ยนความเร็ว และส่งออก GIF ที่แก้ไขแล้ว แม้ว่าคุณจะไม่เคยทำงานกับ GIF มาก่อน คุณก็สามารถทำตามได้อย่างง่ายดาย
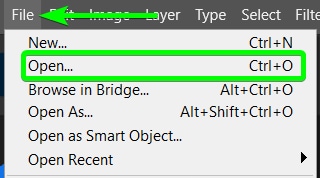
วิธีเปิด GIF ใน Photoshop
คุณสามารถเปิด GIF ใน Photoshop เช่นเดียวกับที่คุณทำกับไฟล์อื่นๆ ที่เข้ากันได้ คลิกปุ่ม เปิด ในหน้าต่าง Start ไปที่ File > Open หรือใช้ทางลัด Control + O (Win) หรือ Command + O (Mac)
ค้นหาไฟล์ GIF บนคอมพิวเตอร์ของคุณโดยใช้ Windows Explorer หรือ Finder เลือกไฟล์ แล้วคลิก เปิด
หมายเหตุ: ไฟล์ต้องเป็น GIF เพื่อเปิดเป็นเลเยอร์ที่แก้ไขได้ หากมองไม่เห็นไฟล์เมื่อพยายามเปิด คุณอาจมี GIF ที่บันทึกไม่ถูกต้อง ตรวจสอบให้แน่ใจว่านามสกุลเป็น.gif หรือบันทึกไฟล์อีกครั้งในรูปแบบที่ถูกต้องก่อนที่จะเปิดใน Photoshop
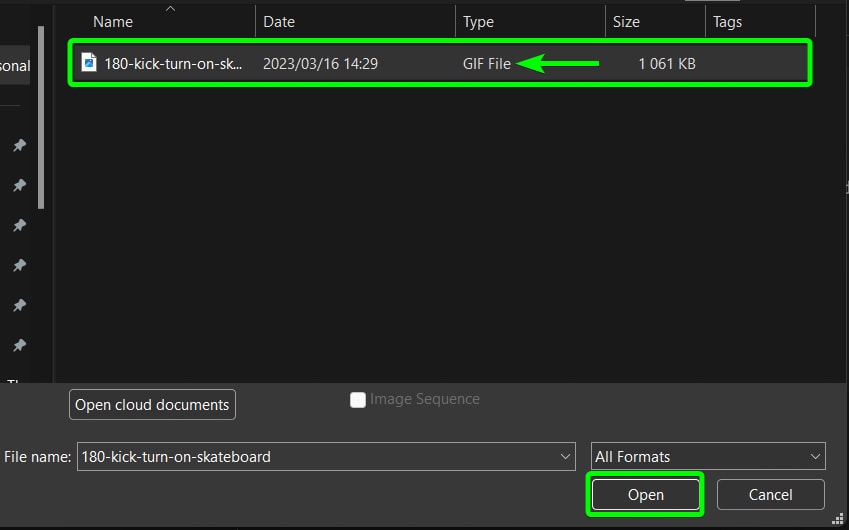
เมื่อคุณเปิดไฟล์ คุณจะสังเกตเห็นหลายชั้นปรากฏใน แผงเลเยอร์ นี่คือภาพนิ่งทั้งหมดที่ประกอบเป็น GIF
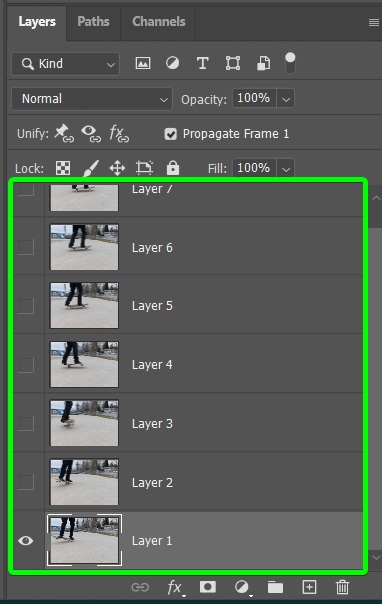
ก่อนแก้ไข ให้เปิด แผงไทม์ไลน์ โดยไปที่ หน้าต่าง > ไทม์ไลน์ แข็งแกร่ง>. ซึ่งจะช่วยให้คุณเห็นเฟรมและแก้ไขความเร็ว GIF ซึ่งฉันจะอธิบายเพิ่มเติมในบทความ
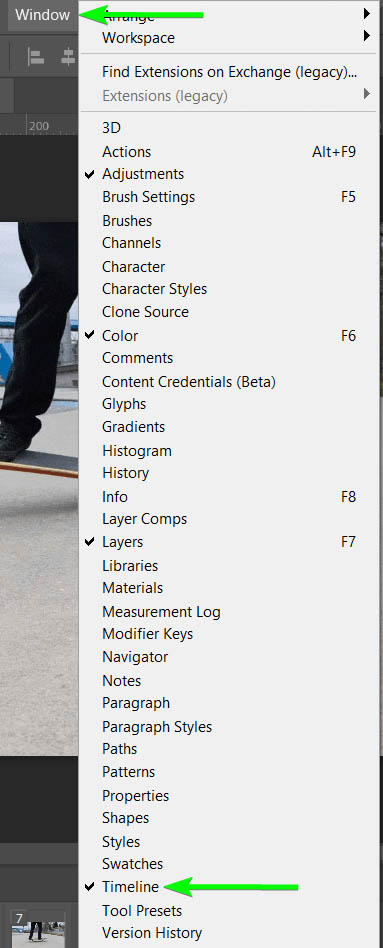
คุณจะเห็นเฟรมที่สร้าง GIF ใน ไทม์ไลน์ แผงที่ด้านล่างของพื้นที่ทำงาน
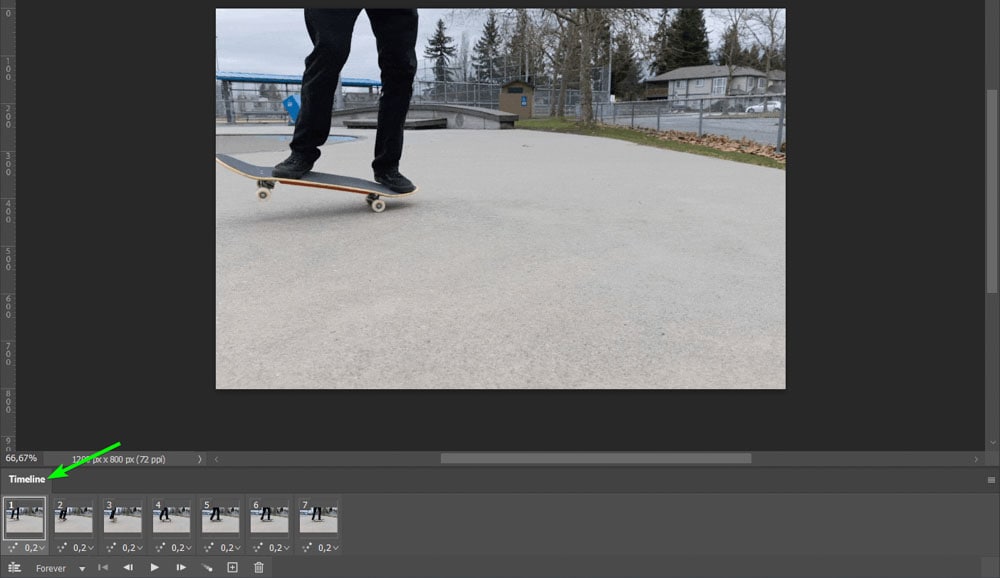
วิธีแก้ไขเฟรมทั้งหมดของ GIF ใน Photoshop
เมื่อเปิด GIF ของคุณใน Photoshop คุณสามารถแก้ไขเฟรมทั้งหมดได้ในคราวเดียว การเพิ่มการแก้ไขให้กับ GIF นั้นเหมือนกับการแก้ไขไฟล์ Photoshop แบบคงที่ด้วยเลเยอร์ คุณสามารถเพิ่มเลเยอร์การปรับแต่งได้มากเท่าที่คุณต้องการในเลเยอร์สแต็ก และจะเพิ่มเอฟเฟกต์ให้กับเลเยอร์/เฟรมทั้งหมด
ตัวอย่างเช่น ถ้าฉันต้องการปรับคอนทราสต์ของ GIF โดยใช้เลเยอร์การปรับเส้นโค้ง ฉันทำสิ่งนี้ได้อย่างง่ายดาย ขั้นแรก เลือกเลเยอร์บนสุดในสแต็กเลเยอร์เพื่อเพิ่มการปรับแต่งที่ด้านบนสุดของกอง
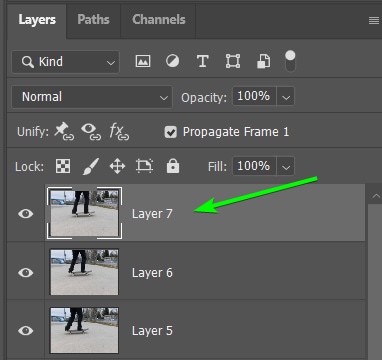
เมื่อเลือกเลเยอร์บนสุดแล้ว ให้เพิ่มเลเยอร์การปรับแต่งโดยไปที่ แผงการปรับแต่ง แล้วคลิกไอคอน เส้นโค้ง
เมื่อคุณเพิ่มการปรับแต่ง แผงคุณสมบัติ เปิดขึ้น ซึ่งคุณสามารถแก้ไขเลเยอร์การปรับแต่งได้ ฉันจะเพิ่มคอนทราสต์ให้กับ GIF โดยแก้ไขกราฟ Curves
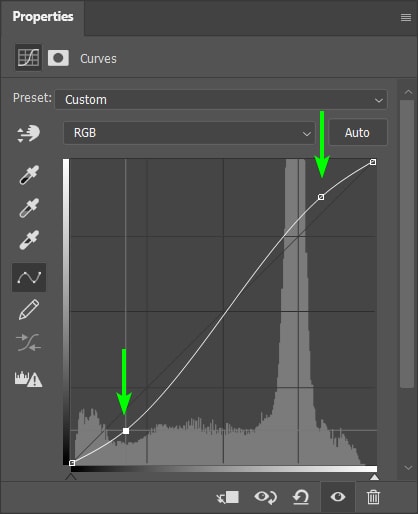
คุณจะเห็นการเปลี่ยนแปลงที่เกิดขึ้นในเลเยอร์ GIF คุณสามารถซ่อนเลเยอร์เพื่อดูเอฟเฟกต์ที่ใช้กับทุกเลเยอร์
 ก่อน
ก่อน  หลังจาก
หลังจาก
หากคุณต้องการทำการเปลี่ยนแปลงเพิ่มเติม คุณสามารถเพิ่มเลเยอร์การปรับแต่งให้กับ GIF. ทำตามวิธีเดียวกับที่คุณทำกับวิธีแรก คุณสามารถเพิ่มการปรับใหม่เหนือเลเยอร์ Curves
ฉันจะไปที่ แผงการปรับแต่ง และเลือก เลเยอร์การปรับความสมดุลของสี
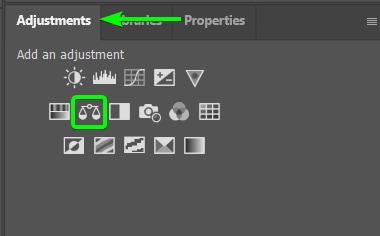
ใน แผงคุณสมบัติ ปรับโทนสีในภาพตามที่คุณต้องการ ฉันต้องการให้ GIF ให้ความรู้สึกอบอุ่น เพื่อสร้างความรู้สึกนี้ ฉันจะเพิ่มสีแดงและสีเหลืองในโทนสีกลาง
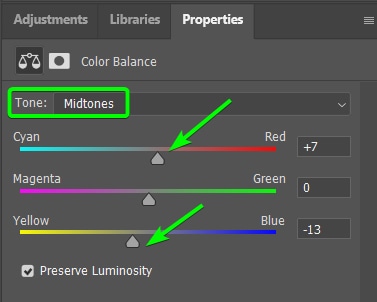
คุณ จะเห็นว่ามีการเพิ่มการปรับแต่งในทุกเลเยอร์อีกครั้ง
 ก่อน หลังจาก
ก่อน หลังจาก
เมื่อคุณส่งออก GIF คุณจะเห็นว่าเอฟเฟกต์ถูกเพิ่มไปยังเลเยอร์ทั้งหมด ดังนั้นคุณจึงมี GIF ที่มีโทนสีอุ่นขึ้นและอีกมากมาย คมชัดกว่าเดิม

วิธีแก้ไข GIF เฟรมเดียว
หากคุณต้องการแก้ไข GIF เพียงเฟรมเดียว คุณอาจสงสัยว่าจะทำอย่างไร สิ่งนี้เป็นไปได้ การเพิ่มการแก้ไขในเฟรมเดียวนั้นง่ายมาก เพราะคุณเพียงแค่ต้องเพิ่ม clipping mask เมื่อคุณทำการแก้ไข
หากต้องการเพิ่มการแก้ไข ก่อนอื่นให้เลือกเลเยอร์ที่คุณต้องการเพิ่มการแก้ไขโดยคลิกที่เลเยอร์นั้น ฉันต้องการเพิ่มเอฟเฟกต์ในเฟรมที่ 2 ฉันจึงเลือกเลเยอร์ 2
เมื่อคุณเลือกเลเยอร์ที่ถูกต้องแล้ว คุณสามารถเพิ่มการแก้ไขที่คุณต้องการได้โดยไปที่ปุ่ม แผงการปรับแต่ง และเลือกเอฟเฟ็กต์ ฉันต้องการสร้างเอฟเฟกต์กลับด้าน ฉันจึงเลือกเลเยอร์การปรับกลับด้าน
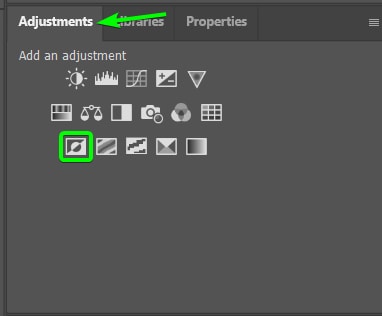
เมื่อคุณเพิ่มเอฟเฟ็กต์แล้ว คุณจะสังเกตเห็นว่าการแก้ไขถูกเพิ่มไปยัง เฟรมทั้งหมดที่อยู่ด้านล่างของเลเยอร์ที่คุณเลือกในตอนแรก คุณสามารถดูแผงไทม์ไลน์เพื่อดูว่าเฟรมใดได้รับผลกระทบ
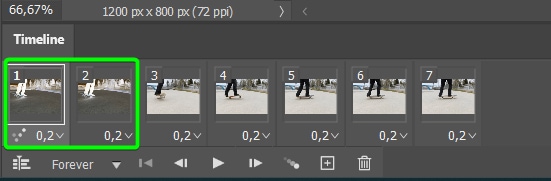
เนื่องจากฉันไม่ต้องการให้การแก้ไขปรากฏในเฟรมแรก ฉันจึงต้องบอกให้ Photoshop เพิ่มเข้าไปเท่านั้น ไปยังเลเยอร์ปัจจุบันโดยใช้ clipping mask
ในการทำเช่นนี้ ตรวจสอบให้แน่ใจว่าเลเยอร์การปรับแต่งใหม่อยู่เหนือเลเยอร์ที่คุณต้องการเพิ่มการแก้ไขโดยตรง จากนั้น ให้กด Alt (Win) หรือ Option (Mac) แล้ววางเมาส์ของคุณระหว่างเลเยอร์การปรับแต่งและเลเยอร์เฟรมจนกว่าคุณจะเห็นลูกศรชี้ลง คลิกเพื่อเพิ่มมาสก์รูปวาด
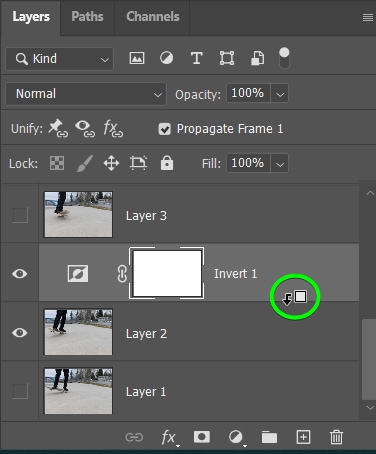
เมื่อเพิ่ม clipping mask แล้ว คุณจะเห็นไอคอนลูกศรชี้ลงถัดจากภาพขนาดย่อของเลเยอร์การปรับแต่ง นี่แสดงว่าการแก้ไขมีผลเฉพาะกับเลเยอร์ด้านล่างเท่านั้น
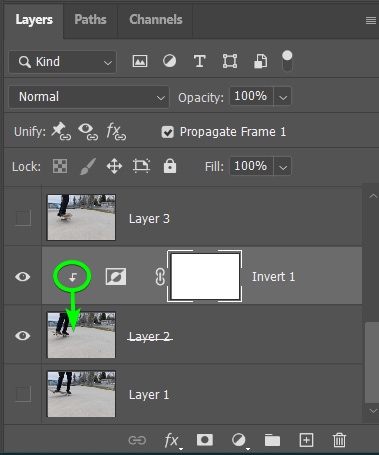
คุณสามารถตรวจสอบในแผงไทม์ไลน์เพื่อให้แน่ใจว่าการแก้ไขมีผลกับเฟรมที่สองเท่านั้น
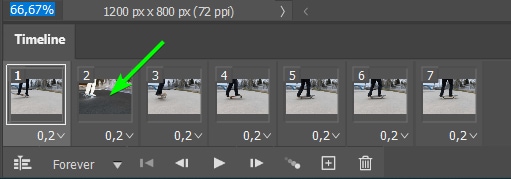
คุณยังสามารถคลิกที่เฟรมที่สองในแผงไทม์ไลน์เพื่อเลือกและดูการแก้ไขในพื้นที่ทำงานเพื่อดูว่าเฟรมที่สองมีลักษณะอย่างไร
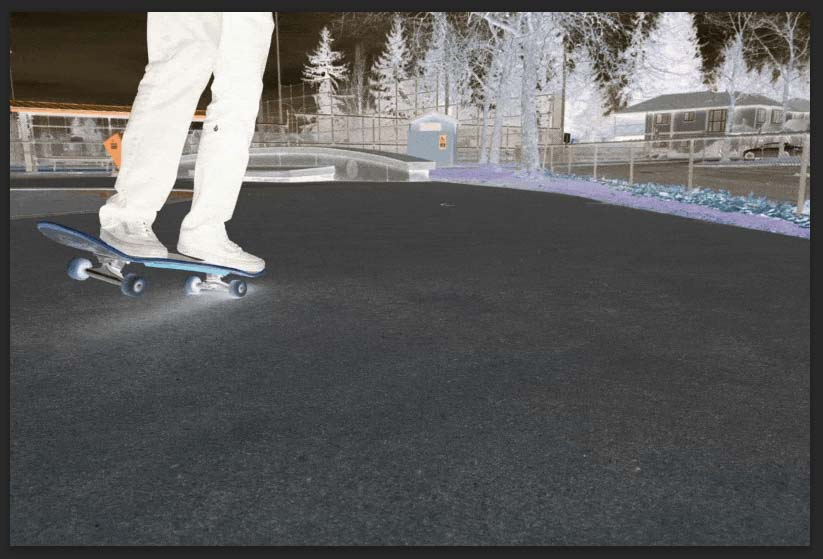
คุณสามารถทำซ้ำขั้นตอนนี้บนเลเยอร์ได้มากเท่าที่คุณต้องการ ตัวอย่างเช่น ฉันต้องการเพิ่มเอฟเฟกต์กลับด้านในทุกเลเยอร์ที่สอง ในการดำเนินการนี้ ฉันเลือกเลเยอร์ถัดไปที่ฉันต้องการแก้ไขและทำซ้ำขั้นตอนการเพิ่มเลเยอร์การปรับแต่งและ clipping mask
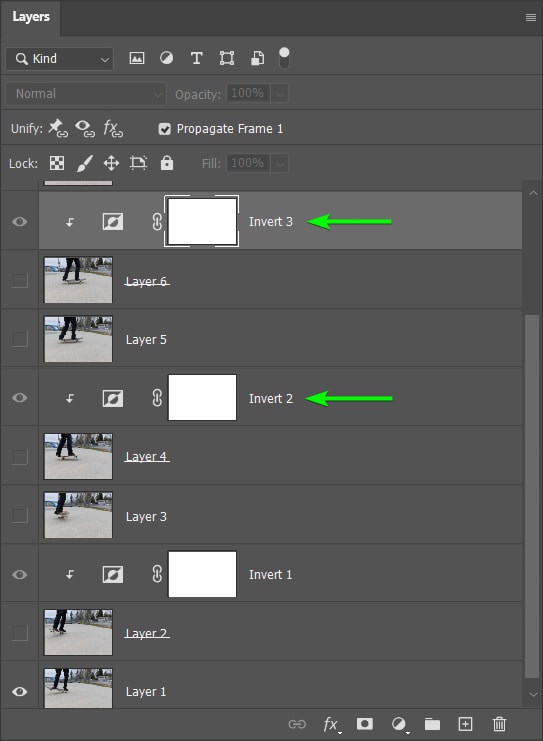
คุณสามารถดูการแก้ไขที่เพิ่มในแต่ละเฟรม ในแผงไทม์ไลน์
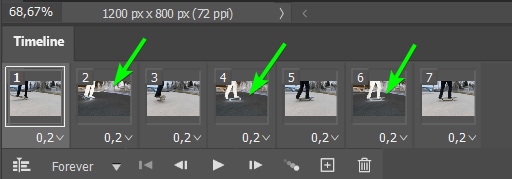
หากคุณส่งออก GIF คุณจะเห็นเฉพาะการแก้ไขที่คุณเพิ่มในแต่ละเฟรมเท่านั้น

วิธีแก้ไขความเร็ว GIF ใน Photoshop
คุณสามารถเปลี่ยนความเร็ว GIF ใน Photoshop ได้ง่ายๆ เมื่อสร้าง GIF ใหม่หรือแก้ไข GIF ที่มีอยู่ สิ่งนี้ทำให้คุณสามารถชะลอหรือเพิ่มความเร็วในการเปลี่ยนเฟรมได้ คุณสามารถแก้ไขความเร็วเฟรมแต่ละรายการแยกกันเพื่อตั้งค่าเฟรมเป็นอัตราที่แตกต่างกันหรือเปลี่ยนความเร็วทั้งหมดอย่างรวดเร็วในคราวเดียว
หากต้องการแก้ไขความเร็ว หรือที่เรียกว่าอัตราเฟรมหรือการหน่วงเวลา คุณต้องแน่ใจว่าแผงไทม์ไลน์ เปิดอยู่ในพื้นที่ทำงานของคุณ หากคุณยังไม่ได้เปิด ให้เปิดแผงไทม์ไลน์โดยไปที่ หน้าต่าง > ไทม์ไลน์
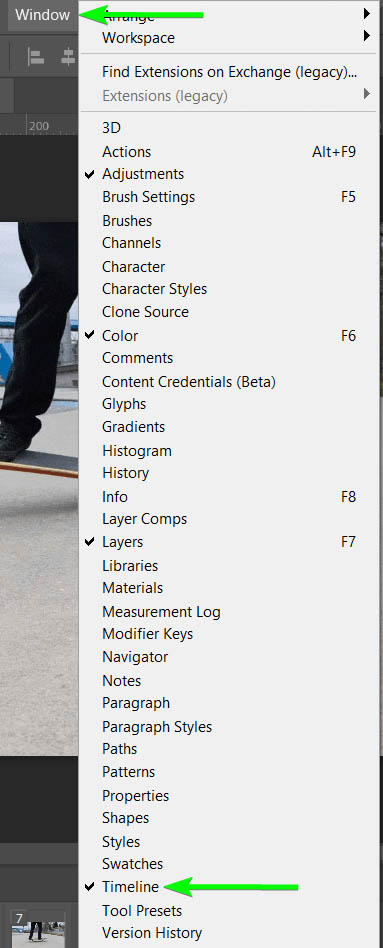
หากคุณดูที่ข้างใต้แต่ละเฟรมในแผงไทม์ไลน์ คุณจะ จะเห็นตัวเลขแสดงระยะเวลาที่เฟรมจะแสดงก่อนที่จะเปลี่ยนไปยังเฟรมถัดไป เวลาแสดงเป็นวินาที ดังนั้นในปัจจุบัน แต่ละเฟรมจะแสดงเป็นเวลา 0.2 วินาที
หมายเหตุ: ยิ่งตัวเลขอัตราเฟรมต่ำ GIF จะเร็วขึ้น ในขณะที่ตัวเลขยิ่งสูง GIF ก็จะยิ่งช้าลง
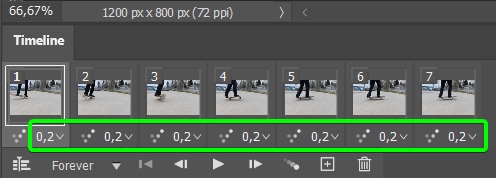
หากต้องการดูระยะเวลาที่แต่ละเฟรมปรากฏขึ้นก่อนที่จะเปลี่ยนไปใช้เฟรมถัดไป ให้คลิกปุ่มเล่นในแผงไทม์ไลน์ GIF จะเล่นในพื้นที่ทำงานด้วยความเร็วที่กำหนด
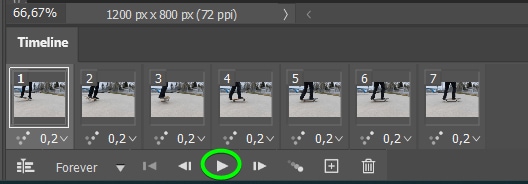
คุณสามารถเลือกเฟรมโดยคลิกเพื่อเปลี่ยนการหน่วงเวลาของเฟรมเดียว เฟรมที่เลือกเป็นสีเทาอ่อนกว่าเฟรมที่เหลือ
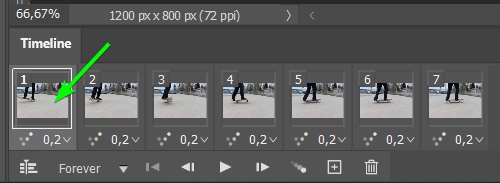
จากนั้น คลิกลูกศรถัดจากความเร็ว (ปัจจุบันคือ 0.2) เพื่อเลือกเวลาหน่วงเวลาใหม่จากตัวเลือก คุณสามารถเลือกได้จากการไม่หน่วงเวลา สูงสุด 10 วินาที หากต้องการกำหนดเวลาเอง ให้คลิกอื่นๆ แล้วพิมพ์ค่าของคุณ
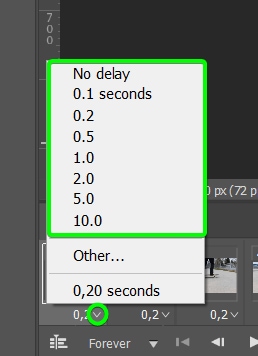
เมื่อคุณเลือกเวลาของเฟรมเรทใหม่แล้ว ให้คลิกที่มัน แล้วคุณจะเห็นเวลาใหม่แสดงอยู่ใต้ เฟรมที่ไม่มีเฟรมอื่นได้รับผลกระทบ
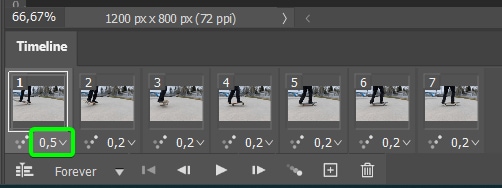
นี่เป็นเทคนิคที่ดีที่สุดหากคุณต้องการให้เฟรมมีการหน่วงเวลาที่แตกต่างกัน ดังนั้นบางเฟรมจะแสดงนานกว่าเฟรมอื่นๆ
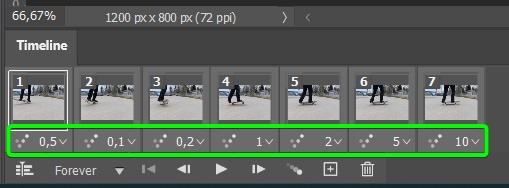
ถ้าคุณต้องการให้เฟรมทั้งหมดเปลี่ยนด้วยความเร็วเท่ากันเพื่อให้แสดงในระยะเวลาเท่ากัน คุณสามารถเปลี่ยนความเร็วเฟรมทั้งหมดพร้อมกันได้
หากต้องการเปลี่ยนอัตราเฟรมทั้งหมด ให้เลือกเฟรมทั้งหมดโดยคลิกที่เฟรมแรก กด Shift ค้างไว้ แล้วคลิกเฟรมสุดท้าย ตรวจสอบว่าแต่ละเฟรมถูกไฮไลท์ แสดงว่าเลือกทั้งหมดแล้ว
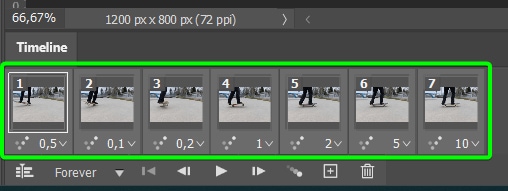
จากนั้น คลิกลูกศรถัดจากเวลาในเฟรมแรก และเลือกอัตราเฟรมใหม่ที่คุณต้องการให้ปรากฏ ทุกเฟรม
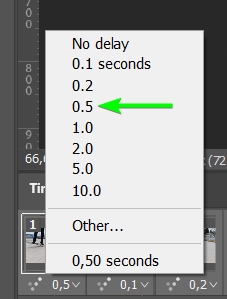
คุณจะเห็นทุกเฟรมเปลี่ยนเป็นเวลาใหม่ คุณสามารถคลิกปุ่มเล่นอีกครั้งเพื่อตรวจสอบความเร็ว GIF ใหม่
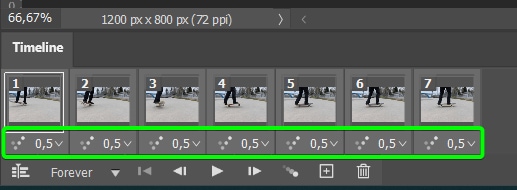
วิธีส่งออก GIF ที่แก้ไขแล้วใน Photoshop
เมื่อคุณแก้ไข GIF เสร็จแล้ว แต่ละเฟรมและปรับความเร็วของ GIF หากจำเป็น คุณต้องส่งออก GIF จาก Photoshop อย่างถูกต้องเพื่อให้แน่ใจว่าทำงานตามที่คาดไว้
หากต้องการส่งออก GIF ที่แก้ไขแล้ว ให้ไปที่ ไฟล์ > ส่งออก > บันทึกสำหรับเว็บ (เดิม) หรือใช้ทางลัด Shift + Control + Alt + S (Win) หรือ Shift + Command + Option + S (Mac)
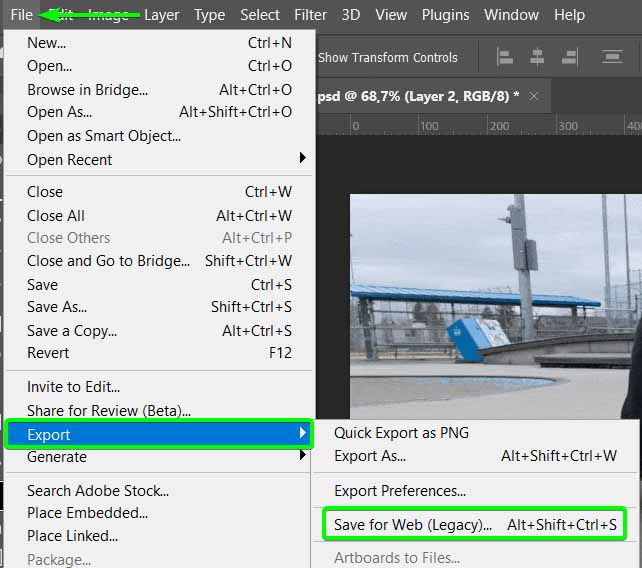
คุณจะเห็นแผง บันทึกสำหรับเว็บ ปรากฏขึ้น
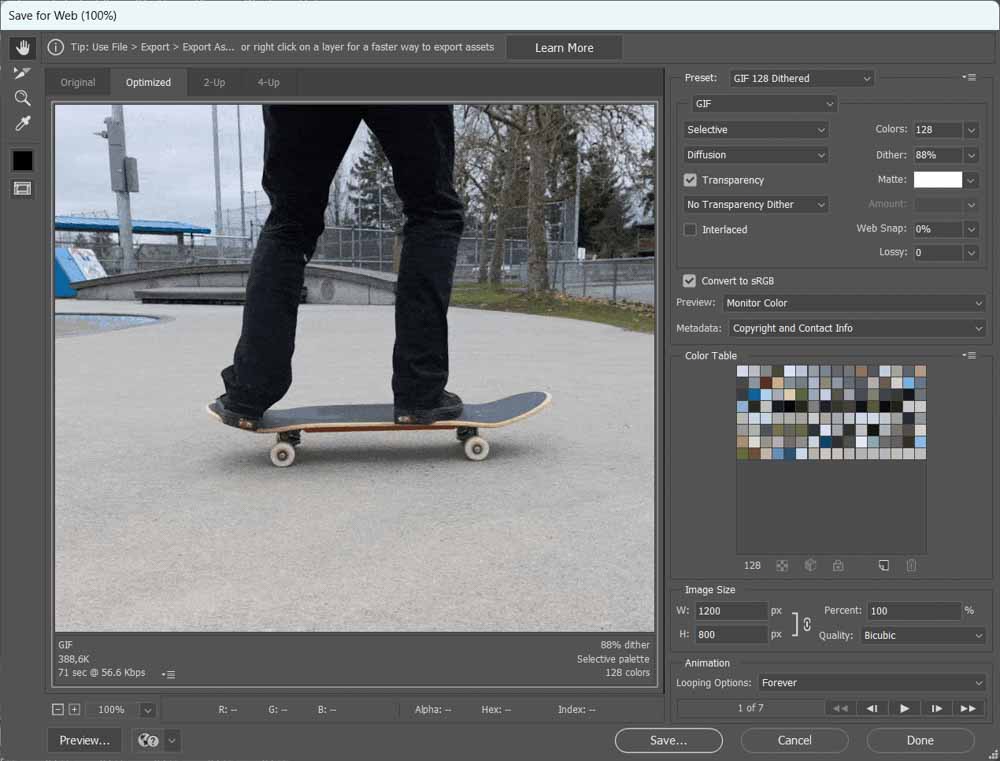
จากนั้น เลือก GIF ที่ตั้งไว้ล่วงหน้าจากตัวเลือกการตั้งค่าล่วงหน้า ที่ด้านบนของแผง
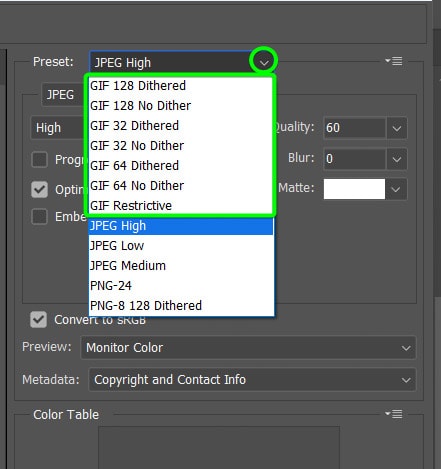
การเลือกค่าที่ตั้งไว้ล่วงหน้าจะปรับการตั้งค่าโดยอัตโนมัติ ดังนั้นโดยปกติแล้ว คุณไม่จำเป็นต้องแก้ไขการตั้งค่าเลย คุณสามารถเลือกระหว่าง Dithered หรือค่าที่ตั้งไว้ล่วงหน้ากับ No Dither และระหว่างช่วงสี 128, 64 และ 32
ตัวเลือกที่มีไดเทอร์จะใช้สีที่มีอยู่เพื่อเพิ่มการแรเงาให้กับ GIF ในขณะที่ตัวเลือกไม่มีไดเทอร์จะเลือกสีที่ใกล้เคียงที่สุดที่มี ท้ายที่สุด หมายความว่า GIF ที่มีไดเทอร์จะมีคุณภาพสูงกว่า GIF ที่ไม่มีไดเทอร์ แต่โดยทั่วไปแล้วขนาดไฟล์จะใหญ่กว่ามาก
ตัวเลือกช่วงสีจะกำหนดจำนวนสีที่จะแสดงใน GIF สุดท้าย ยิ่งคุณใส่สีมากเท่าไหร่ คุณภาพของ GIF ก็ยิ่งดีขึ้นเท่านั้น แต่ขนาดไฟล์ก็จะใหญ่ขึ้น
หลังจากเลือกค่าที่ตั้งไว้ล่วงหน้าแล้ว คุณสามารถปรับการตั้งค่าด้วยตนเองเพื่อปรับแต่งค่าเหล่านี้
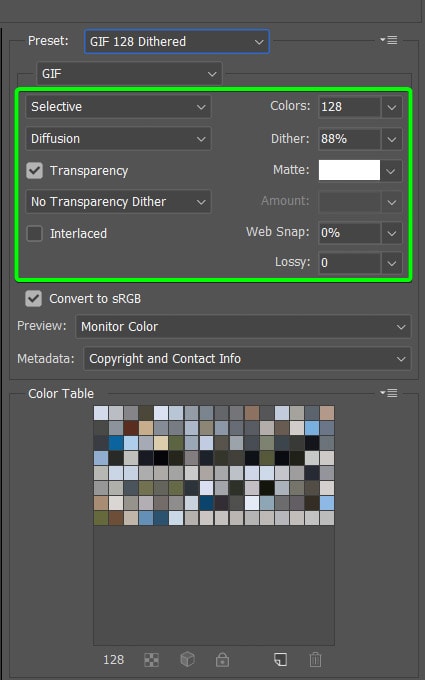
คุณยังสามารถเปลี่ยนขนาด GIF ซึ่งส่งผลต่อขนาดไฟล์ได้อีกด้วย คุณสามารถลดขนาดไฟล์ได้โดยไม่ส่งผลต่อคุณภาพ แต่การเพิ่มขนาดมากเกินไปจะทำให้คุณภาพลดลง คุณยังกำหนดจำนวน GIF ที่วนซ้ำได้อีกด้วย
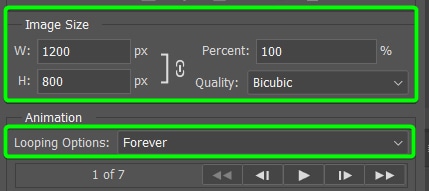
เมื่อคุณปรับการตั้งค่าการส่งออกแล้ว ให้คลิก บันทึก และคุณสามารถเลือกตำแหน่งบันทึกสำหรับคุณ แก้ไข GIF แล้ว