—
คุณประสบปัญหาในการค้นหาการตั้งค่าการจัดการสีในคอมพิวเตอร์ Windows 11 ของคุณหรือไม่ ไม่ต้องกังวล คุณไม่ได้อยู่คนเดียว! Windows 11 มาพร้อมกับคุณลักษณะใหม่ๆ มากมาย แต่การนำทางเค้าโครงและการออกแบบใหม่อาจเป็นเรื่องยาก โดยเฉพาะอย่างยิ่งหากคุณคุ้นเคยกับ Windows เวอร์ชันก่อนหน้า
การจัดการสีเป็นส่วนสำคัญของสื่อดิจิทัล ไม่ว่าคุณจะเป็นนักออกแบบมืออาชีพหรือผู้ใช้ทั่วไป ช่วยให้มั่นใจได้ว่าสีที่คุณเห็นบนหน้าจอนั้นถูกต้องและสอดคล้องกันในอุปกรณ์ต่างๆ ทำให้ประสบการณ์การรับชมของคุณสนุกยิ่งขึ้น
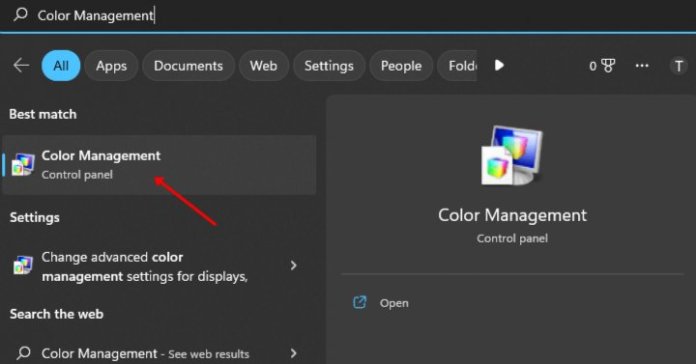
คุณจะเปิดการจัดการสีได้อย่างไร บน Windows 11? เป็นเรื่องง่าย และเมื่อคุณรู้ว่าต้องมองหาที่ไหน คุณจะสงสัยว่าคุณอยู่ได้อย่างไรหากไม่มีมัน! ในบทความเกี่ยวกับ”TNGD”นี้ เราจะแสดงวิธีเข้าถึงและเปิดการจัดการสีบน Windows 11 อย่างง่ายดาย ดังนั้นมาเริ่มกันเลย
วิธีเปิดการจัดการสีใน Windows 11
ต่อไปนี้เป็นวิธีการต่างๆ ในการเข้าถึงการจัดการสีบนคอมพิวเตอร์ Windows 11 ของคุณ:
วิธีที่ 1: ใช้ Windows Search
—
ในการเข้าถึงคุณลักษณะการจัดการสีบนพีซีของคุณ คุณ สามารถใช้ฟังก์ชันการค้นหาของ Windows ได้ เพียงทำตามขั้นตอนด้านล่าง:
เปิด Windows Search โดยกดปุ่ม Windows และปุ่ม S พร้อมกัน พิมพ์ “การจัดการสี” ในแถบค้นหาแล้วกด Enter เพื่อเปิดการจัดการสีบนพีซีของคุณ
วิธีที่ 2: ใช้กล่องโต้ตอบเรียกใช้
การจัดการสียังสามารถเข้าถึงได้ผ่านกล่องโต้ตอบเรียกใช้ มีขั้นตอนในการดำเนินการด้านล่าง:
กด แป้น Windows + R เพื่อเปิดกล่องโต้ตอบเรียกใช้ พิมพ์ “colorcpl” ในกล่องโต้ตอบ Run จากนั้นคลิกที่ “OK” เพื่อเปิด Color Management
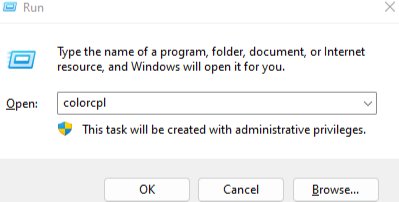
วิธีที่ 3: ใช้ตัวจัดการงาน
—
ขั้นตอนด้านล่างแสดงรายละเอียดว่าคุณสามารถใช้ตัวจัดการงานเพื่อเปิดการจัดการสีบน Windows 11 ได้อย่างไร
เข้าถึงตัวจัดการงานโดยใช้คีย์ผสม Ctrl + Shift + Esc เลือกปุ่ม “เรียกใช้งานใหม่” พิมพ์ “colorcpl” แล้วกดปุ่ม Enter เพื่อดำเนินการคำสั่ง
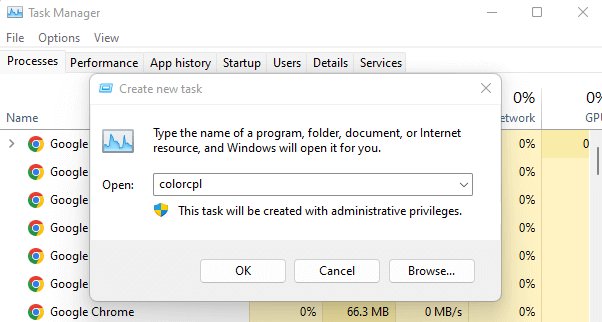
วิธีที่ 4: ใช้ Terminal
หากต้องการเข้าถึงการจัดการสีโดยใช้ Terminal คุณสามารถทำตามขั้นตอนด้านล่าง:
ใช้คีย์ผสม Windows + X และเลือก Windows Terminal (Admin) จากเมนูการเข้าถึงด่วน พิมพ์คำสั่ง “colorcpl” แล้วกด Enter จะเป็นการเปิดหน้าต่างการจัดการสี
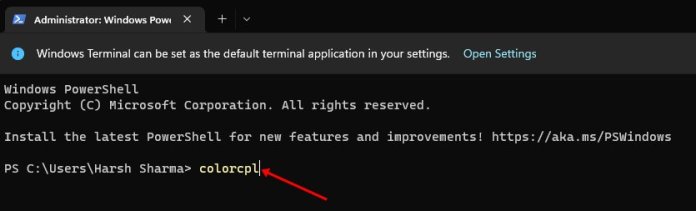
วิธีที่ 5: ใช้ File Explorer
—
หากต้องการเข้าถึงการจัดการสีโดยใช้ File Explorer คุณสามารถทำตามขั้นตอนด้านล่าง:
เปิด File Explorer บนพีซีของคุณโดยกดคีย์ผสม Windows + E คลิกที่แถบที่อยู่ด้านบนของหน้าต่าง แล้วพิมพ์ “colorcpl” ก่อนกด Enter
วิธีที่ 6: ใช้แผงควบคุม
สุดท้าย การจัดการสียังสามารถเข้าถึงได้โดยใช้แผงควบคุม ขั้นตอนในการดำเนินการมีดังต่อไปนี้:
เปิดแผงควบคุมบนคอมพิวเตอร์ของคุณโดยกดปุ่ม Windows บนแป้นพิมพ์ พิมพ์ “แผงควบคุม” แล้วเลือก
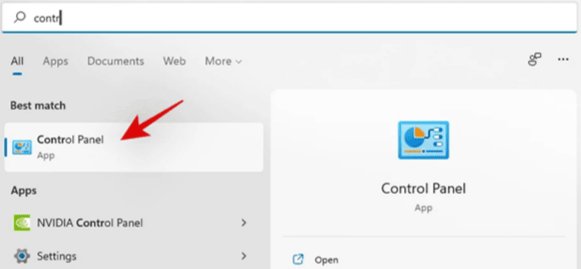
เปลี่ยนการตั้งค่ามุมมองโดยคลิกที่เมนูแบบเลื่อนลงถัดจาก “ดูตาม” แล้วเลือก “ไอคอนขนาดใหญ่” ค้นหาและคลิกที่ตัวเลือก “การจัดการสี” ภายในแผงควบคุม
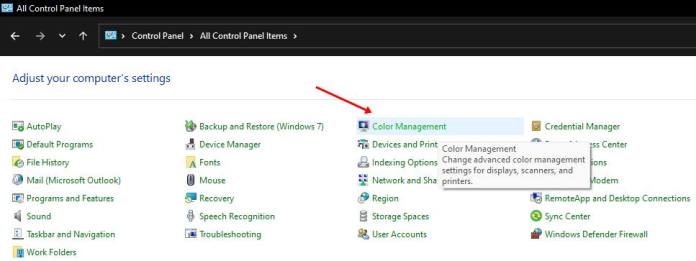
บทสรุป
การจัดการการตั้งค่าสีเป็นสิ่งสำคัญเพื่อให้ได้สีที่ถูกต้องและสม่ำเสมอในอุปกรณ์ต่างๆ Windows 11 มีเครื่องมือจัดการสีในตัวที่สามารถเข้าถึงได้ด้วยวิธีการต่างๆ เมื่อทำตามขั้นตอนง่ายๆ ที่ระบุไว้ในคู่มือนี้ คุณจะสามารถเปิดการจัดการสีบน Windows 11 และปรับการตั้งค่าสำหรับจอแสดงผลหรือเครื่องพิมพ์ของคุณได้ ไชโย!
บทความที่เกี่ยวข้อง
—