—
หากคุณประสบปัญหาน่าหงุดหงิดที่พีซี Windows 11 เข้าสู่โหมดสลีปแบบสุ่ม แสดงว่าคุณไม่ได้อยู่คนเดียว ผู้ใช้หลายคนรายงานปัญหานี้ และอาจมีสาเหตุจากหลายปัจจัย ข่าวดีก็คือมีวิธีแก้ไขปัญหาหลายอย่างที่สามารถช่วยคุณแก้ไขปัญหานี้และป้องกันไม่ให้คอมพิวเตอร์เข้าสู่โหมดสลีปโดยไม่คาดคิด ในบทความเกี่ยวกับ”TNGD”นี้ เราจะสำรวจวิธีที่มีประสิทธิภาพในการหยุดพีซี Windows 11 ของคุณไม่ให้เข้าสู่โหมดสลีปแบบสุ่ม เริ่มกันเลย!
วิธีแก้ไขพีซี Windows 11 เข้าสู่โหมดสลีปแบบสุ่ม
คุณเบื่อไหมที่คอมพิวเตอร์จะเข้าสู่โหมดสลีปตลอดเวลาโดยไม่ได้รับอนุญาตจากคุณ ฉันรู้ว่ามันน่าหงุดหงิดแค่ไหนเมื่อคุณอยู่ท่ามกลางสิ่งที่สำคัญ และพีซีของคุณตัดสินใจงีบหลับ
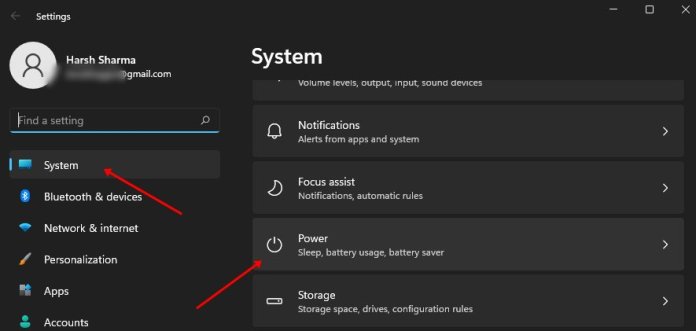
โชคดีที่มีวิธีแก้ไขปัญหานี้ได้ง่ายๆ และฉันจะ ยินดีที่จะพูดคุยกับคุณ มาทำงานร่วมกันเพื่อให้แน่ใจว่าคอมพิวเตอร์ของคุณยังคงทำงานอยู่และพร้อมสำหรับงานที่คุณต้องการ!
ขั้นตอนที่ 1: เปลี่ยนแผนการใช้พลังงาน
หากคุณประสบปัญหานี้ อาจเป็นเพราะแผนการใช้พลังงานที่กำหนดค่าไม่ถูกต้อง เพื่อแก้ไขปัญหานี้ คุณสามารถปรับแผนการใช้พลังงานของคุณเพื่อให้มีเวลาพักเครื่องมากขึ้น เพื่อให้บรรลุเป้าหมายนี้ โปรดทำตามคำแนะนำด้านล่าง:
ใช้แป้นพิมพ์ลัด แป้น Windows + I เพื่อเปิดแอปการตั้งค่า จากรายการตัวเลือก ให้เลือก ระบบ ตามด้วย พลังงานและแบตเตอรี่—
คลิกลูกศรถัดจากส่วนหน้าจอและโหมดสลีปเพื่อขยาย เลือกเมนูแบบเลื่อนลงถัดจาก “ใช้พลังงานจากแบตเตอรี่ พักอุปกรณ์ของฉันหลังจาก” แล้วเลือก 10 หรือ 15 นาที ทำซ้ำเช่นเดียวกันกับ “เมื่อเสียบปลั๊กแล้วให้อุปกรณ์ของฉันเข้าสู่โหมดสลีปหลังจาก“
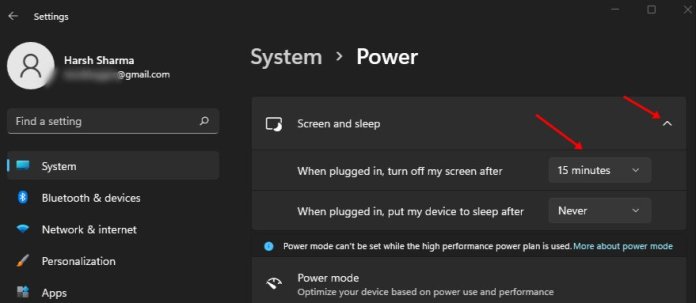
ขั้นตอนที่ 2: อัปเดต Windows
ปัญหานี้อาจเกิดจากการอัปเดตที่รอดำเนินการ หากต้องการแก้ไข ให้ลองอัปเดตระบบปฏิบัติการ Windows ของคุณ ด้านล่างนี้เป็นขั้นตอนที่ระบุเกี่ยวกับวิธีการดำเนินการดังกล่าว
เปิดคุณลักษณะ “Windows Update” โดยค้นหาโดยใช้ปุ่ม Windows เมื่อเปิดขึ้น ให้คลิกที่ปุ่ม “ตรวจสอบการอัปเดต” เพื่อเริ่มการค้นหาการอัปเดตที่มี
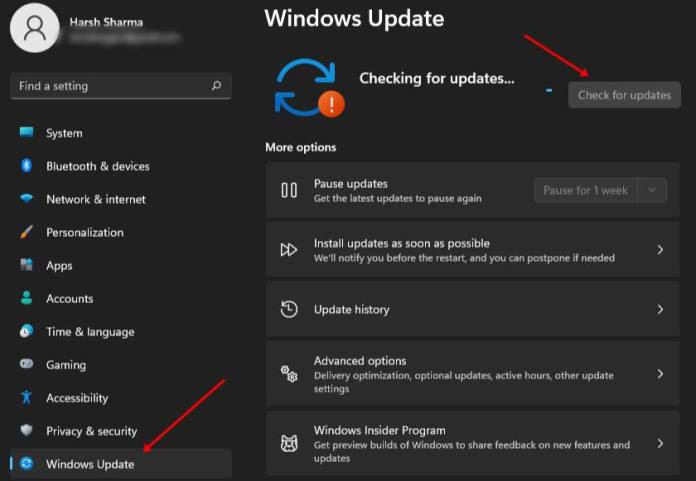
ดำเนินการดาวน์โหลดและติดตั้งการอัปเดตที่มีทั้งหมด และรีสตาร์ทคอมพิวเตอร์หลังจากการติดตั้งเสร็จสิ้น
ขั้นตอนที่ 3: เรียกใช้ Power Troubleshooter
—
ในกรณีที่คุณประสบปัญหาเกี่ยวกับพลังงานในคอมพิวเตอร์ วิธีแก้ไขที่เป็นไปได้วิธีหนึ่งคือการเรียกใช้เครื่องมือแก้ไขปัญหาพลังงาน ด้านล่างนี้เป็นขั้นตอนในการดำเนินการแก้ไขปัญหาพลังงาน:
คลิกที่ปุ่ม Windows จากนั้นคลิกที่ไอคอน การตั้งค่า ภายในหน้าต่างการตั้งค่า เลือกตัวเลือกระบบ จากนั้นเลือกแก้ไขปัญหาจากรายการ มองหาตัวเลือก ตัวแก้ไขปัญหาอื่นๆ คลิกที่ตัวเลือกนั้น จากนั้นเลือกตัวแก้ไขปัญหาพลังงาน
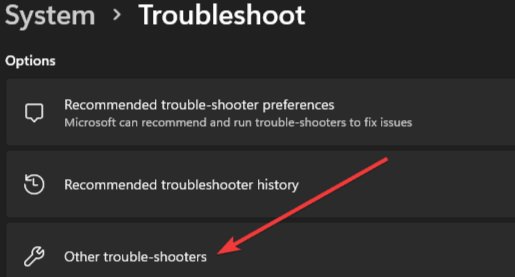
คลิกที่ปุ่ม เรียกใช้ ที่อยู่ถัดจากเครื่องมือแก้ปัญหาพลังงาน และทำตามคำแนะนำที่ปรากฏบนหน้าจอเพื่อดำเนินการแก้ไขปัญหาให้เสร็จสิ้น
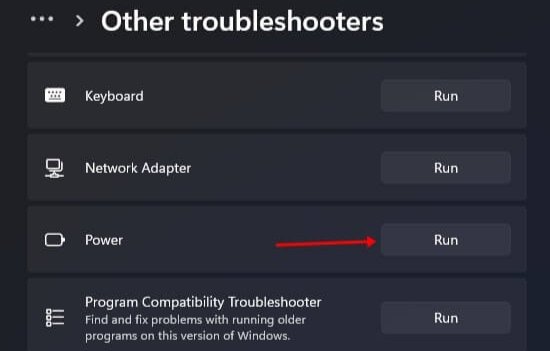
ขั้นตอนที่ 4: ปิดใช้งานโหมดไฮเบอร์เนต
หากพีซีของคุณตั้งค่าเป็นโหมดไฮเบอร์เนต อาจเป็นสาเหตุที่ทำให้เครื่องเข้าสู่โหมดสลีปแบบสุ่มบน Windows 11 คุณสามารถปิดใช้งานโหมดไฮเบอร์เนตเพื่อแก้ไขปัญหานี้ ต่อไปนี้เป็นขั้นตอนที่คุณสามารถทำตามได้:
ค้นหาและกดปุ่ม Windows บนแป้นพิมพ์ของคุณ จากนั้น ใช้แถบค้นหาเพื่อค้นหาตัวเลือก แก้ไขแผนการใช้พลังงาน แล้วเปิดขึ้นมา เมื่อหน้าต่างแก้ไขแผนพลังงานเปิดขึ้น ให้คลิกตัวเลือกที่มีข้อความว่า เปลี่ยนการตั้งค่าพลังงานขั้นสูง ภายในหน้าต่าง Advanced Power Settings ให้ค้นหาและดับเบิลคลิกที่ตัวเลือก Sleep เพื่อขยาย จากนั้น ขยายตัวเลือก Hibernate โดยคลิกที่ตัวเลือกนั้น สำหรับทั้งการตั้งค่าแบบใช้แบตเตอรี่และแบบเสียบปลั๊ก ให้เลือกตัวเลือกที่มีข้อความว่า ไม่เคย
ขั้นตอนที่ 5: อัปเดตไดรเวอร์กราฟิก
—
การอัปเดตไดรเวอร์กราฟิกสามารถแก้ไขปัญหาของพีซี Windows 11 ที่สุ่มเข้าสู่โหมดสลีป ซึ่งอาจเกิดขึ้นได้เนื่องจากล้าสมัย ไดรเวอร์กราฟิก ด้านล่างนี้ เราจะแสดงวิธีอัปเดตไดรเวอร์กราฟิกสำหรับพีซีของคุณ
คลิกที่ไอคอนเริ่มด้วยปุ่มเมาส์ขวา และเลือกตัวจัดการอุปกรณ์จากเมนูป๊อปอัป ดับเบิลคลิกที่ Display Adapters เพื่อขยายหมวดหมู่ คลิกขวาที่ไดรเวอร์กราฟิกที่คุณต้องการอัปเดตและเลือกอัปเดตไดรเวอร์จากเมนูบริบท คลิกที่ตัวเลือก “ค้นหาซอฟต์แวร์ไดรเวอร์ที่อัปเดตโดยอัตโนมัติ” และรอให้ระบบค้นหาและติดตั้งการอัปเดตที่มีอยู่
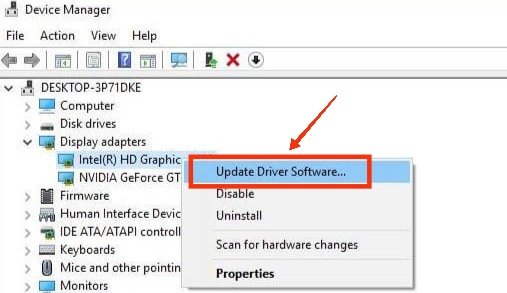
หมายเหตุ: หากมีไดรเวอร์กราฟิกสองตัวอยู่ในรายการ ให้ทำซ้ำขั้นตอนที่ 3 และ 4 เพื่ออัปเดตทั้งคู่
บทสรุป
พีซี Windows 11 เข้าสู่โหมดสลีปแบบสุ่มอาจทำให้คุณหงุดหงิด แต่นี่เป็นปัญหาที่สามารถแก้ไขได้ด้วยขั้นตอนการแก้ปัญหาสองสามขั้นตอน ด้วยโซลูชันที่มีให้ในบทความนี้ คุณสามารถเพลิดเพลินกับประสบการณ์การใช้คอมพิวเตอร์อย่างต่อเนื่องโดยที่พีซีของคุณไม่ต้องเข้าสู่โหมดสลีป หากปัญหายังคงอยู่ การขอความช่วยเหลือจากผู้เชี่ยวชาญสามารถช่วยแก้ไขปัญหาได้
บทความที่เกี่ยวข้อง
—