คุณอาจต้องการทราบว่าคุณสามารถบันทึกหน้าจอ iPhone หรือ iPad ได้นานแค่ไหนก่อนที่จะเริ่มบันทึก มีการจำกัดเวลาหรือไม่ว่าคุณสามารถบันทึกได้นานแค่ไหน? เราจะตอบคำถามนั้นในบทความนี้
การบันทึกหน้าจอคือการบันทึกวิดีโอของสิ่งที่เกิดขึ้นบนหน้าจอของคุณ นอกจากนี้ยังอาจรวมถึงเสียงหากคุณต้องการ การจับภาพหน้าจอของคุณบน iPhone หรือ iPad สามารถใช้เพื่อวัตถุประสงค์ส่วนตัวหรือเพื่อธุรกิจได้
ขีดจำกัดการบันทึกหน้าจอของ iPhone และ iPad
การบันทึกหน้าจอไม่มีขีดจำกัด อย่างไรก็ตาม การบันทึกของคุณอาจถูกขัดจังหวะหรือหยุดลงด้วยสองปัจจัยนี้:
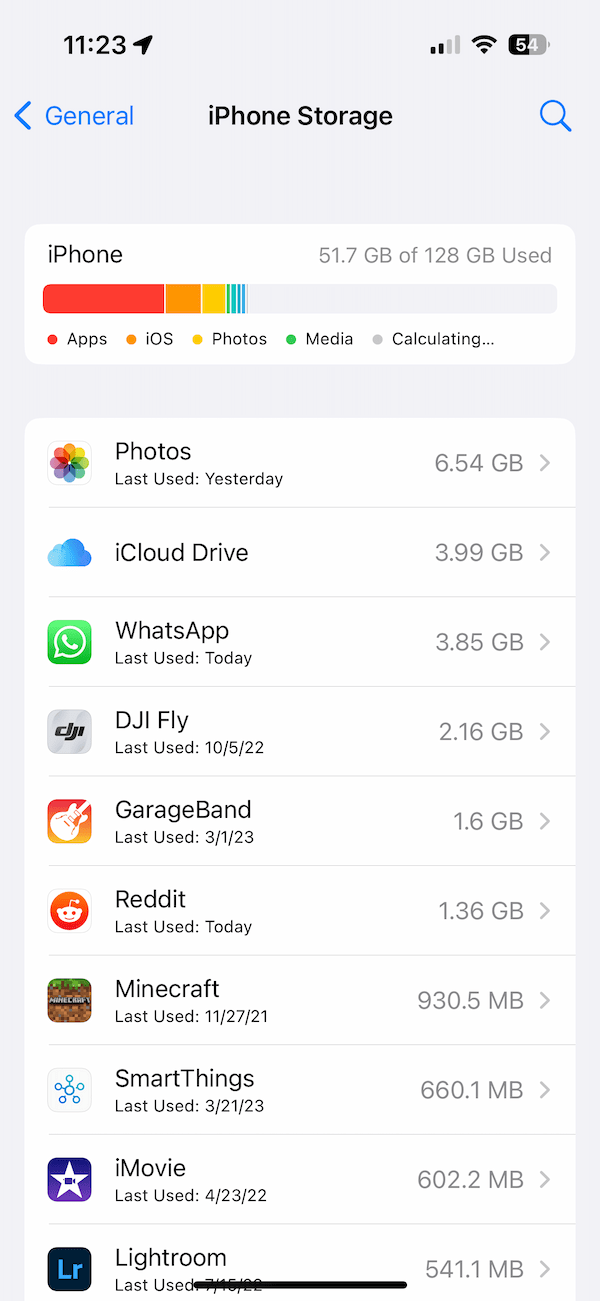 พื้นที่ว่างที่คุณมีบน iPhone ของคุณ อายุการใช้งานแบตเตอรี่ที่เหลืออยู่บน iPhone หากไม่ได้เชื่อมต่อกับเครื่องชาร์จ
พื้นที่ว่างที่คุณมีบน iPhone ของคุณ อายุการใช้งานแบตเตอรี่ที่เหลืออยู่บน iPhone หากไม่ได้เชื่อมต่อกับเครื่องชาร์จ
ยิ่งคุณบันทึกหน้าจอนานเท่าใด คุณก็จะมีไฟล์ขนาดใหญ่ขึ้นเท่านั้น การบันทึกหน้าจอเป็นไฟล์วิดีโอ และไฟล์วิดีโอมักจะใช้พื้นที่เก็บข้อมูลมาก คุณสามารถบันทึกหน้าจอได้นานหลายชั่วโมง หากสามารถบันทึกไฟล์ผลลัพธ์ได้ และ iPhone ของคุณสามารถใช้งานแบตเตอรี่ได้นาน หากไม่สามารถบันทึกการบันทึกได้เนื่องจากไม่มีพื้นที่จัดเก็บ หรือหาก iPhone ของคุณแบตเตอรี่หมดขณะบันทึกและเสียชีวิตก่อนที่คุณจะบันทึกเสร็จ การบันทึกของคุณจะหยุดลงและไม่บันทึก
ดังนั้นจึงเป็นความคิดที่ดีที่จะตรวจสอบให้แน่ใจว่าคุณมีประจุไฟในโทรศัพท์เพียงพอ หรือคุณเสียบโทรศัพท์เข้ากับแหล่งพลังงานก่อนที่จะเริ่มบันทึกหน้าจอแบบยาว นอกจากนี้ ตรวจสอบให้แน่ใจว่า iPhone ของคุณมีพื้นที่เก็บข้อมูลเพียงพอ คุณสามารถตรวจสอบพื้นที่เก็บข้อมูลปัจจุบันของคุณได้โดยไปที่ การตั้งค่า > ทั่วไป > พื้นที่เก็บข้อมูลของ iPhone หรือ iPad
หากการบันทึกของคุณสิ้นสุดลง ใหญ่กว่าที่เก็บข้อมูลที่มีอยู่ ระบบจะไม่บันทึก และคุณอาจได้รับข้อความแสดงข้อผิดพลาดดังต่อไปนี้:
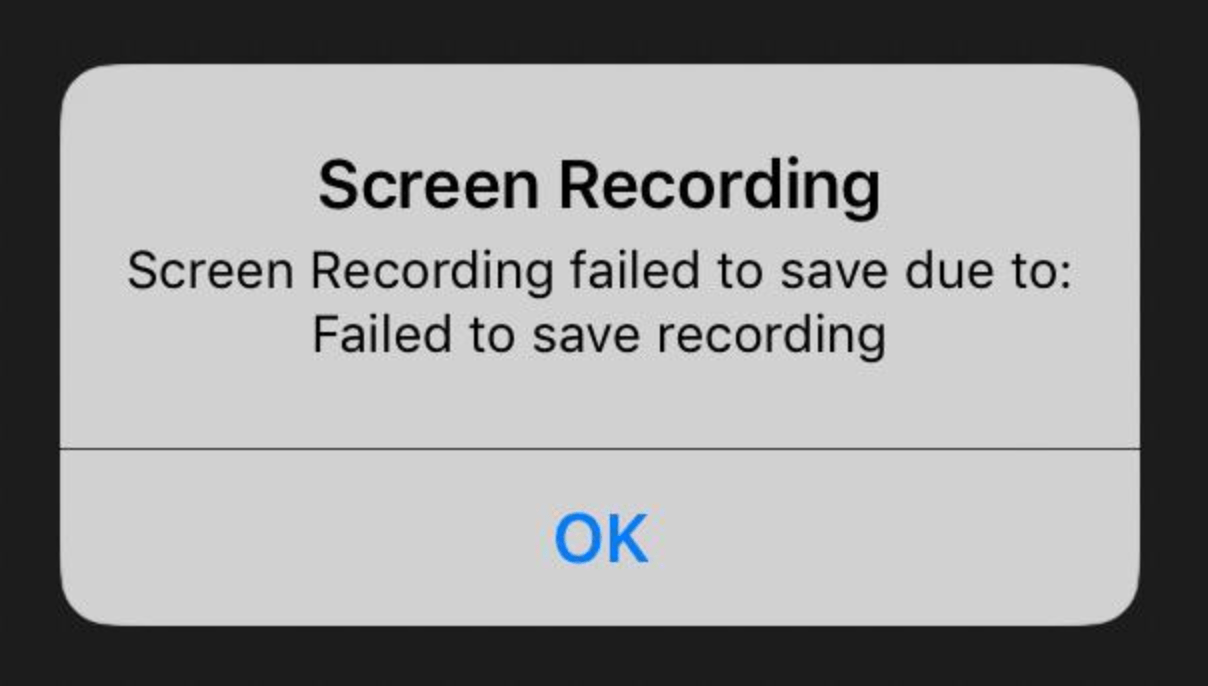
ในกรณีนี้ คุณมีสองทางเลือก:
เพิ่มพื้นที่ว่างบน iPhone ของคุณ: ถ้าคุณไป ไปที่การตั้งค่าพื้นที่เก็บข้อมูล (การตั้งค่า > ทั่วไป> พื้นที่เก็บข้อมูลของ iPhone) คุณอาจเห็นคำแนะนำที่คุณสามารถปฏิบัติตามได้ แบ่งโปรเจ็กต์ของคุณออกเป็นส่วนๆ: สร้างการบันทึกหน้าจอหลายรายการแทนที่จะเป็นรายการเดียว ตัวเลือกที่สองนี้น่าจะดีกว่าเพราะไฟล์ขนาดใหญ่ก็จัดการได้ยากเช่นกัน ตัวอย่างเช่น การแก้ไข แชร์ หรืออัปโหลดไปยัง YouTube อาจทำได้ยาก
วิธีบันทึกหน้าจอบน iPhone
ก่อนอื่น คุณต้องเพิ่มตัวเลือกการบันทึกหน้าจอในศูนย์ควบคุม:
ไปที่ การตั้งค่า > ศูนย์ควบคุม แตะปุ่ม เพิ่ม (+) ถัดจาก การบันทึกหน้าจอ 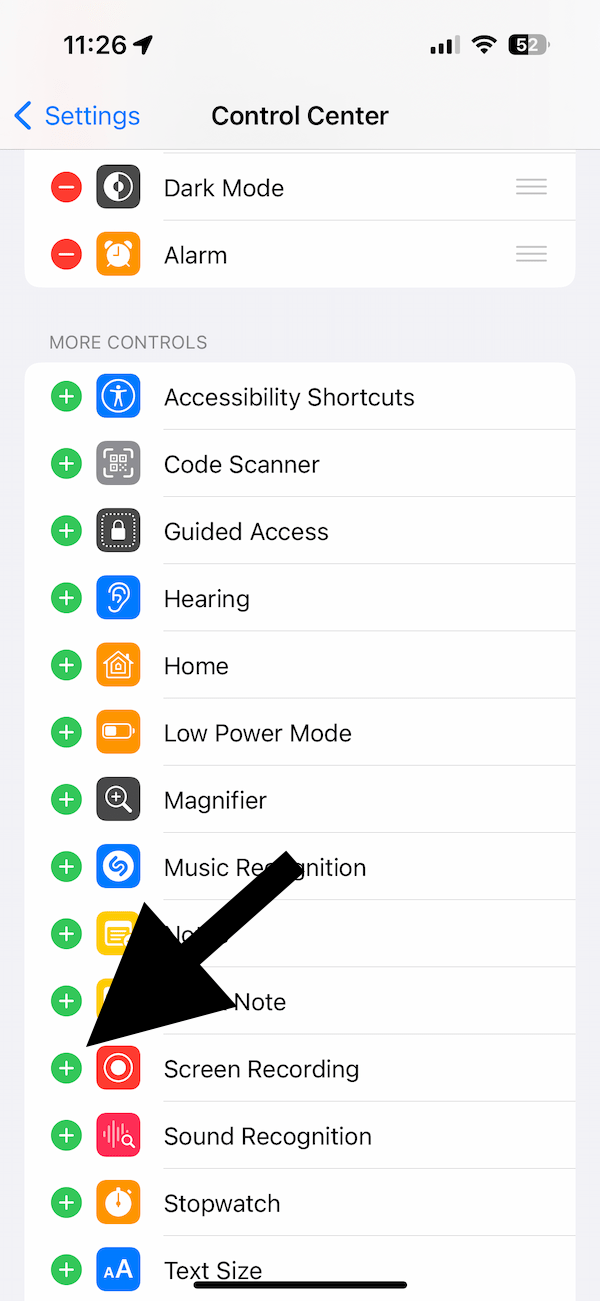
ตอนนี้คุณได้เพิ่มตัวเลือกการบันทึกแล้ว. วิธีเริ่มการบันทึกมีดังนี้
เปิดศูนย์ควบคุม หากอุปกรณ์ของคุณคือ iPhone X หรือใหม่กว่า หรือ iPad ให้ปัดลงจากมุมขวาบนของหน้าจอ หากคุณมี iPhone รุ่นก่อนหน้า ให้ปัดขึ้นจากด้านล่างสุดของหน้าจอ แตะปุ่มบันทึก ซึ่งเป็นจุดภายในวงกลม การนับถอยหลังจะเริ่มขึ้นเพื่อให้คุณมีเวลามากพอที่จะออกจาก ศูนย์ควบคุม และเตรียมพร้อมสำหรับการบันทึกของคุณ นับถอยหลังเพียงสามวินาที หากต้องการสิ้นสุดการบันทึก ให้แตะปุ่ม การบันทึก สีแดงที่อยู่ในศูนย์ควบคุม คุณยังสามารถแตะแถบสถานะสีแดงที่ด้านบนของหน้าจอเพื่อหยุดการบันทึก 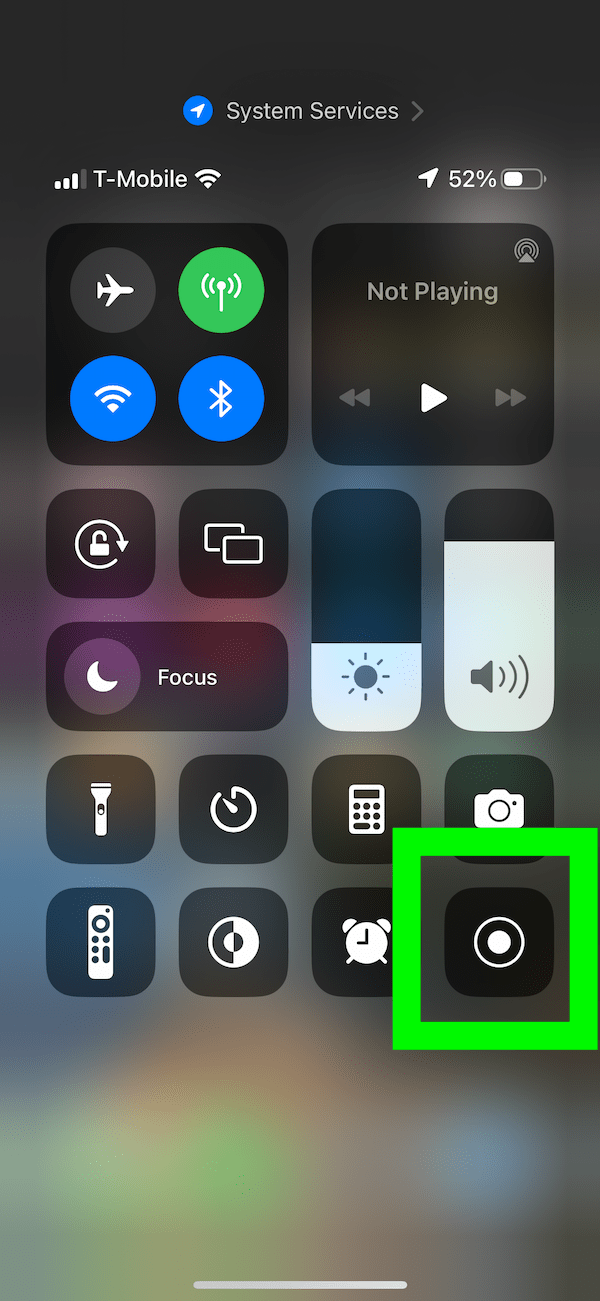
หากทุกอย่างดำเนินไปโดยไม่มี ปัญหา การบันทึกของคุณจะถูกบันทึกไว้ใน รูปภาพ จากนั้นคุณสามารถดูหรือแบ่งปันกับเพื่อนได้
บทความที่เกี่ยวข้อง