มีหลายวิธีในการโค้งข้อความใน Photoshop บางอย่างสามารถทำได้ด้วยการคลิกไม่กี่ครั้ง ในขณะที่บางอย่างต้องใช้ความพยายามมากขึ้น แต่ให้คุณควบคุมข้อความโค้งที่สร้างขึ้นได้มากขึ้น ต่อไปนี้คือวิธีที่ดีที่สุด 3 วิธี
วิธีที่ 1: การดัดข้อความโดยใช้ค่ากำหนดล่วงหน้า
วิธีนี้ช่วยให้คุณดัดข้อความด้วยการคลิกเพียงไม่กี่ครั้ง ยิ่งไปกว่านั้น ยังมีการตั้งค่าล่วงหน้าที่หลากหลายให้เลือก
ขั้นตอนที่ 1: สร้างชิ้นส่วนของข้อความ
ขั้นแรก คุณต้องเขียนข้อความใดๆ บนผืนผ้าใบ
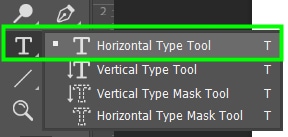
โดยเปิดใช้งาน เครื่องมือพิมพ์ (T) ใน แถบเครื่องมือ
จากนั้นป้อนข้อความที่ต้องการบนผืนผ้าใบ

ขั้นตอนที่ 2: เปิดใช้งานเครื่องมือ Warp
เมื่อเครื่องมือ Type ทำงานอยู่ ให้ไปที่ แถบตัวเลือก และคลิกปุ่มเครื่องมือ Warp ไอคอนดูเหมือนตัวอักษร T นั่งอยู่บนเส้นโค้ง
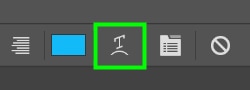
หลังจากเลือกลักษณะการบิดงอที่ต้องการแล้ว ตัวเลือกบางอย่างจะปรากฏขึ้นภายในแผงข้อความการบิดงอเพื่อให้คุณปรับแต่งการบิดงอ คุณจะต้องปรับการตั้งค่าเพียงเล็กน้อย ดังที่คุณจะเห็นต่อไป
ขั้นตอนที่ 3: ปรับการตั้งค่าเครื่องมือ Warp
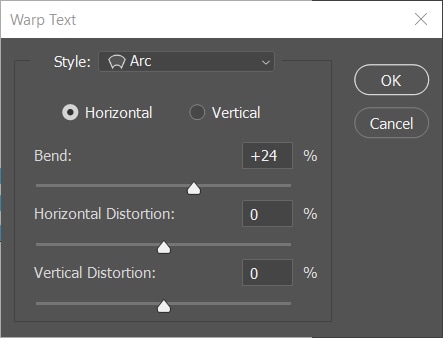
ภายในแผง Warp Text เลือกหนึ่งใน รูปแบบโค้งที่มีอยู่ในเมนูแบบเลื่อนลง รูปแบบ เพื่อให้ได้ข้อความโค้ง ควรใช้สามตัวเลือกแรกจะดีกว่า
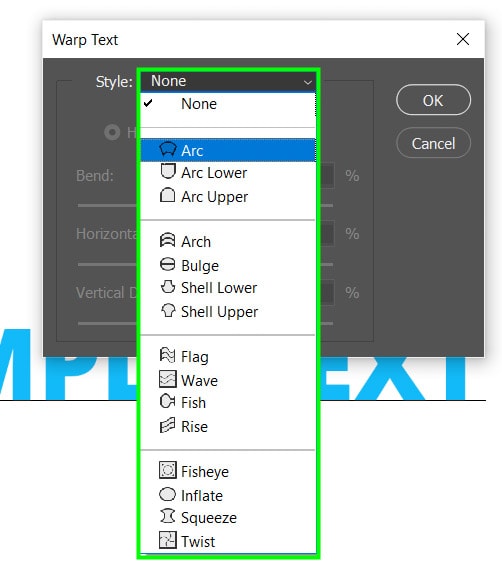
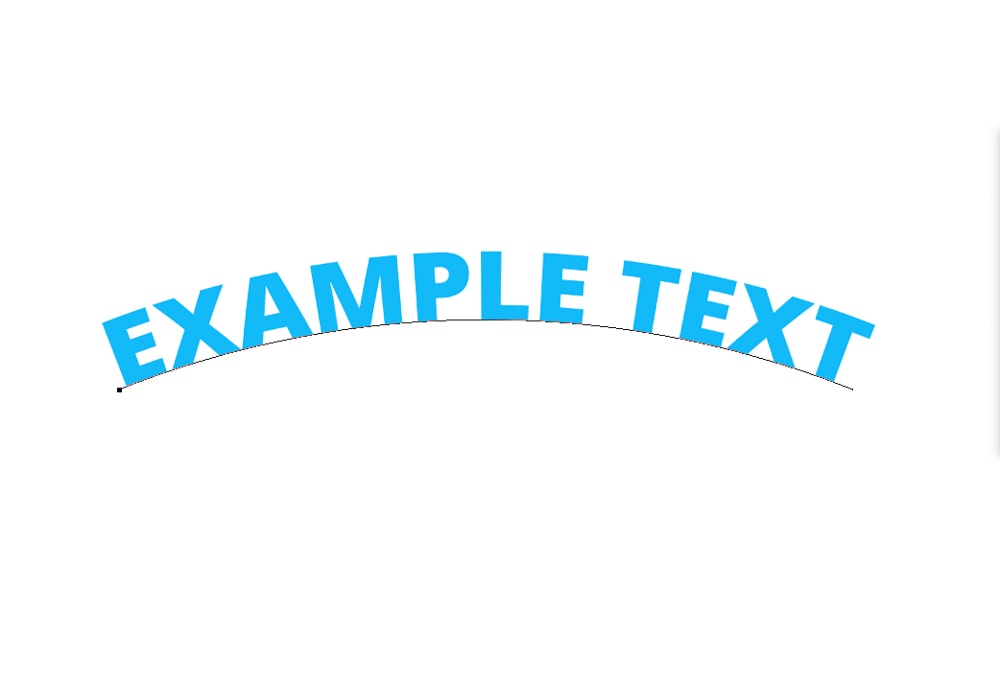
ปล่อยให้ตัวเลือก แนวนอน ถูกกาเครื่องหมายไว้ เพื่อให้ข้อความโค้งได้ ในแนวนอน
คุณยังสามารถเลือกตัวเลือกแนวตั้งได้ แต่จะไม่ทำให้ข้อความโค้งงอ เพียงแค่บิดเป็นแนวตั้ง
คุณสามารถควบคุมความโดดเด่นและการวางแนวของเส้นโค้งได้โดยการปรับ โค้งงอ เปอร์เซ็นต์ที่เป็นบวกจะทำให้เส้นโค้งโค้งลง และเปอร์เซ็นต์ที่เป็นลบจะทำให้เส้นโค้งโค้งขึ้น
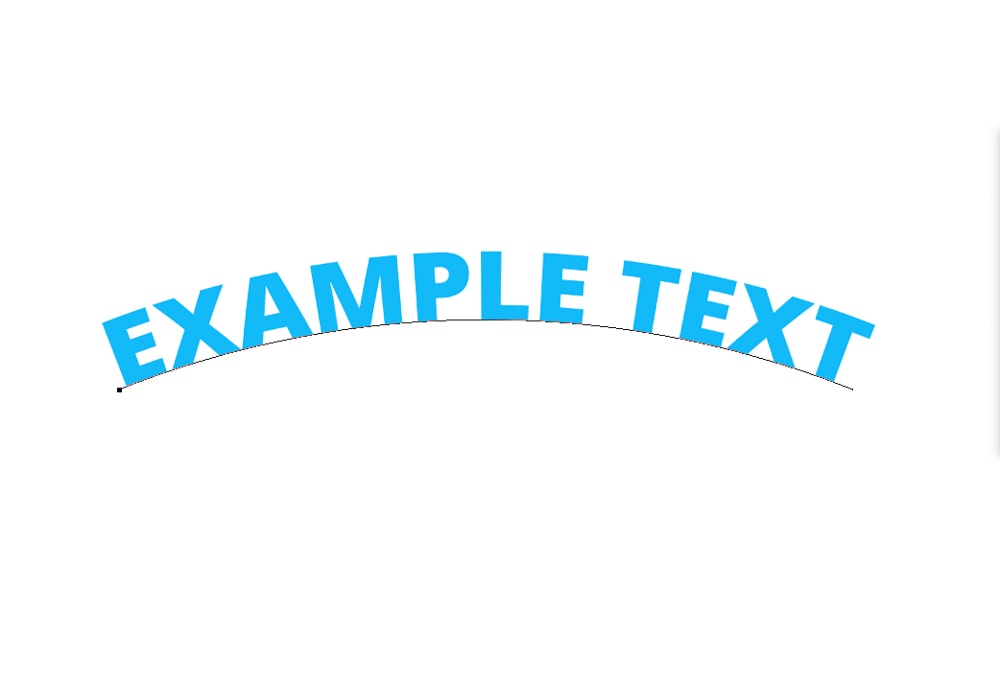 ตั้งค่าโค้งเป็น +18
ตั้งค่าโค้งเป็น +18  ตั้งค่าความโค้งเป็น – 30
ตั้งค่าความโค้งเป็น – 30
ยิ่งค่าน้อย ทำให้เส้นโค้งเด่นขึ้น และในทางกลับกัน
ใน การบิดเบือนแนวนอน คุณสามารถทำให้เส้นโค้งบิดเบี้ยวมากขึ้นทางด้านซ้ายหรือด้านขวา หากคุณต้องการให้ทั้งสองด้านบิดเบี้ยวเท่าๆ กัน ให้ตั้งค่าการบิดเบี้ยวในแนวนอนเป็นศูนย์
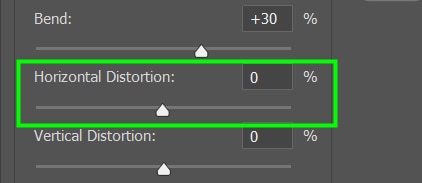
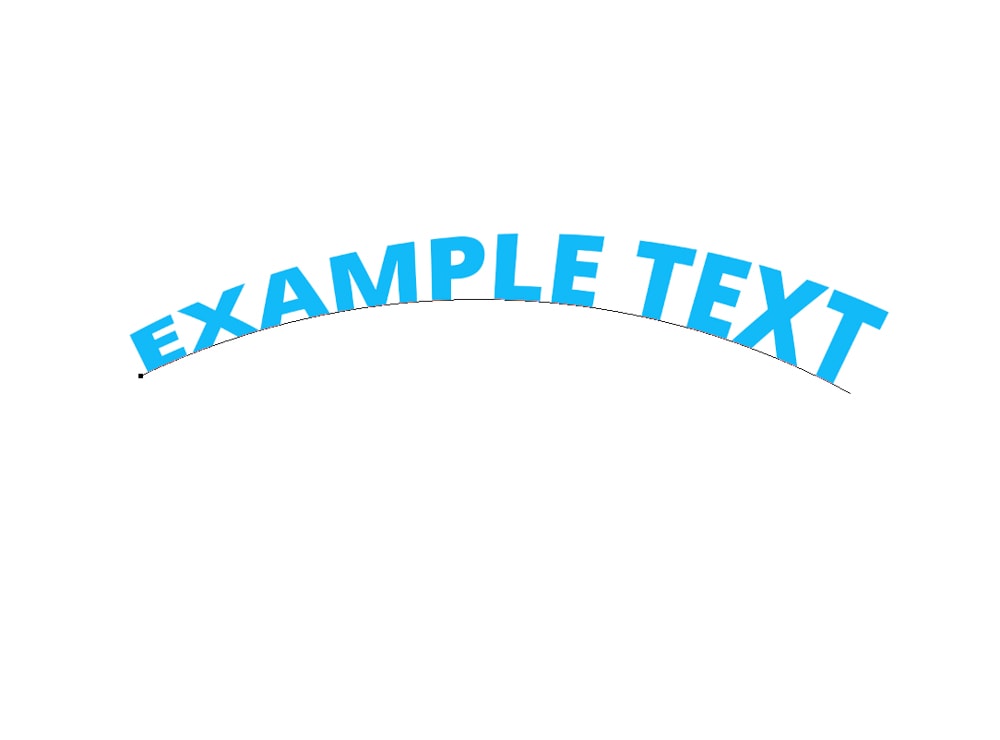 ความผิดเพี้ยนในแนวนอนที่ 37
ความผิดเพี้ยนในแนวนอนที่ 37  การบิดเบือนแนวนอนที่ – 40
การบิดเบือนแนวนอนที่ – 40
การปรับแถบเลื่อน การบิดเบือนแนวตั้ง จะทำให้ข้อความปรากฏในแนวตั้งมากขึ้นหรือใกล้กับ หน้าจอ
บิดเบี้ยวแนวตั้งที่ +29  การบิดเบือนแนวตั้งที่ – 35 ก่อน
การบิดเบือนแนวตั้งที่ – 35 ก่อน  หลังจาก
หลังจาก
วิธีที่ 2: การสร้างเส้นทางปากกาโค้ง การทำให้ข้อความโค้งใน Photoshop
เครื่องมือปากกา (P) ช่วยให้คุณสร้างเส้นทางหรือรูปร่างที่คุณนึกถึง
ด้วยเครื่องมือปากกา คุณยังสามารถสร้างข้อความโค้งได้อีกด้วย
ขั้นตอนที่ 1: วาดเส้นทาง
ก่อนอื่น เปิดใช้งาน เครื่องมือปากกา (P) จากแถบเครื่องมือ
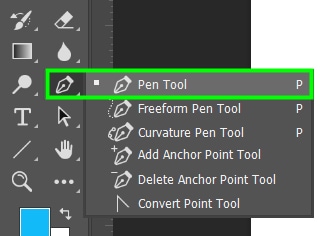
จากนั้นไปที่แถบตัวเลือกและเปลี่ยนโหมดปากกาเป็นเส้นทาง
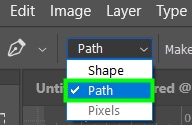
หลังจากนั้น คลิกหนึ่งครั้งบนผืนผ้าใบเพื่อ เพิ่มจุดยึดแรก
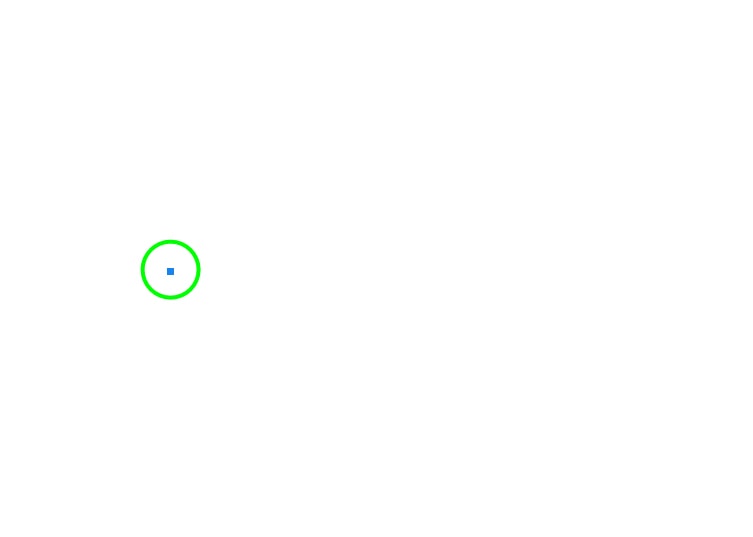
จากนั้นคลิกส่วนอื่นของผืนผ้าใบเพื่อวางจุดยึดที่สอง แต่คราวนี้ ให้กด Shiftค้างไว้ในขณะที่ลากเมาส์ ลง. ซึ่งจะสร้างเส้นทางโค้ง
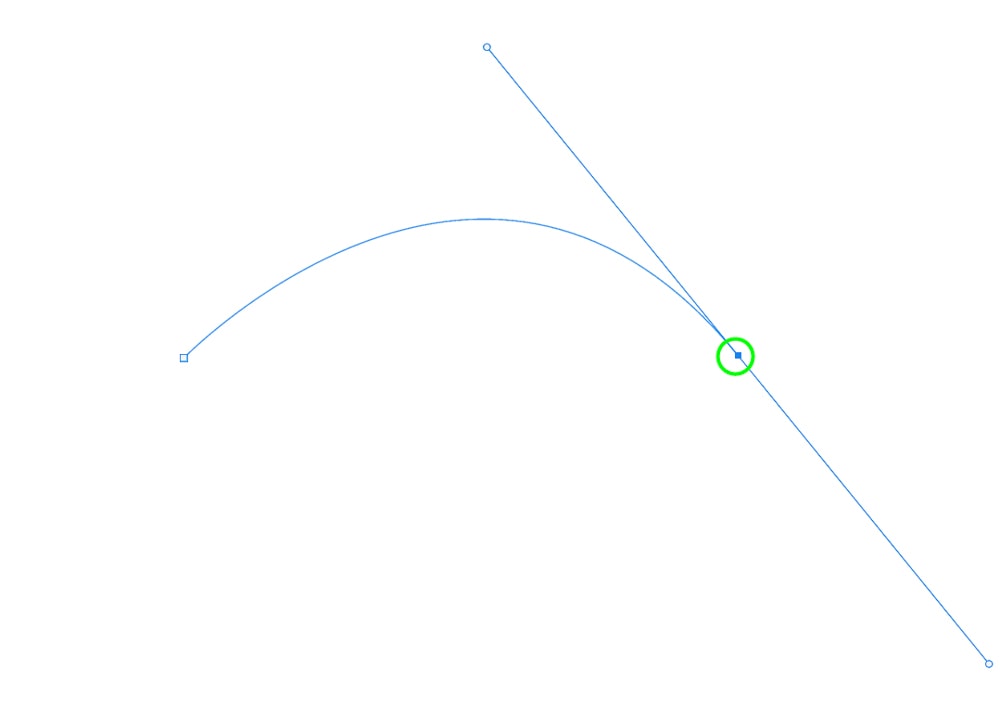
ขั้นตอนที่ 2: พิมพ์ข้อความใดๆ บนเส้นทาง
เมื่อสร้างเส้นทางโค้งแล้ว ให้เปิดใช้ Type Tool โดยกด ต. คุณยังสามารถปรับแต่งข้อความโดยใช้ตัวเลือกที่มีอยู่ใน แถบตัวเลือก หากต้องการ
![]()
คุณสามารถดูคำแนะนำฉบับสมบูรณ์เกี่ยวกับการสร้างและปรับแต่งข้อความใน Photoshop ได้ที่นี่
ตอนนี้ ให้วางเมาส์เหนือเส้นทางจนกว่าเคอร์เซอร์จะข้ามด้วยเส้นโค้ง
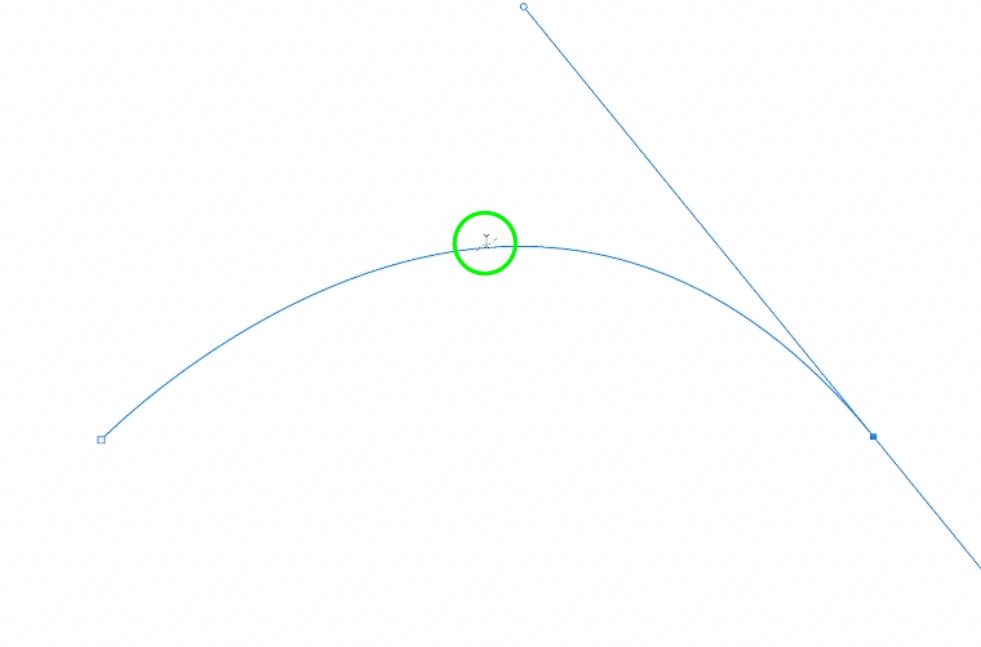
ถัดไป พิมพ์ข้อความใดก็ได้ในเส้นทางโค้ง
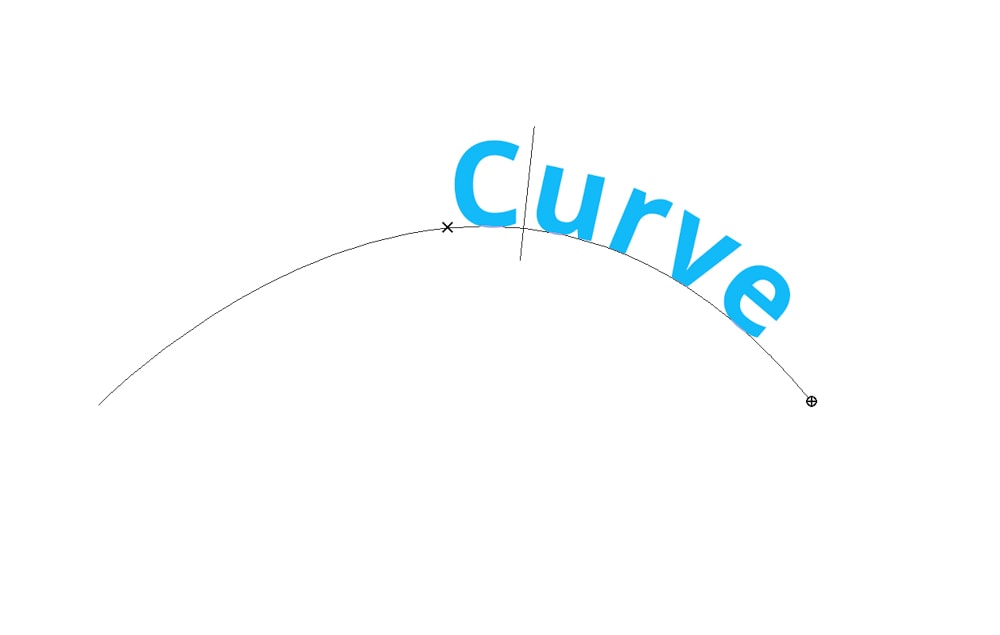
ข้อความในเส้นทางโค้งมีจุดเริ่มต้นและจุดสิ้นสุด ไอคอน X หมายถึงจุดเริ่มต้น
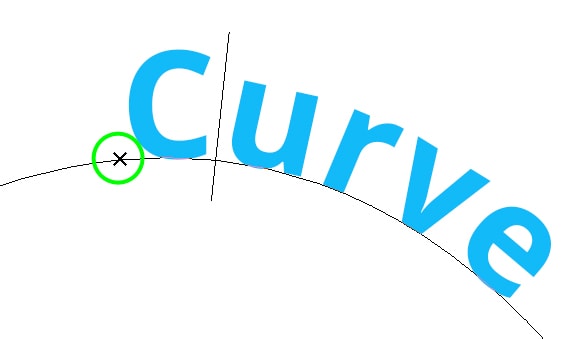
และจุดสิ้นสุดจะแสดงด้วยไอคอนวงกลม
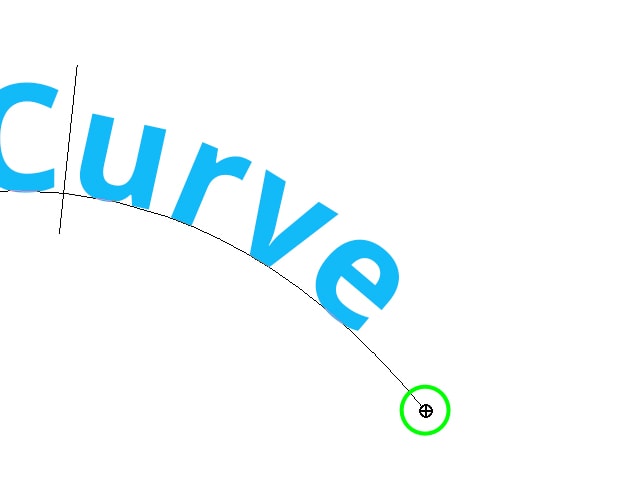
ขั้นตอนที่ 3: เพิ่ม Text To The Curve
คุณสามารถเปลี่ยนจุดเริ่มต้นและจุดสิ้นสุดของข้อความได้ เพื่อให้คุณสามารถเพิ่มข้อความเพิ่มเติมในเส้นทาง
ในการดำเนินการนี้ ให้เปิดใช้งาน เครื่องมือการเลือกเส้นทาง ( A) จาก แถบเครื่องมือ
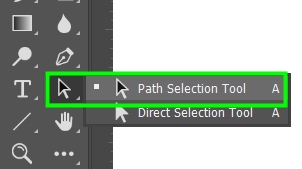
จากนั้นวางเมาส์เหนือข้อความจนกระทั่งลูกศรชี้ไปทางขวาปรากฏขึ้นถัดจากข้อความของคุณ
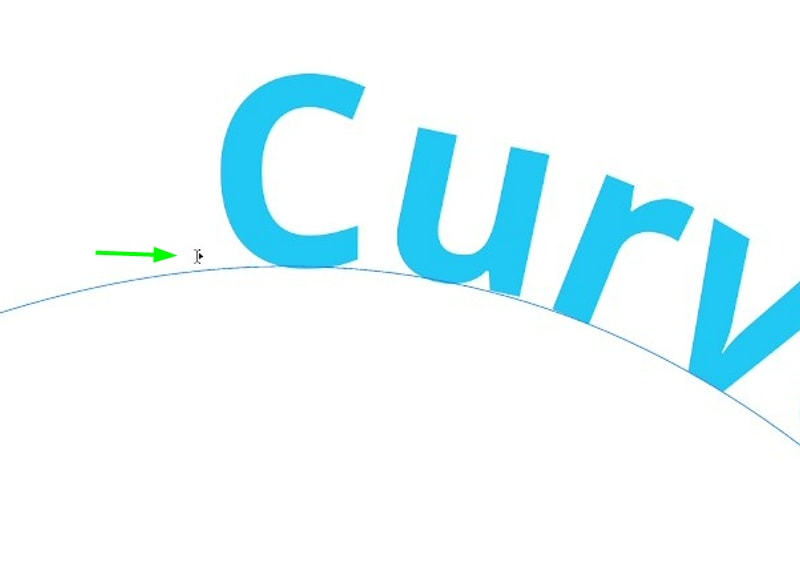
วางเคอร์เซอร์ที่จุดเริ่มต้นของข้อความแล้วลากไปทางซ้าย ซึ่งจะนำจุดเริ่มต้นไปทางซ้ายและทำให้มีที่ว่างสำหรับข้อความเพิ่มเติม
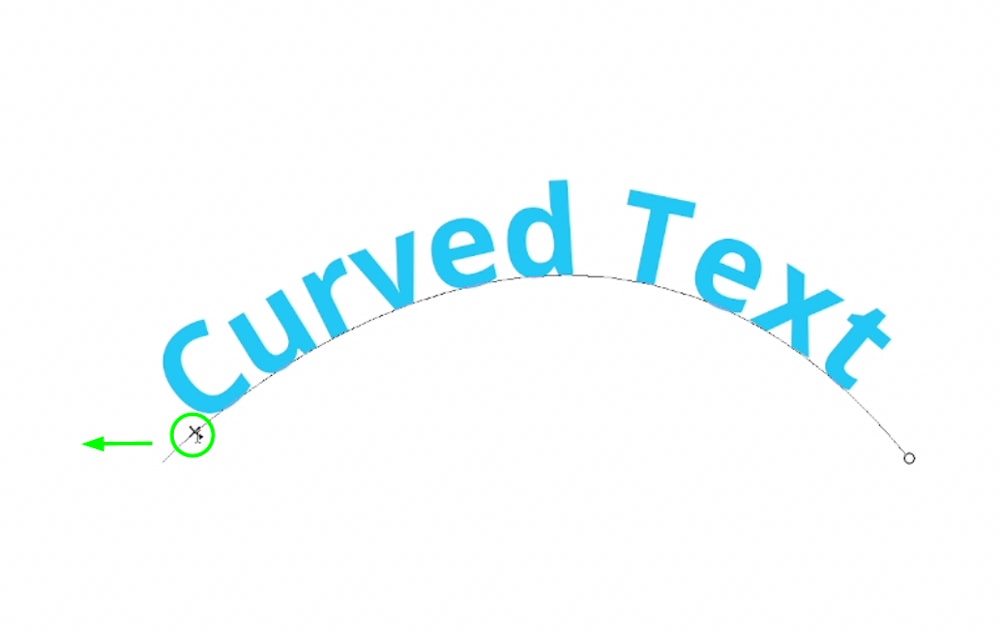
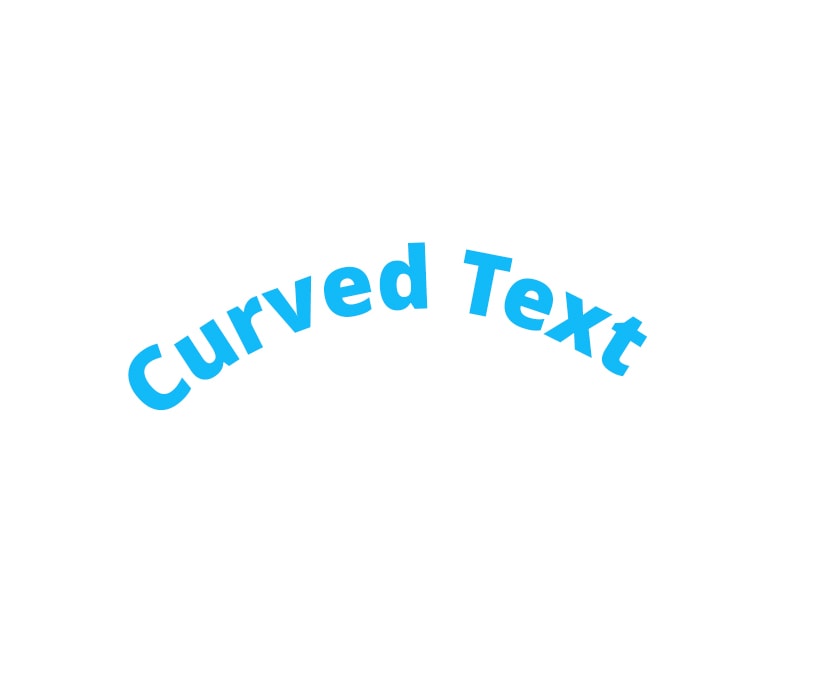
วิธีที่ 3: การใช้เลเยอร์รูปร่างเพื่อทำให้ข้อความโค้งใน Photoshop
คุณสามารถสร้างข้อความโค้งโดยใช้รูปทรงวงกลมได้อย่างง่ายดาย เนื่องจากข้อความจะเป็นไปตามความโค้งของรูปร่าง คุณไม่ต้องกังวลกับรูปร่างอีกต่อไป เพราะรูปร่างจะหายไปเมื่อสิ้นสุดกระบวนการ
ขั้นตอนที่ 1: สร้างวงรี
ก่อนอื่น ไปที่แถบเครื่องมือแล้วเลือก เครื่องมือวงรี (U)
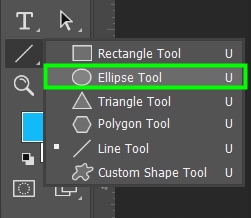
จากนั้นไปที่แถบตัวเลือก และเปลี่ยนโหมดรูปร่างเป็นเส้นทาง
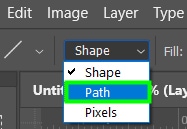
หลังจากนั้น คลิกและลาก ผืนผ้าใบเพื่อสร้างวงรีของคุณ
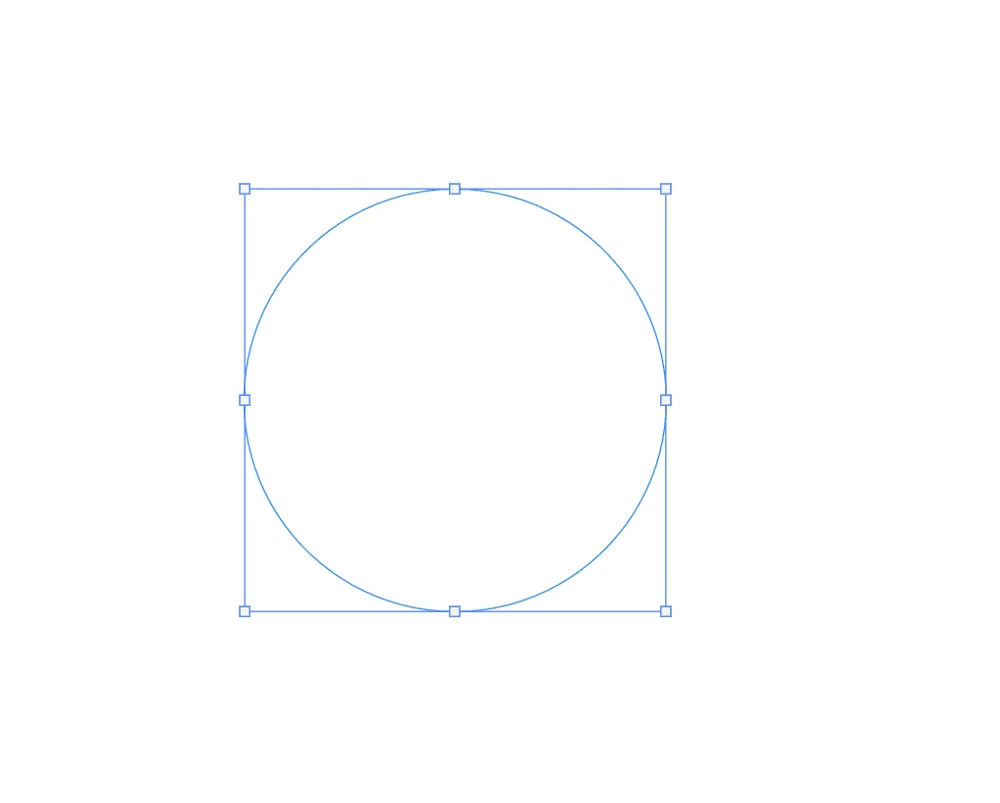
ขั้นตอนที่ 2: พิมพ์ข้อความบนเส้นทาง
เมื่อสร้างรูปร่างแล้ว ให้เปิดใช้ เครื่องมือพิมพ์โดยกด T บนแป้นพิมพ์ของคุณ
จากนั้นวางเมาส์เหนือรูปร่างจนกว่าเคอร์เซอร์จะข้ามด้วยเส้นโค้ง
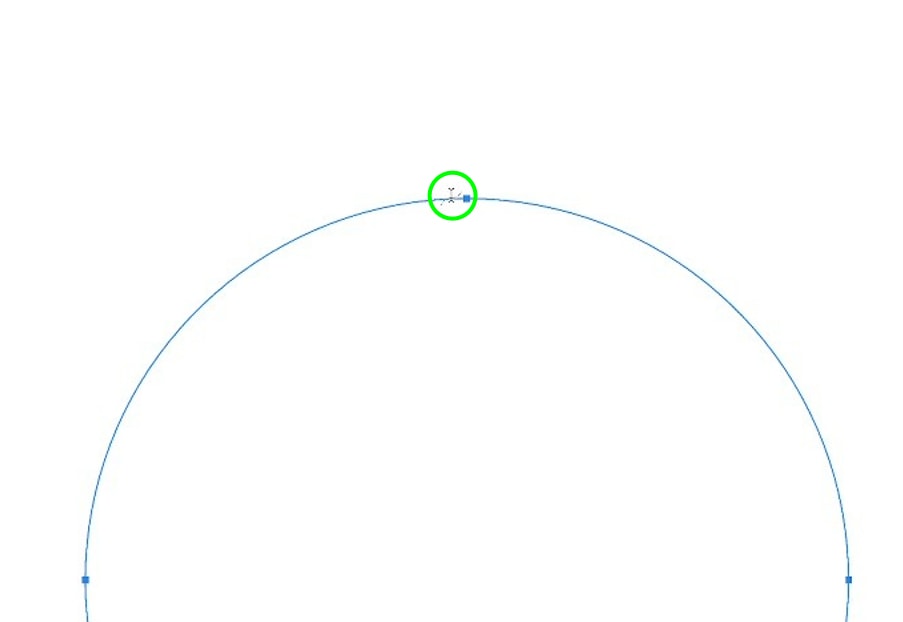
ถัดไป ป้อนข้อความของคุณบนเส้นทางโค้ง.
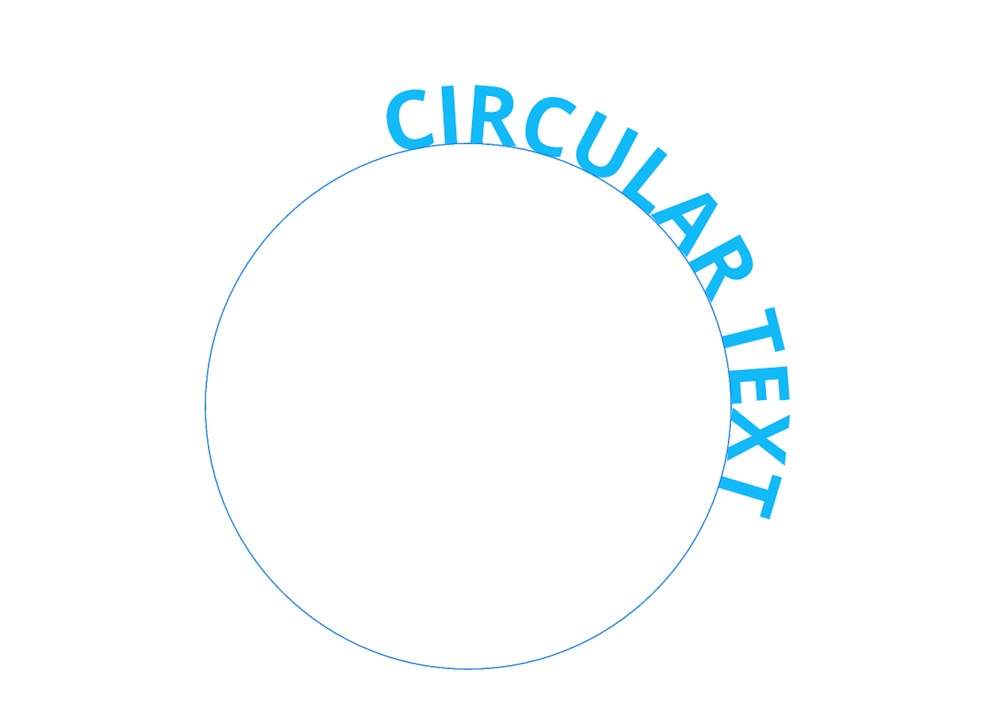
คุณสามารถปรับจุดเริ่มต้นและจุดสิ้นสุดของข้อความตามขั้นตอนที่เรียนรู้ในส่วนก่อนหน้าเพื่อเปลี่ยนเส้นทางปากกาโค้ง
ขั้นตอนที่ 3: ปรับตำแหน่งข้อความ
หลังจากพิมพ์ข้อความเป็นรูปวงกลมแล้ว คุณอาจต้องการปรับตำแหน่ง
คุณสามารถย้ายข้อความไปตามเส้นทางได้โดยทำดังต่อไปนี้ เลือกเลเยอร์ข้อความในแผงเลเยอร์
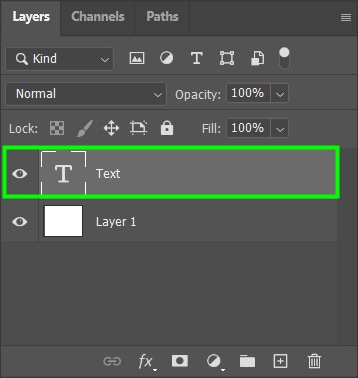
จากนั้นกด Control + T (Win) หรือ Command + T (Mac) เพื่อเปิดใช้ Transform Tool จากนั้นเปิดใช้งาน Move Tool โดยกด V
ซึ่งจะเป็นการเลือกข้อความบนเส้นทาง
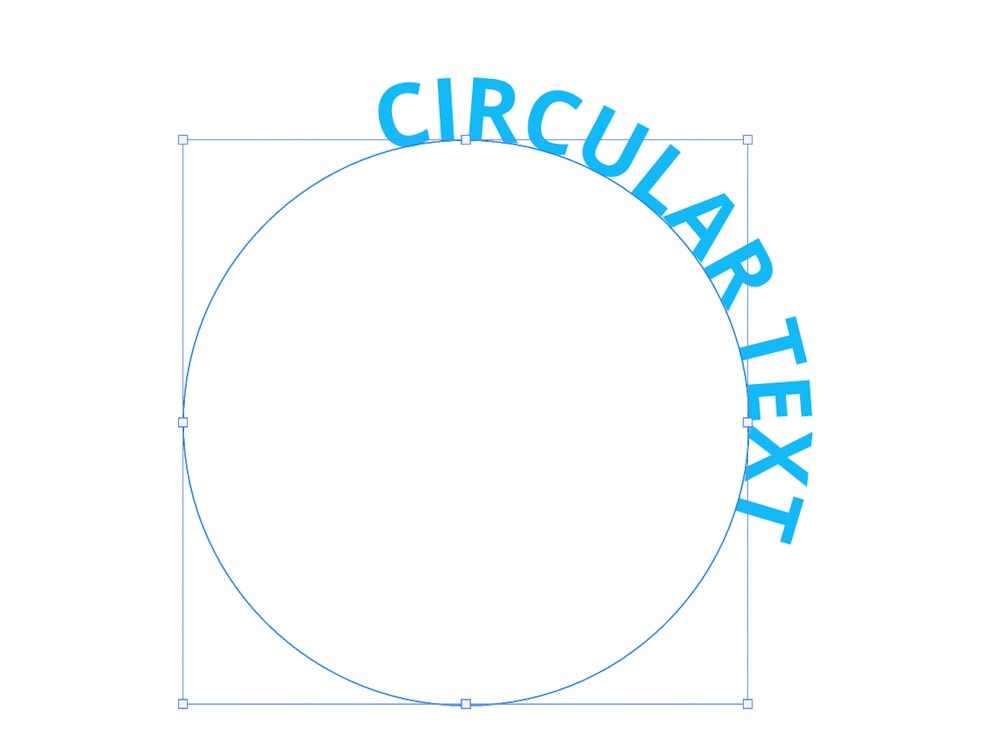
หลังจากนั้น ให้วางเมาส์เหนือที่จับอันใดอันหนึ่งรอบๆ วงกลมจนกระทั่งมันกลายเป็นลูกศรโค้งสองเท่า
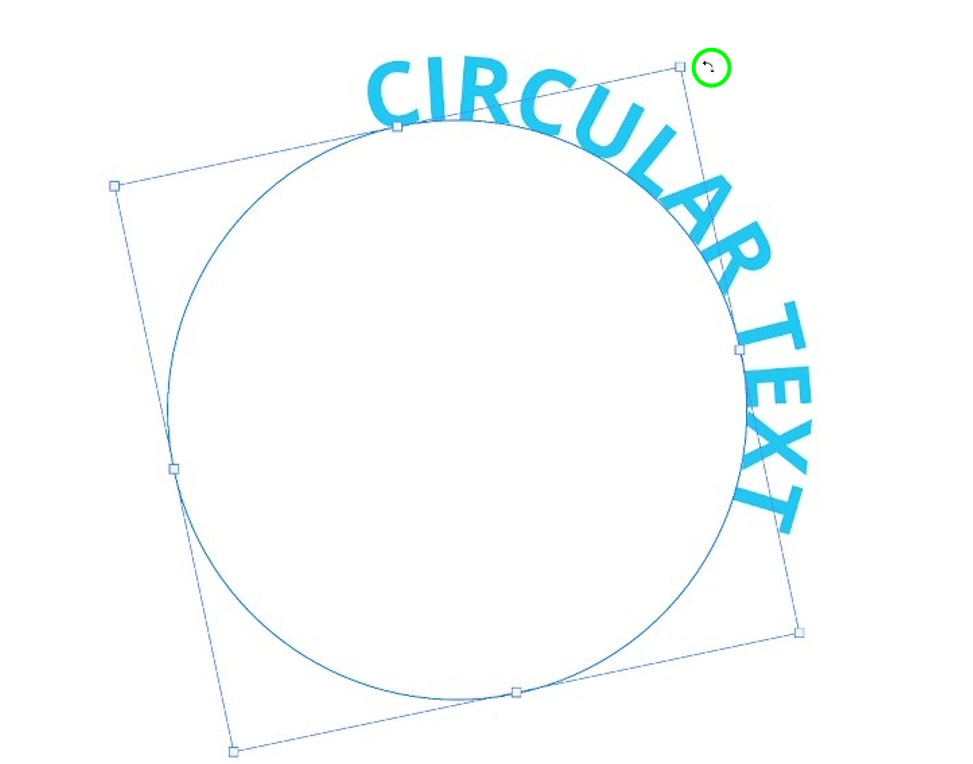
จากนั้นหมุนข้อความไปในทิศทางที่คุณต้องการ ในกรณีของฉัน ฉันหันข้อความไปที่กึ่งกลางของผืนผ้าใบ
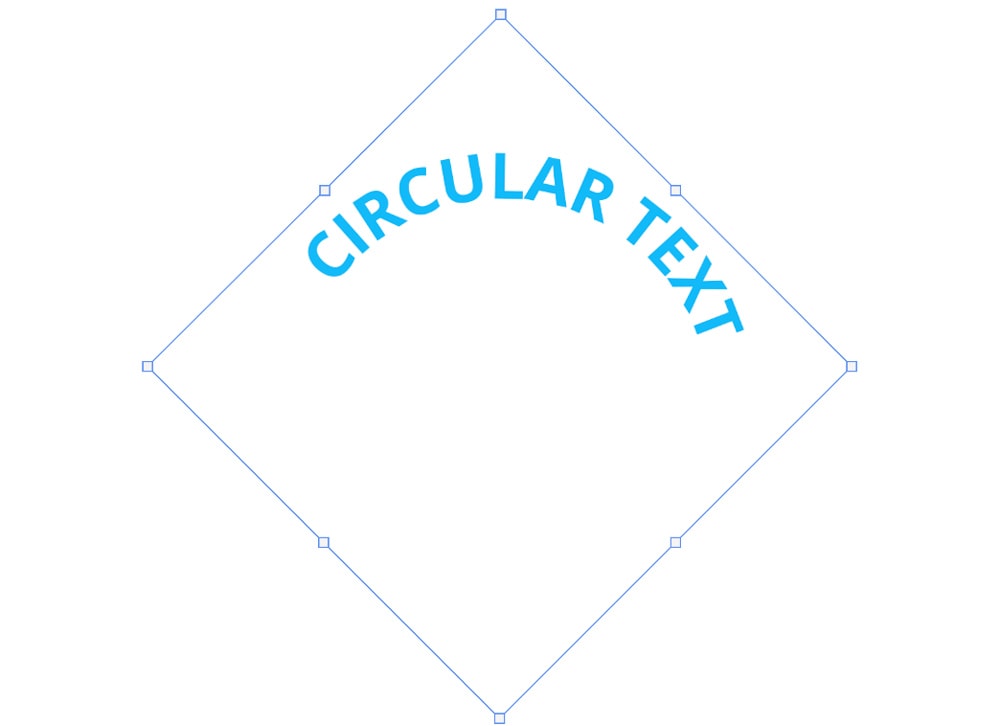
เมื่อคุณปรับตำแหน่งข้อความเสร็จแล้ว ให้กด Enter บนแป้นพิมพ์เพื่อยืนยัน การดำเนินการและข้อความจะพร้อมใช้งานในแบบที่คุณต้องการ
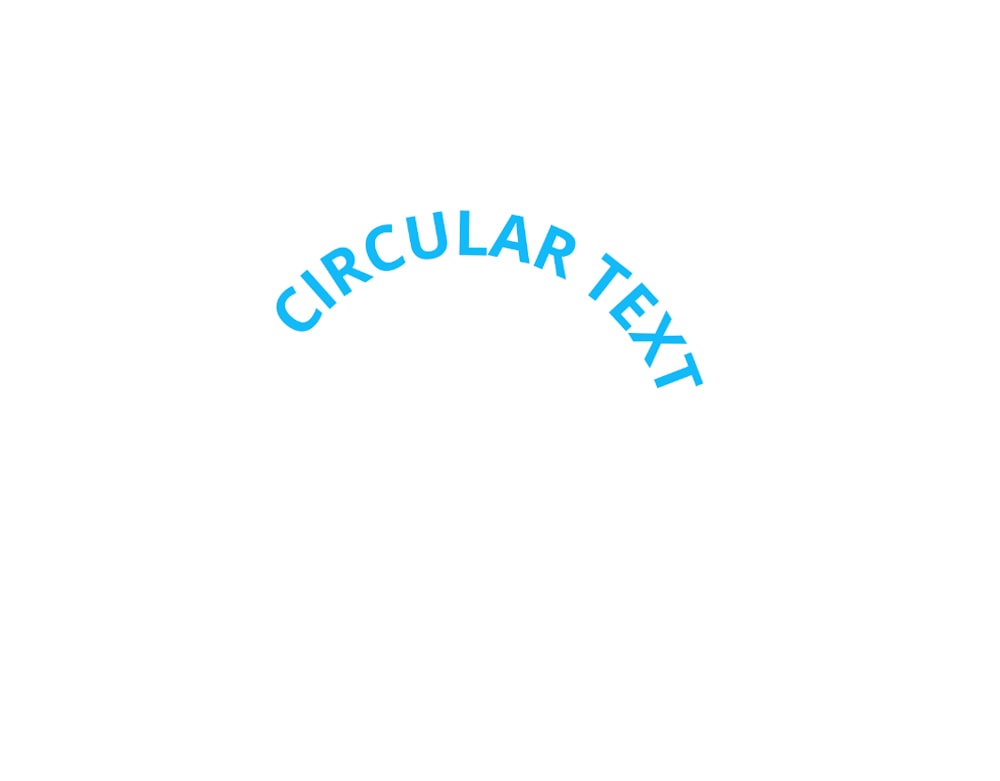
การดัดข้อความเป็นวิธีหนึ่งที่ได้รับความนิยมมากที่สุดในการจัดรูปแบบข้อความ มันเพิ่มความสวยงามให้กับมัน ซึ่งเป็นเหตุผลที่ฉันมักจะใช้มันในโปสเตอร์และโฆษณา และฉันยังแนะนำให้คุณใช้มันทุกครั้งที่ทำได้ ด้วยตัวเลือกการปรับแต่งของ Photoshop สำหรับข้อความโค้ง ผลลัพธ์ของคุณจะตรงตามความคาดหวังของคุณอย่างแน่นอน
ขอให้มีความสุขกับการแก้ไข!