วิธีที่ง่ายที่สุดในการเพิ่มความสร้างสรรค์ให้กับภาพถ่ายคือการซ้อนภาพใน Photoshop เมื่อคุณทราบวิธีที่การใช้ภาพซ้อนทับสามารถเพิ่มเอฟเฟกต์ที่สร้างสรรค์ให้กับรูปภาพของคุณ และปรับปรุงภาพให้ดียิ่งขึ้น คุณอาจต้องการใช้มันตลอดเวลา
ดังนั้นในคู่มือนี้ คุณจะได้เรียนรู้ สองวิธีที่แตกต่างกันในการใช้การซ้อนทับกับรูปภาพของคุณ และดูประเภทรูปภาพที่ดีที่สุดที่จะใช้และตำแหน่งที่จะหาได้
วิธีการซ้อนภาพ 2 ภาพใน Photoshop
การซ้อนภาพซ้อนกันอาจดูเหมือนเป็นงานหนัก แต่คุณอาจแปลกใจว่าจริง ๆ แล้วทำได้ง่ายเพียงใด หลังจากทำตามส่วนนี้แล้ว คุณควรจะสามารถซ้อนภาพสองภาพใน Photoshop ได้ภายในหนึ่งนาที

ขั้นตอนที่ 1: เพิ่มภาพซ้อนทับของคุณในโครงการของคุณ
ในการเริ่มต้น กระบวนการ ตรวจสอบให้แน่ใจว่าโปรเจ็กต์ที่คุณกำลังทำนั้นเปิดอยู่
ในหน้าต่างแยก ให้ลากภาพซ้อนทับที่คุณต้องการใช้ในโปรเจ็กต์ของคุณ ใช้ที่จับมุมเพื่อปรับขนาดภาพซ้อนทับให้เต็มผืนผ้าใบ
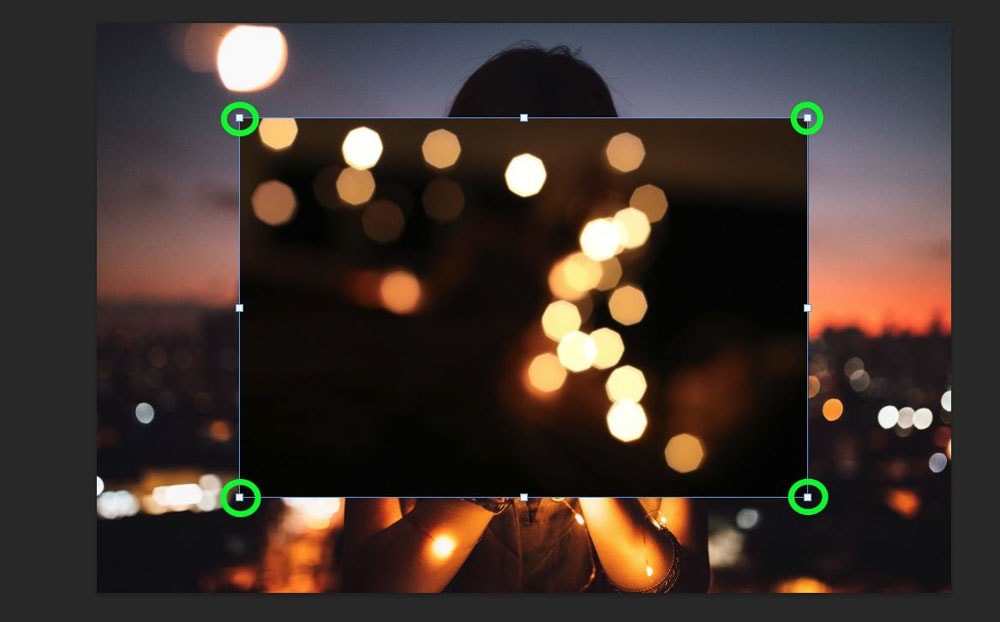
ขั้นตอนนี้ขึ้นอยู่กับการซ้อนทับและโครงการที่คุณกำลังดำเนินการ หากภาพซ้อนทับที่คุณใช้ควรบังบางส่วนของภาพ ให้ทำอย่างนั้นแทน คุณควรปรับขนาดภาพซ้อนทับเป็นผืนผ้าใบทั้งหมดเป็นส่วนใหญ่
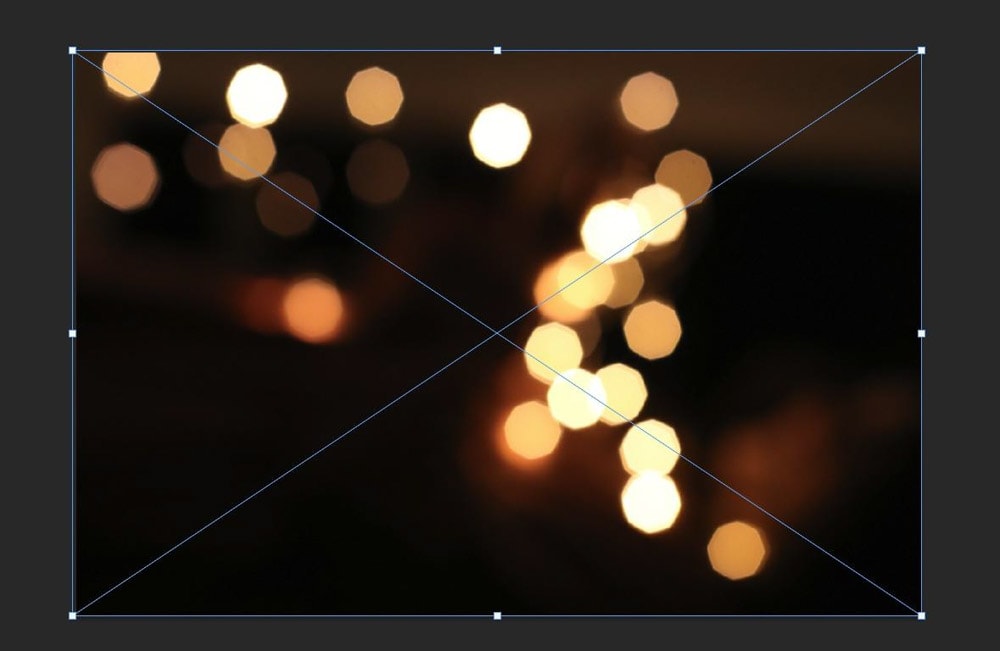
คุณควรเห็นการซ้อนทับเหนือภาพต้นฉบับของคุณใน แผงเลเยอร์
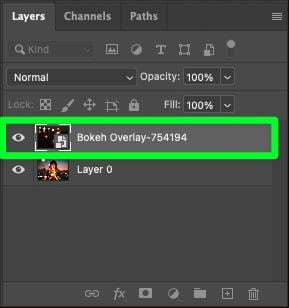
ขั้นตอนที่ 2: ตั้งค่าเลเยอร์ภาพซ้อนทับเป็นหน้าจอ
ขั้นตอนต่อไปคือต้องแน่ใจว่าผู้ชมสามารถมองผ่านภาพซ้อนทับส่วนใหญ่เพื่อให้แสดงภาพด้านล่าง.
โดยเลือกเลเยอร์ซ้อนทับ จากนั้นคลิกเมนูแบบเลื่อนลงโหมดการผสม เลือก หน้าจอ จากรายการยาวที่เลื่อนลงมา
เมื่อเลือกโหมดการผสมหน้าจอ แต่ละพิกเซลในภาพจะสว่างขึ้น โดยพิจารณาจากระดับความสว่างของพิกเซลในทั้งสองเลเยอร์ สิ่งนี้จะสร้างเอฟเฟกต์ที่เพิ่มความส่องสว่างและลบเงา
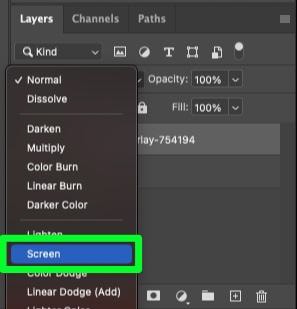
กลับมาบนผืนผ้าใบ ตอนนี้คุณควรเห็นภาพต้นฉบับผ่านภาพซ้อนทับ

ขั้นตอนที่ 3: เพิ่มเลเยอร์ปรับระดับเหนือภาพซ้อนทับของคุณ
ภาพต้นฉบับของคุณสามารถมองเห็นได้แล้ว แต่คุณอาจสังเกตเห็นสีที่ซีดจางและการเปลี่ยนสีรอบๆ ส่วนต่างๆ ของภาพซ้อนทับ.
แม้ว่าคุณจะไม่เห็นการซีดจางหรือการเปลี่ยนสี แต่การทำตามขั้นตอนถัดไปให้เสร็จสิ้นก็ยังเป็นความคิดที่ดีที่จะลบความขุ่นที่ไม่ต้องการออกจากภาพซ้อนทับ
ก่อนอื่น ให้เพิ่มระดับ เลเยอร์การปรับแต่งในโครงการของคุณโดยคลิกที่ แท็บการปรับแต่ง และไอคอน ระดับ หรือไปที่ เลเยอร์ > เลเยอร์การปรับแต่งใหม่ > ระดับ
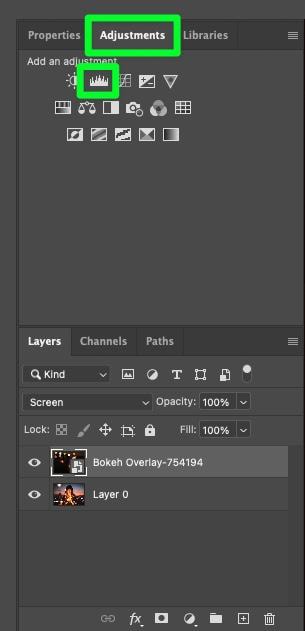
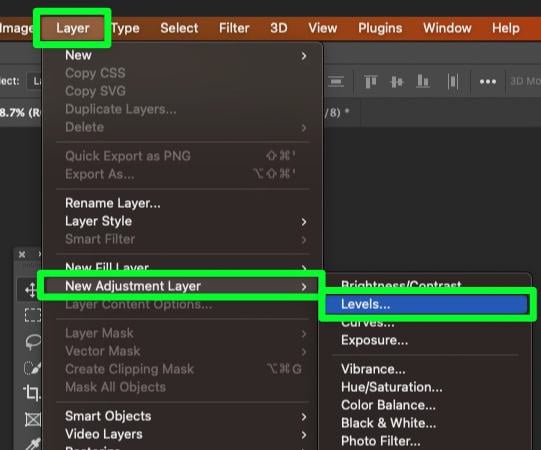
ตรวจสอบให้แน่ใจว่าเลเยอร์ปรับระดับอยู่เหนือเลเยอร์ซ้อนทับของคุณ
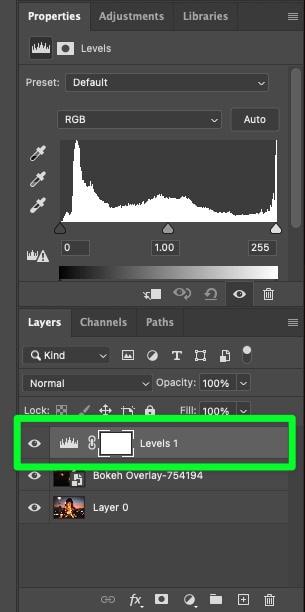
ขั้นตอนที่ 4: ตัดเลเยอร์การปรับระดับไปยังเลเยอร์การซ้อนทับ
ขั้นตอนสำคัญถัดไปคือต้องแน่ใจว่าเลเยอร์การปรับระดับมีผลกับเลเยอร์การซ้อนทับเท่านั้น และไม่มีผลกับเลเยอร์อื่น ชั้นในโครงการ ซึ่งหมายความว่าคุณต้องเพิ่ม clipping mask ในเลเยอร์การปรับแต่งเพื่อคลิปไปที่เลเยอร์ซ้อนทับ
ใน แผงคุณสมบัติ ให้คลิกปุ่ม การตัด ที่ด้านล่างของแผง สิ่งนี้จะตัดเลเยอร์ที่คุณเลือกไปยังเลเยอร์ด้านล่าง
เพื่อยืนยันว่าเลเยอร์การปรับระดับจะมีผลกับเลเยอร์โอเวอร์เลย์เท่านั้น ให้มองหา ลูกศร ชี้ ลง ถัดจาก ไอคอนการมองเห็น
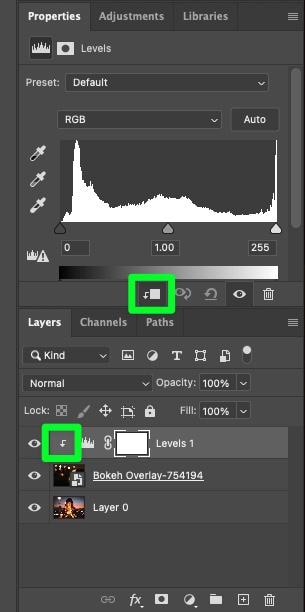
ขั้นตอนที่ 5: ทำให้เงามืดลงในภาพซ้อนทับของคุณ
เพื่อให้ได้ประโยชน์สูงสุดจากการใช้โหมดการผสมหน้าจอ คุณต้องแน่ใจว่าคุณไม่มีพิกเซลสีเทาใน การซ้อนทับ โหมดการผสมหน้าจอจะทำให้พิกเซลสีขาวสว่างขึ้นและลบพิกเซลสีดำ แต่สำหรับสีเทา โหมดหน้าจอจะลดความทึบลงเพียงเล็กน้อยเท่านั้น
หากต้องการทำให้พิกเซลสีเทาเข้มขึ้นมากเท่าที่ทำได้ ให้ปรับระดับในแผงคุณสมบัติโดยลากแฮนเดิลซ้ายสุดไปทางขวา
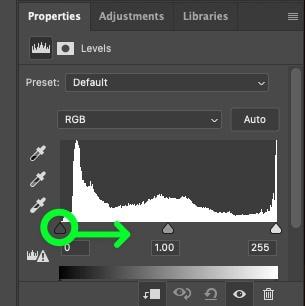
คุณต้องลากแฮนเดิลไปไกลแค่ไหนนั้นขึ้นอยู่กับโปรเจ็กต์ของคุณ ปรับแฮนเดิลช้าๆ จนกว่าภาพจะดูจางลง
รูปภาพของคุณควรดูชัดเจนยิ่งขึ้นไปอีก

นี่คือภาพก่อนและหลังเพื่อให้คุณเห็นว่าภาพซ้อนทับจะดูคมชัดเพียงใดหลังจากปรับระดับ ชั้นปรับ
 ก่อน
ก่อน  หลังจาก
หลังจาก
ขั้นตอนที่ 6: ปรับความทึบของเลเยอร์ภาพซ้อน (ไม่บังคับ)
หากภาพซ้อนทับของคุณดูสว่างเกินไปเล็กน้อย หรือคุณต้องการ สร้างเอฟเฟ็กต์ของการซ้อนทับของคุณให้กลมกลืนกับภาพต้นฉบับของคุณมากขึ้น จากนั้นพิจารณาปรับความทึบของเลเยอร์
โดยเลือกเลเยอร์ซ้อนทับก่อน จากนั้นคลิก เมนูแบบเลื่อนลงความทึบ ปรับ แถบเลื่อนความทึบจนกว่าคุณจะพอใจกับการซ้อนทับที่กลมกลืนกับโครงการของคุณ
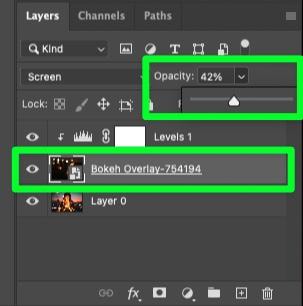

ขั้นตอนนี้เป็นทางเลือกทั้งหมด แต่ก็เป็นความคิดที่ดีเสมอที่จะพิจารณา นี่คือภาพก่อนและหลังเพื่อแสดงความแตกต่าง
 ก่อน
ก่อน  หลังจาก
หลังจาก
ทำให้ภาพที่ซ้อนทับดูดีขึ้นโดยใช้ Blend-If ใน Photoshop
ภาพซ้อนทับบางภาพอาจสร้างการเปลี่ยนสีมากจนคุณต้องเปลี่ยน เข้าใกล้.
การใช้ Blend-If บนโอเวอร์เลย์จะลบการเปลี่ยนสีของโอเวอร์เลย์ส่วนใหญ่ หากไม่ใช่ทั้งหมด และรักษาคอนทราสต์ของโอเวอร์เลย์ในขณะทำเช่นนั้น
ขั้นตอนที่ 1: เพิ่มโอเวอร์เลย์ของคุณ ไปที่โปรเจ็กต์ของคุณ
เมื่อเปิดโปรเจ็กต์แล้ว ให้ลากภาพซ้อนทับจากหน้าต่างที่แยกต่างหากไปยัง Photoshop
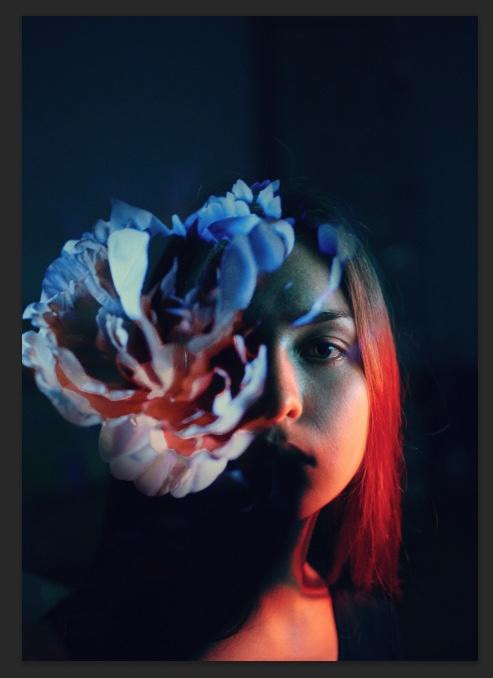
ขั้นตอนที่ 2: ปรับขนาดภาพซ้อนทับให้พอดีกับโครงการของคุณ
เมื่อใช้ภาพซ้อนทับบนผืนผ้าใบ ให้ใช้ที่จับมุมเพื่อปรับขนาดภาพซ้อนทับให้พอดีกับพื้นที่ที่คุณต้องการ โครงการของคุณ
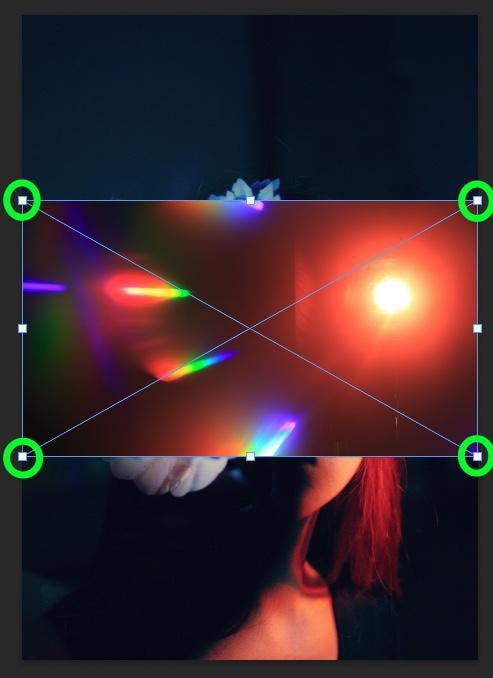
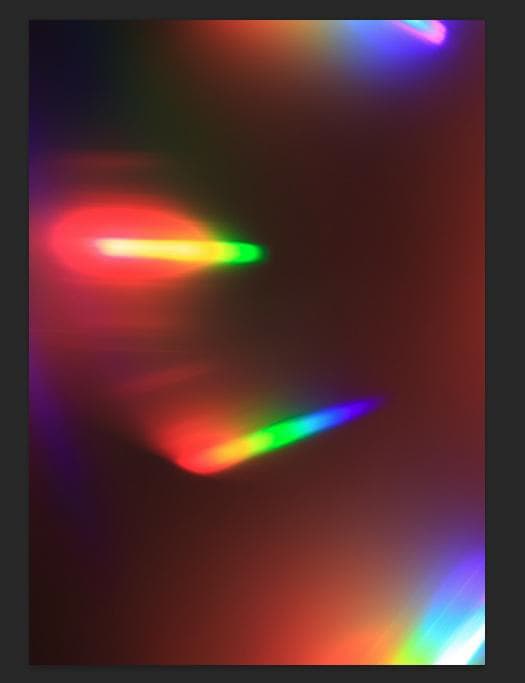
เลเยอร์ซ้อนทับควรอยู่เหนือรูปภาพต้นฉบับใน แผงเลเยอร์
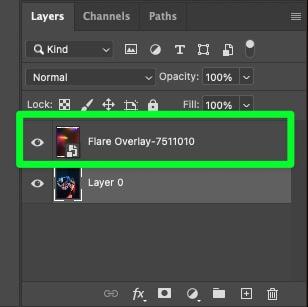
ขั้นตอนที่ 3: เปลี่ยนโหมดการผสมของเลเยอร์ซ้อนทับไปที่หน้าจอ
ก่อนอื่น เลือกเลเยอร์ซ้อนทับในแผงเลเยอร์ จากนั้นคลิก โหมดผสม เมนูแบบเลื่อนลง เมนู ในรายการแบบเลื่อนลง เลือก หน้าจอ
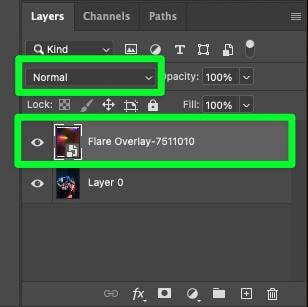
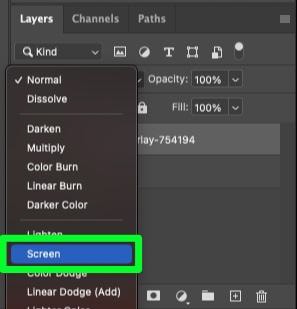
ตอนนี้คุณควรเห็นภาพต้นฉบับของคุณบนผืนผ้าใบผ่านการซ้อนทับ
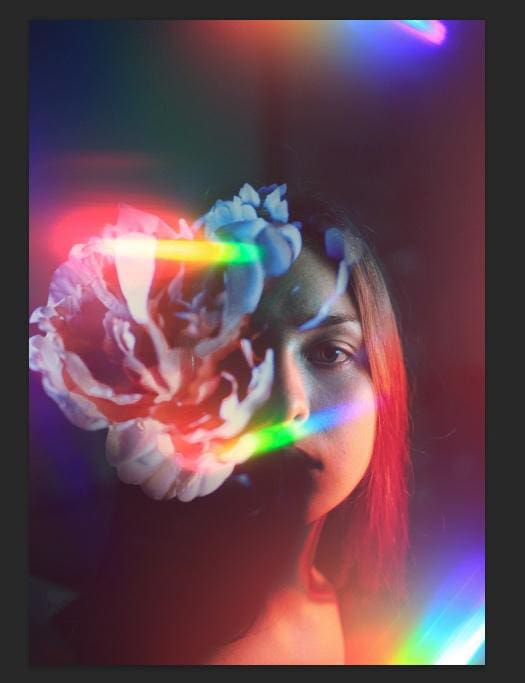
ขั้นตอนที่ 4: เปิดแผงคุณสมบัติสไตล์เลเยอร์
เมื่อเลเยอร์ซ้อนทับของคุณถูกตั้งค่าเป็นหน้าจอแล้ว ก็ถึงเวลาปรับการตั้งค่านี้ด้วยตัวเอง
ขั้นแรก ดับเบิลคลิกที่เลเยอร์ซ้อนทับเพื่อเปิด แผงคุณสมบัติสไตล์เลเยอร์
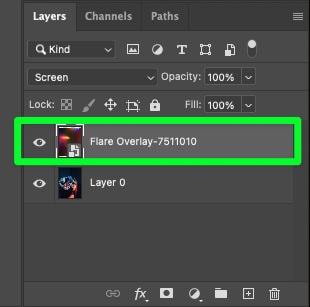
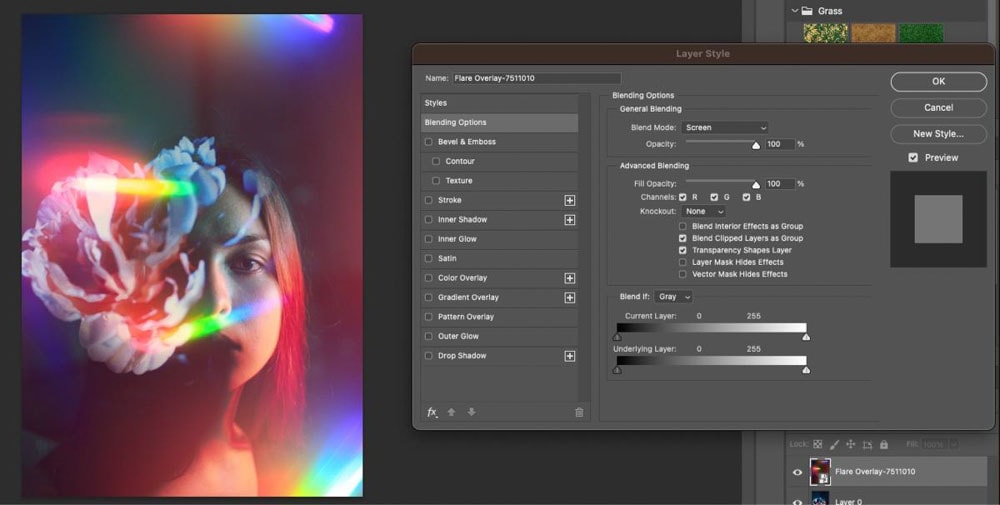
ขั้นตอนที่ 5: กด Alt/Option ค้างไว้แล้วลากแถบเลื่อนเลเยอร์ปัจจุบัน
เมื่อแผงคุณสมบัติสไตล์เลเยอร์เปิดอยู่ ให้มุ่งความสนใจไปที่ด้านล่างของ แผง
ก่อนอื่น ตรวจสอบให้แน่ใจว่าตั้งค่า Blend If เป็น Gray แถบเลื่อนที่คุณจะปรับคือ แถบเลื่อนเลเยอร์ปัจจุบัน
ถัดไป กด ปุ่ม Alt (Win) หรือ ปุ่ม Option (Mac) ค้างไว้ จากนั้นลากแฮนเดิลด้านซ้ายไปทางตรงกลาง ตัวเลื่อน
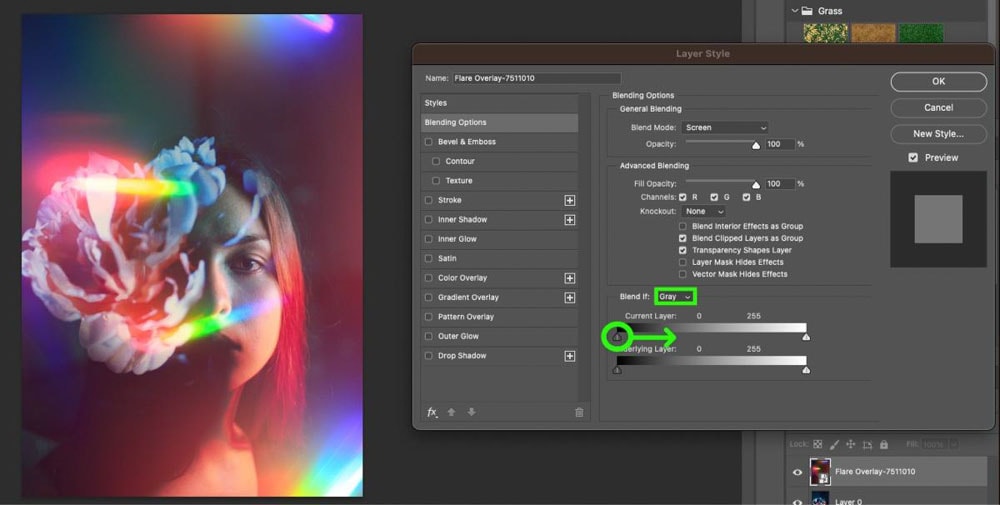
เมื่อคุณเลื่อนที่จับ คุณจะสังเกตเห็นว่าที่จับแยกออกจากกัน สิ่งนี้เรียกว่า การทำเช่นนี้จะส่งผลให้ผลิตภัณฑ์ขั้นสุดท้ายมีความสมจริงมากขึ้น ส่วนที่มืดที่สุดของภาพซ้อนทับจะหายไปเมื่อคุณทำเช่นนี้
ทุกโปรเจ็กต์มีความแตกต่างกัน ดังนั้นให้ปรับแถบเลื่อนจนกว่าเอฟเฟ็กต์จะดูดีสำหรับคุณ
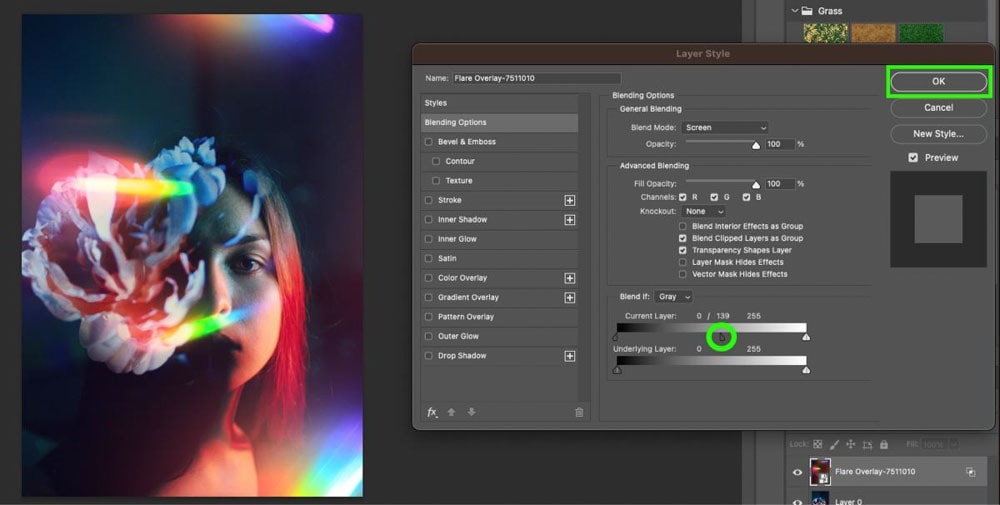
ตอนนี้คุณเหลือเพียงพื้นที่ของภาพซ้อนทับที่คุณต้องการ และไม่มีส่วนที่พร่ามัวเป็นพิเศษหรือส่วนที่เปลี่ยนสี

นี่คือ before & after เพื่อดูความแตกต่าง
 ก่อน
ก่อน  หลังจาก
หลังจาก
ขั้นตอนที่ 6: ปรับความทึบของเลเยอร์ภาพซ้อนทับ (ไม่บังคับ)
หากเอฟเฟกต์ที่คุณจะทำเป็นแบบเล็กน้อย คุณสามารถ ผสมผสานเลเยอร์ซ้อนทับเข้ากับภาพต้นฉบับของคุณโดยการปรับความทึบ
ขั้นแรก เลือกเลเยอร์โอเวอร์เลย์ จากนั้นคลิกช่อง ความทึบ ปรับ แถบเลื่อนความทึบ จนกว่าคุณจะเห็นเอฟเฟกต์ที่ต้องการบนผืนผ้าใบ
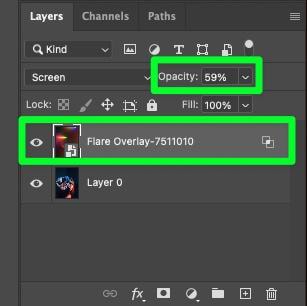
 ก่อน
ก่อน  หลังจาก
หลังจาก
ขั้นตอนนี้เป็นทางเลือกทั้งหมด คุณต้องทำเช่นนี้หากรู้สึกว่าจำเป็นเท่านั้น
ภาพใดที่จะใช้เป็นภาพซ้อนทับใน Photoshop ได้
ปัจจัยที่สำคัญที่สุดในการเลือกภาพซ้อนทับคือความมืดของพื้นหลัง คุณต้องการให้พื้นหลังของภาพซ้อนทับใกล้เคียงกับสีดำมากที่สุด ด้วยวิธีนี้ เฉพาะองค์ประกอบเบื้องหน้าจะยังคงอยู่เมื่อคุณเลือกหน้าจอเป็นโหมดการผสม
การซ้อนทับจะต้องมีพื้นที่ที่มีแสงเพียงพอเป็นสิ่งสำคัญเช่นกัน เนื่องจากพื้นที่เหล่านั้นจะถูกเน้นโดยการตั้งค่าเลเยอร์เป็นหน้าจอ
ภาพซ้อนทับที่ดีที่สุดมักจะเป็นแสงแฟลร์ ประกายไฟ เปลวไฟ และเอฟเฟ็กต์แสงอื่นๆ ที่มีพื้นหลังมืดและมีพื้นที่แสงเพียงพอตามธรรมชาติ
สถานที่ที่ดีที่สุดในการค้นหาภาพซ้อนทับสำหรับ Photoshop
มีสถานที่มากมายในการค้นหาภาพซ้อนทับบนอินเทอร์เน็ต แต่ไม่ใช่ทุกแห่งที่มีภาพซ้อนทับที่มีคุณภาพ
นี่คือเว็บไซต์ออนไลน์ที่ดีที่สุดในการค้นหาภาพซ้อนทับคุณภาพดี
1. Pexels
Pexels เป็นไซต์ฟรีสำหรับค้นหารูปภาพสต็อก วิดีโอ และในกรณีนี้ , ภาพซ้อนทับ
Pexels นำเสนอภาพถ่ายและวิดีโอปลอดค่าลิขสิทธิ์กว่าสามล้านรายการ คุณจึงควรหาสิ่งที่เหมาะกับวิสัยทัศน์ของโครงการ
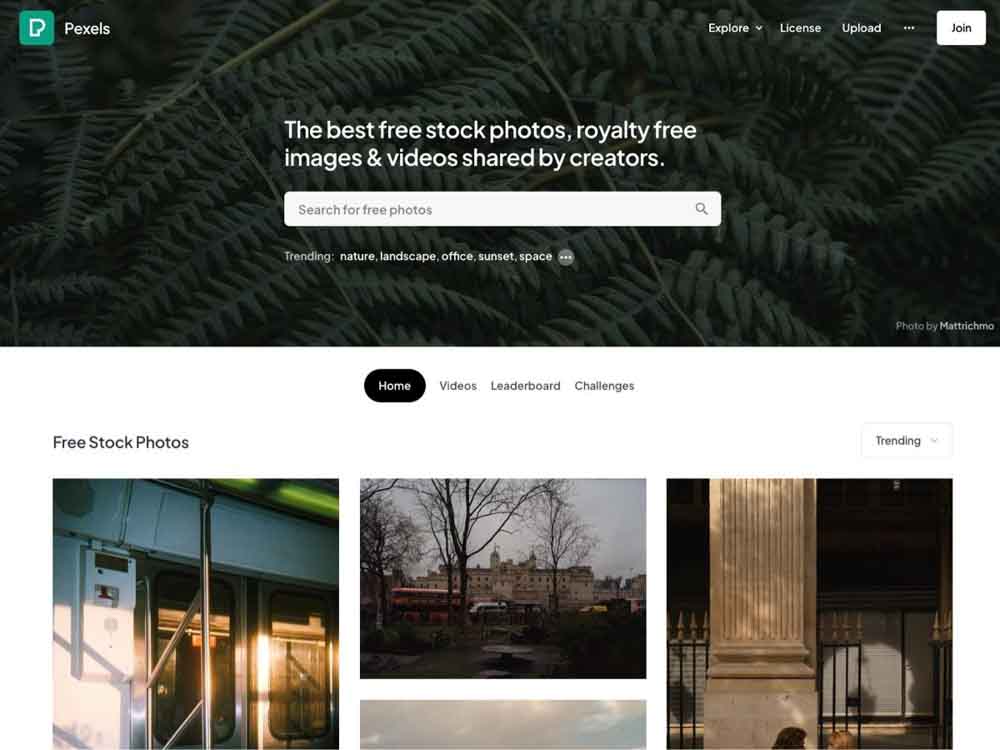
หากต้องการเรียกดูภาพซ้อนทับทั้งหมดใน Pexels ให้ค้นหา ภาพซ้อนทับ ในแถบค้นหาที่ด้านบนของหน้า
การทำเช่นนี้จะแสดงให้คุณเห็นส่วนผสมของภาพซ้อนทับแบบดั้งเดิมและภาพที่มีการซ้อนทับ การใช้วิธีนี้อาจใช้เวลาสักครู่เพื่อค้นหาประเภทของการซ้อนทับที่คุณต้องการ
วิธีที่เร็วกว่าในการค้นหาโอเวอร์เลย์ที่ถูกต้องที่คุณต้องการคือการค้นหาของคุณอย่างเฉพาะเจาะจงมากขึ้น แทนที่จะพิมพ์ Overlays ให้ค้นหาเช่น Overlay Effect Sparkles
สิ่งนี้มีแนวโน้มที่จะแสดงประเภทของภาพซ้อนทับที่คุณกำลังมองหา
2. Creative Marketpคือ ตลาดสร้างสรรค์ ตลาดสำหรับการซื้อและขายสินทรัพย์ดิจิทัล หนึ่งในเนื้อหาดิจิทัลเหล่านั้นคือภาพซ้อนทับ
ภาพซ้อนทับบน Creative Market จะไม่ฟรี แต่มีคุณภาพสูงสุด
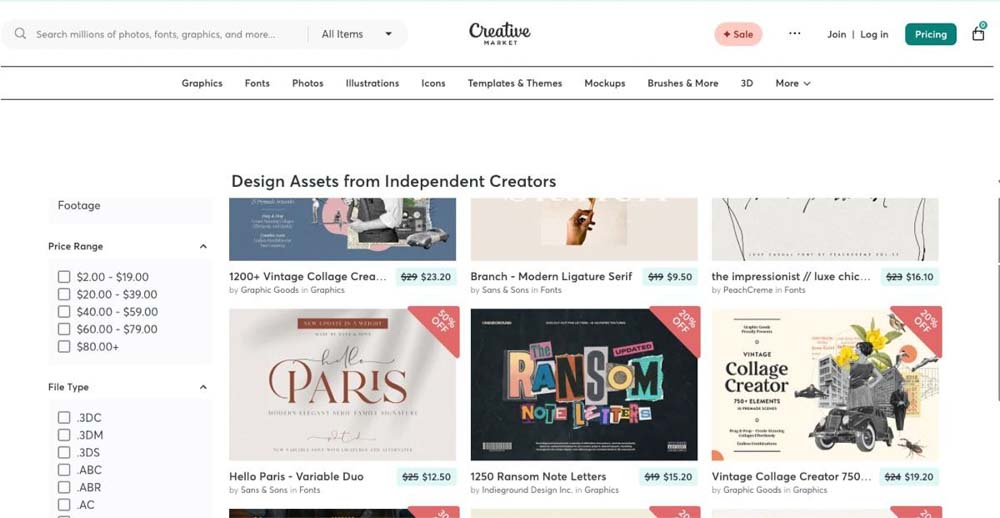
ตลาดสร้างสรรค์ยังเป็นตัวเลือกที่ง่ายที่สุดในการค้นหาภาพซ้อนทับ
หากต้องการค้นหาภาพซ้อนทับอย่างรวดเร็ว ให้วางเมาส์เหนือแท็บ กราฟิก จากนั้นคลิก ภาพซ้อนทับ ในคอลัมน์ วัตถุ
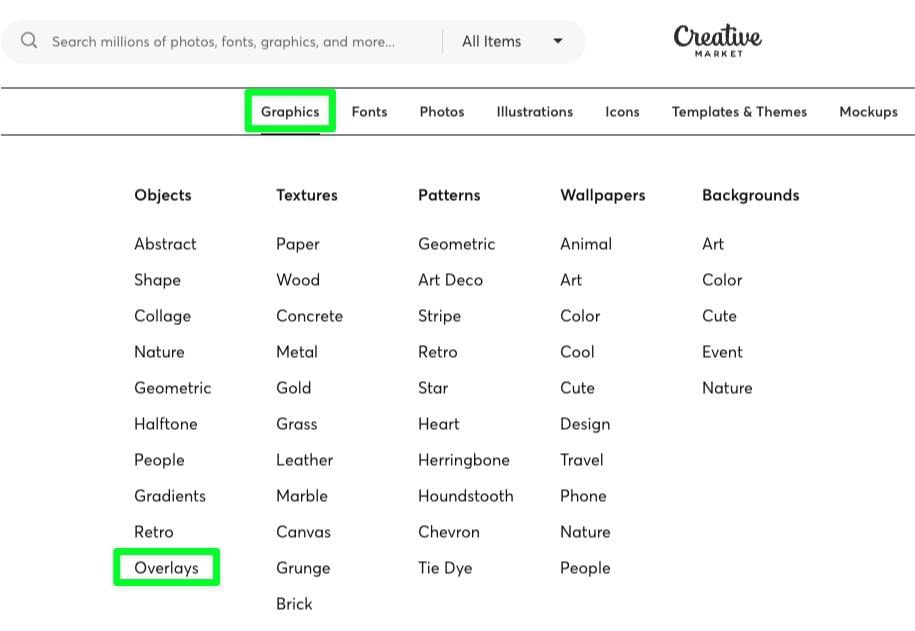
คุณจะเห็นภาพซ้อนทับทั้งหมดที่ Creative Market มีให้ คุณจะพบทุกสิ่งตั้งแต่เอฟเฟกต์แสงเล็กน้อยไปจนถึงเอฟเฟกต์พิเศษสุดเจ๋ง
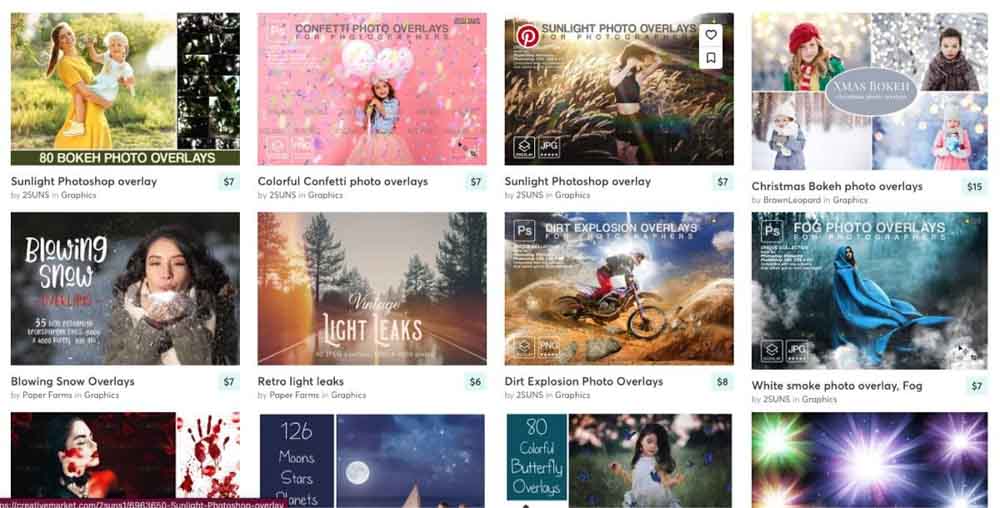
ตัวอย่างเช่น แสงย้อนยุค ชุดภาพซ้อนรั่วประกอบด้วยภาพซ้อนทับ JPEG 40 ภาพให้คุณใช้
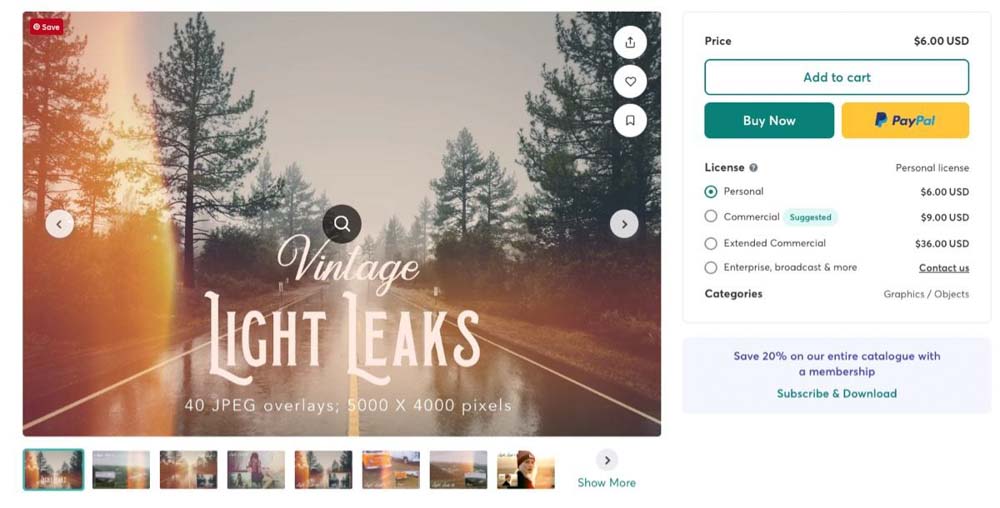
คุณยังสามารถค้นหาภาพซ้อนทับที่เฉพาะเจาะจงมากขึ้น เช่น Smoke Overlays pack ที่สร้างเอฟเฟกต์หมอกบนภาพของคุณ
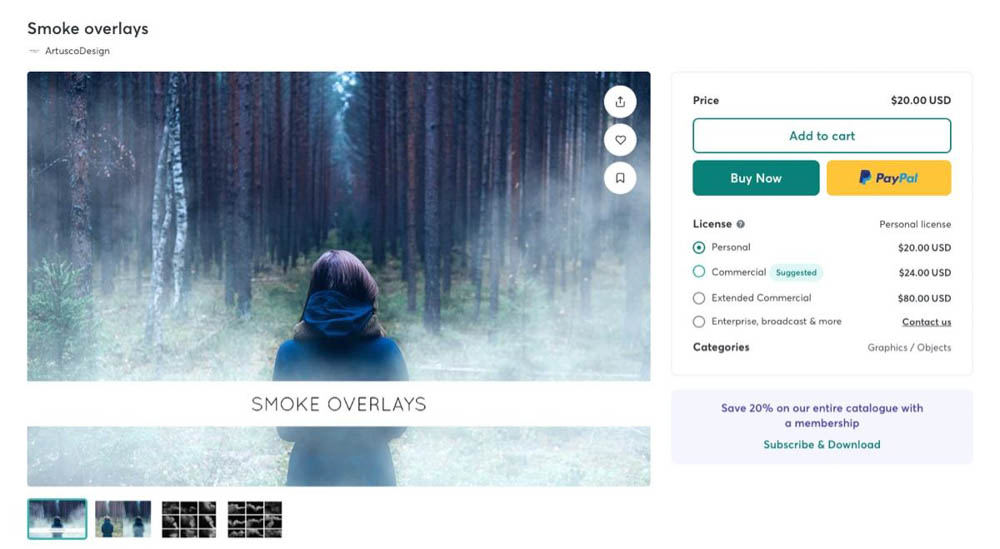
เพิ่มรายละเอียดเพิ่มเติม ข้อความค้นหาในแถบค้นหา หากคุณกำลังมองหาการซ้อนทับเฉพาะ สิ่งนี้จะแสดงการซ้อนทับทั้งหมดที่ Creative Market มีให้สำหรับการค้นหาของคุณ

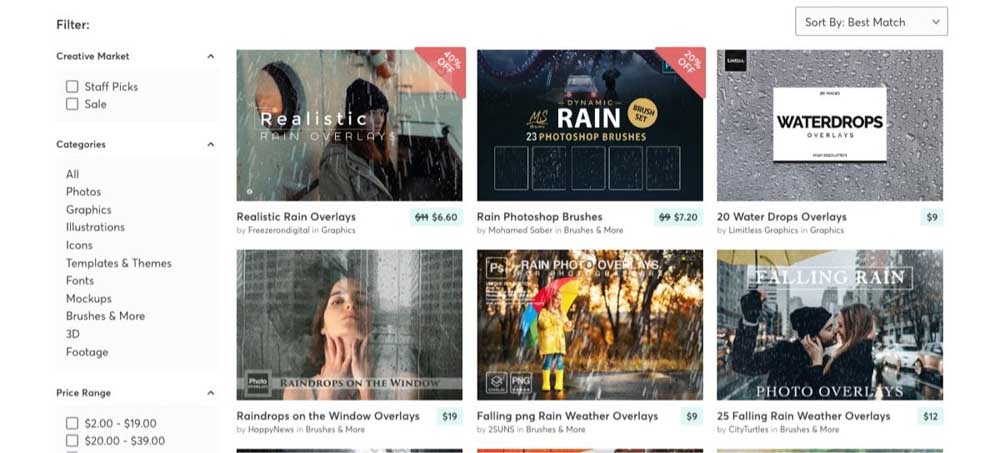
3. Envato Elements
ตัวเลือกนี้แตกต่างจากตัวเลือกอื่นๆ Envato Elements เป็นบริการแบบสมัครสมาชิกสำหรับมืออาชีพด้านความคิดสร้างสรรค์ ให้บริการดาวน์โหลดสินทรัพย์ดิจิทัลหลายล้านรายการอย่างไม่จำกัด รวมถึงกราฟิก ภาพสต็อก แบบอักษร และอื่นๆ อีกมากมาย
รูปแบบการสมัครสมาชิกนี้ทำให้ตัวเลือกนี้สมบูรณ์แบบหากคุณต้องการการวางซ้อนเป็นประจำ หากคุณต้องการแค่โอเวอร์เลย์เป็นครั้งคราว นี่อาจไม่ใช่ตัวเลือกที่ดีที่สุด
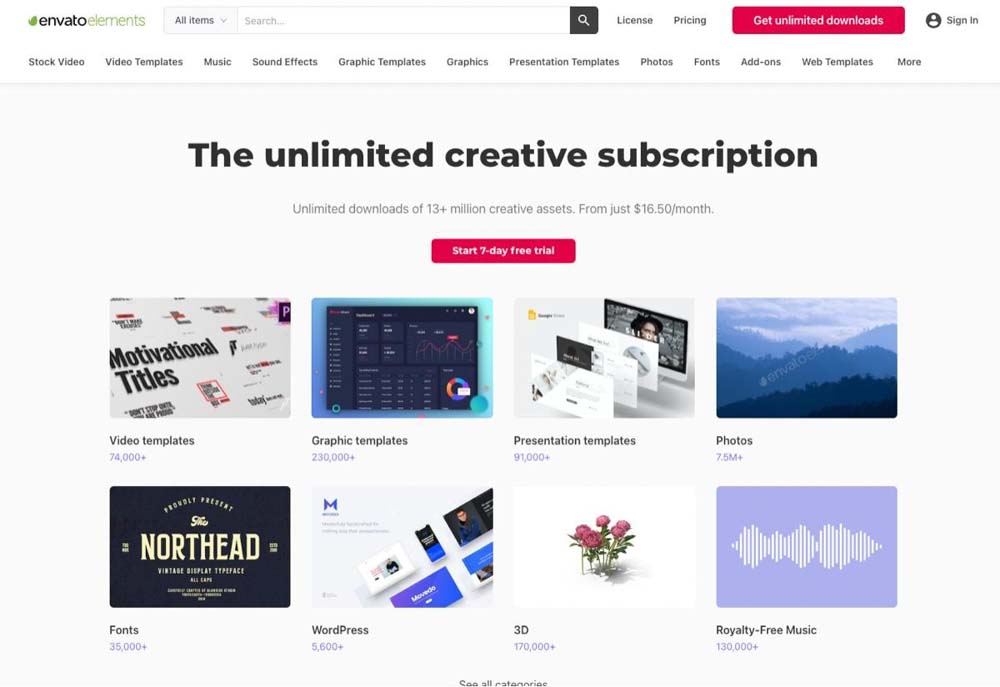
น่าเสียดายที่ Envato Elements ไม่ได้ทำให้การค้นหาภาพซ้อนทับเป็นเรื่องง่าย ไม่มีหมวดหมู่ที่ง่ายต่อการค้นหาเหมือนใน Creative Market
หากต้องการเรียกดูโอเวอร์เลย์ทั้งหมดที่มีอยู่ใน Envato Elements ให้ค้นหาโอเวอร์เลย์ในแถบค้นหา สิ่งนี้จะแสดงการซ้อนทับทั้งหมดที่ไซต์มีให้

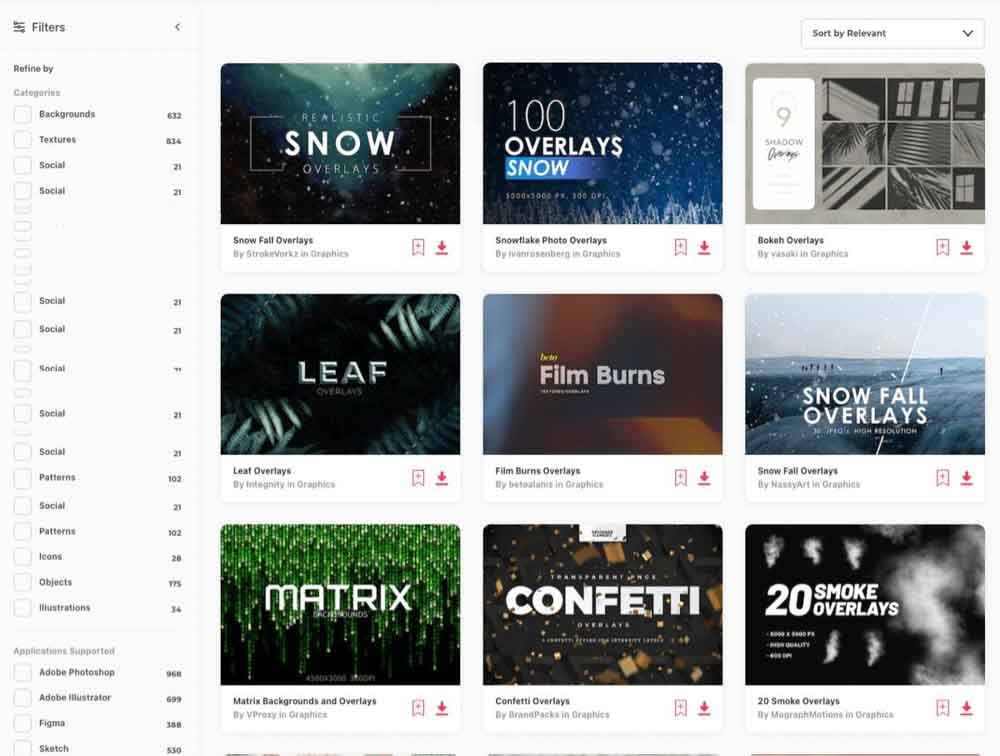
หากต้องการค้นหาภาพซ้อนทับที่เฉพาะเจาะจงมากขึ้น ให้ค้นหาประเภทของภาพซ้อนทับที่คุณต้องการ

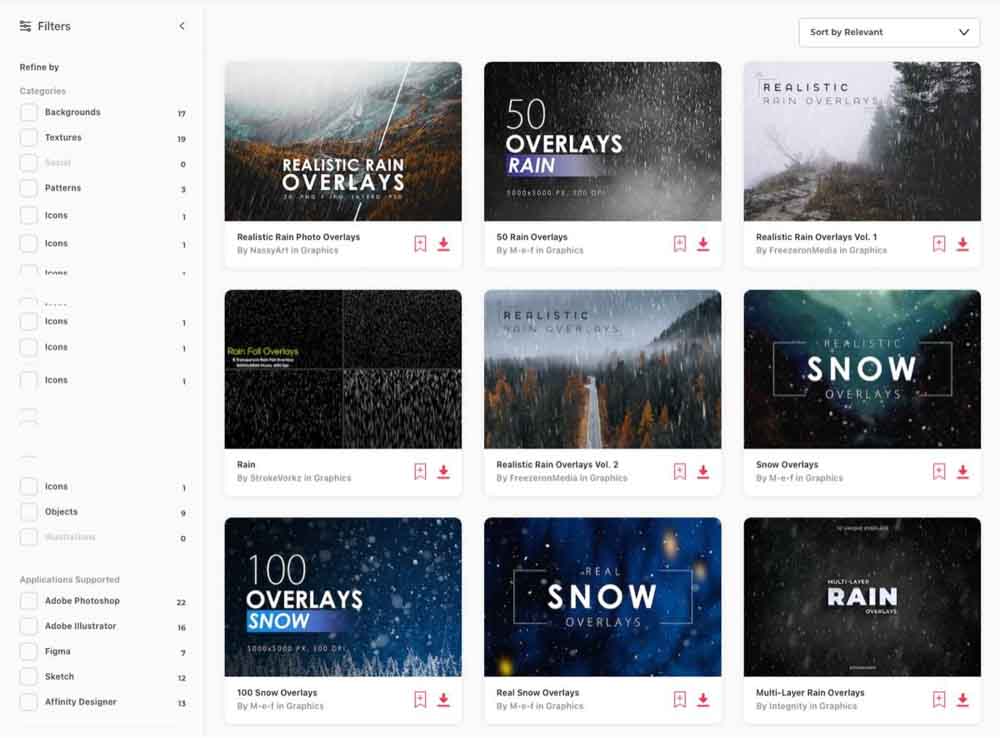
คุณจะพบภาพซ้อนแบบนี้ ภาพซ้อนทับโบเก้ แพ็ค
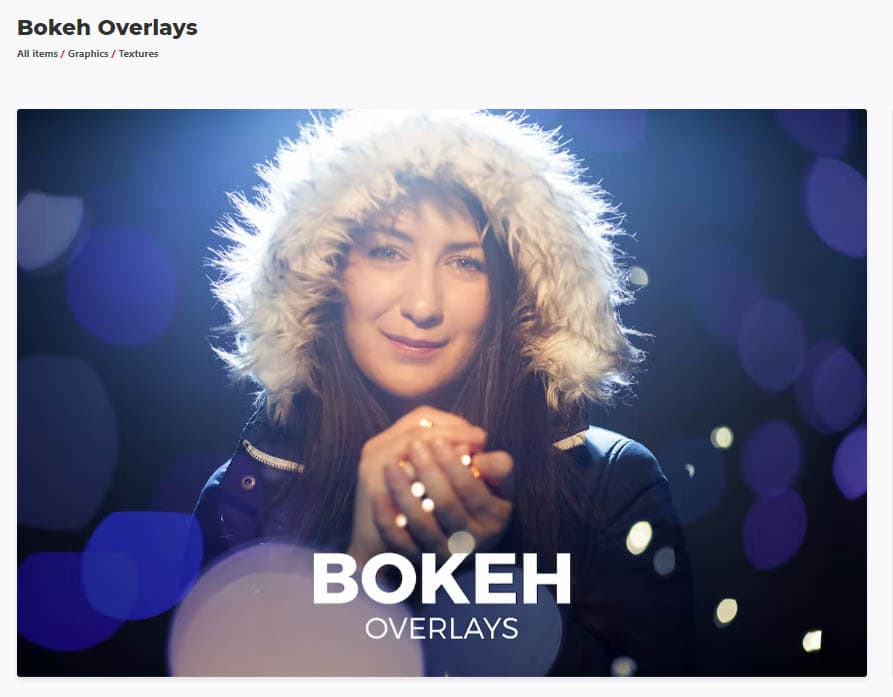
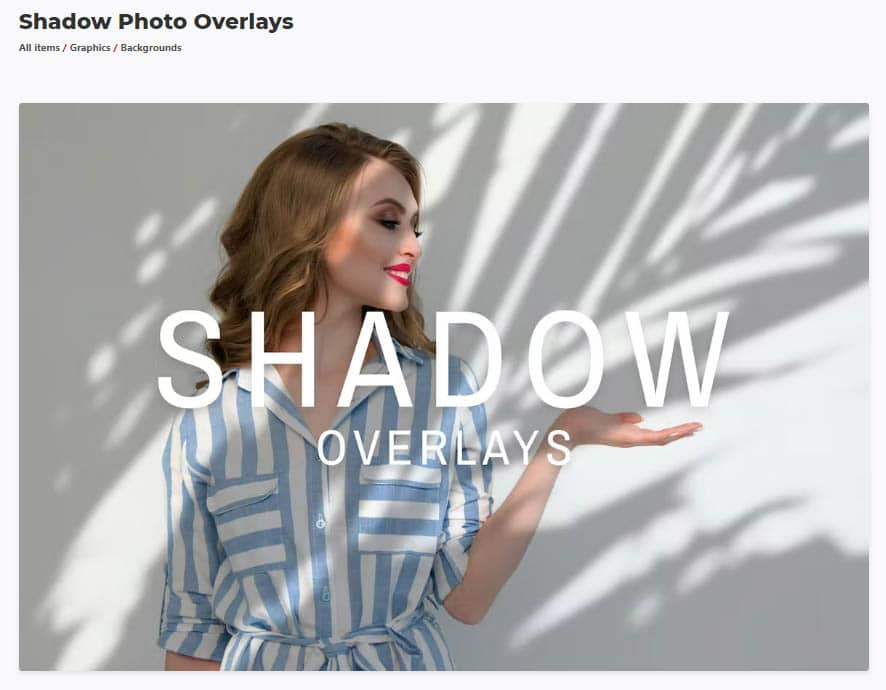
นั่นคือวิธีการใช้ภาพซ้อนทับใน Photoshop โดยใช้โหมดผสมหน้าจอหรือใช้แถบเลื่อน Blend-if เพื่อปรับปรุงเอฟเฟ็กต์นี้ นี่เป็นวิธีที่ยอดเยี่ยมในการเติมชีวิตชีวาให้กับภาพถ่าย และเป็นเอฟเฟกต์ง่ายๆ ที่ใครๆ ก็สร้างได้ใน Photoshop!
ขอให้มีความสุขกับการแก้ไข!
ภาพซ้อนทับบน Creative Market จะไม่ฟรี แต่มีคุณภาพสูงสุด
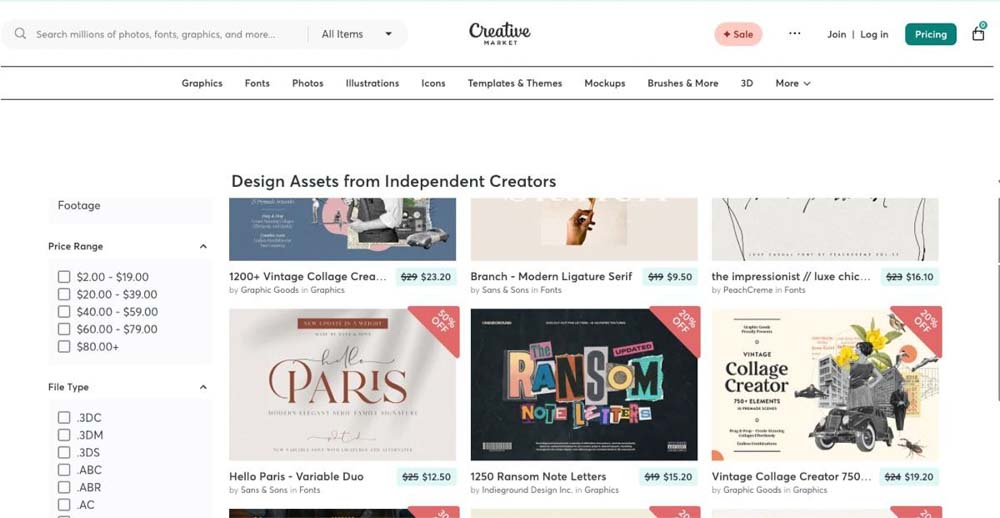
ตลาดสร้างสรรค์ยังเป็นตัวเลือกที่ง่ายที่สุดในการค้นหาภาพซ้อนทับ
หากต้องการค้นหาภาพซ้อนทับอย่างรวดเร็ว ให้วางเมาส์เหนือแท็บ กราฟิก จากนั้นคลิก ภาพซ้อนทับ ในคอลัมน์ วัตถุ
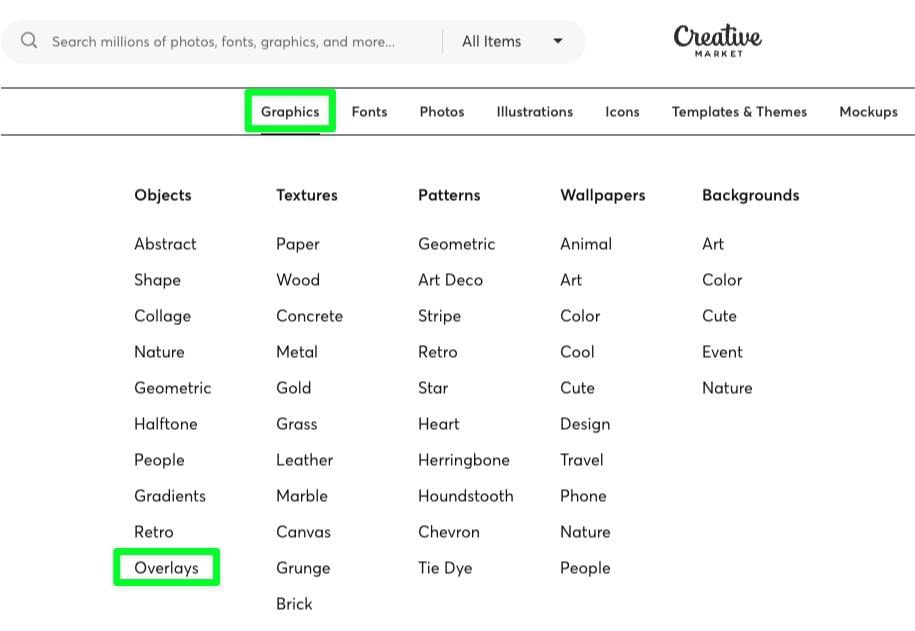
คุณจะเห็นภาพซ้อนทับทั้งหมดที่ Creative Market มีให้ คุณจะพบทุกสิ่งตั้งแต่เอฟเฟกต์แสงเล็กน้อยไปจนถึงเอฟเฟกต์พิเศษสุดเจ๋ง
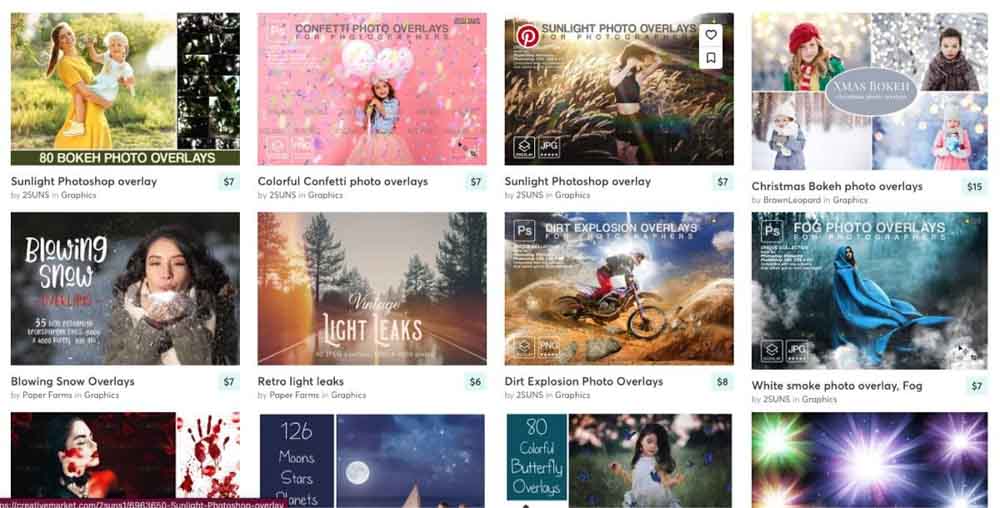
ตัวอย่างเช่น แสงย้อนยุค ชุดภาพซ้อนรั่วประกอบด้วยภาพซ้อนทับ JPEG 40 ภาพให้คุณใช้
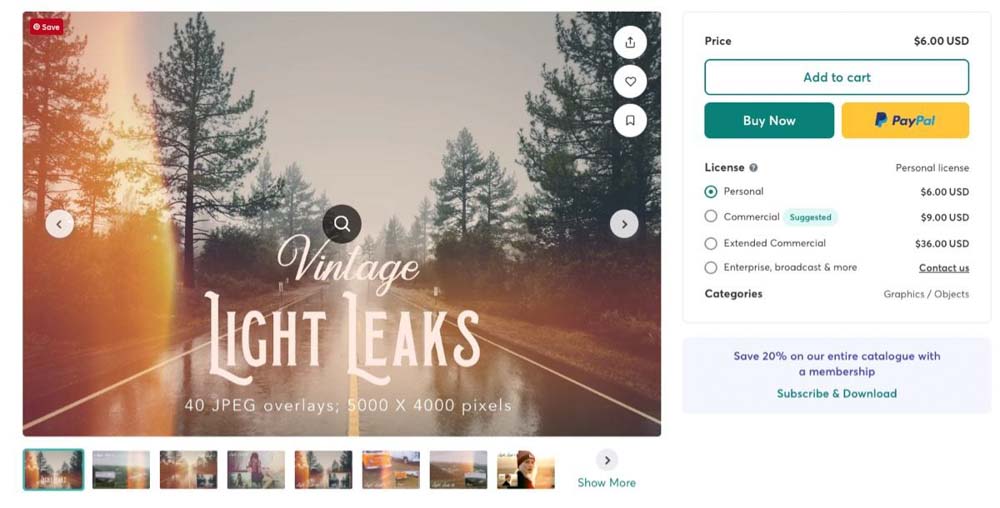
คุณยังสามารถค้นหาภาพซ้อนทับที่เฉพาะเจาะจงมากขึ้น เช่น Smoke Overlays pack ที่สร้างเอฟเฟกต์หมอกบนภาพของคุณ
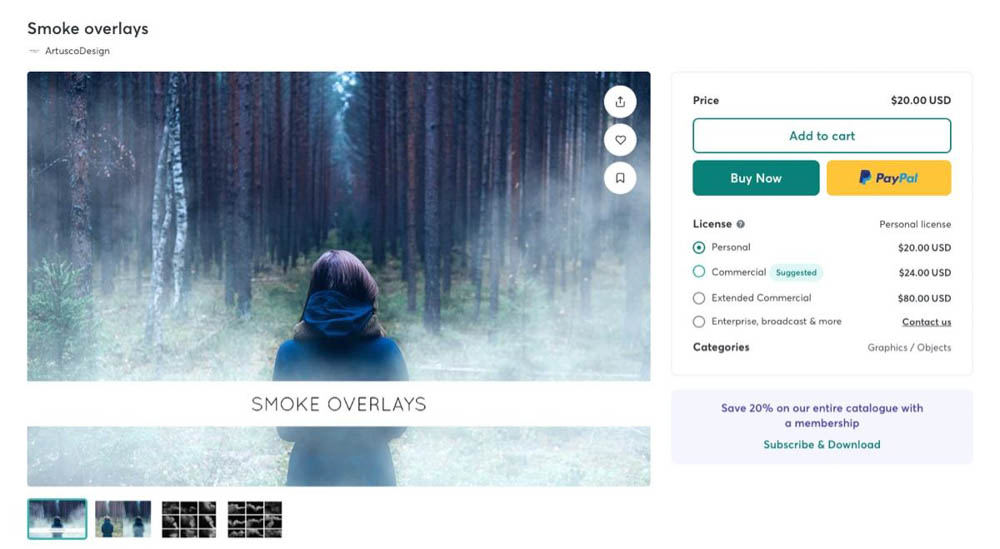
เพิ่มรายละเอียดเพิ่มเติม ข้อความค้นหาในแถบค้นหา หากคุณกำลังมองหาการซ้อนทับเฉพาะ สิ่งนี้จะแสดงการซ้อนทับทั้งหมดที่ Creative Market มีให้สำหรับการค้นหาของคุณ

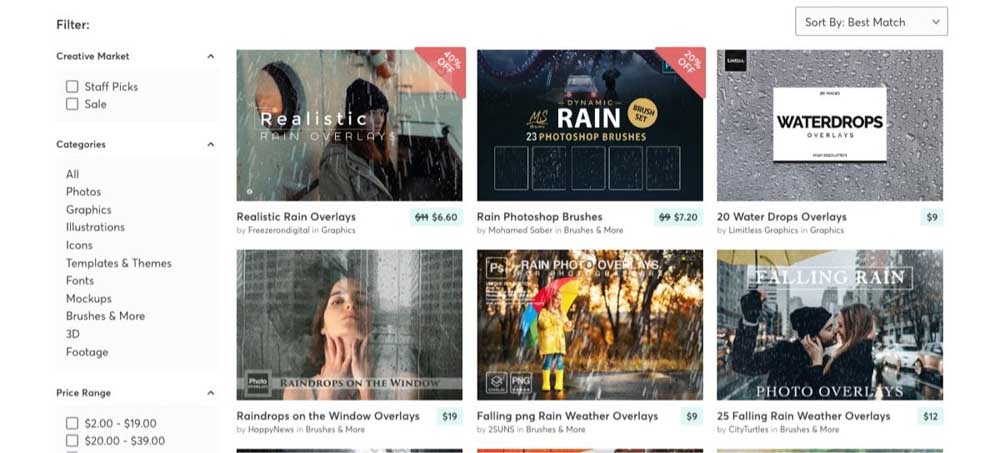
3. Envato Elements
ตัวเลือกนี้แตกต่างจากตัวเลือกอื่นๆ Envato Elements เป็นบริการแบบสมัครสมาชิกสำหรับมืออาชีพด้านความคิดสร้างสรรค์ ให้บริการดาวน์โหลดสินทรัพย์ดิจิทัลหลายล้านรายการอย่างไม่จำกัด รวมถึงกราฟิก ภาพสต็อก แบบอักษร และอื่นๆ อีกมากมาย
รูปแบบการสมัครสมาชิกนี้ทำให้ตัวเลือกนี้สมบูรณ์แบบหากคุณต้องการการวางซ้อนเป็นประจำ หากคุณต้องการแค่โอเวอร์เลย์เป็นครั้งคราว นี่อาจไม่ใช่ตัวเลือกที่ดีที่สุด
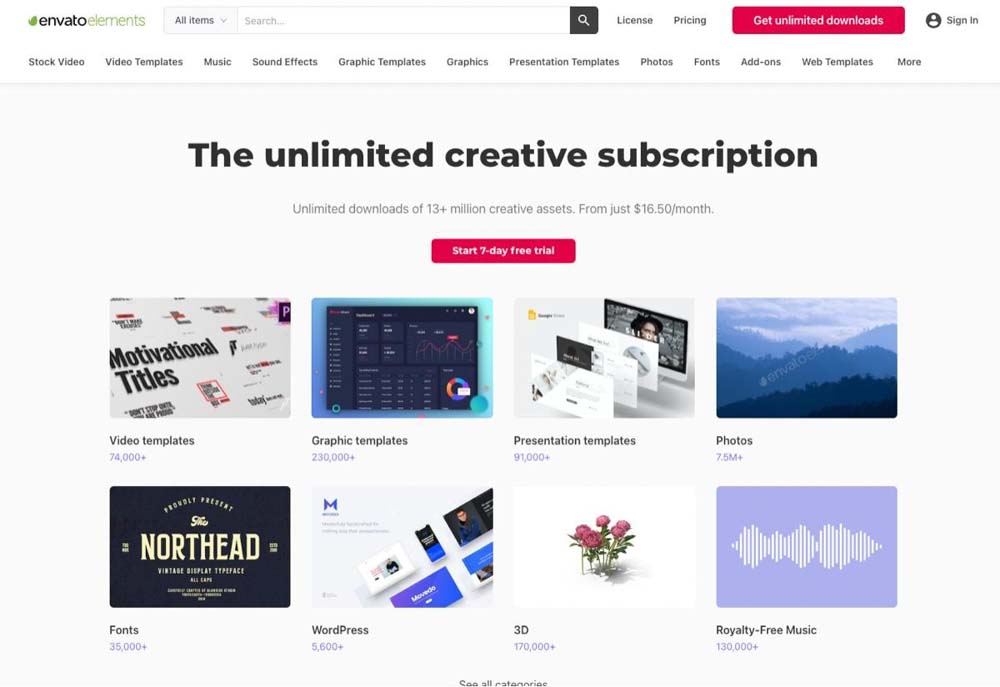
น่าเสียดายที่ Envato Elements ไม่ได้ทำให้การค้นหาภาพซ้อนทับเป็นเรื่องง่าย ไม่มีหมวดหมู่ที่ง่ายต่อการค้นหาเหมือนใน Creative Market
หากต้องการเรียกดูโอเวอร์เลย์ทั้งหมดที่มีอยู่ใน Envato Elements ให้ค้นหาโอเวอร์เลย์ในแถบค้นหา สิ่งนี้จะแสดงการซ้อนทับทั้งหมดที่ไซต์มีให้

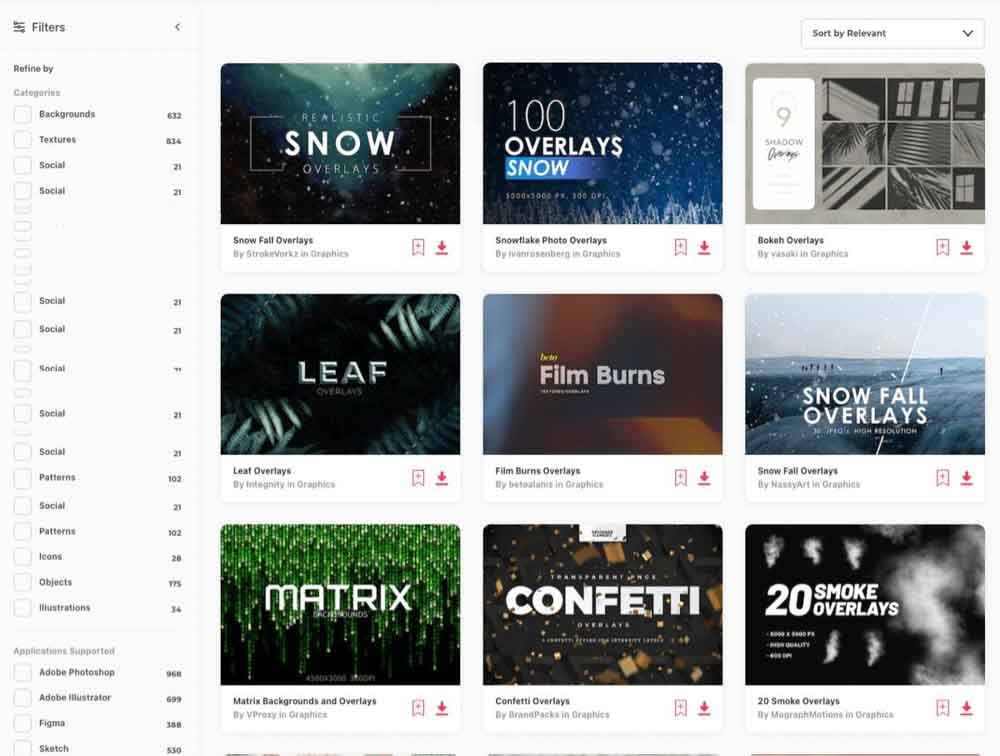
หากต้องการค้นหาภาพซ้อนทับที่เฉพาะเจาะจงมากขึ้น ให้ค้นหาประเภทของภาพซ้อนทับที่คุณต้องการ

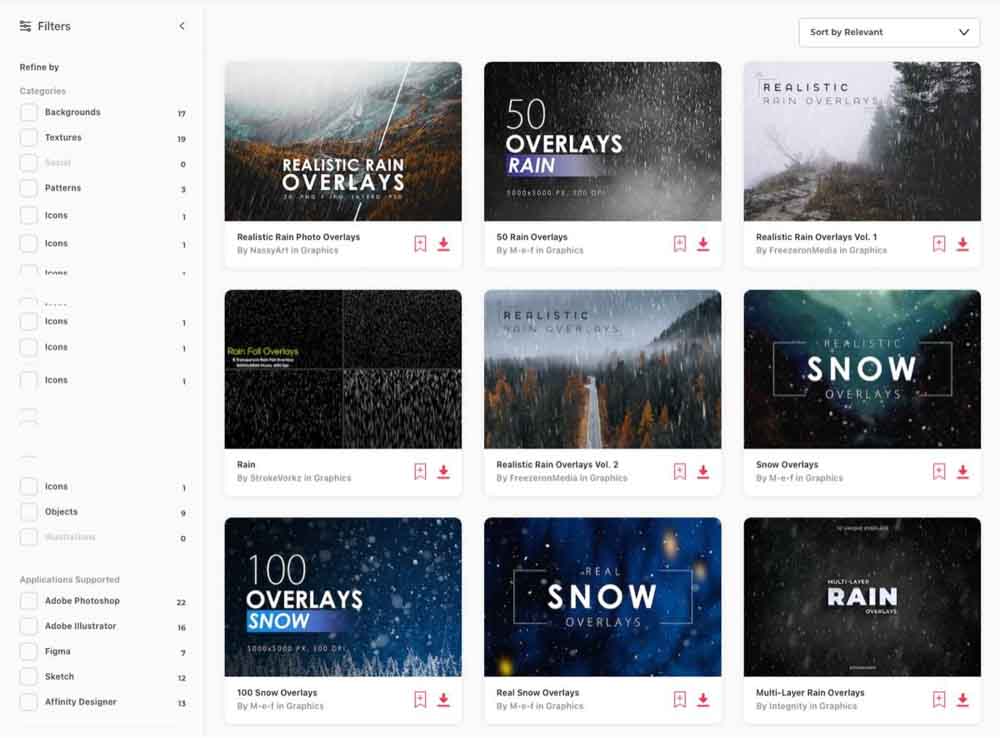
คุณจะพบภาพซ้อนแบบนี้ ภาพซ้อนทับโบเก้ แพ็ค
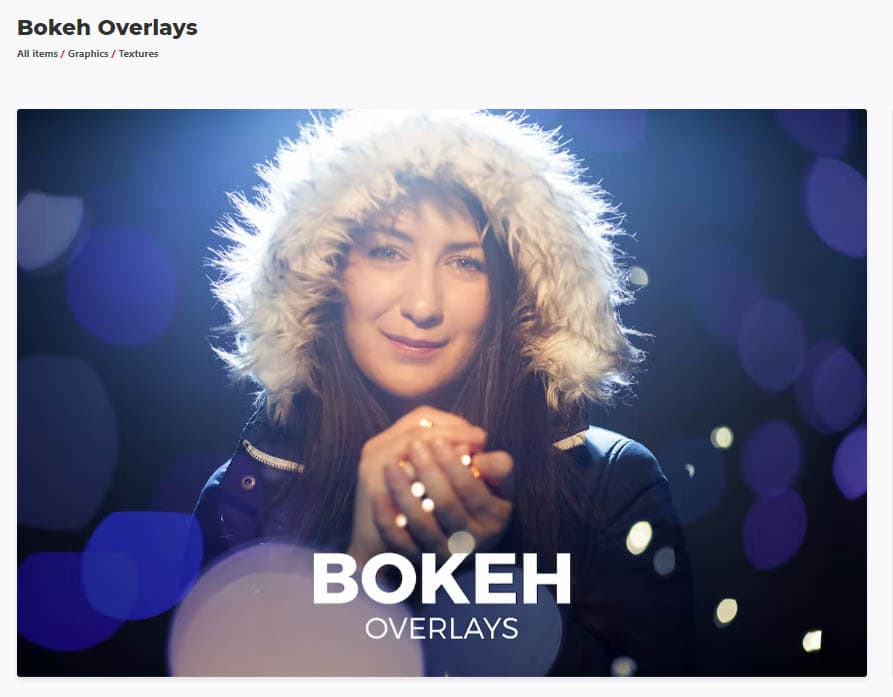
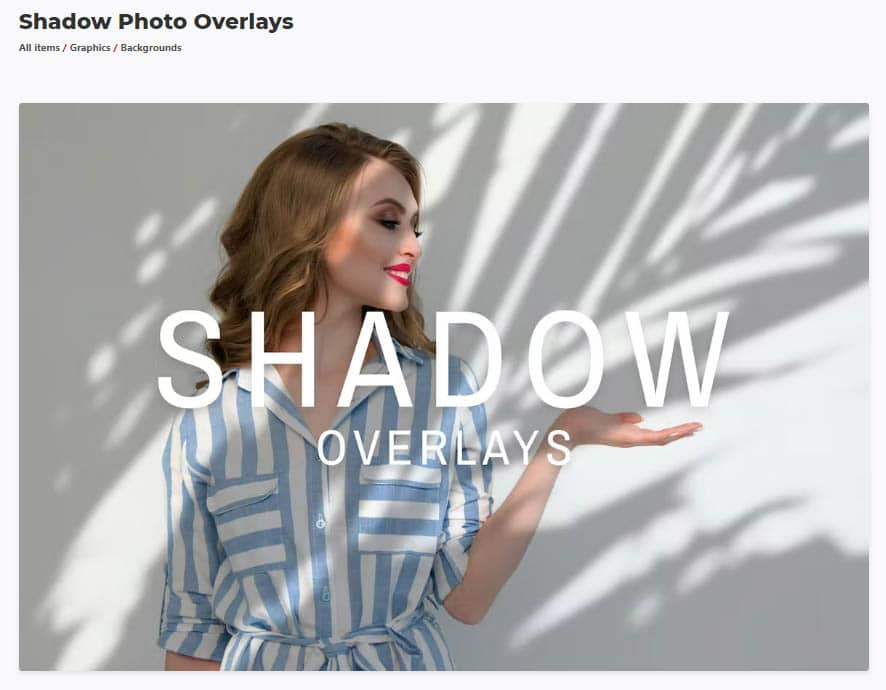
นั่นคือวิธีการใช้ภาพซ้อนทับใน Photoshop โดยใช้โหมดผสมหน้าจอหรือใช้แถบเลื่อน Blend-if เพื่อปรับปรุงเอฟเฟ็กต์นี้ นี่เป็นวิธีที่ยอดเยี่ยมในการเติมชีวิตชีวาให้กับภาพถ่าย และเป็นเอฟเฟกต์ง่ายๆ ที่ใครๆ ก็สร้างได้ใน Photoshop!
ขอให้มีความสุขกับการแก้ไข!