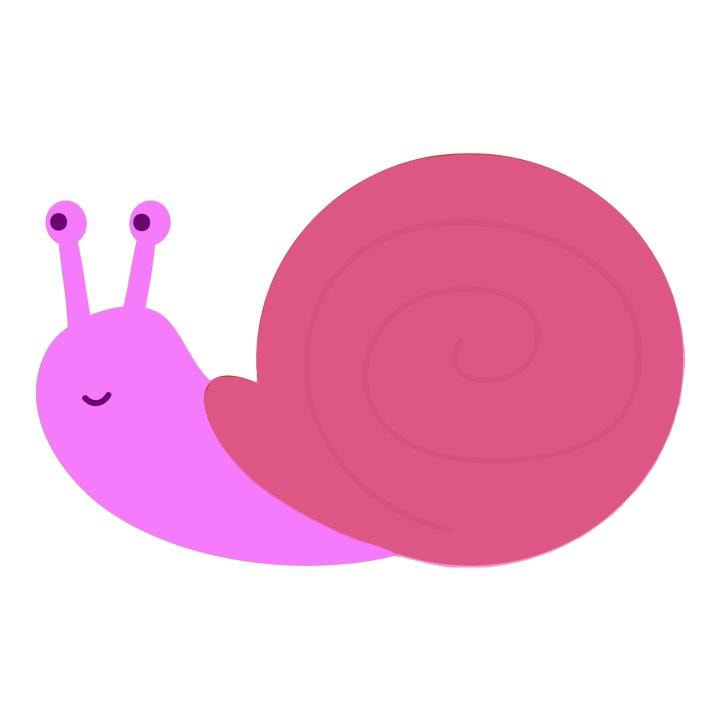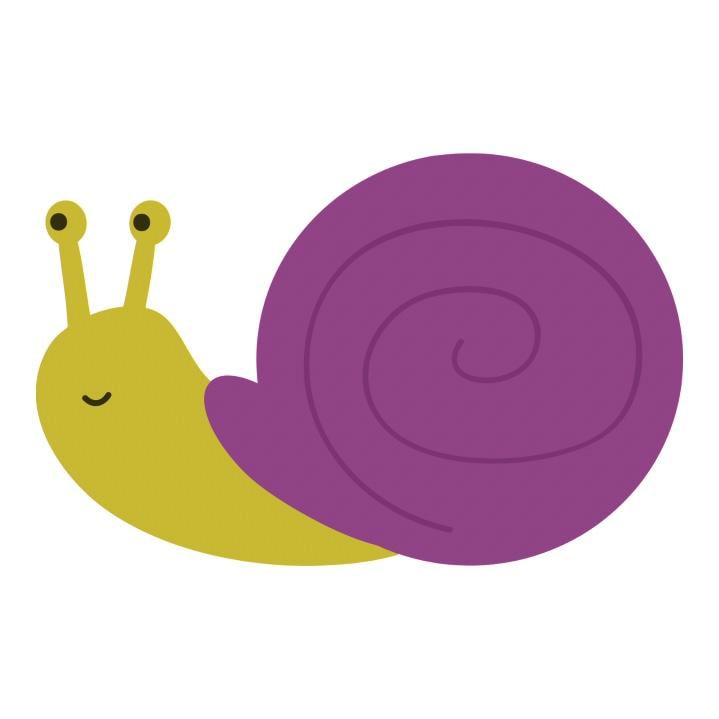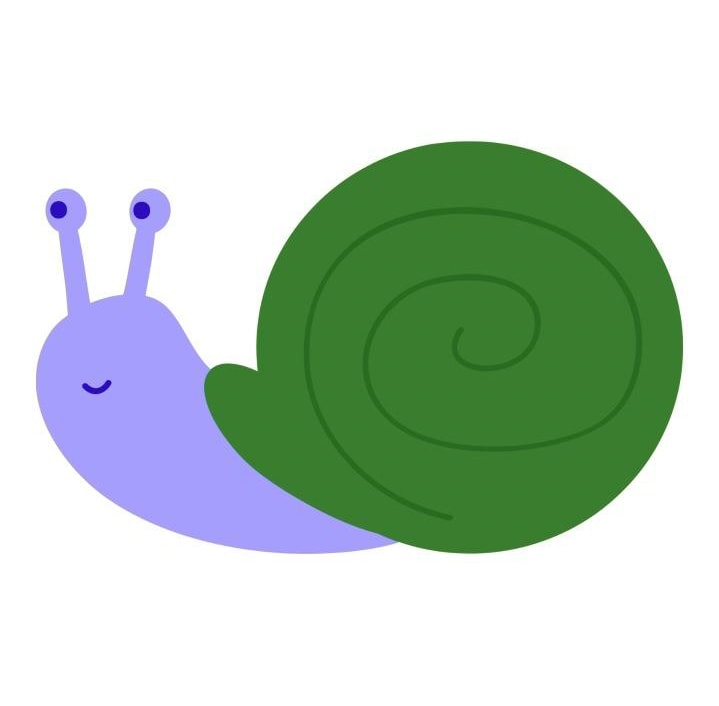หากคุณวาดหรือลงสีใน Photoshop ความสามารถในการผสมผสานสีเป็นสิ่งสำคัญในการสร้างเอฟเฟกต์การแรเงาที่คุณต้องการ เช่นเดียวกับการผสมสีในชีวิตจริง Photoshop ช่วยให้คุณสามารถผสมสีสองสีเพื่อสร้างส่วนผสมของสีทั้งสองได้ นอกจากนี้ เช่นเดียวกับการลงสีจริง การผสมสีใน Photoshop นั้นค่อนข้างง่าย
คำแนะนำนี้จะครอบคลุมสามวิธีง่ายๆ ในการผสมสีในโครงการของคุณ สองวิธีแรกเกี่ยวข้องกับเครื่องมือที่ใช้งานง่ายจาก Toolbar ในขณะที่วิธีที่สามคือตัวเลือกที่เร็วที่สุดในการผสมผสานสีใหม่เข้ากับพื้นที่ขนาดใหญ่ของภาพ
ตัวเลือกที่ 1: การใช้ Smudge Tool
จากสามวิธีที่ฉันจะสอนคุณ เครื่องมือ Smudge เป็นวิธีที่เร็วที่สุด ตัวเลือกนี้เหมาะมากเมื่อคุณมีพื้นที่เล็กๆ ที่ต้องการผสมสีตั้งแต่สองสีขึ้นไป หรือหากคุณรีบร้อนและต้องการสร้างแบบจำลองอย่างรวดเร็ว
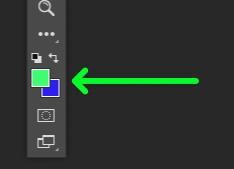
นอกจากนี้ คำแนะนำนี้จะถือว่าคุณมีโครงการที่คุณกำลังทำอยู่แล้วโดยต้องผสมสีสองสีขึ้นไป
ในกรณีนี้ ต่อไปนี้เป็นบทสรุปโดยย่อเกี่ยวกับวิธีที่เร็วที่สุดในการลดสีบนผืนผ้าใบ:
คุณจะพบ ตัวเลือกสีหลักที่ด้านล่างของ แถบเครื่องมือ ดับเบิลคลิกที่ตัวเลือกสีด้านบนเพื่อเลือก สีพื้นหน้า และดับเบิลคลิกที่เครื่องมือเลือกสีด้านล่างเพื่อเลือก สีพื้นหลัง ส่วนใหญ่คุณจะต้องกังวลเกี่ยวกับสีพื้นหน้าเท่านั้นเมื่อเพิ่มสีให้กับผืนผ้าใบของคุณ วิธีที่เร็วที่สุดในการเพิ่มสีสันให้กับผืนผ้าใบของคุณคือการใช้ เครื่องมือแปรง (B) 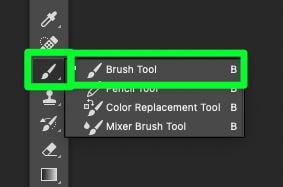
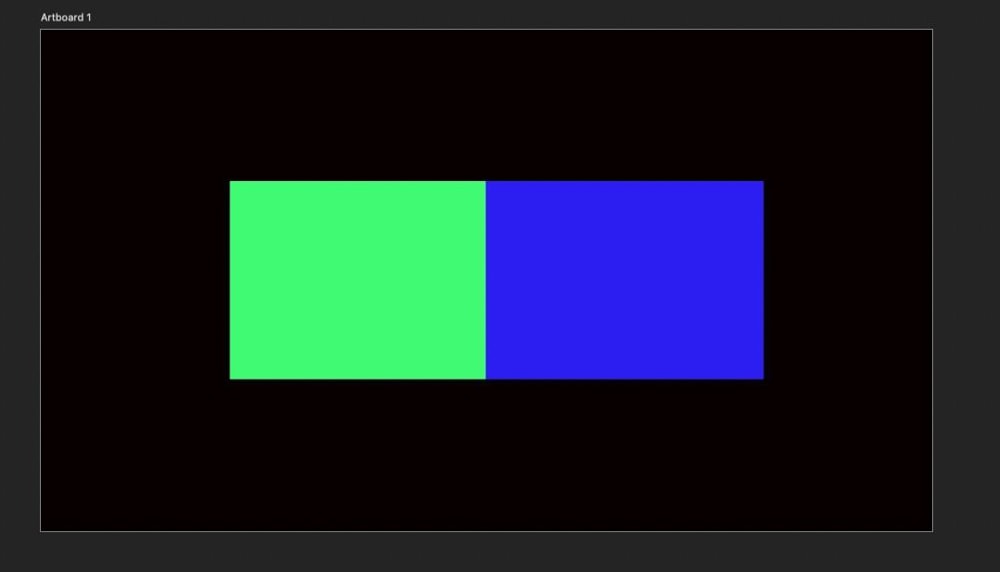
ขั้นตอนที่ 1: เลือกเครื่องมือรอยเปื้อนจากแถบเครื่องมือ
ในการเริ่มกระบวนการนี้ ค้นหาและเลือกเครื่องมือรอยเปื้อน ในแถบเครื่องมือ
หากคุณไม่เห็นเครื่องมือ Smudge ในทันที ให้คลิกเครื่องมือ Blur ค้างไว้เพื่อเปิดเมนูย่อย จากนั้นเลือก Smudge Tool ที่ด้านล่าง
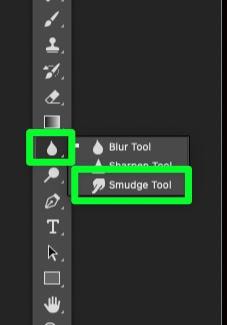
ขั้นตอนที่ 2: ตั้งค่าโหมดเป็นแบบปกติและความเข้มเป็น 25%
หลังจากเลือกเครื่องมือ Smudge ตรวจสอบให้แน่ใจว่าโหมด ตั้งค่าเป็น ปกติ และปรับ ความแรง ของเครื่องมือเป็น 25% ใน แถบตัวเลือก

หากความแรงของเครื่องมือไม่เพียงพอ 25% คุณสามารถกลับไปที่เมนูตัวเลือกและปรับเปลี่ยนได้ทุกเมื่อ ตามกฎทั่วไป 25% ควรทำงานได้ดี
ขั้นตอนที่ 3: เลือกแปรงกลมนุ่ม & ปรับการตั้งค่าทั่วไป
เครื่องมือ Smudge ไม่ใช่แปรงชุดเดียว คุณสามารถใช้แปรงใดก็ได้ใน Photoshop (หรือที่คุณดาวน์โหลดมา) เช่นเดียวกับเครื่องมือแปรง
คลิกที่ ปุ่มตัวเลือกค่าพรีเซ็ตแปรง เพื่อเรียกดูคลังแปรงของคุณ คุณสามารถเลือกแปรงใดก็ได้ แต่ให้เลือกแปรงกลมแบบอ่อนเพื่อให้เบลนด์ได้เนียนที่สุด
สำหรับการตั้งค่า ตรวจสอบให้แน่ใจว่าตั้งค่า ความแข็ง ไว้ที่ 0% สำหรับขนาด คุณจะต้องปรับการตั้งค่านี้หลายครั้งในขณะที่ผสมสีของคุณ ดังนั้นจึงไม่สำคัญว่าคุณจะเริ่มต้นจากอะไร
อย่าลืมว่า Brush Preset Picker เป็นที่ที่คุณสามารถปรับขนาดของ Smudge Tool หรือกด [ หรือ ]
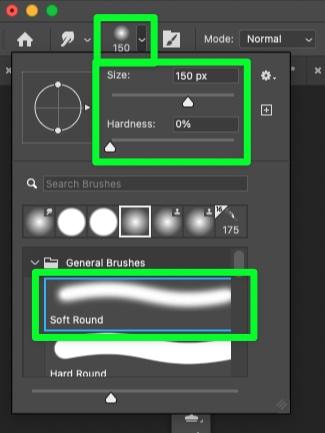
ขั้นตอนที่ 4: ใช้เครื่องมือ Smudge เพื่อเบลนสีของคุณ
เมื่อเลือก Smudge Tool แล้ว ให้ลากเมาส์ไปบนพื้นที่ที่คุณต้องการเบลนด์
การปัดอย่างรวดเร็วจะทำให้ภาพเบลอมากกว่าการผสม
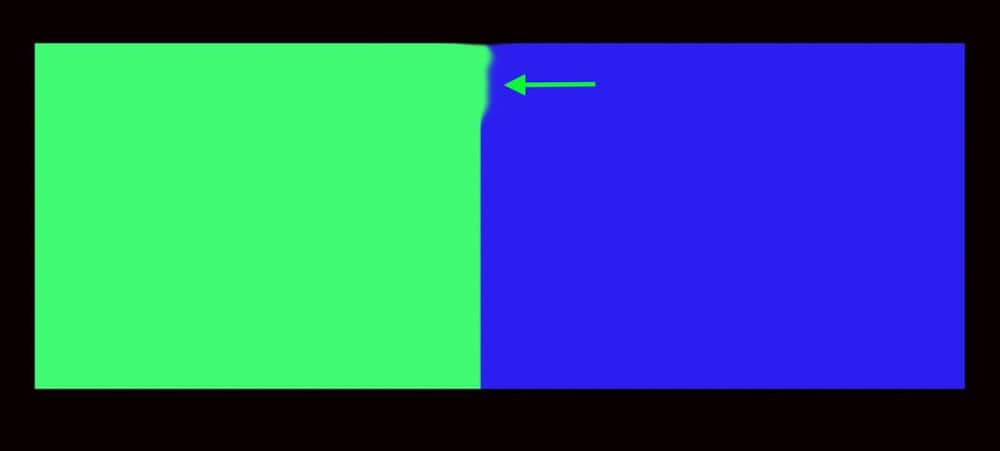
แปรง Smudge Tool ไปทางซ้ายและขวาเรื่อยๆ จนกว่าบริเวณที่คุณต้องการจะดูกลมกลืนกันมากขึ้น คุณอาจต้องเพิ่มความแรงของแปรงเพื่อให้ได้ลุคที่คุณต้องการ
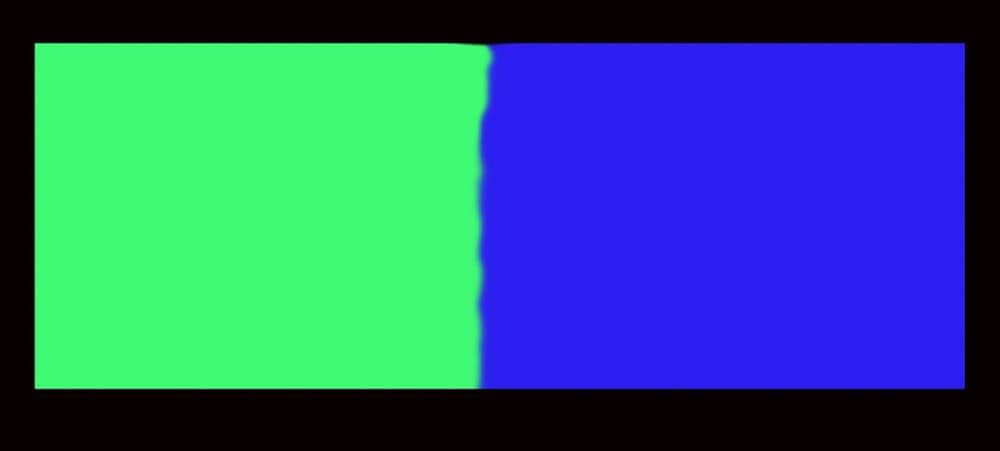
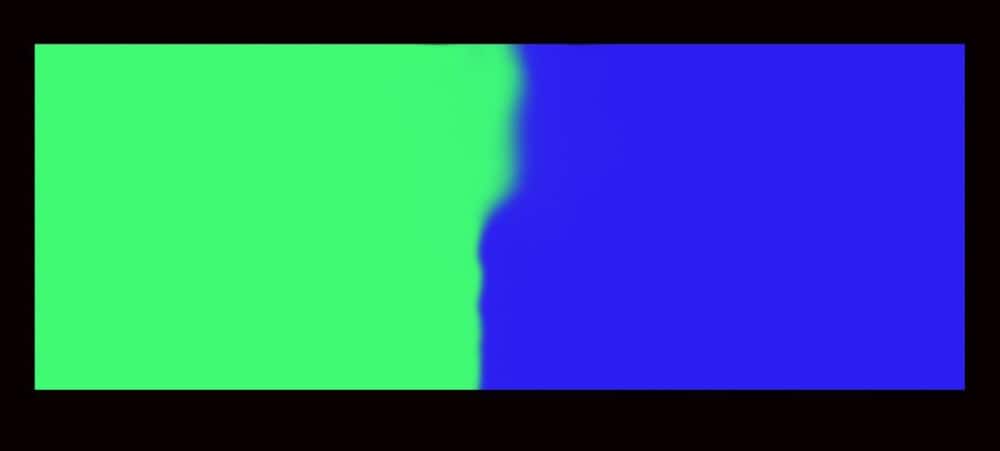
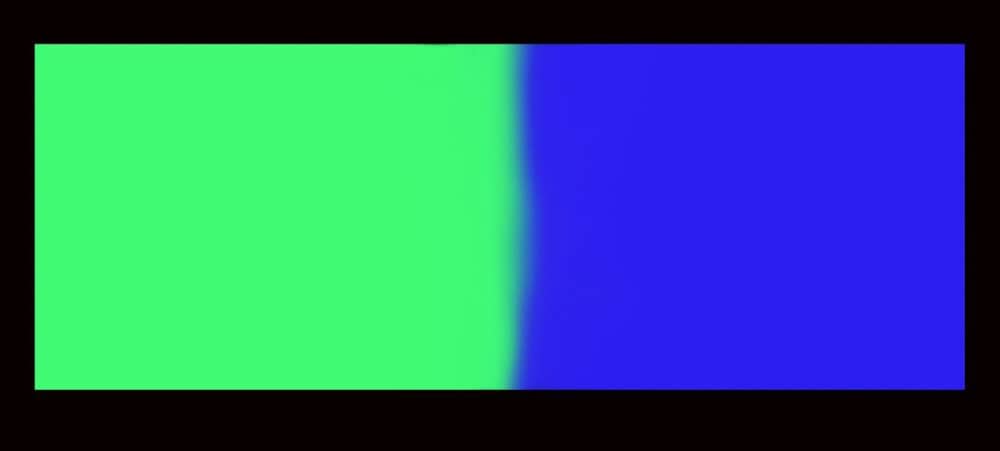
คุณอาจต้องทำให้ขนาดของ Smudge Tool ใหญ่ขึ้นเป็นพิเศษเพื่อให้ได้เอฟเฟกต์ที่คุณต้องการ
อย่างไรก็ตาม การใช้แปรงขนาดใหญ่พิเศษอาจทำให้คอมพิวเตอร์ทำงานช้าลงอย่างมาก ทั้งนี้ขึ้นอยู่กับระบบของคุณ
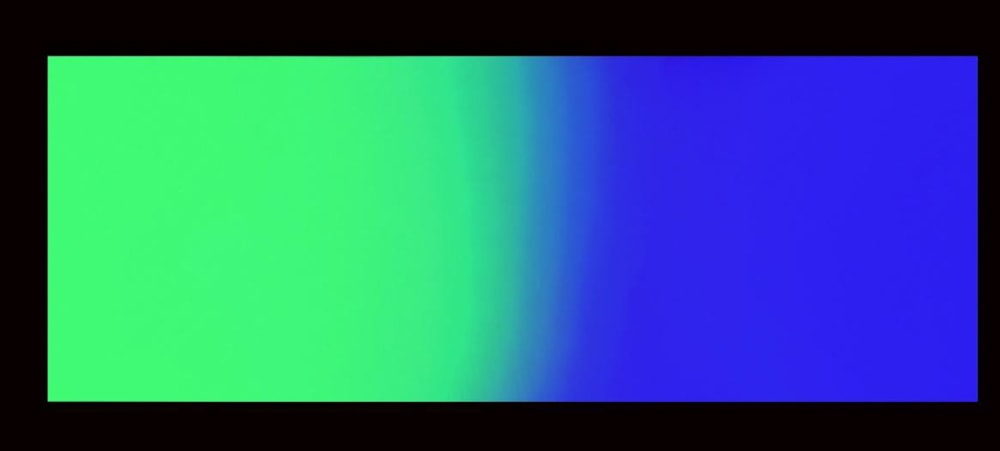
ตัวเลือกที่ 2: การใช้ Mixer Brush Tool
เครื่องมือทั้งสองนี้อาจดูคล้ายกันในตอนแรก แต่เครื่องมือทั้งสองจะทำงานแตกต่างกันมากเมื่อใช้
เครื่องมือ Smudge ใช้เพื่อลากและยืดพิกเซล ทำให้ดูพร่ามัวหรือมีรอยเปื้อน Mixer Brush Tool ผสมสี สร้างการไล่ระดับสีที่เป็นธรรมชาติมากขึ้น
ขั้นตอนที่ 1: เลือกเครื่องมือแปรงผสมจากแถบเครื่องมือ
หากต้องการค้นหาเครื่องมือแปรงผสม (B) ให้คลิกแปรงค้างไว้ เครื่องมือ จากนั้นเลือก Mixer Brush ที่ด้านล่างของเมนูย่อย
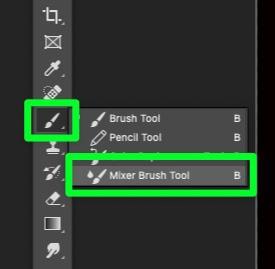
ขั้นตอนที่ 2: ปรับการตั้งค่าแบบเปียกและแบบผสม
ใน แถบตัวเลือก มีการตั้งค่าหลักสามอย่างที่คุณ ควรกังวลเกี่ยวกับ:
เปียก – ตัวเลือกเพิ่มหรือลดจำนวนลายเส้นแปรงของคุณ รักษาเปอร์เซ็นต์ระหว่าง 70% – 100% เพื่อให้ฝีแปรงของคุณเป็นแนวเส้นมากที่สุด โหลด – ตัวเลือกการโหลดจะกำหนดปริมาณของสีที่บรรจุลงในถังกักเก็บของแปรง รักษาเปอร์เซ็นต์ให้สูงกว่า 60% เพื่อสร้างจังหวะที่ยาวขึ้น วิธีนี้จะทำให้ผสมสีได้ง่ายขึ้น การไหล – ตัวเลือกนี้ควบคุมความเร็วของการไหลของสี ไม่จำเป็นต้องเปลี่ยนจาก 100% สำหรับการผสมสี แต่คุณสามารถปรับเปลี่ยนได้ตามสะดวกหากช่วยได้ 
ขั้นตอนที่ 3: เลือกแปรงกลมแบบนิ่มและปรับการตั้งค่า
จากนั้นคลิกที่ เครื่องมือเลือกแปรงแบบตั้งล่วงหน้า จากนั้นเลือก แปรงกลมอ่อนหรือแปรงที่มีขอบนุ่ม
ตรวจสอบให้แน่ใจว่าตั้งค่า ความแข็ง เป็น 0%
เริ่มต้นด้วยการตั้งค่าเริ่มต้นสำหรับขนาด จากนั้นปรับตามที่คุณใช้ Mixer Brush
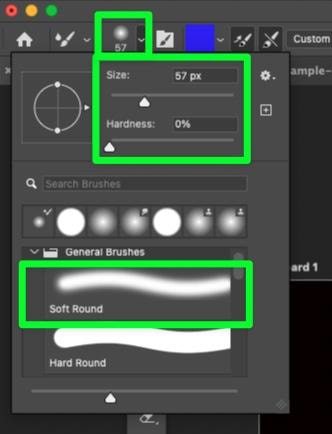
ขั้นตอนที่ 4: ลากแปรงผสมสีระหว่างสีของคุณ
ตอนนี้คุณได้เลือกเครื่องมือแปรงผสมสีและตัวเลือกทั้งหมดที่ตั้งไว้แล้วลากไปตาม สีเพื่อดูว่ามีลักษณะอย่างไร
การปัดแปรงสองสามครั้งแรกของคุณอาจดูเป็นพิกเซล ลากแปรงไปมาเพื่อผสมสีให้มากขึ้น
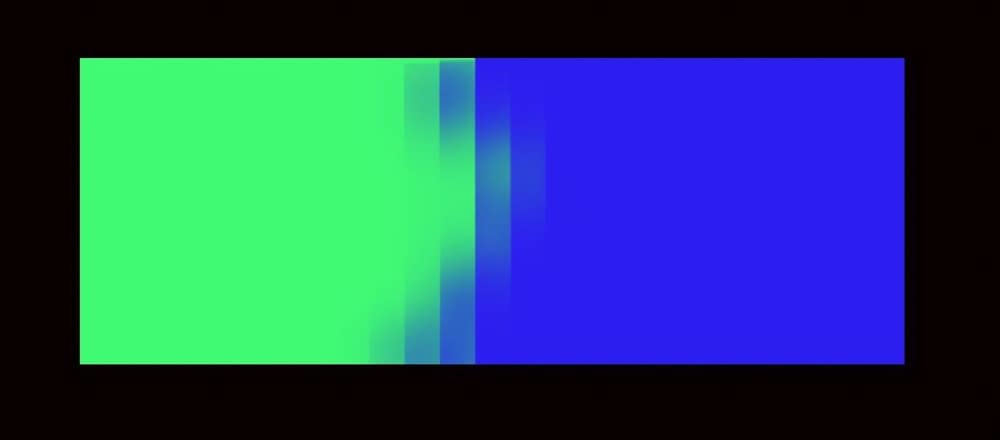
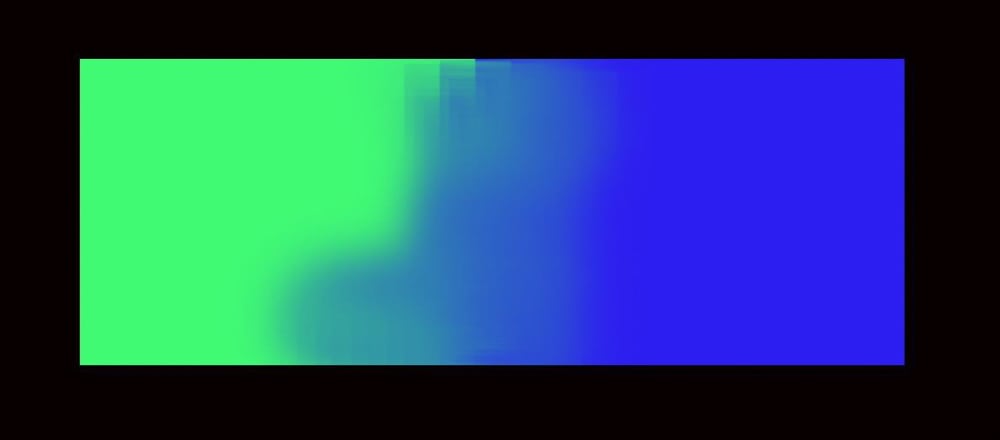
แปรงผสมสีคล้ายกับเครื่องมือ Smudge ข้อแตกต่างที่สำคัญที่สุดคือ Mixer Brush Tool ทำการสุ่มตัวอย่างสีบนผืนผ้าใบของคุณได้ดีกว่ามาก
ข้อเสียอย่างหนึ่งของ Mixer Brush คือคุณอาจมีพิกเซลเล็กน้อย หากสิ่งนี้เกิดขึ้น เพียงลากขึ้นและลงเพื่อผสมสีให้มากขึ้นจนกว่าพิกเซลจะหายไป
การใช้ Mixer Brush Tool ต้องมีการลองผิดลองถูกพอสมควร แต่ก็คุ้มค่า
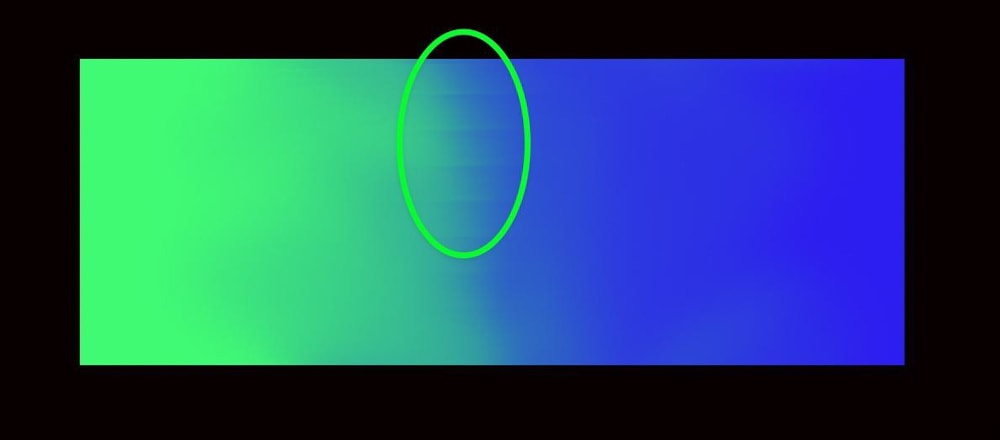
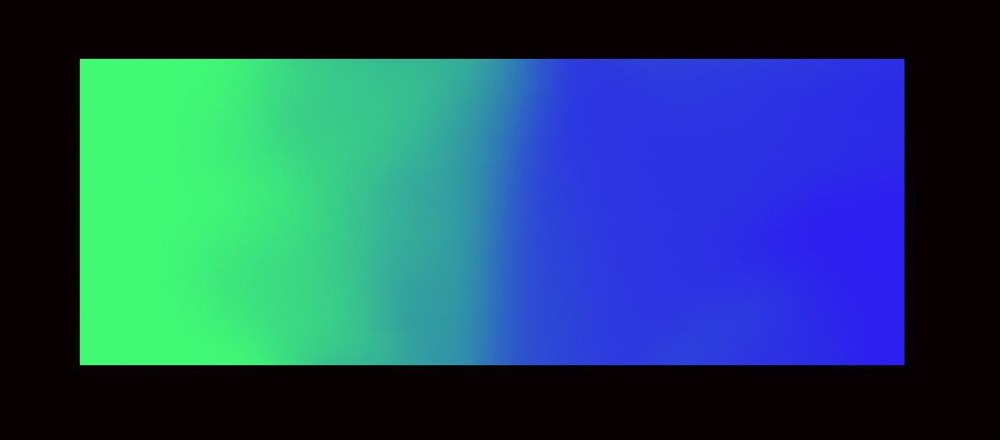
วิธีผสมผสานสีเข้ากับรูปภาพใน Photoshop
หากคุณมีรูปภาพที่ต้องปรับแต่งใหม่ทั้งหมด ลงสี Photoshop ช่วยให้ทำได้ง่าย
ต่อไปนี้เป็นวิธีการผสมผสานสีเข้ากับภาพอย่างรวดเร็ว
ขั้นตอนที่ 1: เลือกสีแรกที่คุณต้องการเปลี่ยน
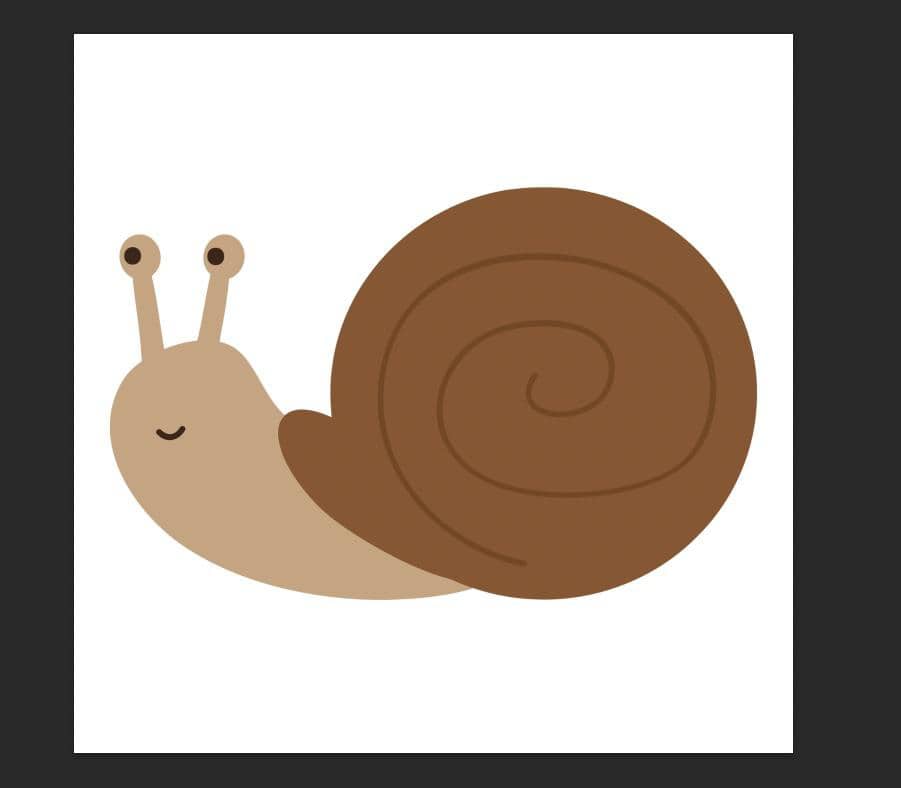
หากต้องการเลือกสีแรกในรูปภาพของคุณ คุณสามารถใช้เครื่องมือการเลือกใดๆ ของ Photoshop.
เครื่องมือการเลือกที่ดีที่สุดที่จะใช้โดยทั่วไปคือเครื่องมือการเลือกวัตถุ (W)
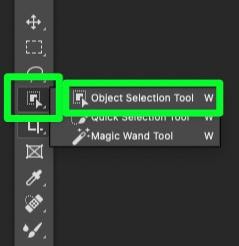
ขั้นตอนที่ 2: เลือกสีแรกของคุณ
เมื่อใช้เครื่องมือการเลือก ให้เลือกสีแรกในรูปภาพของคุณ วิธีนี้ใช้ได้ผลดีที่สุดกับสีทึบ
คุณจะรู้ได้ว่ามดเดินขบวนรอบสีเลือกสีของคุณครบหรือไม่
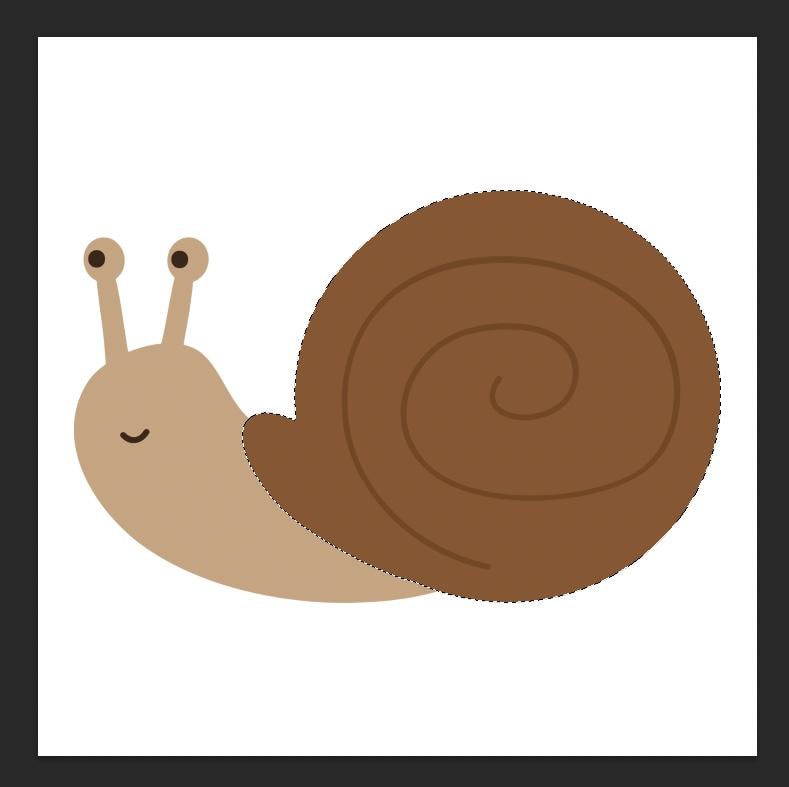
ขั้นตอนที่ 3: เพิ่มสีใหม่ด้วยเลเยอร์การปรับสี
หากต้องการเริ่มผสมสีใหม่ลงในรูปภาพ ให้คลิกปุ่ม ใหม่ ปุ่มปรับเลเยอร์ จากนั้นเลือก สีทึบ
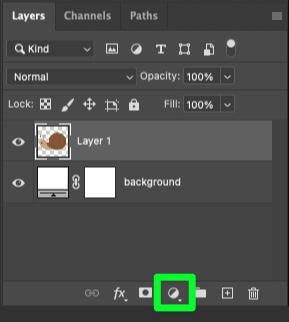
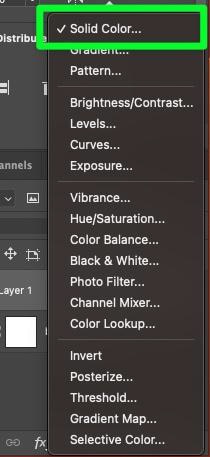
คุณจะเห็นเลเยอร์ใหม่เหนือภาพต้นฉบับของคุณในแผงเลเยอร์ เลเยอร์นี้จะมีเครื่องมือเลือกสีเป็นภาพขนาดย่อ และคุณจะเห็นหน้ากากของการเลือกเอง
คลิกที่ภาพขนาดย่อของตัวเลือกสี
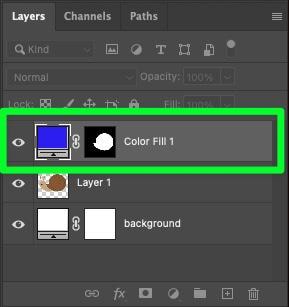
แผงคุณสมบัติตัวเลือกสี จะปรากฏขึ้น เพื่อให้คุณสามารถเลือกสีที่คุณต้องการได้
เมื่อคุณพร้อม ให้คลิก ตกลง
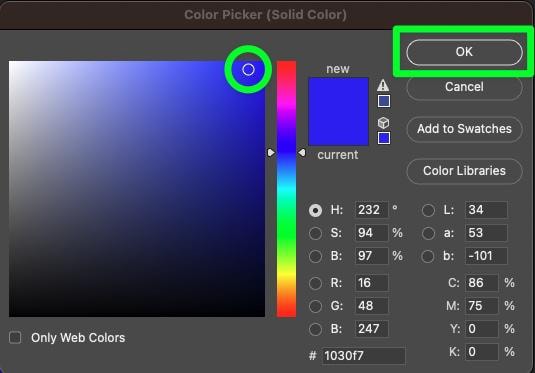
กลับมาบนผืนผ้าใบ พื้นที่ที่เลือกจะถูกเติมด้วยสีที่เลือก
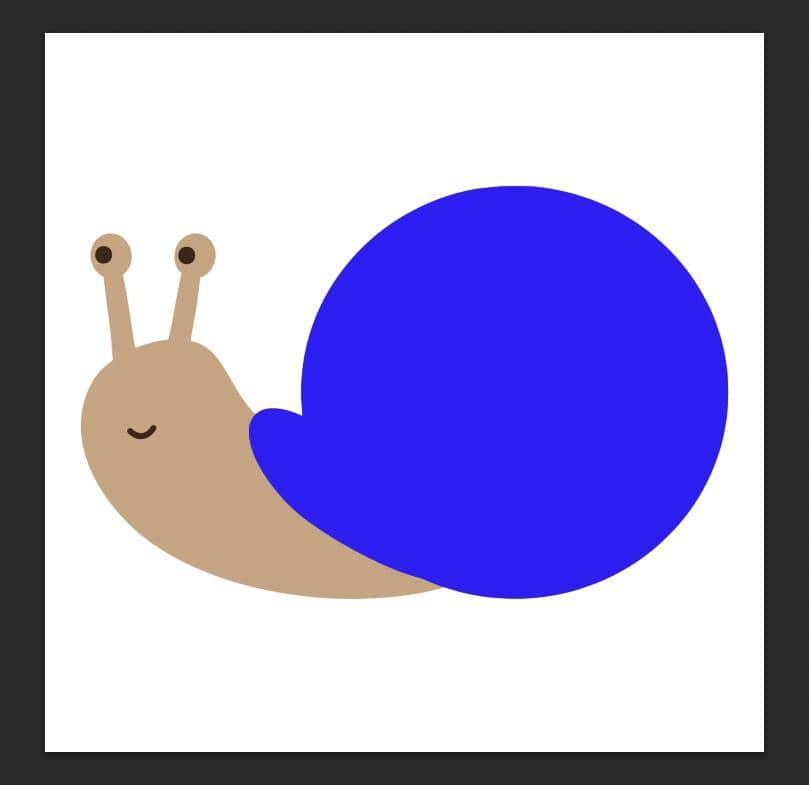
ขั้นตอนที่ 4: เปลี่ยนโหมดการผสมของเลเยอร์การปรับสีเป็น”สี”
สีทึบจนถึงตอนนี้จะดูเข้ม ขั้นตอนนี้จะช่วยให้สีออกมาเหมือนที่คุณคิดไว้
เมื่อเลือก Color Adjustment Layer แล้ว ให้เปิด Blending Mode เมนูแบบเลื่อนลง และเลือก Color จากเมนูที่แสดงขึ้น
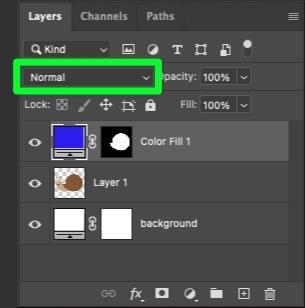
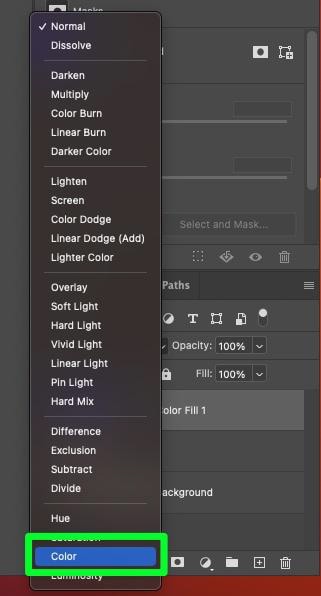
การเลือกโหมดการผสม สี จะผสมผสานสีที่คุณเลือกลงในพื้นที่ที่เลือกของรูปภาพโดยอัตโนมัติ คุณควรเห็นภาพบางส่วนผ่านเลเยอร์สี
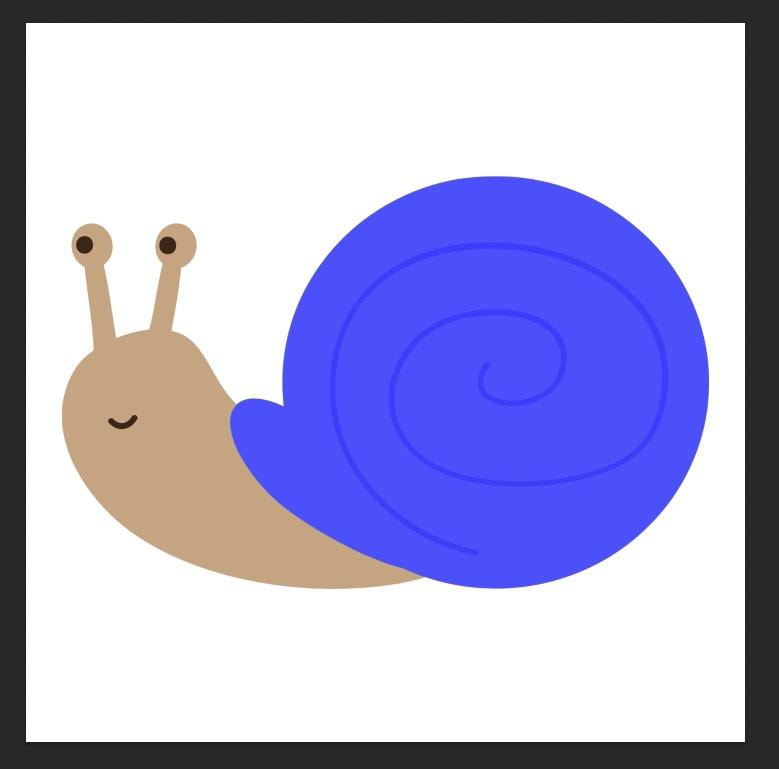
ขั้นตอนที่ 5: ปรับการเติมของเลเยอร์การปรับสี (ไม่บังคับ)
หลังจากตั้งค่าเลเยอร์เป็นสี คุณควรเห็นจำนวนที่เหมาะสม ภาพที่อยู่ใต้สีแต่อาจไม่เพียงพอสำหรับความชอบของคุณ
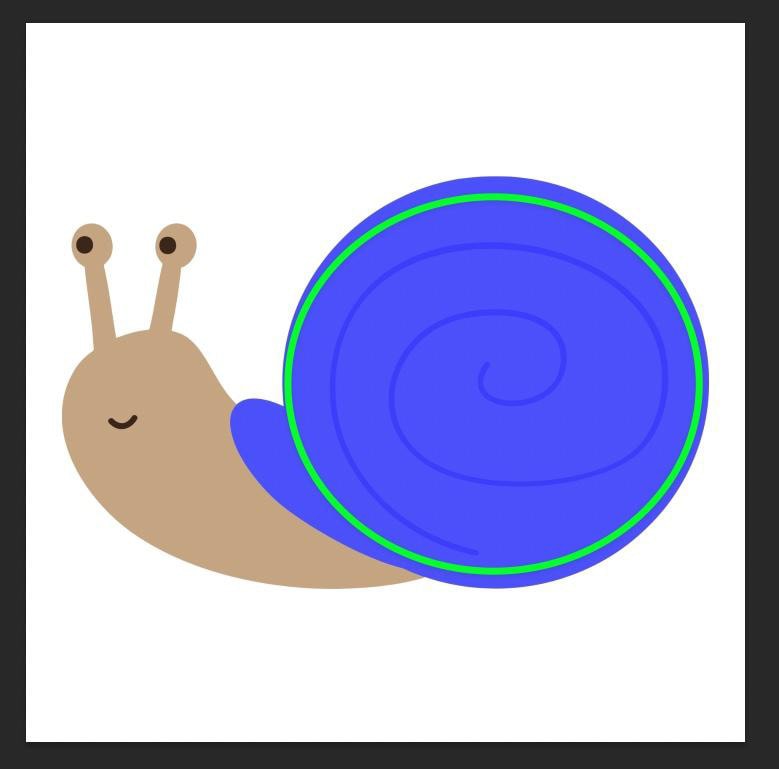
ถ้าคุณต้องการให้รูปภาพผ่านเข้าไปได้มากขึ้น ก่อนอื่นให้เลือกเลเยอร์ จากนั้นลดเปอร์เซ็นต์เติมลงจนกว่ารูปภาพของคุณจะดูเหมือนคุณ ต้องการ.
เปอร์เซ็นต์ขึ้นอยู่กับโครงการของคุณ แต่ส่วนใหญ่แล้ว คุณต้องลดจำนวนเติมลง 75% ถึง 80% จึงจะเห็นบางส่วน การเปลี่ยนแปลงที่แท้จริง
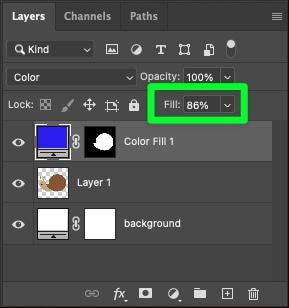
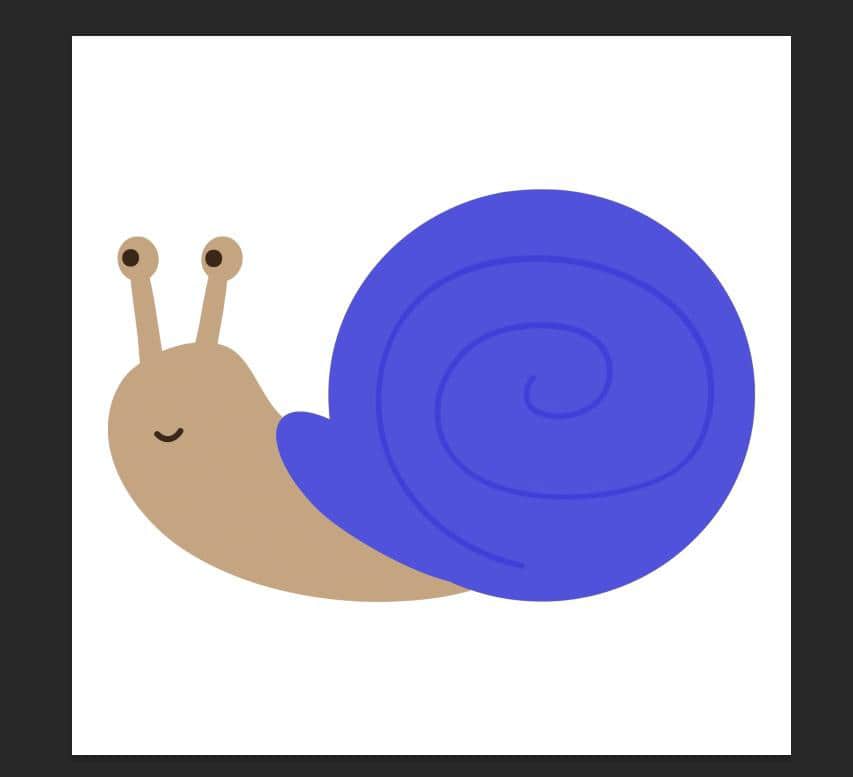
ขั้นตอนที่ 6: ทำซ้ำขั้นตอนที่ 1 – 5 หลายๆ ครั้งตามต้องการ
เมื่อคุณพอใจกับวิธีการแล้ว สีที่ผสมสีแรกจะปรากฏบนภาพของคุณ คุณสามารถทำซ้ำห้าขั้นตอนสุดท้ายสำหรับสีอื่นๆ ทั้งหมดที่คุณต้องการเปลี่ยน
ต่อไปนี้เป็นข้อมูลโดยย่อเกี่ยวกับวิธีการทำซ้ำห้าขั้นตอนเหล่านี้:
ขั้นแรก หยิบเครื่องมือการเลือกที่คุณต้องการ จากนั้นเลือกสีที่สองบนรูปภาพของคุณ
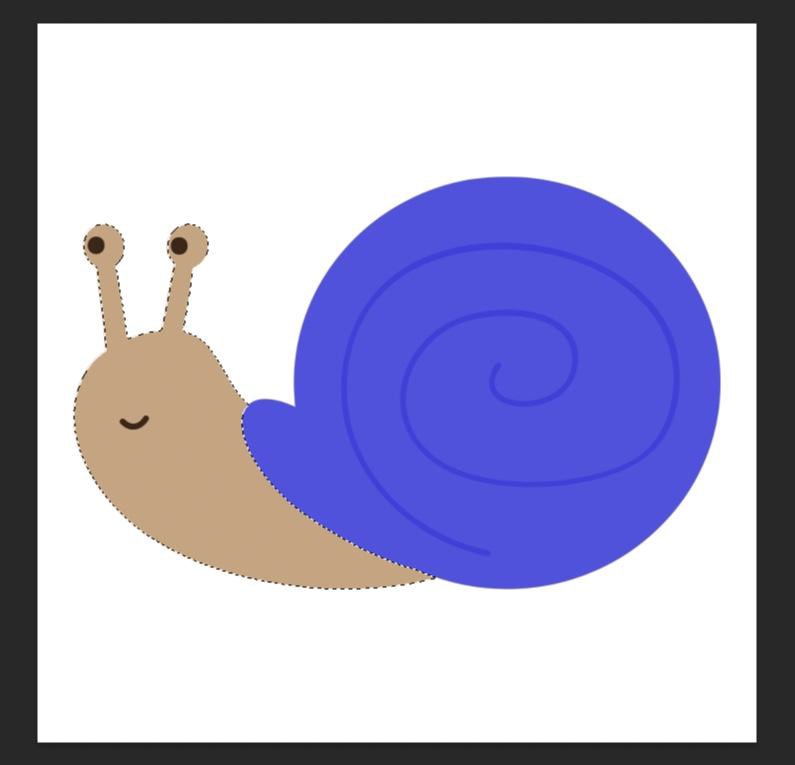
เมื่อเลือกสีที่สองแล้ว ให้คลิก ปุ่มปรับเลเยอร์ ใน แผงเลเยอร์ จากนั้นเลือก สีทึบ
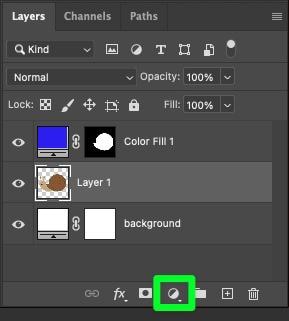
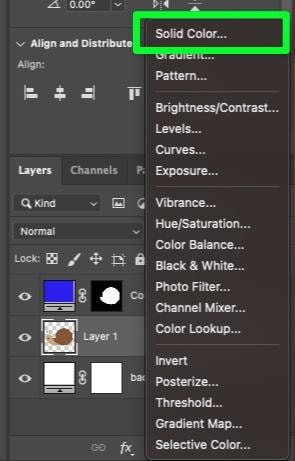
ในแผงเลเยอร์ เลเยอร์การปรับแต่งการเติมสีใหม่ของคุณจะปรากฏใต้เลเยอร์การปรับแต่งการเติมสีแรกที่คุณสร้างขึ้น
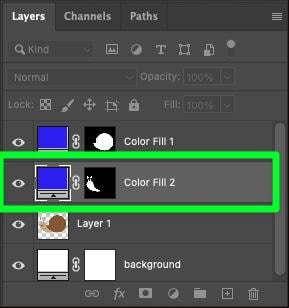
เลือกสีที่เหมาะกับโครงการของคุณมากที่สุด จากนั้นคลิก ตกลง
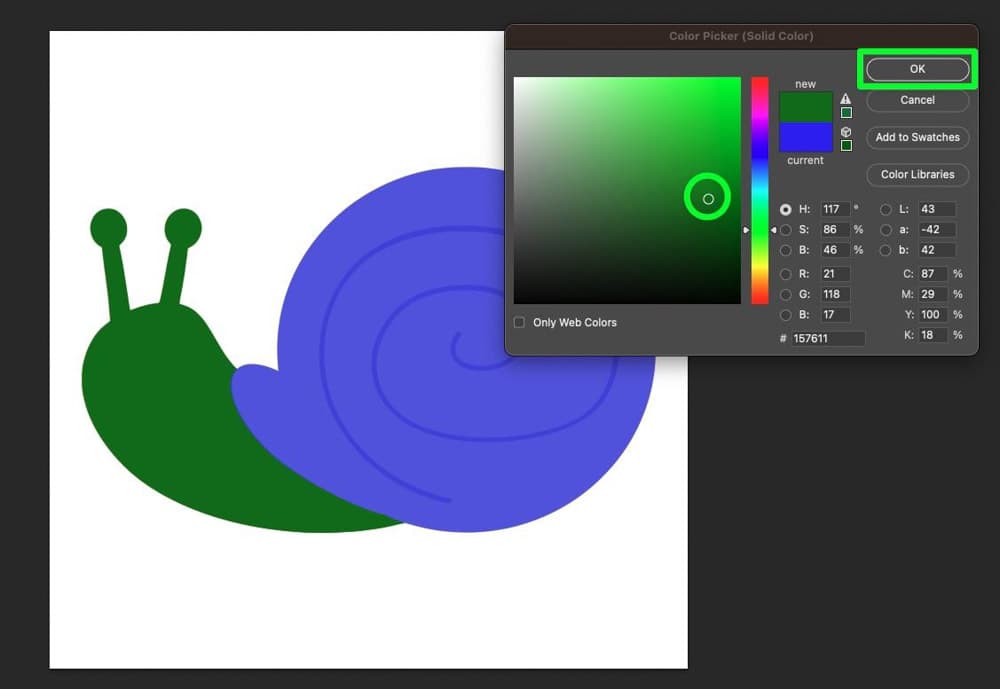
เปลี่ยนโหมดการผสมจาก ปกติ เป็น สี เพื่อผสมผสานสีเข้ากับรูปภาพของคุณ
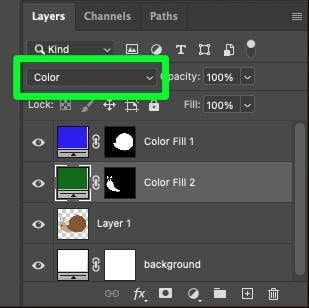
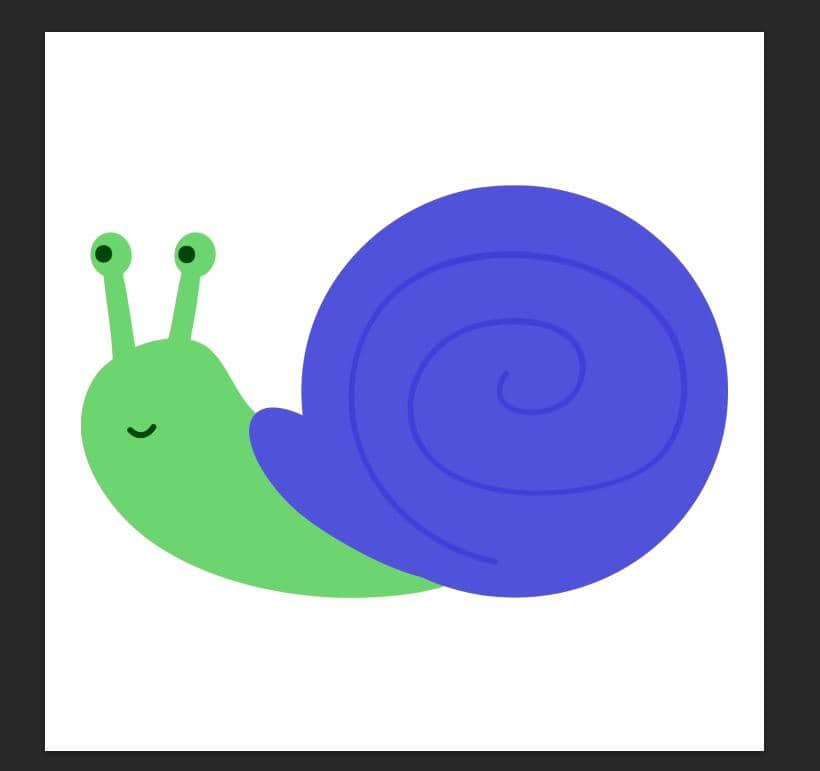
ทำขั้นตอนนี้ซ้ำหลาย ๆ ครั้งตามที่คุณต้องการสำหรับโครงการของคุณ
 ก่อน
ก่อน 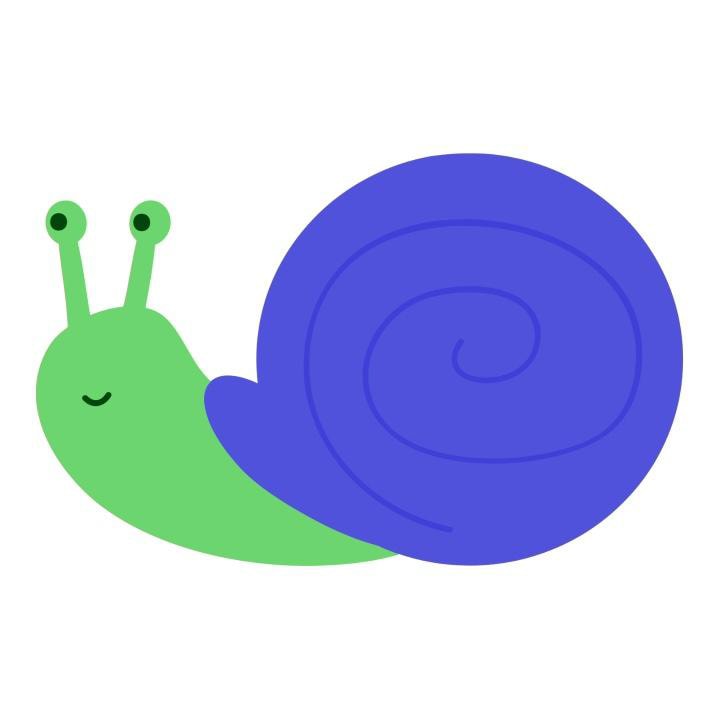 หลังจาก
หลังจาก
วิธีเปลี่ยนสีรูปภาพที่ผสมอย่างรวดเร็ว
หนึ่งในส่วนที่ดีที่สุดเกี่ยวกับการใช้ Color Fill Adjustment เลเยอร์เพื่อผสมผสานสีใหม่เข้ากับภาพของคุณเป็นวิธีที่ง่ายในการเปลี่ยนสีหลังจากที่คุณสร้างเลเยอร์การปรับแต่ง
โดยคลิกที่ เครื่องมือเลือกสี ภายในเลเยอร์การปรับแต่งการเติมสีแต่ละเลเยอร์ของคุณ
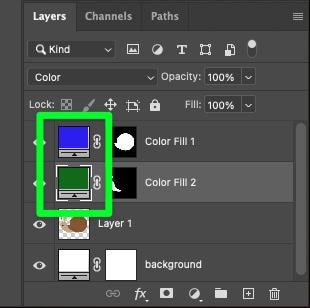
คุณจะเห็นแผงคุณสมบัติตัวเลือกสี ซึ่งคุณสามารถเลือกสีใหม่ได้
คลิก ตกลง เมื่อคุณพร้อม
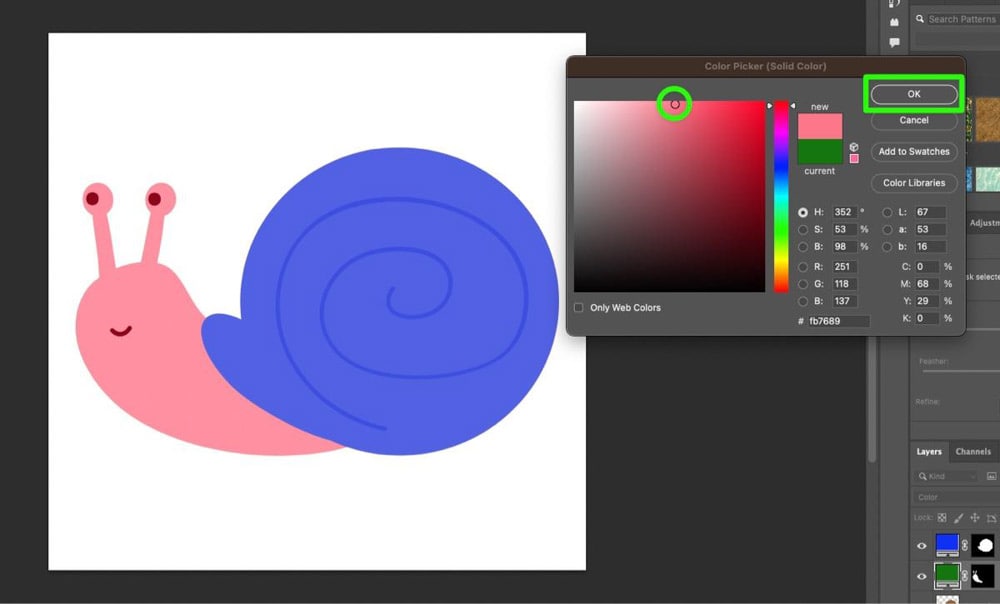
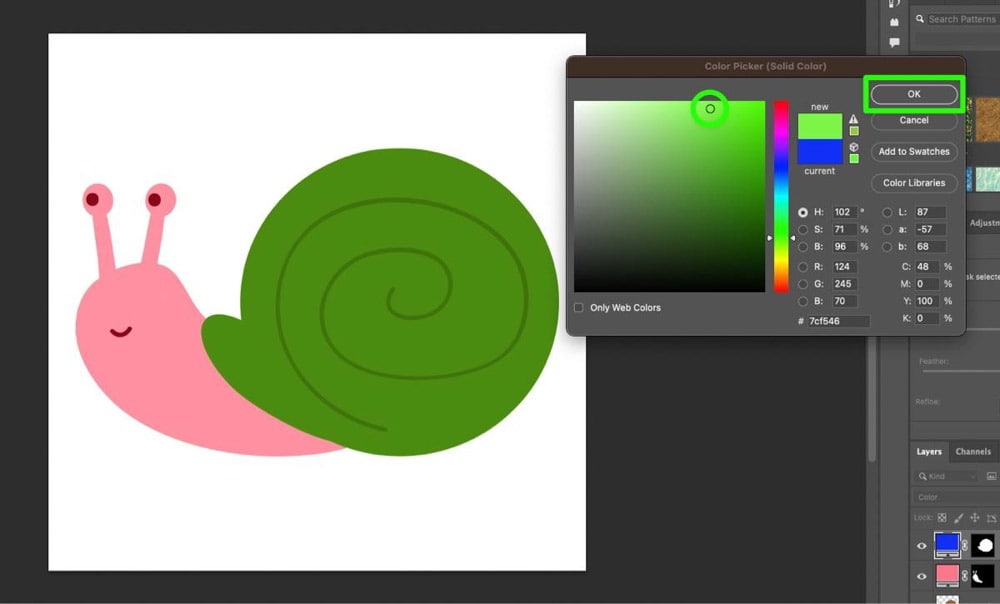
โดยใช้ตัวเลือกสีเหล่านี้ คุณสามารถเปลี่ยนสีของภาพต้นฉบับของคุณกี่ครั้งก็ได้ตามที่คุณต้องการ นอกจากนี้คุณยังสามารถทำได้ภายในเวลาไม่ถึง 30 วินาที