หากคุณต้องการดึงความสนใจไปที่ตัวแบบในรูปภาพของคุณมากขึ้นหรือทำให้ตัวแบบดูแปลกตา คุณอาจเลือกที่จะเบลอบางส่วนของเลเยอร์ อย่างไรก็ตาม อาจดูสับสนเล็กน้อยว่าจะนำภาพเบลอไปใช้เฉพาะส่วนของเลเยอร์ของคุณใน Photoshop ได้อย่างไร ลองมาดูสามวิธีที่แตกต่างกันในการเบลอเลเยอร์ (พร้อมตัวอย่างที่รุนแรงกว่านี้) เพื่อให้คุณปรับแต่งเทคนิคเหล่านี้ตามรสนิยมของคุณเอง!
2 วิธีที่ดีที่สุดในการเบลอเลเยอร์ใน Photoshop
มีสองวิธีหลักในการเบลอเลเยอร์ทั้งหมดใน Photoshop คุณสามารถทำซ้ำเลเยอร์เดิมและเพิ่มฟิลเตอร์เบลอ หรือแปลงเลเยอร์ของคุณให้เป็นวัตถุอัจฉริยะ แล้วใช้ฟิลเตอร์อัจฉริยะ
ตัวเลือกทั้งสองใช้ได้กับผู้ใช้ทุกคน และการเลือกตัวเลือกที่ดีที่สุดขึ้นอยู่กับตัวเลือกส่วนตัวของคุณ
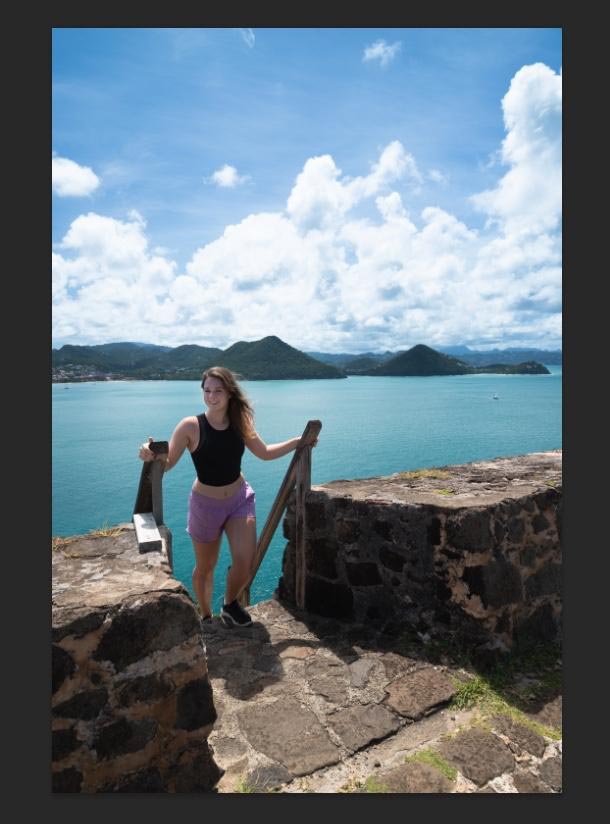
ตัวเลือกที่ 1: ทำซ้ำเลเยอร์และเพิ่มฟิลเตอร์เบลอ
จากสองวิธีในการเบลอเลเยอร์ในคู่มือนี้ ตัวเลือกนี้เป็นวิธีที่ใช้เร็วที่สุด ตัวเลือกนี้เกี่ยวข้องกับการทำให้เลเยอร์ของคุณเบลอทั้งหมด จากนั้นหากโปรเจ็กต์ของคุณต้องการ คุณสามารถลบบางส่วนของการเบลอออกไปเพื่อเผยให้เห็นตัวแบบของคุณ
ขั้นตอนที่ 1: ทำซ้ำเลเยอร์ของคุณ
หากต้องการดึงเอฟเฟกต์ที่ต้องการออก คุณจะต้องสร้างสำเนาเลเยอร์ต้นฉบับของคุณซ้ำ
โดยคลิกขวาที่เลเยอร์ จากนั้นเลือก Duplicate Layer ในเมนูที่ปรากฏขึ้น หรือกด Control + J (Win) หรือ Command + J (Mac) เพื่อทำซ้ำเลเยอร์
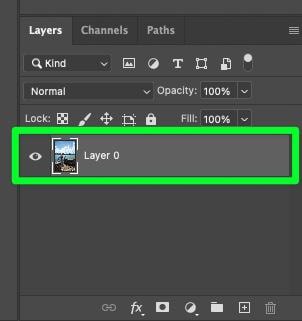
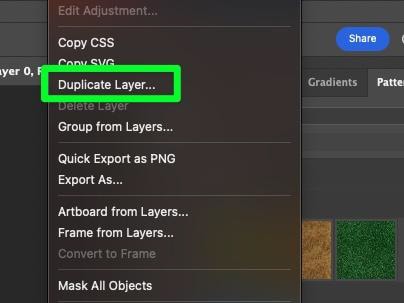
เลเยอร์ที่ทำซ้ำควรอยู่ด้านบนของเลเยอร์เดิมใน แผงเลเยอร์
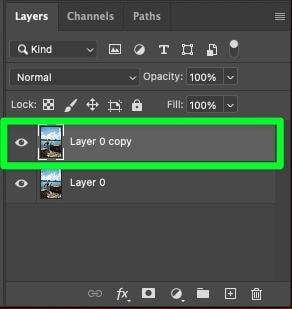
ขั้นตอนที่ 2: ไปที่ฟิลเตอร์ > เบลอ > Gaussian Blur เพื่อใช้เลเยอร์เบลอ
เมื่อเลเยอร์ที่ทำซ้ำของคุณพร้อมแล้ว ก็ถึงเวลาใช้เลเยอร์ฟิลเตอร์เบลอ. มีฟิลเตอร์เบลอหลายแบบให้เลือก และการเลือกฟิลเตอร์ที่เหมาะสมเป็นสิ่งสำคัญ
ไปที่ ตัวกรอง > เบลอ > Gaussian Blur เพื่อใช้เลเยอร์เบลอของคุณ
การใช้ตัวกรอง Gaussian Blur จะทำให้คุณได้รับการตั้งค่าที่ดีที่สุดสำหรับขั้นตอนต่อไป
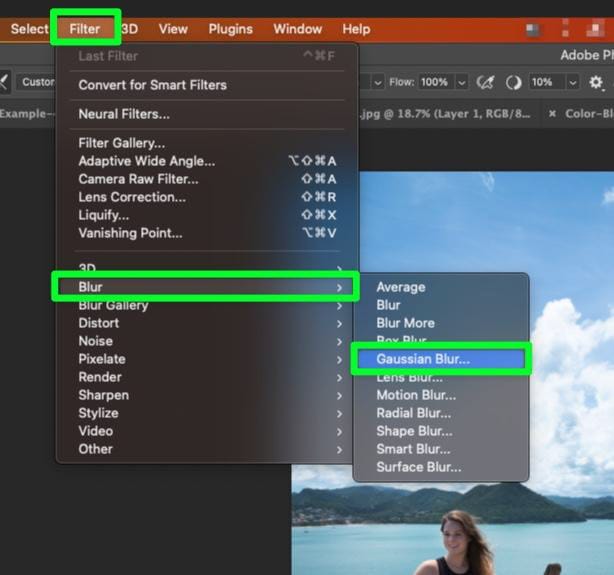
ขั้นตอนที่ 3: ปรับการตั้งค่า Gaussian Blur
หลังจากใช้ตัวกรอง Gaussian Blur เมนูตัวเลือกจะปรากฏขึ้น
ก่อนอื่น ตรวจสอบให้แน่ใจว่าได้เลือกช่อง ดูตัวอย่าง เพื่อให้คุณเห็นเอฟเฟกต์เบลอตามเวลาจริงในหน้าต่างแสดงตัวอย่าง
นอกจากนี้ ให้ใช้ปุ่มควบคุมขนาดด้านล่างหน้าต่างเพื่อดูภาพเต็มในหน้าต่างแสดงตัวอย่าง
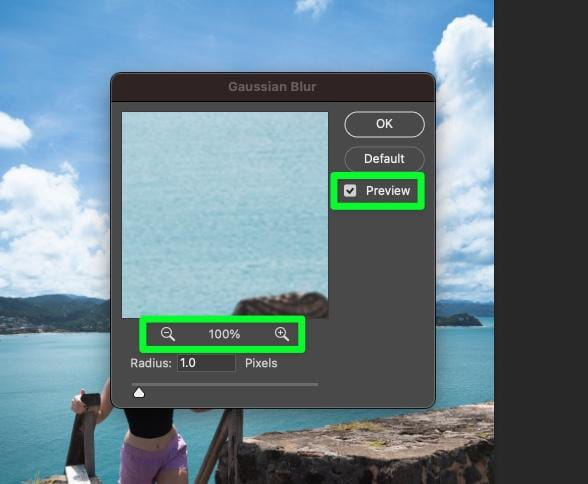
เมื่อคุณเห็นภาพได้ชัดเจนในหน้าต่างแสดงตัวอย่าง ให้ใช้ แถบเลื่อนรัศมี หรือป้อนตัวเลขใน ช่องรัศมี เพื่อปรับ Gaussian Blur
เมื่อคุณพอใจกับลักษณะของภาพเบลอแล้ว ให้คลิกปุ่ม ตกลง เพื่อยืนยัน
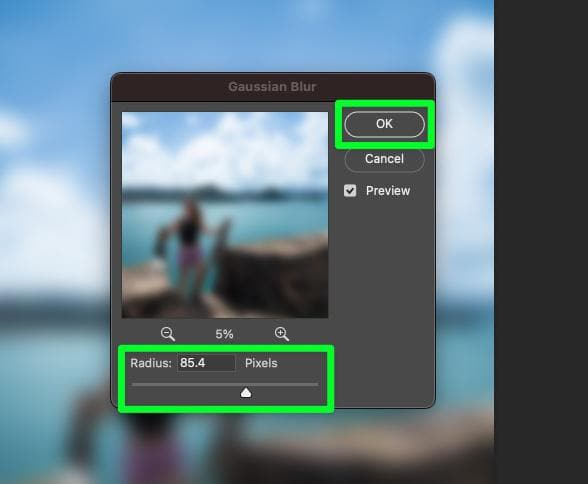
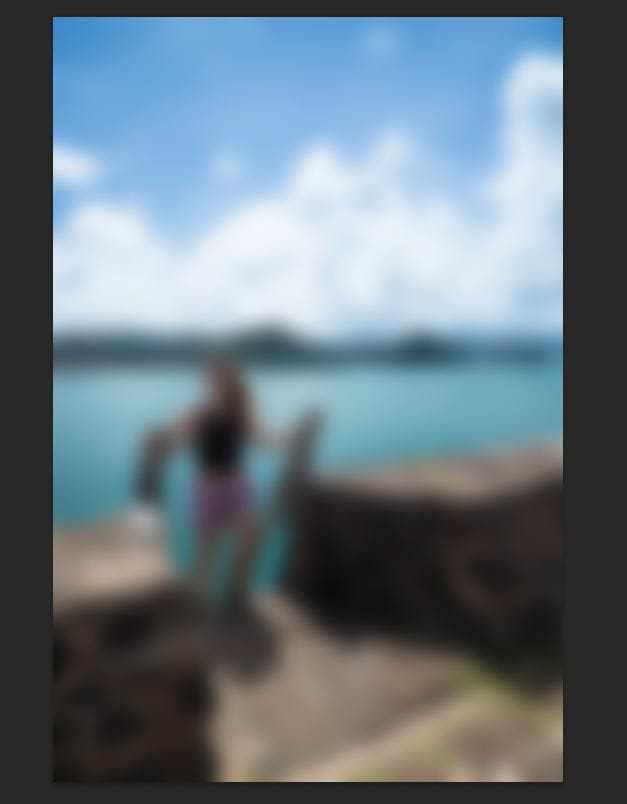
ขั้นตอนที่ 4: เพิ่มเลเยอร์มาสก์ (ไม่บังคับ)
หากคุณวางแผนที่จะลบบางส่วนของเลเยอร์เบลอเพื่อแสดงเลเยอร์ดั้งเดิมที่อยู่ด้านล่าง คุณต้องเพิ่มเลเยอร์มาสก์ก่อน
หากต้องการเพิ่มเลเยอร์มาสก์ ให้เลือกเลเยอร์เบลอ จากนั้นคลิกไอคอนเลเยอร์มาสก์ ที่ด้านล่างของ แผงเลเยอร์
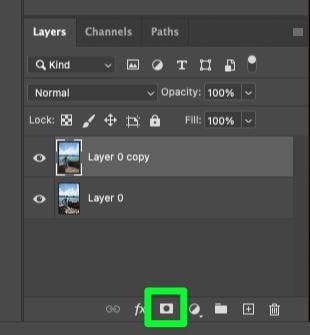
ใน แผงเลเยอร์ เลเยอร์มาสก์จะปรากฏถัดจากภาพขนาดย่อบนเลเยอร์เบลอ
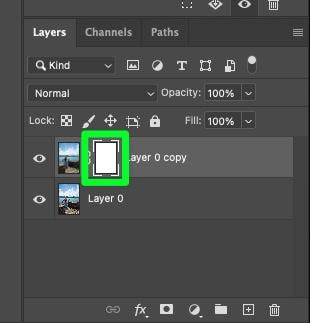
ขั้นตอนที่ 5: เลือกเครื่องมือแปรง & ปรับการตั้งค่าแปรง (ไม่บังคับ)
ถัดไป เลือกเครื่องมือแปรง (B) ใน แถบเครื่องมือ
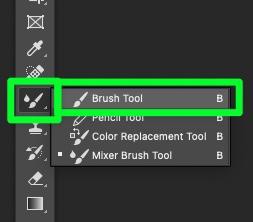
ใน Options Bar ให้คลิกปุ่ม Preset Brush Picker แล้วเลือก Soft Round brush
ตั้งค่า ความแข็ง เป็น 0% วิธีนี้จะป้องกันไม่ให้ขอบแข็งเมื่อคุณทาสีด้วยแปรงในขั้นตอนต่อไป
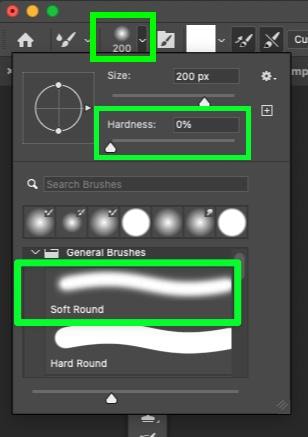
ขั้นตอนที่ 6: ระบายสีบริเวณที่ต้องการเปิดเผยในภาพของคุณ (ไม่บังคับ)
เมื่อตั้งค่าแปรงแล้ว ก็ถึงเวลา”ระบายสี”บางส่วนของเลเยอร์เบลอเพื่อเปิดเผยภาพของคุณด้านล่าง
ขั้นแรก เลือกมาสก์ใน แผงเลเยอร์
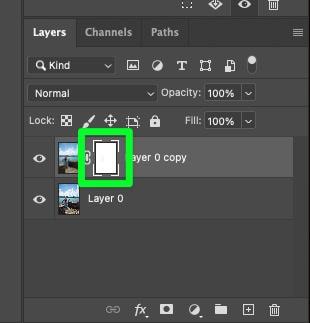
จากนั้น ตรวจสอบให้แน่ใจว่า สีพื้นหน้า เป็น สีดำ
คุณต้องทาด้วยสีดำเพราะหน้ากากของคุณเป็นสีขาว คำขวัญที่ต้องจำที่นี่คือ: สีขาวเปิดเผย, สีดำปกปิด ดังนั้น หากหน้ากากเบลอของคุณเป็นสีขาว การทาสีดำจะซ่อนพิกเซลบนชั้นเบลอ
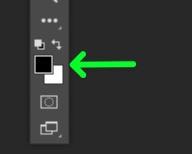
เมื่อคุณพร้อมแล้ว ให้ใช้ Brush Tool เพื่อระบายสีบนพื้นที่ที่คุณต้องการเก็บจากภาพต้นฉบับของคุณ
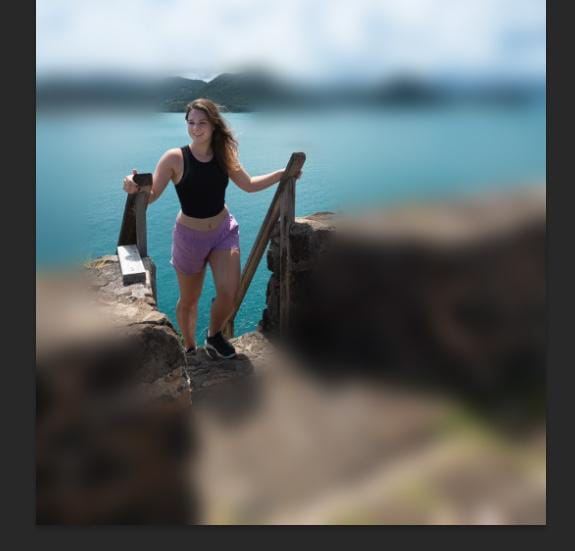
โปรดจำไว้ว่า คุณสามารถเปลี่ยนขนาดแปรงได้อย่างง่ายดายด้วย [ หรือ ] เพื่อแปรงบนพื้นที่ขนาดใหญ่หรือเล็กกว่าของเลเยอร์เบลอ
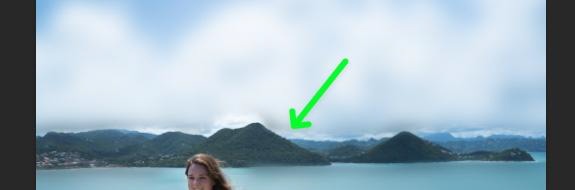
หากคุณทำผิดพลาดโดยซ่อนพิกเซลมากเกินไปขณะใช้เครื่องมือแปรง คุณสามารถเปลี่ยนสีพื้นหน้าเป็นสีขาวได้เสมอ จากนั้นทาสีทับบริเวณที่คุณต้องการนำกลับมา
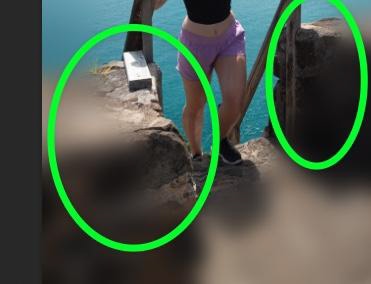
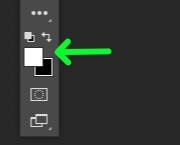

ขั้นตอนที่ 7: ปรับการเติมเลเยอร์เพื่อลดเอฟเฟกต์เบลอ (ไม่บังคับ)
หลังจากใช้เครื่องมือแปรงเสร็จแล้ว คุณอาจรู้สึกว่าเอฟเฟกต์เบลอนั้นรุนแรงเกินไป
หากต้องการปรับเอฟเฟ็กต์เบลอเอง ให้เลือกเลเยอร์เบลอ จากนั้นเลื่อนแถบเลื่อนเติม ลงเพื่อปรับความหนาแน่นของพิกเซลของเลเยอร์
คุณไม่ควรปรับเปอร์เซ็นต์ลงเกิน 70% แต่ให้สนใจรูปภาพของคุณขณะที่ปรับการเติมลง
นอกจากนี้ ขั้นตอนนี้อาจไม่จำเป็นหากคุณพอใจกับรูปลักษณ์ที่เบลอแล้ว
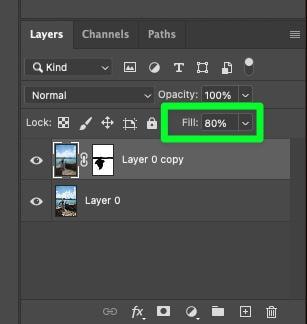
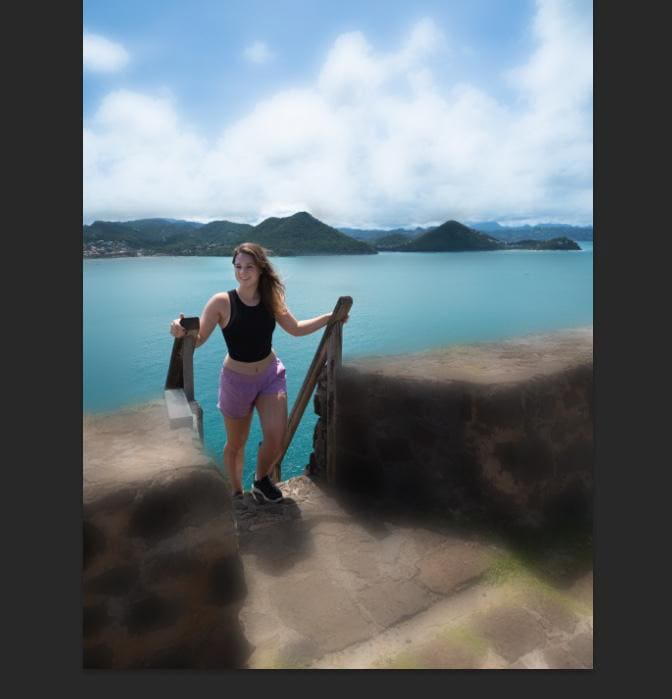
ตอนนี้คุณมีภาพที่เบลอโดยเน้นวัตถุของคุณ
 ก่อน
ก่อน  หลังจาก
หลังจาก
ตัวเลือกที่ 2: การใช้ Smart Object & Smart Filters
ตัวเลือกนี้เพื่อเบลอเลเยอร์นั้นซับซ้อนกว่าเล็กน้อย แต่ให้คุณควบคุมได้มากขึ้นใน บางวิธี.
หมายเหตุ: ตัวเลือกนี้ทำงานได้ดีที่สุดเมื่อใช้ตัวกรองหรือเลเยอร์การปรับแต่งเดียว สมาร์ทอ็อบเจกต์/เลเยอร์ฟิลเตอร์อัจฉริยะอาจส่งผลต่อฟิลเตอร์หรือเลเยอร์อื่น ๆ ในโครงการของคุณ
ขั้นตอนที่ 1: แปลงเลเยอร์ของคุณเป็น Smart Object
หากต้องการแปลงเลเยอร์ของคุณเป็น Smart Object ให้คลิกขวาที่เลเยอร์ จากนั้นเลือก แปลงเป็น วัตถุอัจฉริยะ
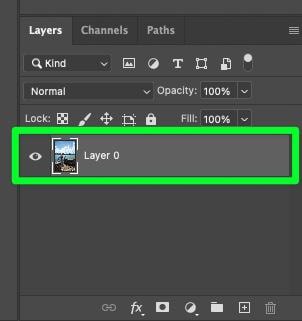
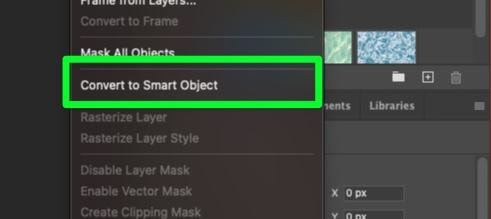
คุณจะทราบได้ว่าเลเยอร์ของคุณเป็นวัตถุอัจฉริยะหรือไม่เมื่อคุณเห็นไอคอนวัตถุอัจฉริยะที่มุมล่างขวาของภาพขนาดย่อ
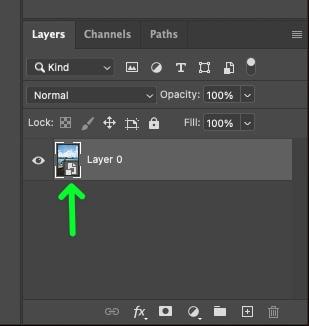
ขั้นตอนที่ 2: ไปที่ตัวกรอง > เบลอ > Gaussian Blur เพื่อใช้ตัวกรองอัจฉริยะเบลอ
เมื่อเลเยอร์ของคุณเป็นวัตถุอัจฉริยะแล้ว คุณสามารถไปที่ ฟิลเตอร์ > เบลอ > Gaussian Blur เพื่อใช้ฟิลเตอร์อัจฉริยะเบลอ
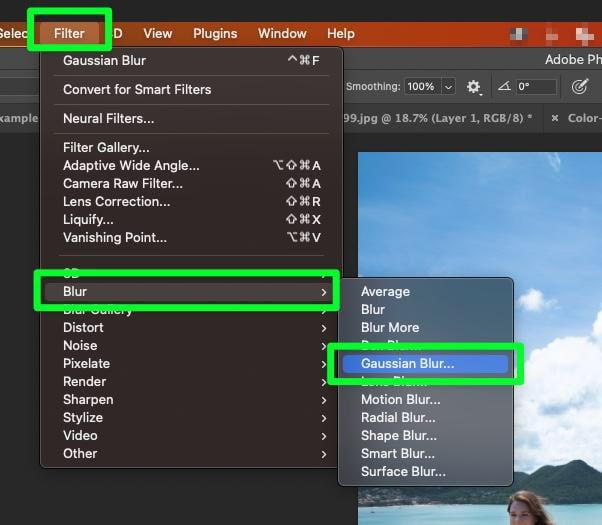
ขั้นตอนที่ 3: ปรับการตั้งค่าของ Blur Smart Filter
ก่อนที่คุณจะปรับ รัศมี ให้ตั้งค่าหน้าต่างแสดงตัวอย่างโดยคลิกที่ ดูตัวอย่าง จากนั้นใช้ช่อง การควบคุมขนาด เพื่อดูรูปภาพของคุณให้ดีขึ้น
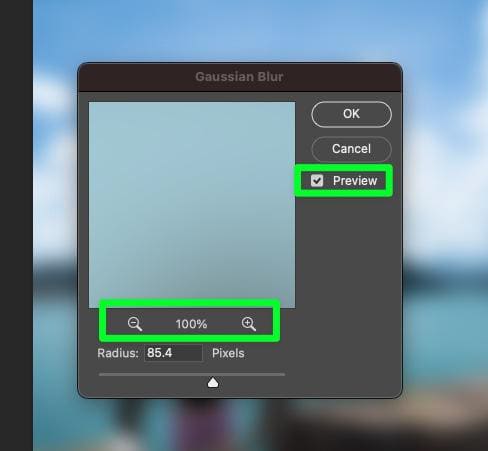
ปรับ Radius ของฟิลเตอร์จนกว่าคุณจะพอใจ ด้วยผลลัพธ์
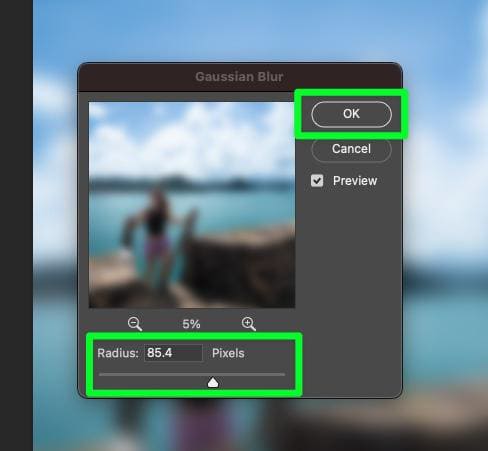
เนื่องจากเลเยอร์เดิมของคุณเป็นวัตถุอัจฉริยะ การใช้ Gaussian Blur จะสร้างฟิลเตอร์อัจฉริยะพร้อมหน้ากากด้านล่างเลเยอร์
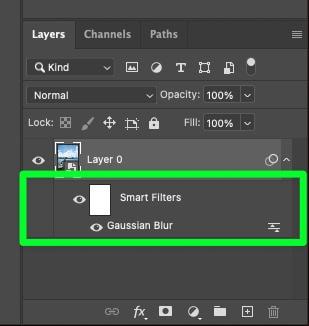
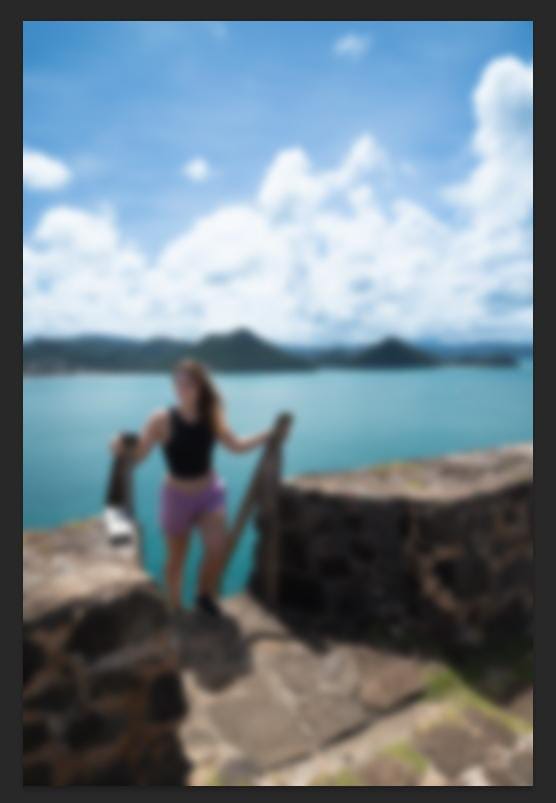
ขั้นตอนที่ 4: กลับด้าน Blur Smart Filter
ขั้นตอนต่อไปคือการกลับด้านของ Blur Smart Filter เพื่อเปลี่ยนหน้ากากจากสีขาวเป็นสีดำ
โดยคลิกที่หน้ากาก จากนั้นกด Control + I (Win) หรือ Command + I (Mac) วิธีนี้จะทำให้หน้ากากเปลี่ยนจากสีขาวเป็นสีดำ
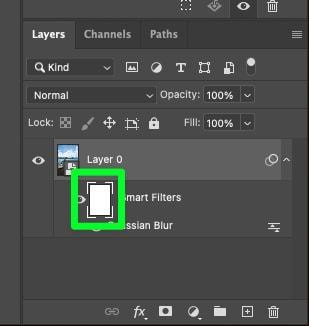
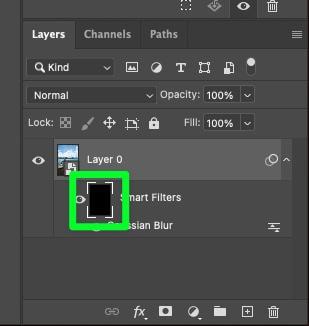
หลังจากย้อนกลับหน้ากาก ภาพเบลอทั้งหมดบนผืนผ้าใบของคุณจะหายไป
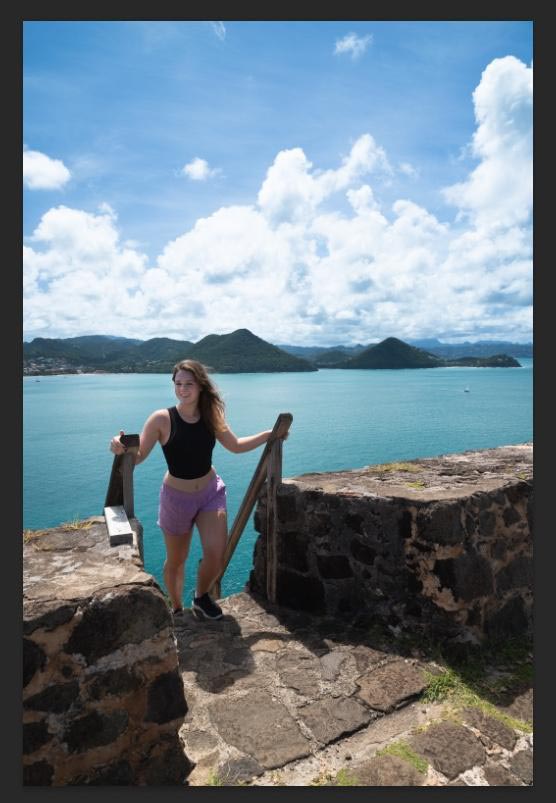
ขั้นตอนที่ 5: เลือกสีขาวเป็นสีพื้นหน้าของคุณ
เมื่อหน้ากากบนตัวกรองอัจฉริยะเป็นสีดำแล้ว คุณต้องทาสีขาวเพื่อให้เห็นสิ่งที่อยู่ข้างใต้
ตรวจสอบว่า พื้นหน้า ของคุณเป็น สีขาว
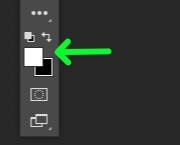
ขั้นตอนที่ 6: เลือกแปรงกลมแบบนิ่ม
ขั้นตอนต่อไปคือการตั้งค่าแปรงของคุณ
ขั้นแรก เลือก เครื่องมือแปรง (B) ในแถบเครื่องมือ จากนั้น เปลี่ยนการตั้งค่าใน เมนูตัวเลือก ตรวจสอบให้แน่ใจว่าตั้งค่า ความแข็ง เป็น 0% จากนั้นเลือก แปรงกลมแบบอ่อน
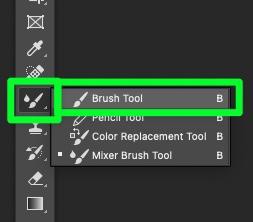
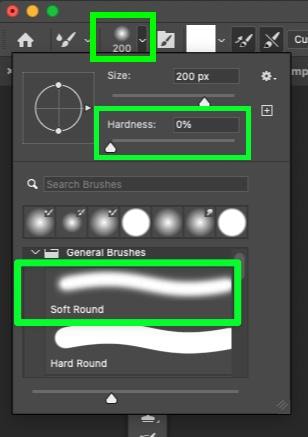
ขั้นตอนที่ 7: ใช้เครื่องมือแปรงเพื่อ”ระบายสี”บนภาพเบลอ
เมื่อชั้นตัวกรองของคุณกลับด้านและแปรงของคุณก็ได้รับการตั้งค่าทั้งหมด คุณเพียงแค่ต้องแปรงบริเวณที่คุณต้องการเปิดเผย
พื้นที่ที่คุณปัดทับจะดูพร่ามัวราวกับว่าคุณกำลังระบายสีบนเอฟเฟ็กต์เบลอ

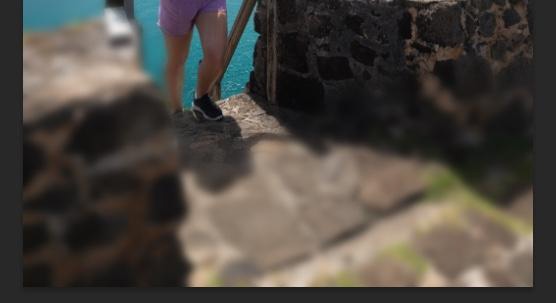
การใช้ตัวเลือกนี้ช่วยให้คุณควบคุมได้มากขึ้นว่าคุณต้องการเบลอบริเวณใดของภาพ ให้คุณเลือกพื้นที่ที่คุณต้องการทาสีทับได้
 ก่อน
ก่อน  หลังจาก
หลังจาก
วิธีการเบลอเลเยอร์การปรับใน Photoshop
คุณมีเลเยอร์การปรับแต่งที่เลือกซึ่งดูดีในแผงเลเยอร์ แต่มีขอบแข็งที่คุณ ต้องการกำจัดบนผืนผ้าใบหรือไม่
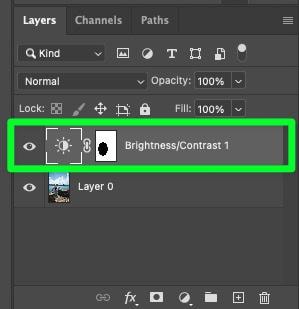
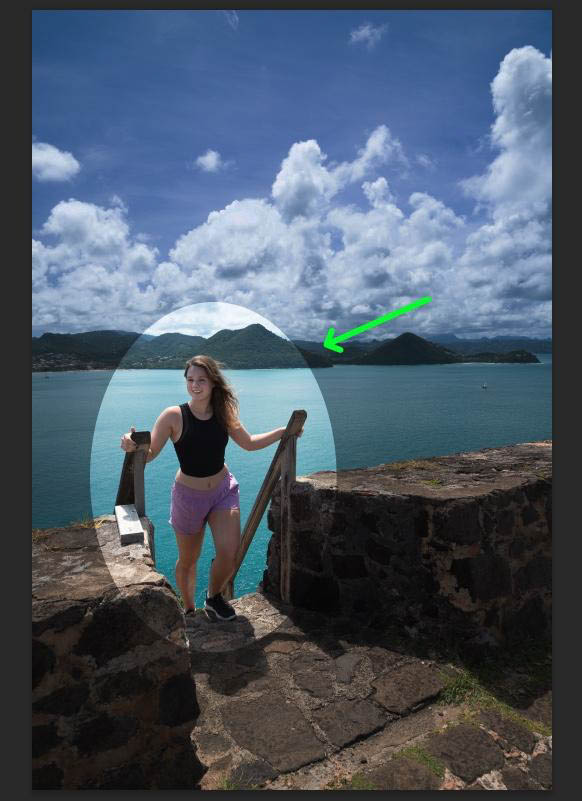
คุณสามารถแก้ไขปัญหานี้ได้ง่ายๆ โดยใช้ฟิลเตอร์เบลอ ในการดำเนินการนี้ ให้เลือกเลเยอร์การปรับแต่งและไปที่ ฟิลเตอร์ > เบลอ > Gaussian Blur
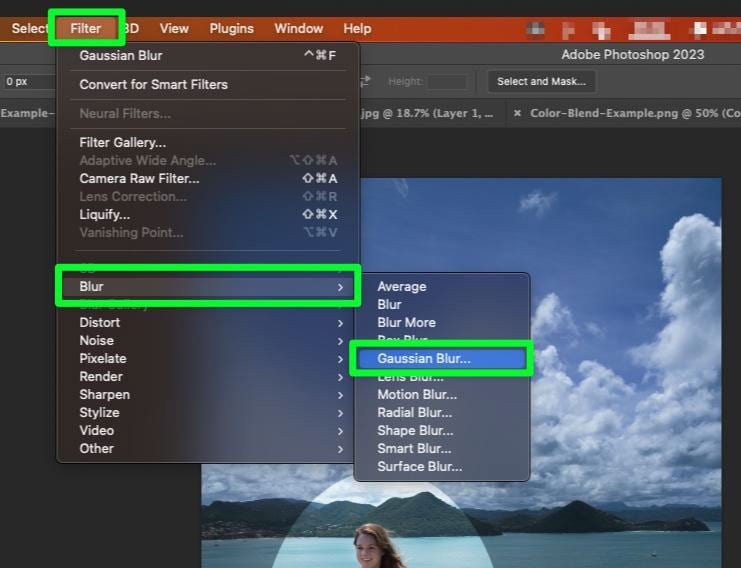
วางตำแหน่งเมนูตัวเลือก Gaussian Blur เพื่อให้คุณเห็นทั้งเมนูและผืนผ้าใบพร้อมกัน ปรับแถบเลื่อน รัศมี จนกว่าคุณจะเห็นขอบแข็งของเลเยอร์การปรับแต่งเบลอออกไป
เมื่อทุกอย่างดูดีแล้ว ให้คลิก ตกลง เพื่อยืนยัน
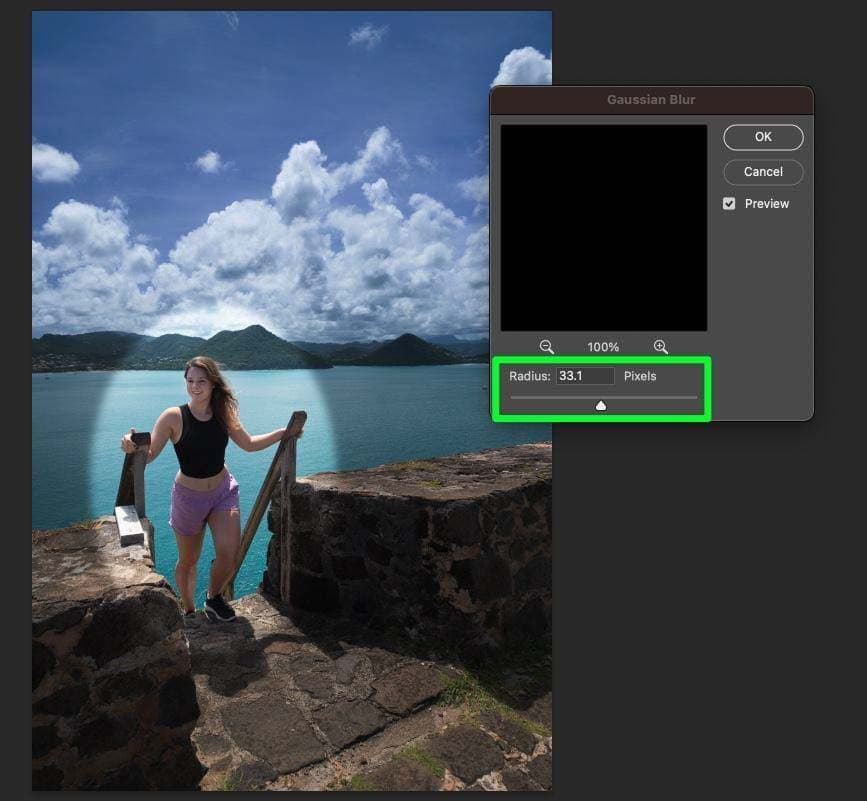
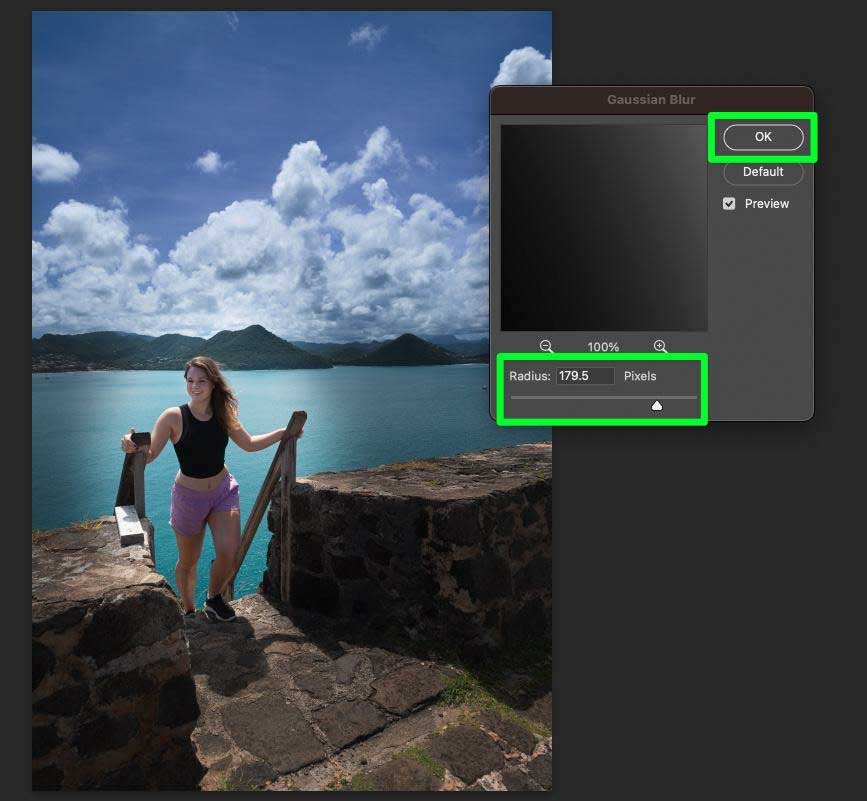
ขอบแข็งที่ปรากฎในเลเยอร์การปรับแต่งของคุณควรหายไปทั้งหมด
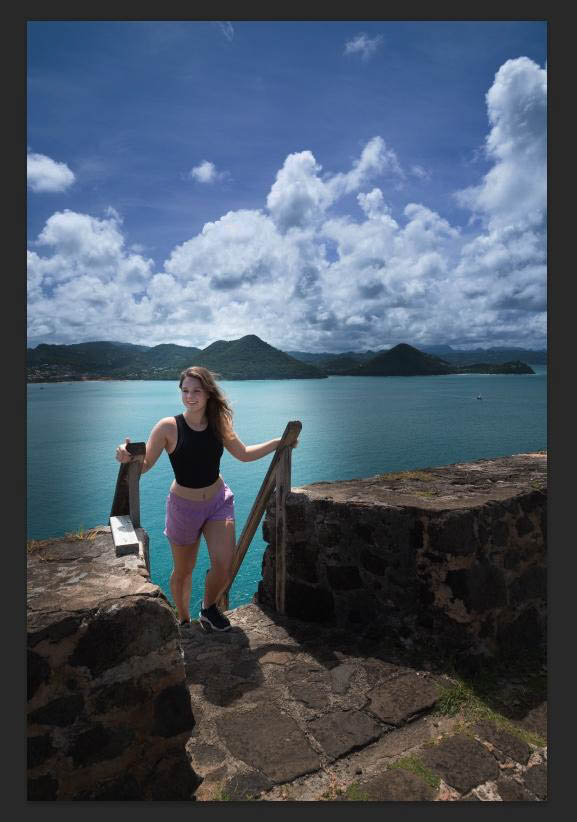
ข้อดีอีกประการของการใช้ฟิลเตอร์เบลอคือ คุณยังสามารถแก้ไขเลเยอร์การปรับแต่งได้โดยไม่กระทบกับฟิลเตอร์เบลอ
โดยคลิกที่ ไอคอนเลเยอร์การปรับแต่ง จากนั้นใช้แถบเลื่อนใน แผงคุณสมบัติ เพื่อปรับเลเยอร์การปรับแต่ง
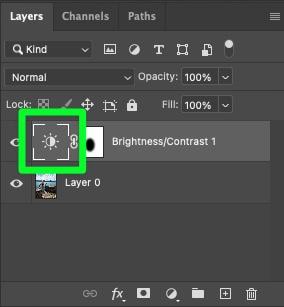
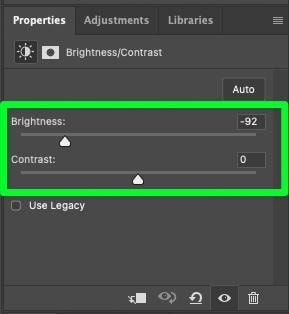
คุณสามารถแก้ไขเลเยอร์การปรับแต่งได้ตลอดเวลาในขณะที่ทำงานในโครงการของคุณ
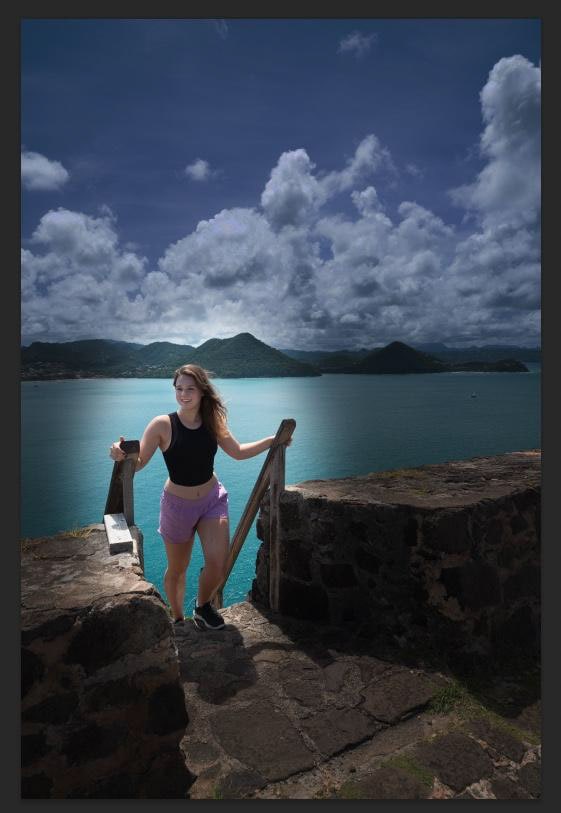
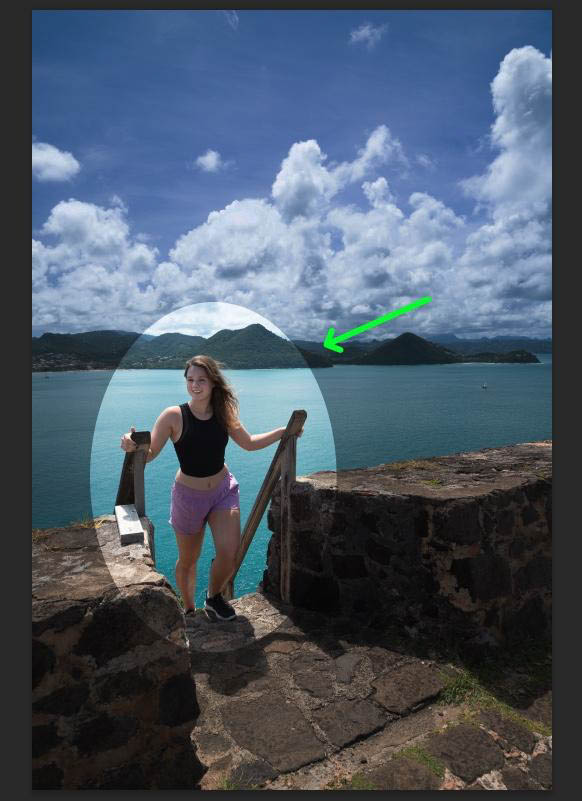 ก่อน
ก่อน  หลังจาก
หลังจาก
ตัวอย่างที่คุณได้เรียนรู้ที่นี่ดูจะรุนแรงไปสักหน่อย แต่คุณสามารถปรับแต่งเอฟเฟ็กต์เบลอด้วยการแก้ไขที่สังเกตเห็นได้น้อยลงเพื่อเพิ่ม เอฟเฟกต์เบลอเล็กน้อยสำหรับเลเยอร์ของคุณใน Photoshop
แก้ไขอย่างมีความสุข!