—
คุณมีปัญหากับ Windows 11 ของคุณค้างอยู่ในโหมดเครื่องบินหรือไม่? ไม่ต้องกังวล นี่เป็นปัญหาทั่วไปที่ผู้ใช้หลายคนต้องเผชิญ อาจเป็นเรื่องที่น่าหงุดหงิด โดยเฉพาะอย่างยิ่งหากคุณต้องการเชื่อมต่ออินเทอร์เน็ตหรืออุปกรณ์อื่นๆ
Windows 11 มาพร้อมกับคุณสมบัติเจ๋งๆ และโหมดเครื่องบินก็เป็นหนึ่งในนั้น แต่บางครั้งอาจทำให้เกิดปัญหาเช่นเมื่อติดขัด ปัญหานี้อาจมีสาเหตุหลายประการ เช่น ไดรเวอร์ การตั้งค่า หรือความขัดแย้งของซอฟต์แวร์
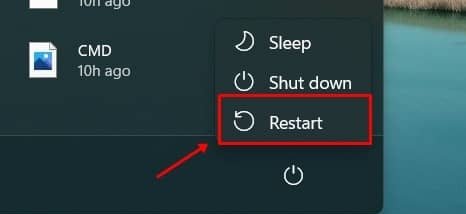
แต่เดี๋ยวก่อน เราช่วยคุณได้! ในบทความเกี่ยวกับ”TNGD”นี้ เราจะพูดถึงวิธีแก้ปัญหาบางอย่างเพื่อแก้ไข Windows 11 ที่ติดอยู่ในโหมดเครื่องบิน ไม่ว่าคุณจะเป็นผู้ที่เชี่ยวชาญด้านเทคโนโลยีหรือไม่ก็ตาม เคล็ดลับเหล่านี้จะช่วยให้ระบบของคุณพร้อมใช้งานได้อย่างรวดเร็ว ดังนั้น หากคุณเบื่อกับการที่ Windows ติดอยู่ในโหมดเครื่องบิน มาเริ่มแก้ไขง่ายๆ กันเถอะ!
วิธีแก้ไข Windows 11 ค้างในโหมดเครื่องบิน
มีปัญหาในการปิด โหมดเครื่องบินบนอุปกรณ์ Windows 11 ของคุณ? ต่อไปนี้เป็นขั้นตอนการแก้ปัญหาเพื่อช่วยแก้ไขปัญหา
ขั้นตอนที่ 1: รีสตาร์ทพีซีของคุณ
—
หากคุณมีปัญหาในการปิดโหมดเครื่องบิน บนพีซีของคุณ มีวิธีง่ายๆ ที่คุณสามารถลองได้ รีสตาร์ทเครื่องคอมพิวเตอร์ เนื่องจากบางครั้งความผิดพลาดทางเทคนิคหรือจุดบกพร่องอาจทำให้เกิดปัญหานี้ได้ หลังจากรีสตาร์ท ให้ตรวจสอบว่าคุณสามารถปิดโหมดเครื่องบินได้หรือไม่ หากปัญหายังคงอยู่ ไม่ต้องกังวล เรามีขั้นตอนการแก้ไขปัญหาเพิ่มเติมเพื่อช่วยคุณแก้ไขปัญหา
ขั้นตอนที่ 2: เรียกใช้เครื่องมือแก้ไขปัญหาเครือข่าย
หากคุณพบว่า Windows 11 ค้าง ในโหมดเครื่องบิน วิธีหนึ่งที่คุณสามารถลองได้คือเรียกใช้ตัวแก้ไขปัญหาเครือข่าย ตัวแก้ไขปัญหาจะทำการสแกนเพื่อระบุปัญหาใดๆ กับเครือข่ายของคุณ จากนั้นดำเนินการแก้ไขต่อไป หากต้องการใช้ Network Troubleshooter เพียงทำตามขั้นตอนด้านล่าง:
เปิดเมนู Start โดยกดปุ่ม Windows จากนั้นเลือกไอคอนการตั้งค่า จากเมนูการตั้งค่า คลิกที่แท็บระบบ เลื่อนลงและเลือกตัวเลือก แก้ไขปัญหา
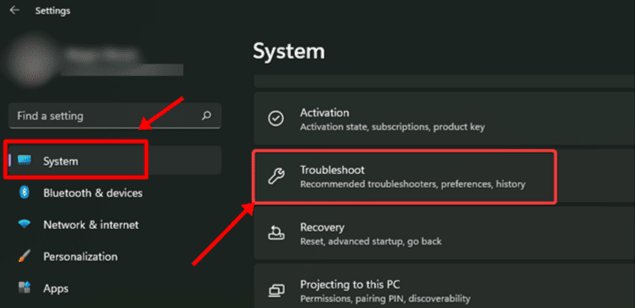
ใต้ Troubleshoot เลือกตัวเลือก Other Troubleshooters
—
มองหาเครื่องมือแก้ปัญหา การเชื่อมต่ออินเทอร์เน็ต และคลิกที่ปุ่ม เรียกใช้ ที่อยู่ติดกัน
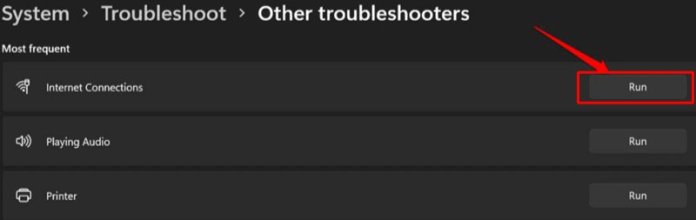
ทำตามคำแนะนำบนหน้าจอเพื่อเรียกใช้ตัวแก้ไขปัญหาเครือข่าย
ขั้นตอนที่ 3: แก้ไขการตั้งค่าการจัดการพลังงาน
ตัวเลือกหนึ่งที่คุณสามารถใช้ได้คือการปรับการตั้งค่าการจัดการพลังงาน ขั้นตอนที่ระบุด้านล่างสามารถแนะนำคุณตลอดกระบวนการ:
คลิกที่ ปุ่ม Windows และปุ่ม X พร้อมกัน จากนั้นเลือก Device Manager จากเมนู
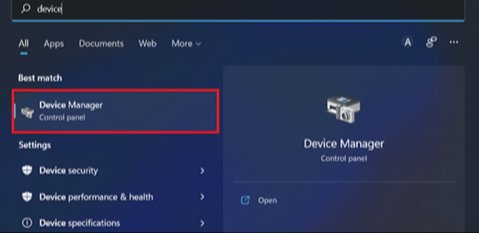
ดับเบิลคลิกที่รายการ อะแดปเตอร์เครือข่าย เพื่อขยาย คลิกขวาที่ไดรเวอร์เครือข่ายที่คุณต้องการกำหนดค่า จากนั้นเลือก คุณสมบัติ
—
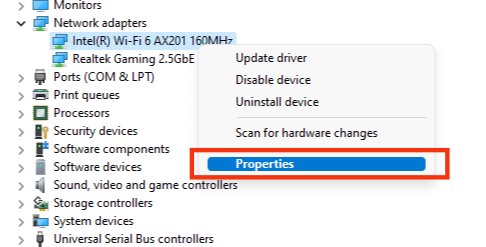
สลับไปที่แท็บการจัดการพลังงานและยกเลิกการเลือกตัวเลือกที่ระบุว่า “อนุญาตให้คอมพิวเตอร์ปิดอุปกรณ์นี้เพื่อประหยัดพลังงาน“
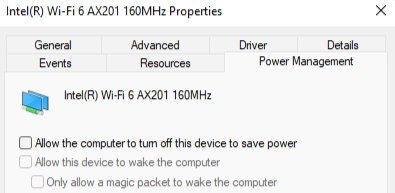
คลิก ตกลง เพื่อบันทึกการเปลี่ยนแปลงการตั้งค่าการจัดการพลังงานของไดรเวอร์เครือข่าย
ขั้นตอนที่ 4: อัปเดตหรือติดตั้งไดรเวอร์เครือข่ายใหม่
หากคุณประสบปัญหาเกี่ยวกับโหมดใช้งานบนเครื่องบิน ไดรเวอร์ที่ล้าสมัยหรือผิดพลาดอาจเป็นตัวการ คุณควรอัปเดตไดรเวอร์เครือข่ายของคุณเพื่อดูว่าสามารถแก้ไขปัญหาได้หรือไม่ หากต้องการอัปเดตไดรเวอร์ ให้ทำตามขั้นตอนด้านล่าง
เปิดเมนูเริ่มโดยกดปุ่ม Windows จากนั้นไปที่ ตัวจัดการอุปกรณ์ ขยายรายการ Network Adapters โดยดับเบิลคลิก คลิกขวาที่ไดรเวอร์เครือข่ายที่คุณต้องการอัปเดต คลิกที่ตัวเลือกเพื่อ อัปเดตไดรเวอร์ จากนั้นเลือกตัวเลือกเพื่อ ค้นหาไดรเวอร์โดยอัตโนมัติ เพื่ออัปเดตไดรเวอร์
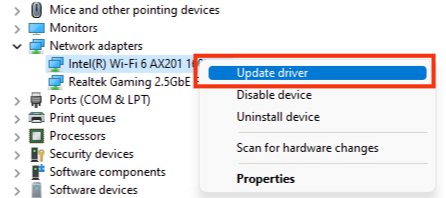
ในกรณีที่การอัปเดตไดรเวอร์ไม่มีวิธีแก้ปัญหา คุณสามารถลองติดตั้งไดรเวอร์เครือข่ายใหม่ได้ ต่อไปนี้เป็นขั้นตอนในการปฏิบัติตาม:
เริ่มต้นด้วยการเปิด Device Manager และขยายรายการ Network Adapters จากนั้น คลิกขวาที่ไดรเวอร์เครือข่ายที่ต้องการถอนการติดตั้ง จากนั้นเลือกตัวเลือก “ถอนการติดตั้งอุปกรณ์”
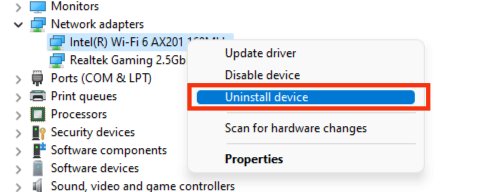
หน้าต่างป๊อปอัปจะปรากฏขึ้นเพื่อขอให้คุณยืนยันการตัดสินใจถอนการติดตั้งไดรเวอร์ คลิกที่ “ถอนการติดตั้ง” เพื่อดำเนินการตามขั้นตอนต่อไป หลังจากถอนการติดตั้งไดรเวอร์เรียบร้อยแล้ว ให้รีสตาร์ทคอมพิวเตอร์ของคุณ การดำเนินการนี้จะทริกเกอร์การติดตั้งไดรเวอร์ใหม่โดยอัตโนมัติ ซึ่งควรแก้ไขปัญหาใดๆ ที่คุณประสบอยู่
ขั้นตอนที่ 5: อัปเดต BIOS
หากคุณประสบปัญหา Windows 11 ติดอยู่ในโหมดเครื่องบิน อาจเป็นเพราะ BIOS ล้าสมัย ไม่ต้องกังวล คุณสามารถอัปเดต BIOS ด้วยตนเองเพื่อแก้ไขปัญหาได้! โปรดทราบว่าขั้นตอนในการอัปเดต BIOS อาจแตกต่างกันไปตามรุ่นของเมนบอร์ดหรือแล็ปท็อปของคุณ ดังนั้นจึงควรตรวจสอบคำแนะนำเฉพาะสำหรับอุปกรณ์ของคุณ
บทสรุป
Windows 11 ปัญหาเกี่ยวกับโหมดเครื่องบินอาจทำให้คุณหงุดหงิด แต่มีขั้นตอนการทำงานหลายอย่างที่คุณสามารถทำได้เพื่อแก้ไข เมื่อทำตามขั้นตอนที่อธิบายไว้ในบทความนี้และอดทนกับขั้นตอนนี้ คุณจะแก้ไข Windows 11 ในโหมดเครื่องบินได้อย่างง่ายดาย และเข้าถึงความสามารถด้านเครือข่ายของอุปกรณ์ได้อย่างเต็มที่
บทความที่เกี่ยวข้อง
—