คุณอาจเคยได้ยินเกี่ยวกับบัญชี Microsoft หากคุณใช้ผลิตภัณฑ์ของ Microsoft เช่น Windows 10, Xbox หรือ Office บัญชี Microsoft ให้คุณเข้าถึงบริการต่างๆ ของ Microsoft เช่น OneDrive, Skype และ Microsoft Teams นอกจากนี้ คุณสามารถเชื่อมต่อกับผู้ใช้ Microsoft รายอื่น ดาวน์โหลดแอปจาก Microsoft Store และปรับแต่งประสบการณ์การใช้งาน Microsoft ของคุณเมื่อคุณมีบัญชี Microsoft บทความนี้จะสอนวิธีเชื่อมโยงบัญชี Microsoft ของคุณผ่านทางเว็บไซต์ microsoft.com/link
Page Contents
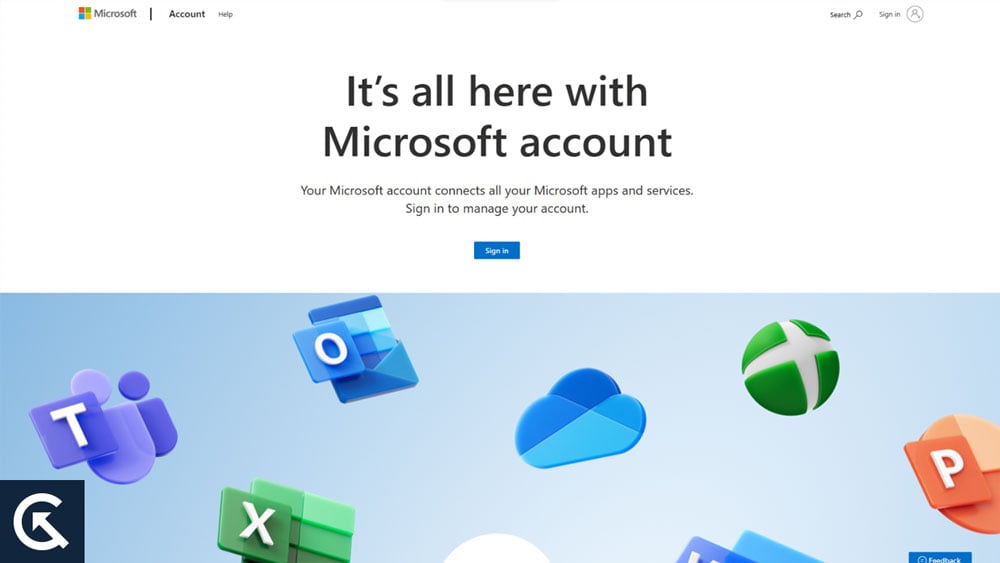
ทำไมต้องเชื่อมโยงบัญชี Microsoft ของคุณ
อันดับแรก เรามาคุยกันว่าทำไมคุณถึงต้องการเชื่อมโยงบัญชี Microsoft ของคุณ คุณจะได้รับประโยชน์จากการเชื่อมโยงบัญชี Microsoft ด้วยวิธีต่อไปนี้:
ความง่ายในการเข้าถึง: คุณสามารถเข้าถึงบริการทั้งหมดของ Microsoft ด้วยบัญชีเดียวโดยการเชื่อมโยงบัญชี Microsoft ของคุณ สำหรับแต่ละบริการ คุณไม่จำเป็นต้องจำชื่อผู้ใช้และรหัสผ่านที่แตกต่างกัน การผสานรวมที่ราบรื่น: ซิงค์บัญชี Microsoft ของคุณกับอุปกรณ์ทั้งหมดของคุณ และคุณจะสามารถเข้าถึงอีเมล รายชื่อติดต่อ และไฟล์ของคุณได้ คุณสามารถเข้าถึงข้อมูลของคุณได้จากทุกที่ด้วยคุณสมบัตินี้ ประสบการณ์ส่วนบุคคล: คุณสามารถปรับเปลี่ยนประสบการณ์ Microsoft ในแบบของคุณได้โดยการเชื่อมโยงบัญชี Microsoft ของคุณ คุณสามารถปรับแต่งเดสก์ท็อป เมนูเริ่ม และแถบงาน และดาวน์โหลดแอปจาก Microsoft Store
เชื่อมโยงบัญชี Microsoft ของคุณผ่าน microsoft.com/link ได้อย่างไร
ตอนนี้คุณรู้แล้วว่าทำไมคุณจึงควรเชื่อมโยงบัญชี Microsoft ของคุณ เรามาดำเนินการตามขั้นตอน:
ขั้นตอนที่ 1: เปิดหน้าเชื่อมโยง
คุณต้องเปิดหน้าเชื่อมโยงก่อนจึงจะเชื่อมโยงบัญชี Microsoft ของคุณได้ เมื่อต้องการทำเช่นนี้ ให้ไปที่ microsoft.com/link คุณจะได้รับแจ้งให้ป้อนรหัสผลิตภัณฑ์ 25 หลักทันทีที่โหลดหน้านี้
ขั้นตอนที่ 2: ป้อนรหัสผลิตภัณฑ์ของคุณ
คุณจะต้องป้อนรหัสผลิตภัณฑ์ 25 หลัก คีย์ที่นี่ หากคุณซื้อผลิตภัณฑ์ Microsoft เช่น Windows 10, Office หรือ Xbox คุณจะได้รับรหัสนี้ คุณสามารถข้ามขั้นตอนนี้หากคุณไม่มีรหัสผลิตภัณฑ์
s
ขั้นตอนที่ 3: ลงชื่อเข้าใช้บัญชี Microsoft ของคุณ
เมื่อคุณป้อนรหัสผลิตภัณฑ์ของคุณแล้ว ให้คลิก “<แข็งแรง>ต่อไป” หลังจากลงชื่อเข้าใช้บัญชี Microsoft ของคุณ ให้คลิก “เสร็จสิ้น” เมื่อคลิก “ลงชื่อเข้าใช้” คุณสามารถลงชื่อเข้าใช้โดยใช้ที่อยู่อีเมลและรหัสผ่านของคุณ โดยคลิกที่ “สร้างหนึ่ง!” คุณสามารถสร้างบัญชี Microsoft ได้หากคุณยังไม่มี
ขั้นตอนที่ 4: เชื่อมโยงบัญชี Microsoft ของคุณ
กระบวนการเชื่อมโยงบัญชี Microsoft ของคุณจะได้รับแจ้งหลังจากที่คุณ ลงชื่อเข้าใช้ หากต้องการดำเนินการต่อ ให้คลิก “ลิงก์ทันที” เมื่อรายละเอียดบัญชีของคุณได้รับการยืนยันแล้ว คุณจะได้รับแจ้งให้ยืนยัน จากนั้นคลิกที่ปุ่ม “ยืนยัน” หากทุกอย่างถูกต้อง
ขั้นตอนที่ 5: ปรับแต่งการตั้งค่าของคุณ
ปรับแต่งการตั้งค่าของคุณได้เมื่อคุณเชื่อมโยงบัญชี Microsoft ของคุณแล้ว อุปกรณ์ทั้งหมดของคุณสามารถซิงค์ข้อมูลของคุณ รวมถึงรหัสผ่าน ประวัติ และรายการโปรด นอกจากนี้ คุณสามารถเลือกรับคำแนะนำส่วนบุคคลจาก Microsoft ได้
ขั้นตอนที่ 6: เสร็จสิ้นกระบวนการ
คุณสามารถดำเนินการตามกระบวนการเชื่อมโยงบัญชี Microsoft ของคุณให้เสร็จสิ้นโดยคลิกปุ่ม”เสร็จสิ้น”หนึ่งครั้ง คุณได้ปรับแต่งการตั้งค่าของคุณ หลังจากนั้น คุณจะเข้าสู่แดชบอร์ดบัญชี Microsoft ของคุณ ซึ่งสามารถเข้าถึงบริการ Microsoft ทั้งหมดของคุณได้
วิธีกู้คืนรหัสผ่านบัญชี Microsoft ของคุณบนคอมพิวเตอร์
อาจทำให้คุณหงุดหงิดได้ เพื่อลืมรหัสผ่านบัญชี Microsoft ของคุณ แต่โชคดีที่สามารถกู้คืนได้ คำแนะนำทีละขั้นตอนนี้จะแสดงวิธีกู้คืนรหัสผ่านบัญชี Microsoft ของคุณบนคอมพิวเตอร์:
#1. ไปที่หน้าการกู้คืนบัญชี Microsoft
หากต้องการรีเซ็ตรหัสผ่านบัญชี Microsoft ให้เปิดเว็บเบราว์เซอร์แล้วไปที่ account.live.com/password/reset
#2 ป้อนที่อยู่อีเมลบัญชี Microsoft ของคุณ
คลิก “ถัดไป” ในหน้าการกู้คืนบัญชี Microsoft ป้อนที่อยู่อีเมลของคุณแล้วคลิก “ถัดไป”
#3. เลือกตัวเลือกการกู้คืนบัญชี
รหัสผ่านบัญชี Microsoft ของคุณสามารถกู้คืนได้โดยใช้ตัวเลือกต่างๆ ในหน้าถัดไป ซึ่งอาจรวมถึง:
อีเมล: คุณสามารถรับลิงก์รีเซ็ตรหัสผ่านทางอีเมล หากคุณทราบที่อยู่อีเมลที่เชื่อมโยงกับบัญชี Microsoft ของคุณ ข้อความ: เลือกตัวเลือกนี้เพื่อรับรหัสความปลอดภัยทางข้อความ หากคุณได้เพิ่มหมายเลขโทรศัพท์ในบัญชี Microsoft ของคุณ แอปตรวจสอบสิทธิ์: คุณสามารถใช้ตัวเลือกนี้เพื่อรับรหัสความปลอดภัยหากคุณติดตั้งแอปตรวจสอบสิทธิ์ เช่น Microsoft Authenticator
เลือกตัวเลือกที่คุณสะดวกที่สุดแล้วคลิก”ถัดไป”
#4 ป้อนรหัสความปลอดภัย
ที่อยู่อีเมลของคุณจะถูกใช้เพื่อส่งลิงก์เพื่อรีเซ็ตรหัสผ่านของคุณ หากคุณเลือกตัวเลือกอีเมล หากคุณเลือกตัวเลือกเหล่านี้ รหัสความปลอดภัยของคุณจะถูกส่งผ่านข้อความหรือแอพตรวจสอบสิทธิ์ ต้องป้อนรหัสในช่องที่ให้ไว้และคลิกที่ “ถัดไป”
#5. สร้างรหัสผ่านใหม่
ระบบจะขอให้คุณป้อนรหัสผ่านใหม่สำหรับบัญชี Microsoft ของคุณในหน้าถัดไป ตรวจสอบให้แน่ใจว่าคุณเลือกรหัสผ่านที่รัดกุม จำง่ายแต่เดายาก ควรป้อนรหัสผ่านใหม่ในช่องที่มีให้ แล้วคลิก “ถัดไป”
#6. ลงชื่อเข้าใช้ด้วยรหัสผ่านใหม่ของคุณ
รหัสผ่านใหม่สามารถใช้เพื่อลงชื่อเข้าใช้บัญชี Microsoft ของคุณบนคอมพิวเตอร์หรืออุปกรณ์อื่น ๆ เมื่อคุณสร้างขึ้นแล้ว
.parallax-ad-container{ตำแหน่ง: relative;width:100%;height:320px;margin:0 auto;overflow:hidden}.parallax-ad{position:absolute!important;top:0!important;left:0!important;width:100%!important; ความสูง:100%!important;border:0!important;margin:0!important;padding:0!important;clip:rect(0,auto,auto,0)!important}.parallax-ad>iframe{position:fixed ;top:130px;height:100%;transform:translateX(-50%);margin-left:0!important}.ad-label{font-family:Arial,Helvetica,sans-serif;font-size:.875rem ;color:#8d969e;text-align:center;padding:1rem 1rem 0 1rem}
อย่างไรก็ตาม คุณสามารถกู้คืนรหัสผ่านบัญชี Microsoft และเข้าถึงบัญชีของคุณได้โดยทำตามขั้นตอนเหล่านี้ ตรวจสอบให้แน่ใจว่ารหัสผ่านของคุณปลอดภัยและไม่เปิดเผยกับผู้อื่นเพื่อหลีกเลี่ยงการเข้าถึงโดยไม่ได้รับอนุญาต
อ่านเพิ่มเติม: วิธีแก้ไข Atomic Heart เปิดบริการเกมบน Microsoft Store In พีซีที่ใช้ Windows 10/11
บทสรุป
เป็นกระบวนการที่ไม่ซับซ้อนซึ่งสามารถทำได้ในไม่กี่ขั้นตอนง่ายๆ โดยเชื่อมโยงบัญชี Microsoft ของคุณผ่าน microsoft.com/link สามารถเข้าถึงบริการทั้งหมดของ Microsoft ได้ในบัญชีเดียว และข้อมูลทั้งหมดของคุณสามารถซิงค์ได้ในทุกอุปกรณ์โดยการเชื่อมโยงบัญชีของคุณ
คุณควรเชื่อมโยงบัญชี Microsoft ของคุณตอนนี้ หากคุณยังไม่ได้ดำเนินการ เพื่อให้คุณสามารถใช้ประโยชน์จากผลิตภัณฑ์และบริการของ Microsoft ได้อย่างเต็มที่ โปรดติดต่อฝ่ายสนับสนุนลูกค้าของ Microsoft หากคุณพบปัญหาขณะเชื่อมโยงบัญชีของคุณ นอกจากนี้ คุณควรเลือกรหัสผ่านที่รัดกุม เปิดใช้งานการยืนยันตัวตนแบบสองปัจจัย และตรวจสอบกิจกรรมในบัญชี Microsoft ของคุณเป็นประจำเพื่อให้มั่นใจว่าบัญชีของคุณมีความปลอดภัย
คุณจะสามารถปกป้องข้อมูลส่วนบุคคลของคุณและป้องกันการเข้าถึงบัญชีของคุณโดยไม่ได้รับอนุญาต. นั่นคือทั้งหมดที่เรามีให้คุณในหัวข้อนี้ เราหวังว่าคำแนะนำนี้จะช่วยคุณได้ สำหรับข้อมูลเพิ่มเติม แสดงความคิดเห็นด้านล่างและแจ้งให้เราทราบ