หากคุณต้องการใช้ AirPods บน Chromebook คุณมาถูกที่แล้ว แม้ว่าจะเป็นผลิตภัณฑ์ของ Apple แต่คุณก็ยังสามารถเชื่อมต่อกับอุปกรณ์ที่ใช้ Bluetooth อื่นๆ ได้ ขั้นตอนการเชื่อมต่อ AirPods กับ Chromebook ไม่ใช่เรื่องยาก แต่อาจมีปัญหาการเชื่อมต่อบางอย่างเนื่องจากความแตกต่างของซอฟต์แวร์และฮาร์ดแวร์ ในบทความนี้ เราจะให้คำแนะนำโดยละเอียดเกี่ยวกับวิธี เชื่อมต่อ AirPods กับ Chromebook ของคุณ รวมถึงคำแนะนำในการแก้ปัญหาสำหรับปัญหาการเชื่อมต่อที่อาจเกิดขึ้น
สิ่งสำคัญคือต้องมีความเข้าใจเกี่ยวกับวิธีใช้ AirPods กับ Chromebook ของคุณ และสามารถเพลิดเพลินไปกับประสบการณ์การฟังที่ดียิ่งขึ้นได้ไม่ว่าคุณจะใช้อุปกรณ์ใดก็ตาม
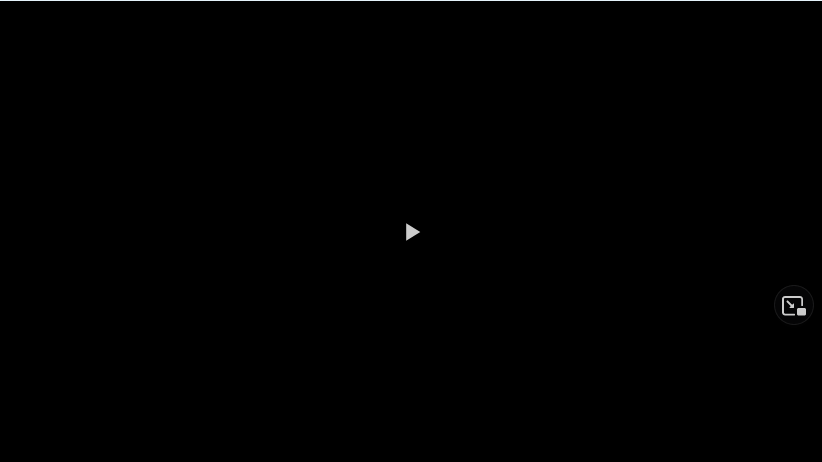
ด้านล่างนี้คือทุกสิ่งที่คุณจำเป็นต้องรู้เกี่ยวกับวิธีเชื่อมต่อ AirPods กับ Chromebook รวมถึงการจับคู่อุปกรณ์และอีกมากมาย
สารบัญ
เชื่อมต่อ AirPods กับ Chromebook โดยใช้บลูทูธ
การเชื่อมต่อ AirPods กับ Chromebook ผ่านบลูทูธอาจเป็นกระบวนการที่ไม่ซับซ้อน อย่างไรก็ตาม คุณอาจประสบปัญหาระหว่างทาง โดยเฉพาะอย่างยิ่งหาก Chromebook ของคุณเป็นเวอร์ชันเก่าที่ไม่มีคุณลักษณะบลูทูธในตัว
หากต้องการตรวจสอบว่า Chromebook เปิดใช้งานบลูทูธหรือไม่ ให้แตะเครือข่าย ไอคอนที่อยู่ถัดจากไอคอนแบตเตอรี่ที่มุมล่างขวาของหน้าจอ หาก Chromebook ของคุณรองรับบลูทูธ คุณควรเห็นไอคอนบลูทูธจากเมนูที่ปรากฏขึ้น หากคุณไม่พบไอคอน แสดงว่า Chromebook ของคุณไม่มีฟังก์ชันบลูทูธ
หากคุณพบว่า Chromebook ของคุณไม่มีบลูทูธในตัว ไม่ต้องกังวล คุณยังคงเชื่อมต่อ AirPods กับ Chromebook ได้โดยใช้อะแดปเตอร์บลูทูธ อุปกรณ์นี้ใช้งานง่ายและไม่ต้องติดตั้งใดๆ เพียงเสียบเข้ากับพอร์ต USB แล้วอุปกรณ์จะเปิดใช้งานโดยอัตโนมัติ
วิธีจับคู่ AirPods กับ Chromebook
การจับคู่ AirPods กับ Chromebook เป็นกระบวนการที่ง่ายและรวดเร็วซึ่งสามารถเพิ่มประสิทธิภาพ ประสบการณ์เสียงของคุณ ต่อไปนี้เป็นคำแนะนำทีละขั้นตอนเพื่อช่วยคุณจับคู่ AirPods กับ Chromebook
ก่อนจับคู่ ตรวจสอบให้แน่ใจว่าทั้ง AirPods และกล่องชาร์จชาร์จเต็มแล้ว การดำเนินการนี้จะช่วยให้กระบวนการจับคู่สำเร็จและคุณสามารถใช้ AirPods ได้นานขึ้น
ในการเริ่มกระบวนการจับคู่ ให้เปิดเมนูการตั้งค่าด่วนบน Chromebook โดยคลิกที่ไอคอนเครือข่าย ที่มุมขวาล่างของหน้าจอ ใกล้กับไอคอนแบตเตอรี่ จากนั้นคลิกที่บลูทูธ หากบลูทูธปิดอยู่ ให้คลิกที่สวิตช์สลับเพื่อเปิดใช้
ถัดไป ให้กดปุ่มตั้งค่าบนเคส AirPods ค้างไว้ กดปุ่มค้างไว้จนกว่าไฟ LED จะเริ่มกะพริบเป็นสีขาว ซึ่งแสดงว่า AirPods อยู่ในโหมดจับคู่และพร้อมที่จะเชื่อมต่อกับ Chromebook ของคุณ
ชื่อ AirPods ของคุณควรปรากฏในรายการอุปกรณ์ที่ไม่ได้จับคู่บนหน้าจอ Chromebook เมื่อชื่อปรากฏขึ้น ให้คลิกที่ชื่อนั้นเพื่อเชื่อมต่อ AirPods ของคุณกับ Chromebook ภายในไม่กี่วินาที ข้อความป๊อปอัปควรปรากฏขึ้นบนหน้าจอเพื่อยืนยันว่าการจับคู่สำเร็จ
ตอนนี้ AirPods ของคุณจับคู่กับ Chromebook แล้ว ตอนนี้เสียงใดๆ บน Chromebook จะเล่นผ่าน AirPods ของคุณ คุณสามารถควบคุมระดับเสียงของ AirPods ได้โดยใช้ปุ่มปรับระดับเสียงของแล็ปท็อป
วิธีเชื่อมต่อ AirPods ที่จับคู่กับ Chromebook
หาก AirPods ของคุณได้รับการจับคู่แล้ว สิ่งที่คุณต้องทำก็คือเชื่อมต่อ AirPods ไปที่ Chromebook นี่คือสิ่งที่คุณควรทำ
ก่อนอื่น ตรวจสอบให้แน่ใจว่า AirPods ของคุณอยู่ใกล้ๆ และเคสเปิดอยู่ เพื่อให้แน่ใจว่า Chromebook ของคุณสามารถตรวจพบ AirPods ได้
ถัดไป ค้นหาเมนูการตั้งค่าด่วนบน Chromebook โดยคลิกที่ไอคอนเครือข่ายที่ด้านล่างขวาของหน้าจอ เมื่อคุณพบเมนูการตั้งค่าด่วนแล้ว ให้คลิกตัวเลือกบลูทูธ
Chromebook ของคุณจะค้นหาและแสดงรายการอุปกรณ์ที่จับคู่ ค้นหาชื่อ AirPods ของคุณในรายการอุปกรณ์ที่จับคู่แล้วเลือกอุปกรณ์เหล่านั้น
เมื่อคุณเลือก AirPods แล้ว คุณอาจต้องทำตามหรือยอมรับคำแนะนำบนหน้าจอเพื่อจับคู่ AirPods กับ Chromebook ของคุณให้สำเร็จ กระบวนการนี้อาจใช้เวลาสักครู่ โปรดอดใจรอ
ในกรณีที่คุณพบปัญหาในการจับคู่ AirPods กับ Chromebook ให้ลองรีเซ็ต AirPods แล้วทำตามขั้นตอนการจับคู่ซ้ำ หากต้องการรีเซ็ต AirPods ให้ใส่กลับเข้าไปในเคสและกดปุ่มตั้งค่าค้างไว้จนกว่าไฟแสดงสถานะจะกะพริบ
เมื่อทำตามขั้นตอนเหล่านี้ คุณจะเชื่อมต่อ AirPods กับ Chromebook ได้อย่างรวดเร็วและง่ายดายและเพลิดเพลินกับเสียงของคุณ ประสบการณ์
วิธีแก้ปัญหาการเชื่อมต่อ AirPods
หากคุณพบปัญหาการเชื่อมต่อใดๆ ให้ลองใช้วิธีแก้ปัญหาเหล่านี้:
ลองเชื่อมต่ออีกครั้งโดยปิดและเปิด Bluetooth หรือรีสตาร์ท Chromebook ของคุณ
อัปเดต Chromebook OS เพื่อแก้ไขปัญหาซอฟต์แวร์ไดรเวอร์ที่อาจขัดขวางการเชื่อมต่อบลูทูธและเอาต์พุตเสียง
ตัดการเชื่อมต่อ AirPods ของคุณจากอุปกรณ์ Apple ที่อยู่ใกล้เคียงเพื่อลดการแข่งขันและเพิ่มโอกาสในการเชื่อมต่อ สำหรับ Chromebook ของคุณ
รีเซ็ต AirPods เพื่อล้างหน่วยความจำของการเชื่อมต่อปัจจุบันทั้งหมด และตรวจสอบให้แน่ใจว่าไม่มีปัญหาการเชื่อมต่อที่ขัดขวางไม่ให้คุณเชื่อมต่อกับ Chromebook
วิธีจัดการเอาต์พุตเสียง
หาก AirPods ของคุณเชื่อมต่อกับ Chromebook แต่คุณไม่ได้ยินเสียงใดๆ อาจเป็นเพราะมีการเลือกเอาต์พุตเสียงอื่น วิธีแก้ปัญหานี้:
เปิดเมนูการตั้งค่าด่วนบน Chromebook และคลิกที่สัญลักษณ์หูฟัง
เมนูการตั้งค่าเสียงจะเปิดขึ้นและแสดงเอาต์พุตที่มีทั้งหมด ตัวเลือก. เลือก AirPods ของคุณเป็นอุปกรณ์เอาต์พุตเสียง
ด้วยขั้นตอนเหล่านี้ คุณสามารถเชื่อมต่อ AirPods ของคุณกับ Chromebook และแก้ปัญหาการเชื่อมต่อที่อาจเกิดขึ้น
บทสรุป
สำหรับผู้ที่อาจไม่สามารถเข้าถึงอุปกรณ์ Apple ได้ ยังมีวิธีแก้ไขปัญหาความเข้ากันได้และเพลิดเพลินกับเสียงคุณภาพสูงบนอุปกรณ์อื่นๆ โดยเฉพาะอย่างยิ่ง เมื่อใช้ Chromebook คุณสามารถเชื่อมต่อ AirPods ของคุณผ่านบลูทูธได้ ตราบใดที่อุปกรณ์ของคุณมีความสามารถนี้ ซึ่งหมายความว่าคุณไม่ต้องเสียเงินเพิ่มเพื่อซื้อหูฟังคู่ใหม่ และยังคงได้รับประโยชน์จาก AirPods ของคุณต่อไป
นอกจากนี้ สิ่งสำคัญคือต้องทราบว่า AirPods ไม่ใช่เพียง AirPods เท่านั้น หูฟังไร้สายที่มีอยู่ในท้องตลาด มีตัวเลือกอื่นๆ อีกมากมาย ซึ่งแต่ละตัวเลือกมีคุณสมบัติและประโยชน์เฉพาะตัวที่แตกต่างกันไป อันที่จริง หูฟังเอียร์บัดไร้สายบางรุ่นอาจให้คุณภาพเสียงที่ดีกว่า AirPods ด้วยซ้ำ ทั้งนี้ขึ้นอยู่กับความชอบและความต้องการของคุณ ดังนั้นจึงควรสำรวจตัวเลือกอื่นๆ ก่อนตัดสินใจซื้อ
โดยรวมแล้ว เราหวังว่าคู่มือนี้จะเป็นประโยชน์ในการแสดงความอเนกประสงค์ของ AirPods และวิธีที่สามารถใช้กับอุปกรณ์ต่างๆ ได้ รวมถึง Chromebook ไม่ว่าคุณจะเป็นผู้ใช้ Apple ที่ภักดีหรือเพียงแค่มองหาหูฟังเอียร์บัดไร้สายคุณภาพสูงสักคู่ AirPods ก็เป็นตัวเลือกที่ดีที่ควรพิจารณา