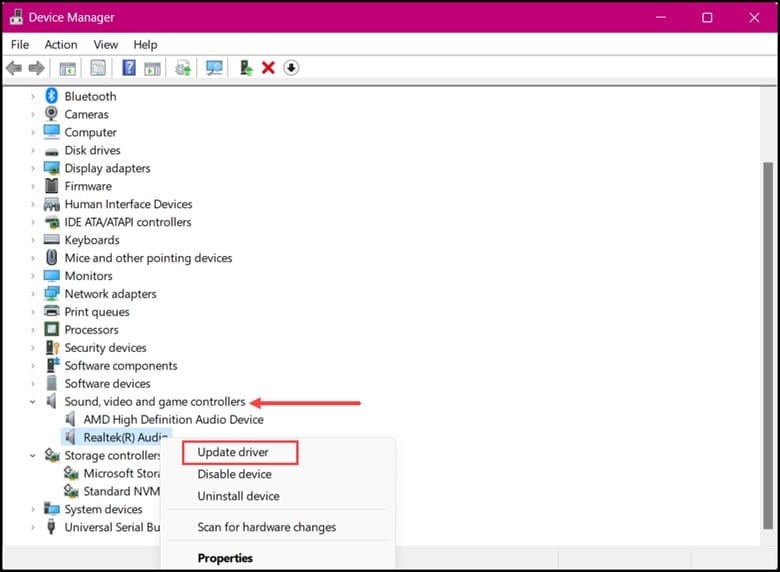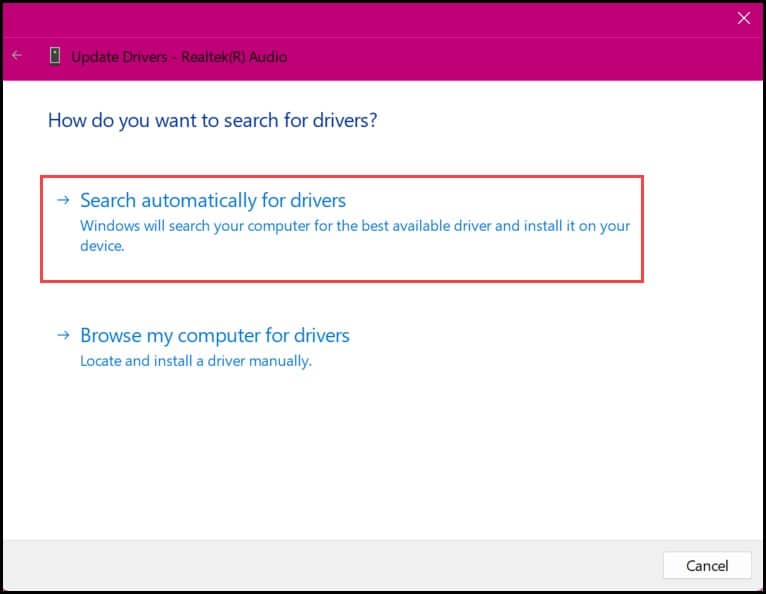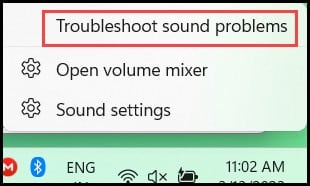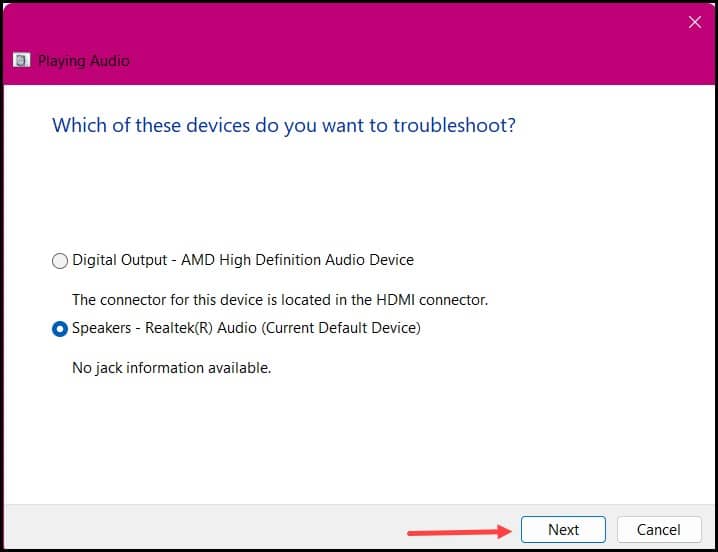หากจู่ๆ ช่องเสียบหูฟังของแล็ปท็อป Dell ของคุณไม่ทำงาน บทความนี้สามารถช่วยคุณได้มาก
ปัญหานี้ทำให้ผู้ใช้ที่ใช้หูฟังเป็นประจำหงุดหงิด ฉันได้แสดงสิ่งที่คุณต้องทำเมื่อช่องเสียบหูฟังของแล็ปท็อป Dell ไม่ทำงาน
อย่ารอช้า มาเจาะลึกการแก้ไขกันดีกว่า
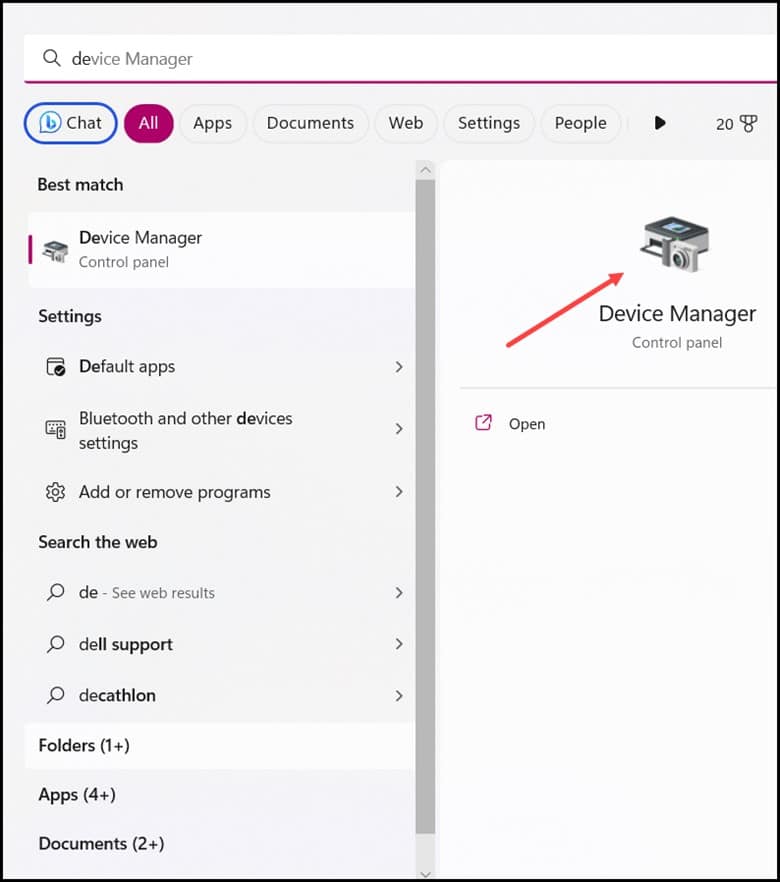
ทำไมแจ็คหูฟังของฉันถึงไม่ทำงาน
หูฟังถูกใช้เพื่อวัตถุประสงค์หลายอย่าง ดังนั้นแม้ปัญหาเล็กๆ น้อยๆ เกี่ยวกับหูฟังก็เป็นเรื่องที่น่ากังวล
อาจมีสาเหตุหลายประการที่ทำให้แจ็คหูฟังของแล็ปท็อปไม่ทำงาน.
ฉันได้ระบุสาเหตุที่เป็นไปได้ไว้ด้านล่าง:
ไดรเวอร์เสียงที่มีปัญหา ฮาร์ดแวร์การกำหนดค่าเสียงที่ไม่เหมาะสม บกพร่อง
คุณจะแก้ไขแจ็คหูฟังแล็ปท็อปของคุณไม่ทำงานได้อย่างไร/h2>
ผู้ใช้แล็ปท็อป Dell รายงานว่าเมื่อเสียบหูฟังแล้ว แจ็คหูฟังไม่ทำงาน
เสียงจะออกมาจากลำโพงแม้ว่าจะเสียบปลั๊กอยู่ก็ตาม
p>
ในที่นี้ ฉันได้กล่าวถึงวิธีแก้ไขปัญหาบางอย่างสำหรับแก้ปัญหาแจ็คหูฟังเสียงของ Dell ไม่ทำงาน
1) รีสตาร์ทอุปกรณ์
น้อย ผู้ใช้สังเกตว่าการรีสตาร์ทอุปกรณ์ช่วยแก้ปัญหาประเภทนี้ได้
ดังนั้น ให้รีสตาร์ทแล็ปท็อป จากนั้นเสียบหูฟังและตรวจสอบว่าอุปกรณ์ทำงานเป็นปกติหรือไม่
หาก ปัญหายังคงอยู่ ให้เสียบหูฟังก่อนรีบูต
2) เสียบหูฟังก่อนรีบูต
ผู้ใช้จำนวนน้อยพบว่าหากหูฟัง เสียบปลั๊กแล้วก่อนที่จะรีบูตอุปกรณ์ Windows ปัญหานี้จะไม่เกิดขึ้น
ลองทำและตรวจสอบว่าแก้ปัญหาได้หรือไม่
3) อัปเดตไดรเวอร์เสียง
ไดรเวอร์เสียงที่ล้าสมัยสามารถรับผิดชอบต่อปัญหานี้ได้
ในกรณีนี้ คุณต้องอัปเดตไดรเวอร์เสียงของแล็ปท็อปและตรวจสอบว่าปัญหาได้รับการแก้ไขหรือไม่.
วิธีนี้สามารถทำได้:
ขั้นแรก พิมพ์ “ตัวจัดการอุปกรณ์” ในปุ่ม ค้นหา ของ Windows แล้วเลือกด้านบนสุด ตัวเลือก.
ตอนนี้ขยายส่วนเสียง วิดีโอ และตัวควบคุมเกม คลิกขวาที่ไดรเวอร์เสียงแล้วเลือก อัปเดตไดรเวอร์
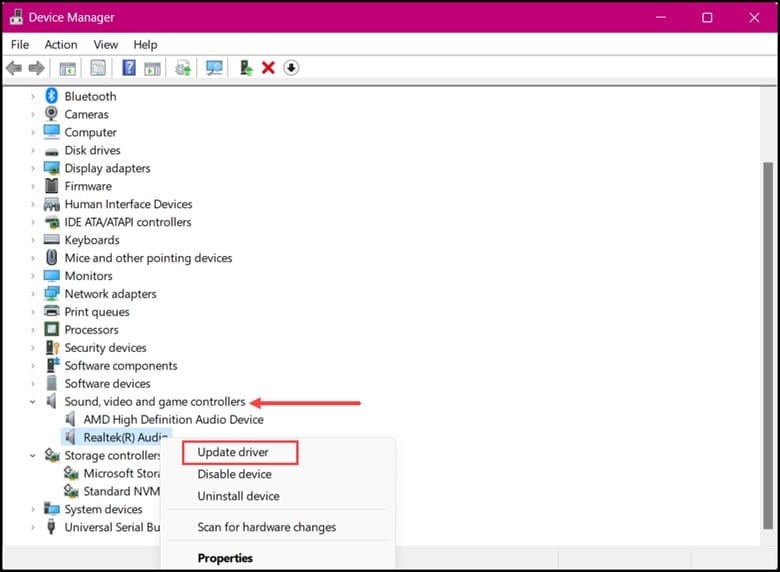
ใน หน้าต่างถัดไป คลิกที่ตัวเลือก “ค้นหาไดรเวอร์อัตโนมัติ”
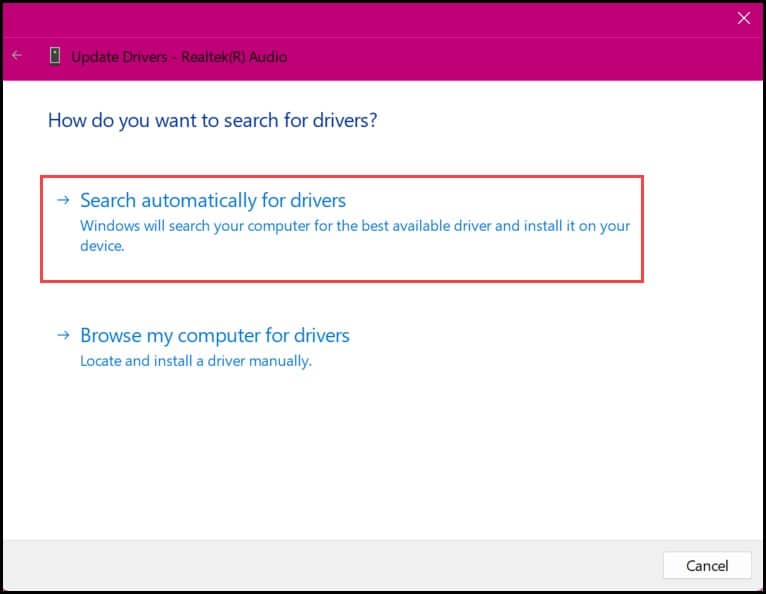
รอจนกว่ากระบวนการจะเสร็จสมบูรณ์ ตอนนี้ รีสตาร์ทพีซีและตรวจสอบว่าปัญหาได้รับการแก้ไขหรือไม่ ถ้าไม่เช่นนั้น ให้เรียกใช้ Sound Troubleshoot
4) เรียกใช้การแก้ไขปัญหาเสียง
Windows มีตัวแก้ไขปัญหามากมายที่สามารถช่วยในการแก้ไขปัญหาส่วนใหญ่
หากคุณกำลังเผชิญกับ แจ็คหูฟังมีปัญหา จากนั้นคุณสามารถแก้ไขปัญหาได้ง่ายๆ โดยคลิกที่ตัวเลือก Sound Troubleshooter
นี่คือวิธีที่คุณสามารถทำได้:
ขั้นแรก คุณต้องคลิกขวาที่ ตัวเลือก Speaker ที่มีอยู่ใน System Tray จากนั้นคลิกที่ “แก้ไขปัญหาเกี่ยวกับเสียง”
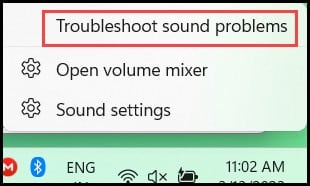
ในไม่ช้า หน้าต่างใหม่จะเปิดต่อหน้าคุณ และคุณต้องคลิกที่ “ถัดไป”
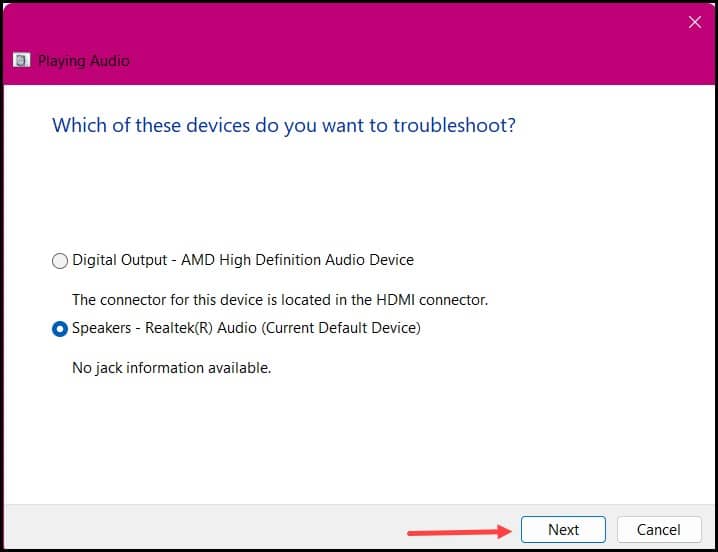
โดยกดปุ่ม “ถัดไป” ปุ่ม คุณสามารถเรียกใช้ตัวแก้ไขปัญหาเสียง หากวิธีนี้ไม่ได้ผล ให้ตรวจสอบว่าเสียบหูฟังถูกต้องหรือไม่
5) เสียบหูฟังให้ถูกต้อง
ตรวจสอบให้แน่ใจว่าคุณได้เสียบหูฟังอย่างถูกต้องบนแล็ปท็อปของคุณ
หากไม่เป็นเช่นนั้น คุณจะ ไม่ได้ยินเสียงเมื่อคุณใช้หูฟัง
หากคุณเสียบหูฟังอย่างถูกต้อง แต่คุณยังไม่ได้ยินเสียงใดๆ ให้ใช้หูฟังที่เหมาะสม
6) ใช้หูฟังที่เหมาะสม
ตรวจสอบให้แน่ใจว่าหูฟังที่คุณใช้ไม่เสีย
ดังนั้นจึงจำเป็นต้อง หูฟังที่อยู่ในสภาพการทำงานที่เหมาะสม
อาจเป็นไปได้ว่าแจ็คหูฟังของคุณใช้งานได้ดี แต่ปัญหาหลักอยู่ที่หูฟังที่คุณใช้อยู่
ตรวจสอบด้วยว่า โทรศัพท์เชื่อมต่อกับอุปกรณ์อื่น
7) ตรวจสอบว่าโทรศัพท์ของคุณเชื่อมต่อกับอุปกรณ์อื่นหรือไม่
หากสมาร์ทโฟนของคุณจับคู่กับหูฟังไร้สาย ลำโพงหรือสิ่งอื่นใด ช่องเสียบหูฟังอาจถูกปิดใช้งาน
หากคุณพบว่าตัวเลือกบลูทูธในโทรศัพท์เปิดอยู่และเชื่อมต่ออยู่ ให้ปิดบลูทูธแล้วเสียบหูฟัง
p>
แม้ว่าสิ่งนี้จะไม่เกิดขึ้น ให้ตรวจหาปัญหานี้เสมอก่อนที่จะไปที่วิธีแก้ไขปัญหาถัดไป
หากคุณยังคงรู้สึกหงุดหงิดกับปัญหาเดิมๆ ก็ถึงเวลาทำความสะอาด ช่องเสียบหูฟัง
8) ทำความสะอาดช่องเสียบหูฟัง
การทำให้หูฟังปราศจากฝุ่น ขุย และสิ่งสกปรกอื่นๆ จะ เป็นประโยชน์ในการแก้ไขปัญหาของคุณ
โดยทั่วไปสิ่งสกปรกจะปิดกั้นการเชื่อมต่อระหว่างหูฟังและพอร์ต ดังนั้นการทำความสะอาดจึงเป็นหนึ่งในสิ่งหลักที่สามารถทำได้
ลองดูสิ ที่แจ็คและดูว่าสกปรกหรือไม่
ใช้สำลีชุบน้ำหมาด ๆ และทำความสะอาดก่อนเสียบหูฟัง
ก่อนเสียบหูฟัง ให้รีสตาร์ทอุปกรณ์
p>
9) ติดต่อผู้ผลิตหรือผู้ค้าปลีก
หากวิธีแก้ไขข้างต้นไม่ได้ผล คุณสามารถติดต่อผู้ผลิตหรือผู้ค้าปลีกและอธิบายปัญหาให้พวกเขาทราบ
หากสินค้าอยู่ในประกัน บริษัทฯ จะส่งช่างมาซ่อมแซมให้โดยไม่เสียค่าใช้จ่าย
อาจใช้เวลานานแต่อาจเป็นครั้งสุดท้ายและดีที่สุด สิ่งที่เป็นไปได้ที่สามารถทำได้เพื่อแก้ไขปัญหา
หากปัญหายังคงอยู่ คุณสามารถใช้หูฟังบลูทูธแทนได้เสมอ
คำถามที่พบบ่อย (FAQ)
1. ฉันจะเปิดแจ็คหูฟังบนแล็ปท็อป Dell ได้อย่างไร
หากคุณต้องการเปิดแจ็คหูฟังบนแล็ปท็อป Dell ให้ทำตามขั้นตอนด้านล่าง:
คลิก ในเมนู Start ตามด้วยการคลิกที่ไอคอน Settings จากนั้น ที่เมนูด้านซ้าย ให้คลิกที่ เสียง จากนั้น ภายใต้ เลือกอุปกรณ์เอาต์พุต ให้เลือกอุปกรณ์เสียงที่คุณต้องการใช้
2. คุณจะแก้ไขแจ็คหูฟังที่เสียหายจากน้ำได้อย่างไร
สำหรับการแก้ไขแจ็คหูฟังที่เสียหายจากน้ำ คุณควรใช้สำลีก้อน
สอดสำลีจาก เข้าไปในช่องและค่อยๆ หมุนเพื่อดูดซับน้ำที่ตกค้าง
การทำเช่นนี้จะช่วยคุณแก้ไขปัญหาได้
3. ฉันจะใช้แจ็คไมโครโฟนเป็นแจ็คหูฟังบนแล็ปท็อปของฉันได้อย่างไร
นี่คือวิธีที่คุณสามารถใช้แจ็คไมโครโฟนเป็นแจ็คหูฟังบนแล็ปท็อปของฉัน:
อันดับแรก คุณ ต้องเสียบหูฟังเข้ากับแจ็ค จากนั้นพิมพ์ “จัดการอุปกรณ์เสียง” ในช่องค้นหาแล้วคลิก คุณจะเห็นแผงควบคุมเสียงเปิดขึ้นในไม่ช้า สุดท้าย คลิกที่แท็บ “การบันทึก” บนแผงควบคุมเสียง
สรุป
แค่นั้นแหละ ตอนนี้คุณรู้วิธีแก้ไขปัญหานี้แล้ว อย่าลังเลที่จะติดต่อเราในส่วนความคิดเห็นด้านล่างในกรณีที่มีข้อสงสัยหรือข้อสงสัยใดๆ