© EKKAPHAN CHIMPALEE/Shutterstock.com
ชุดหูฟังสำหรับเล่นเกม HyperX Cloud II ได้รับการออกแบบมาให้สวมใส่สบาย น้ำหนักเบา และสวมใส่สบาย พร้อมเสียงคุณภาพคมชัดที่สมดุล ชุดหูฟังเหล่านี้มีระบบเสียงเซอร์ราวด์ 7.1 ในตัวและไมโครโฟน ANC แบบถอดแยกไม่ได้เพื่อประสบการณ์การเล่นเกมที่ไม่มีใครเทียบได้
อย่างไรก็ตาม หากไมโครโฟนไม่ทำงาน อาจเป็นปัญหากวนใจเพราะมันบดบังความชัดเจน การสื่อสาร. ผู้ใช้หลายคนรายงานปัญหานี้แล้ว แต่อย่าเพิ่งกังวลไป การแก้ไขไมโครโฟน HyperX ที่ผิดพลาดนั้นไม่ใช่วิทยาศาสตร์จรวด เราจะแสดงวิธีแก้ปัญหาและทำให้กลับมาใช้งานได้ การแก้ไขเหล่านี้ได้แก่:
 เปิดใช้งานการอนุญาตของไมโครโฟน เปิดเสียงไมโครโฟนของคุณ ตรวจสอบไดรเวอร์เสียง เรียกใช้ตัวแก้ไขปัญหาเสียงของ Windows 10 ปิดใช้งาน Bluetooth ในอุปกรณ์ของคุณปิดเสียงหรือเปิดเสียงชุดหูฟังติดต่อฝ่ายดูแลลูกค้าของ HyperX
เปิดใช้งานการอนุญาตของไมโครโฟน เปิดเสียงไมโครโฟนของคุณ ตรวจสอบไดรเวอร์เสียง เรียกใช้ตัวแก้ไขปัญหาเสียงของ Windows 10 ปิดใช้งาน Bluetooth ในอุปกรณ์ของคุณปิดเสียงหรือเปิดเสียงชุดหูฟังติดต่อฝ่ายดูแลลูกค้าของ HyperX
วันนี้เราจะมาดูสาเหตุของการทำงานผิดพลาดของไมโครโฟนของชุดหูฟังและวิธีแก้ไขเจ็ดวิธี
วิธีแก้ปัญหาไมโครโฟน HyperX Cloud II ผิดพลาด
ปัญหาหลายอย่างอาจทำให้ไมค์ของชุดหูฟังหยุดทำงาน และอาจแก้ไขได้ยากหากคุณไม่ทราบสาเหตุ สาเหตุ. บางครั้งปัญหาหลักก็ชัดเจนจนเราเพิกเฉยและหันไปแก้ไขปัญหาที่ซับซ้อน ด้านล่างนี้เป็นปัญหาที่ทราบบางส่วนที่ควรค่าแก่การตรวจสอบ
ไมโครโฟนที่ไม่ได้ตั้งค่าเป็นค่าเริ่มต้น ซอฟต์แวร์เสียงทำงานผิดพลาด การตั้งค่าเสียงของเกม ไดรเวอร์ล้าสมัย การเชื่อมต่อหลวม ปัญหาเกี่ยวกับฮาร์ดแวร์
วิธีที่ 1: เปิดใช้งานการอนุญาตของไมโครโฟน
ในระบบ Windows 10 บางระบบ ตัวเลือกการเข้าถึงไมโครโฟนอาจไม่ได้เปิดใช้งานเสมอไป ; ดังนั้น พีซีของคุณอาจไม่รู้จักสัญญาณเสียงเข้าทางไมโครโฟน ด้านล่างนี้เป็นขั้นตอนในการเปิดใช้งานการอนุญาตไมโครโฟนใน Windows 10
ขั้นตอนที่ 1: คลิกที่แป้นโลโก้ Windows
แตะแป้นโลโก้ Windows บนแป้นพิมพ์เพื่อเปิดเมนูและแถบค้นหา. พิมพ์การตั้งค่าและกด Enter
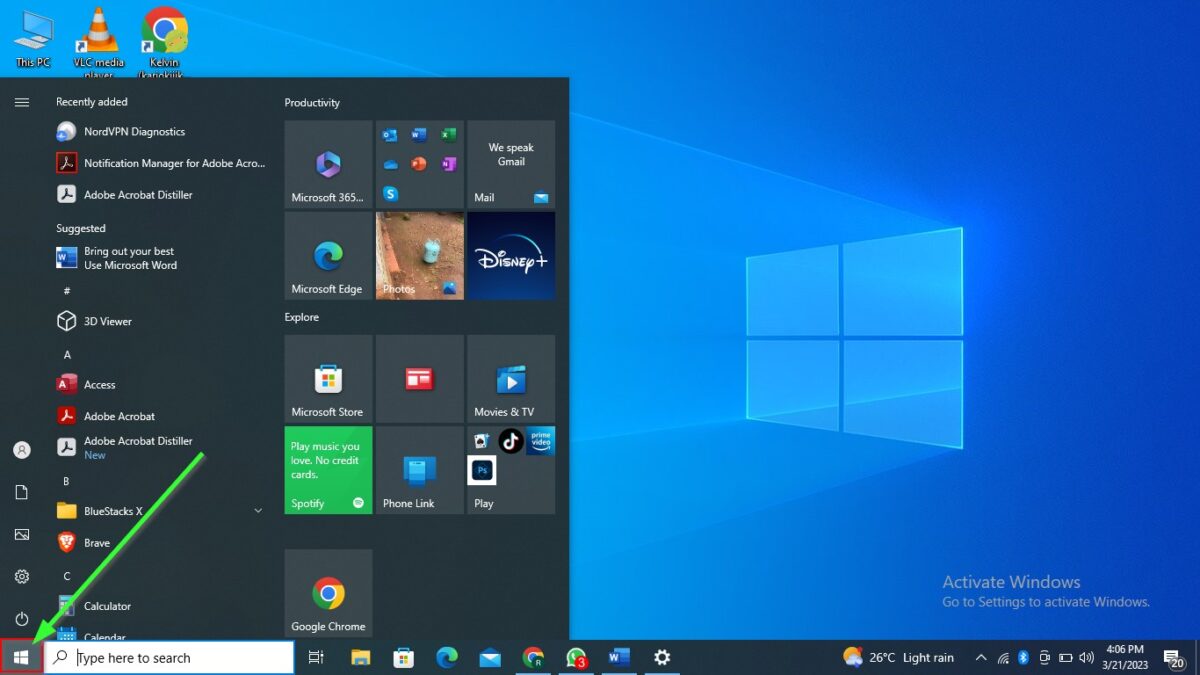 คลิกโลโก้ Windows ที่มุมซ้ายล่าง
คลิกโลโก้ Windows ที่มุมซ้ายล่าง
©”TNGD”.com
ขั้นตอนที่ 2: เปิดการตั้งค่าความเป็นส่วนตัว
คลิกที่ตัวเลือก”ความเป็นส่วนตัว”จากนั้นเลือกตัวเลือก”ไมโครโฟน”ใต้”สิทธิ์ของแอป”บน เมนูด้านซ้ายมือ
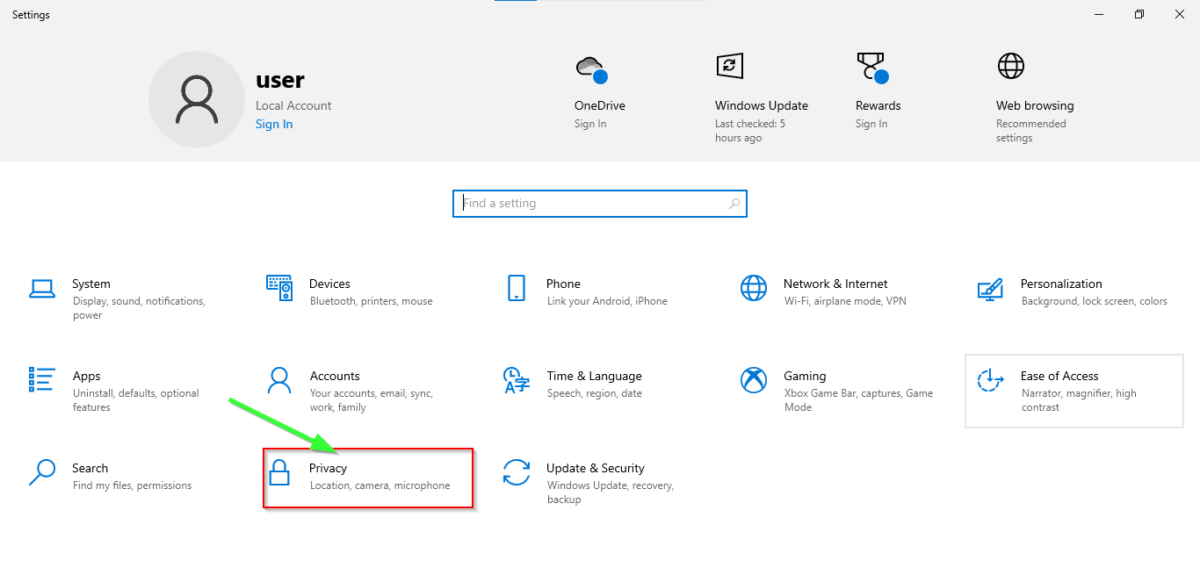 คลิก”ความเป็นส่วนตัว”ในแถวที่สามของตัวเลือก
คลิก”ความเป็นส่วนตัว”ในแถวที่สามของตัวเลือก
©”TNGD”.com
ขั้นตอนที่ 3: อนุญาตสิทธิ์
โดยปกติแล้วตัวเลือกไมโครโฟนจะปิดเพื่อป้องกันการสอดแนมจากแอปหรือแฮ็กเกอร์ของบุคคลที่สาม สลับปุ่มอนุญาตไมโครโฟนเพื่อให้พีซีของคุณจดจำคำพูดได้
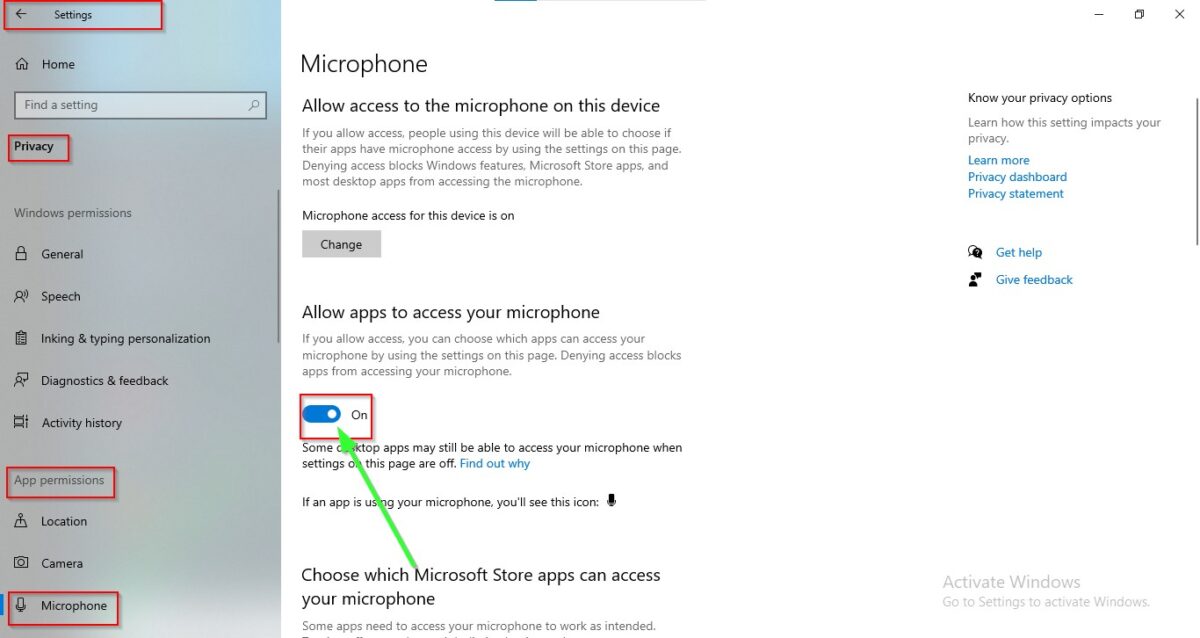 สลับสวิตช์เพื่ออนุญาตให้แอปเข้าถึงไมโครโฟนของคุณ
สลับสวิตช์เพื่ออนุญาตให้แอปเข้าถึงไมโครโฟนของคุณ
©”TNGD”.com
ขั้นตอน 4: ควบคุมการเข้าถึงไมโครโฟน
การระวังแอปพลิเคชันที่ใช้การเข้าถึงไมโครโฟนเป็นสิ่งสำคัญอย่างยิ่ง เพื่อหลีกเลี่ยงแอปพลิเคชันที่ไม่ได้รับอนุญาตแอบฟังการสนทนาของคุณ สลับเปิดหรือปิดการอนุญาตให้แอปใช้ไมโครโฟนดังที่แสดงที่นี่
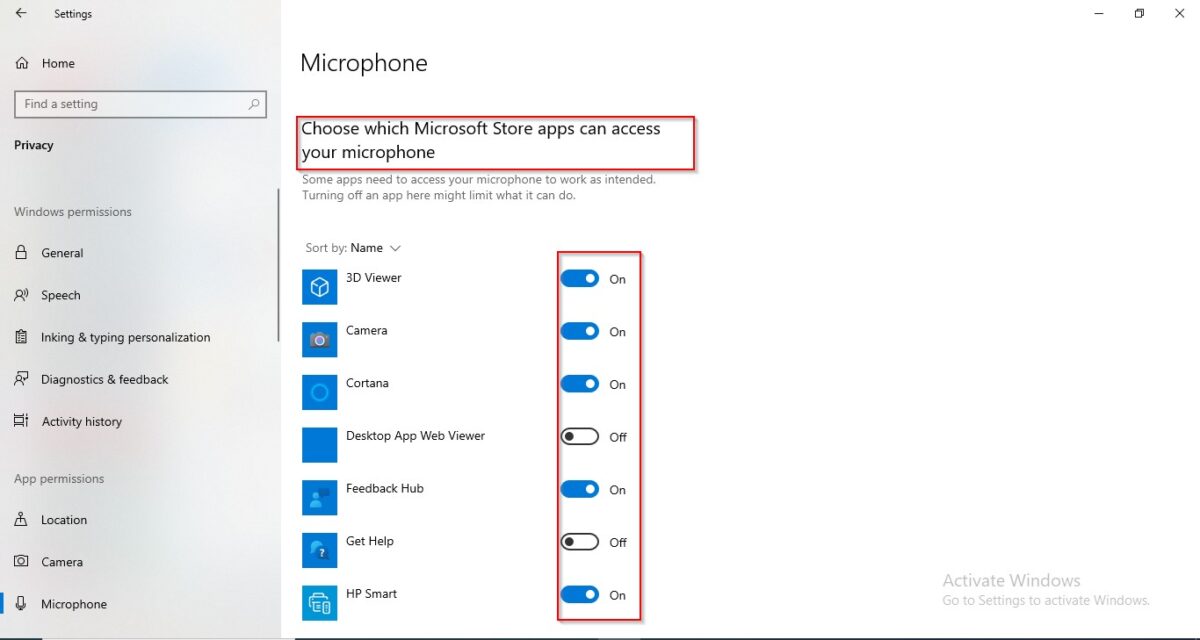 สลับสวิตช์ข้างแอปที่สามารถเข้าถึงไมโครโฟนของคุณได้
สลับสวิตช์ข้างแอปที่สามารถเข้าถึงไมโครโฟนของคุณได้
©”TNGD”.com
วิธีที่ 2: เปิดเสียงไมค์ของคุณ
วิธีที่ 2 คือการตรวจสอบคุณสมบัติของไมโครโฟนและเปิดเสียงไมโครโฟนหากจำเป็น
ขั้นตอนที่ 1: เปิดการกำหนดค่าเสียง
ที่ด้านล่างขวาของพีซี คลิกขวาที่ไอคอนลำโพงแล้วคลิกที่เสียง
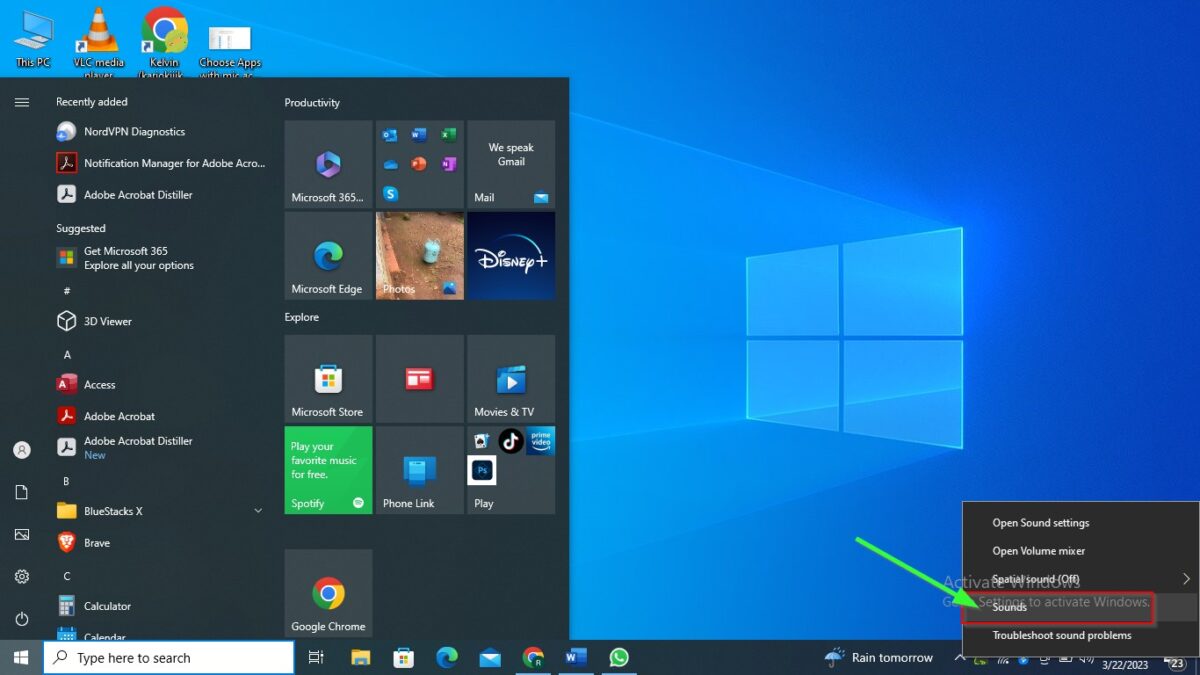 คลิกไอคอนลำโพงที่มุมขวาล่าง จากนั้นคลิกเสียงจากเมนู
คลิกไอคอนลำโพงที่มุมขวาล่าง จากนั้นคลิกเสียงจากเมนู
©”TNGD”.com
ขั้นตอนที่ 2: ไป ไปที่การบันทึก
เสียบชุดหูฟังแล้วแตะที่การบันทึก คลิกขวาที่ HyperX Cloud II แล้วเลือกคุณสมบัติ
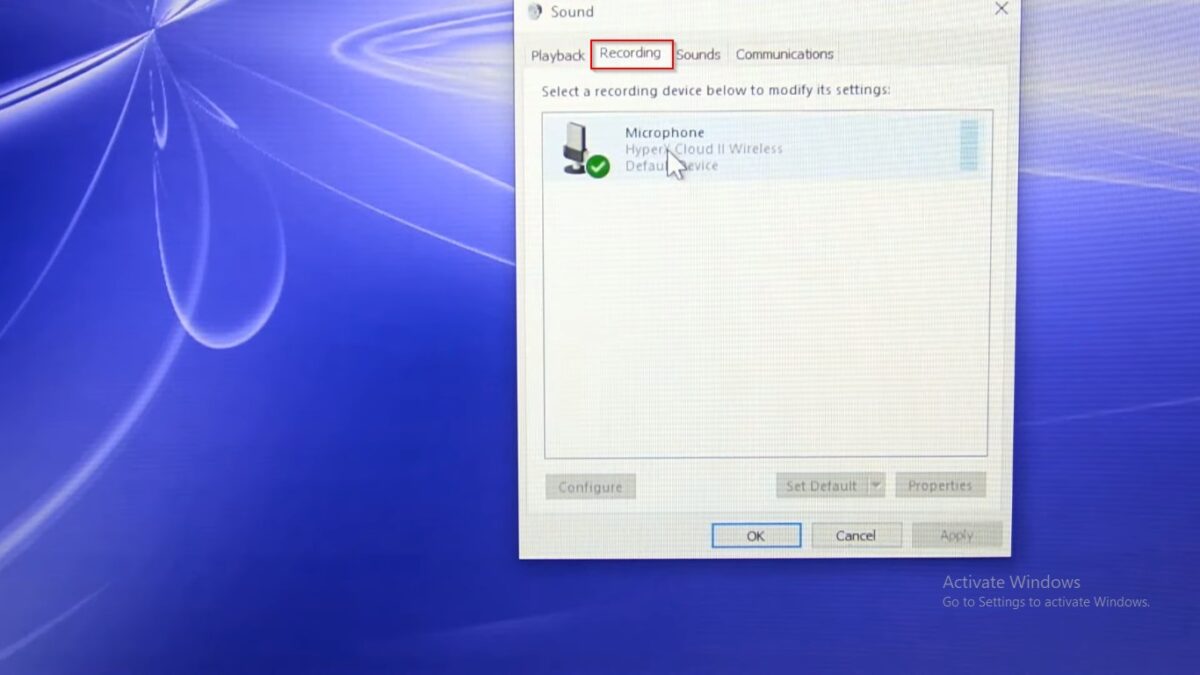 เปิดชุดหูฟังของคุณ จากนั้นคลิกที่แท็บการบันทึกภายใต้เสียง
เปิดชุดหูฟังของคุณ จากนั้นคลิกที่แท็บการบันทึกภายใต้เสียง
ขั้นตอนที่ 3: เปิดเสียงไมโครโฟน
เลือกระดับเพื่อปรับระดับเสียงไมโครโฟน หรือคลิกไอคอนเสียงเพื่อเปิดเสียงไมโครโฟน คลิก “โอเค” จากนั้นทดสอบว่าไมค์ใช้งานได้หรือไม่
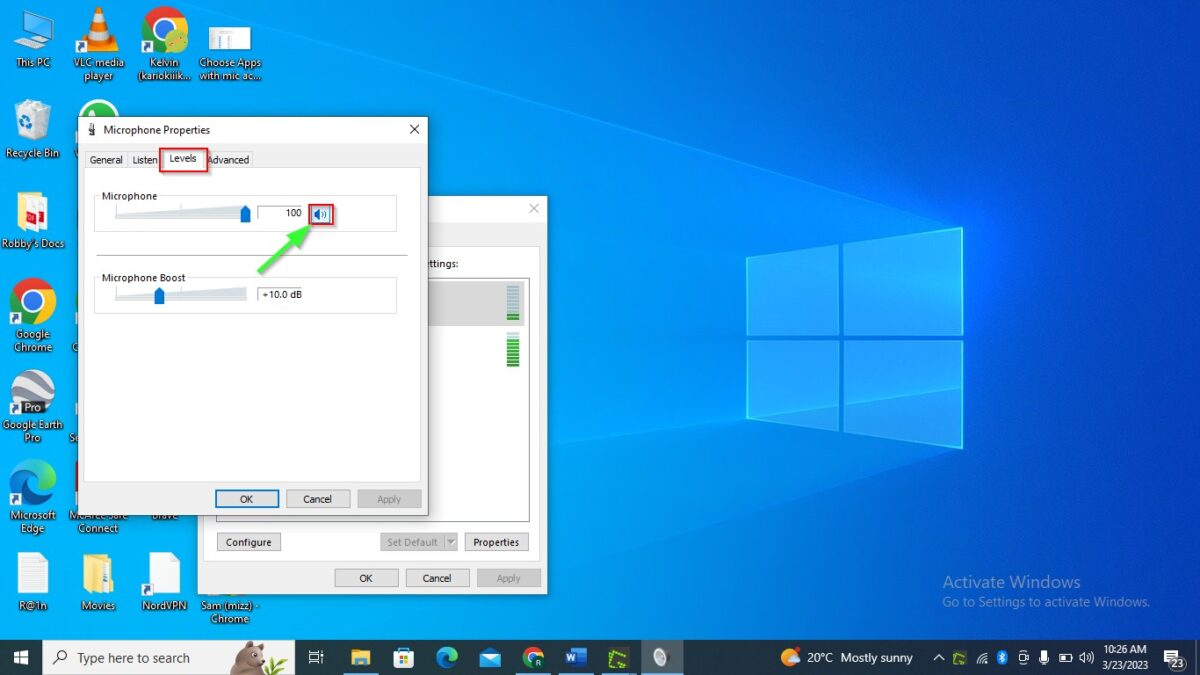 ตรวจสอบคุณสมบัติของไมโครโฟนและเปิดเสียงไมโครโฟน หากจำเป็น
ตรวจสอบคุณสมบัติของไมโครโฟนและเปิดเสียงไมโครโฟน หากจำเป็น
©”TNGD”.com
วิธีที่ 3: ตรวจสอบไดรเวอร์เสียง
ในบางครั้ง ไดรเวอร์เสียงที่เสียหายหรือขาดหายไปอาจทำให้ไมโครโฟน HyperX Cloud II ของคุณไม่ตอบสนอง เปิดตัวจัดการอุปกรณ์ของพีซีของคุณเพื่อตรวจสอบไดรเวอร์เสียงเพื่อขจัดปัญหานี้
ขั้นตอนที่ 1: เปิดซอฟต์แวร์เรียกใช้
กดไอคอนเริ่มต้นที่บ้าน (Windows) ค้นหาซอฟต์แวร์”เรียกใช้”และกด Enter เพื่อเปิด
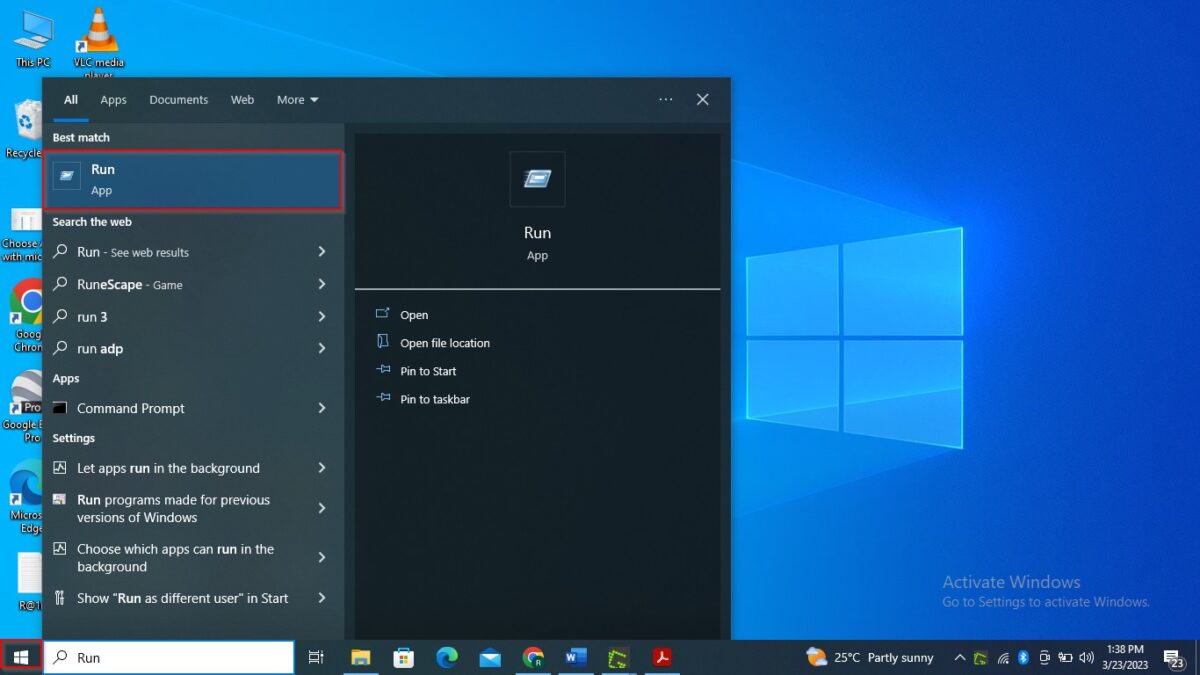 พิมพ์ “Run” ในแถบค้นหาถัดจากไอคอน Windows ที่ด้านล่างซ้าย
พิมพ์ “Run” ในแถบค้นหาถัดจากไอคอน Windows ที่ด้านล่างซ้าย
©”TNGD”.com
ขั้นตอนที่ 2: เปิดตัวจัดการอุปกรณ์
ดำเนินการต่อโดยพิมพ์ “devmgmt.msc” ในช่องค้นหาแล้วคลิก “ตกลง”
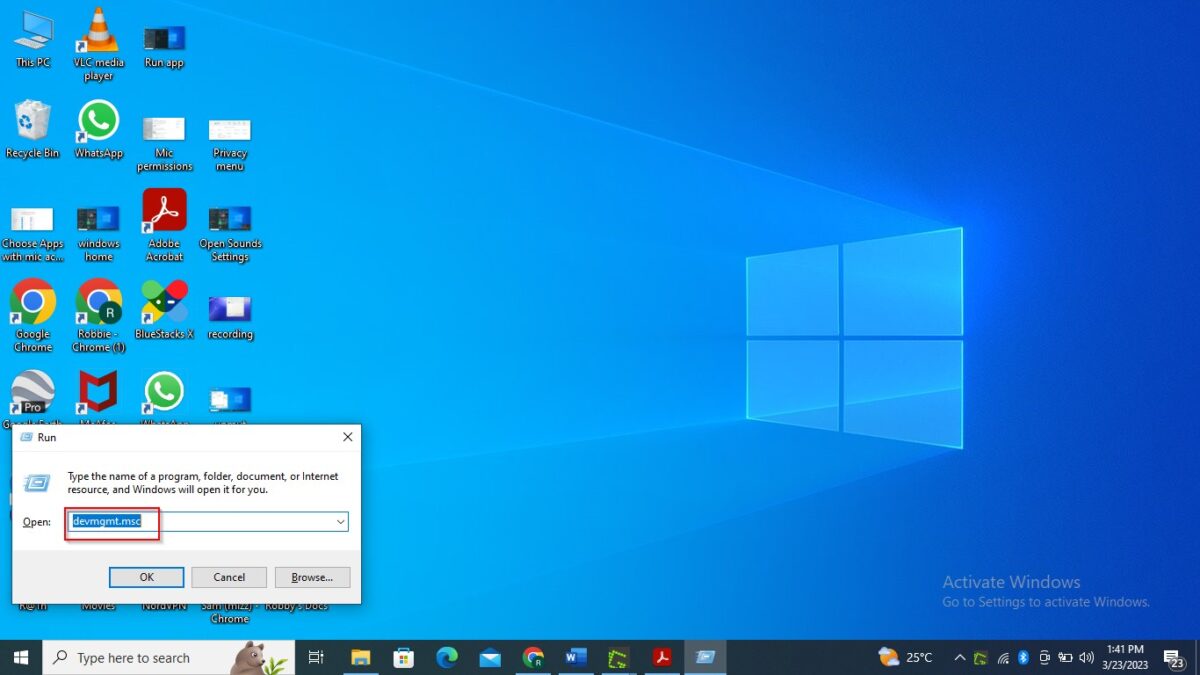 ตอนนี้ พิมพ์ “devmgmt.msc” ในช่องที่มีให้
ตอนนี้ พิมพ์ “devmgmt.msc” ในช่องที่มีให้
©”TNGD”.com
ขั้นตอนที่ 3: อัปเดตไดรเวอร์
ในเมนูตัวจัดการอุปกรณ์ ให้แตะลูกศรชี้ลงถัดจาก “สัญญาณเสียงเข้า และเอาต์พุต” เพื่อดูตัวเลือกไมโครโฟนทั้งหมด ค้นหาไมโครโฟนเริ่มต้นของคุณ (ไมโครโฟน HyperX Cloud II) เพื่อเข้าถึงเมนูที่มีโอกาสอัปเดตไดรเวอร์
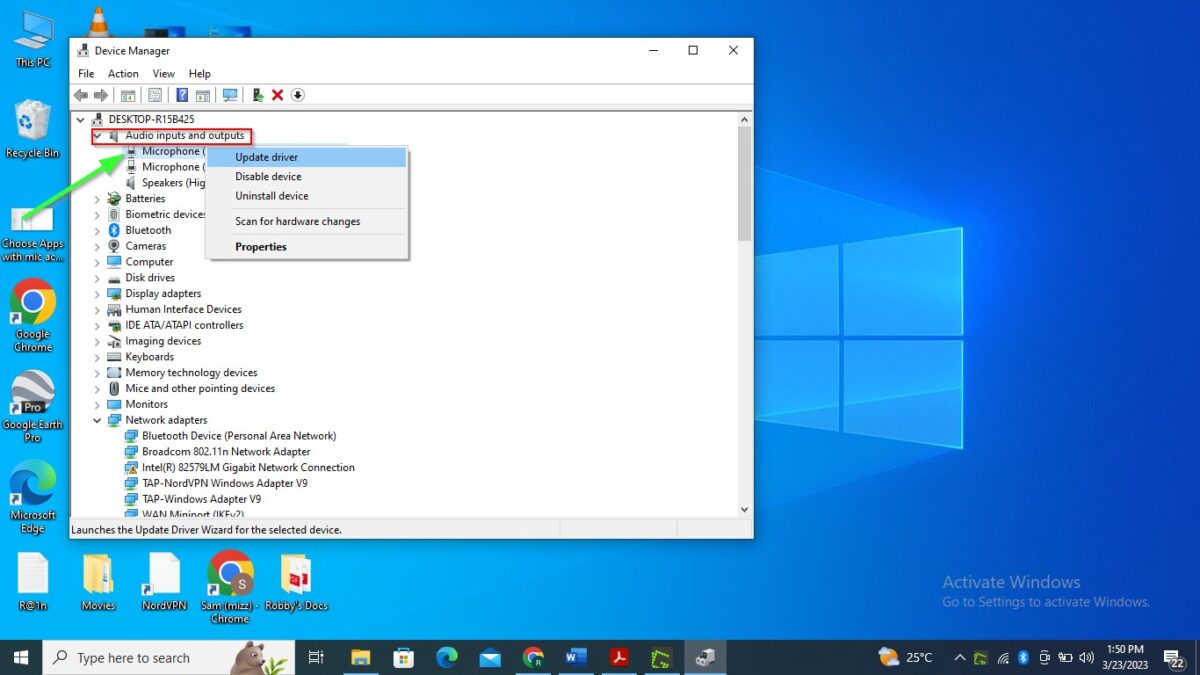 คลิกที่ลูกศรเพื่อเปิดเมนู “อินพุตและเอาต์พุตเสียง” และเลือกไมโครโฟนของคุณ
คลิกที่ลูกศรเพื่อเปิดเมนู “อินพุตและเอาต์พุตเสียง” และเลือกไมโครโฟนของคุณ
©”TNGD”.com
ขั้นตอนที่ 4: ติดตั้งไดรเวอร์
หากพีซีของคุณมีไดรเวอร์ล่าสุดอยู่แล้ว ระบบจะแจ้งให้คุณทราบว่าอุปกรณ์ของคุณมีไดรเวอร์ที่ดีที่สุดอยู่แล้ว ไดรเวอร์ หากไม่มี คุณจะต้องดาวน์โหลดและติดตั้งไดรเวอร์เหล่านี้โดยทำตามคำแนะนำบนหน้าจอเพื่อรับไดรเวอร์ที่อัปเดต รีสตาร์ทพีซีของคุณเพื่อรีเฟรชอุปกรณ์และใช้การอัปเดตใหม่ วิธีนี้จะแก้ปัญหาไมค์ไม่ตอบสนอง
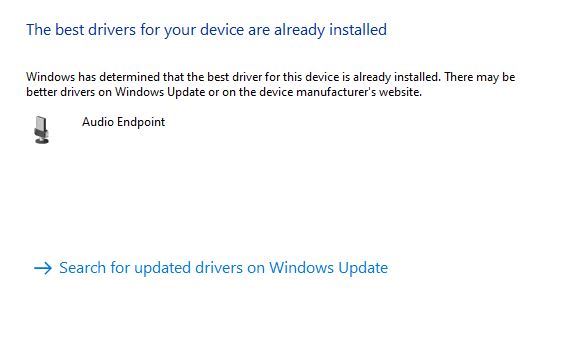 Windows จะแจ้งให้คุณทราบหากอุปกรณ์มีไดรเวอร์ที่อัปเดตล่าสุดแล้ว
Windows จะแจ้งให้คุณทราบหากอุปกรณ์มีไดรเวอร์ที่อัปเดตล่าสุดแล้ว
©”TNGD”.com
วิธีที่ 4: เรียกใช้ Windows 10 Audio Troubleshooter
วิธีนี้เหมาะอย่างยิ่งหากคุณไม่แน่ใจในปัญหาและต้องการประหยัดเวลา
ขั้นตอนที่ 1: เปิดการอัปเดตอุปกรณ์และความปลอดภัย
เรียกใช้ซอฟต์แวร์การตั้งค่าพีซีของคุณผ่านการค้นหาเริ่มต้น และเลือก “อัปเดตและความปลอดภัย”
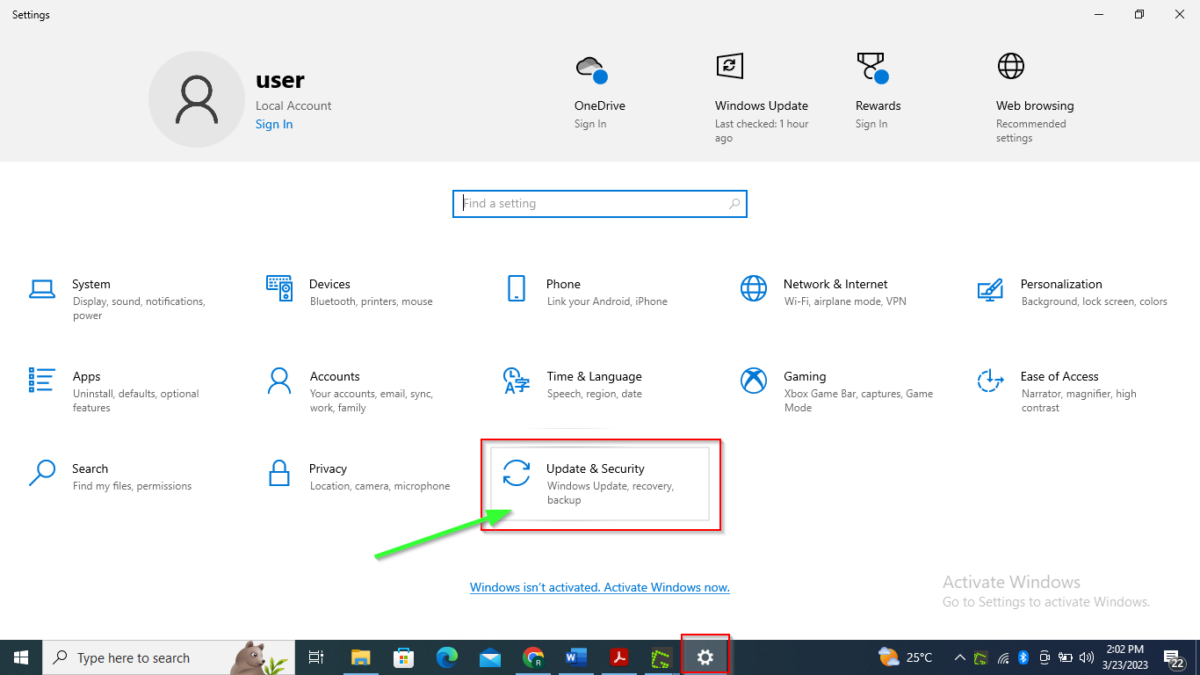 คลิกที่”อัปเดตและความปลอดภัย”จากแถวที่สามของการตั้งค่า
คลิกที่”อัปเดตและความปลอดภัย”จากแถวที่สามของการตั้งค่า
©”TNGD”.com
ขั้นตอนที่ 2: ไปที่เครื่องมือแก้ไขปัญหาเพิ่มเติม
จากเมนูการอัปเดตและความปลอดภัย ให้ไปที่การแก้ไขปัญหา แล้วคลิกที่ตัวเลือก จากนั้นแตะ “เครื่องมือแก้ปัญหาเพิ่มเติม” เพื่อเข้าถึงรายการแอป/ซอฟต์แวร์ที่คุณต้องการใช้แก้ปัญหา
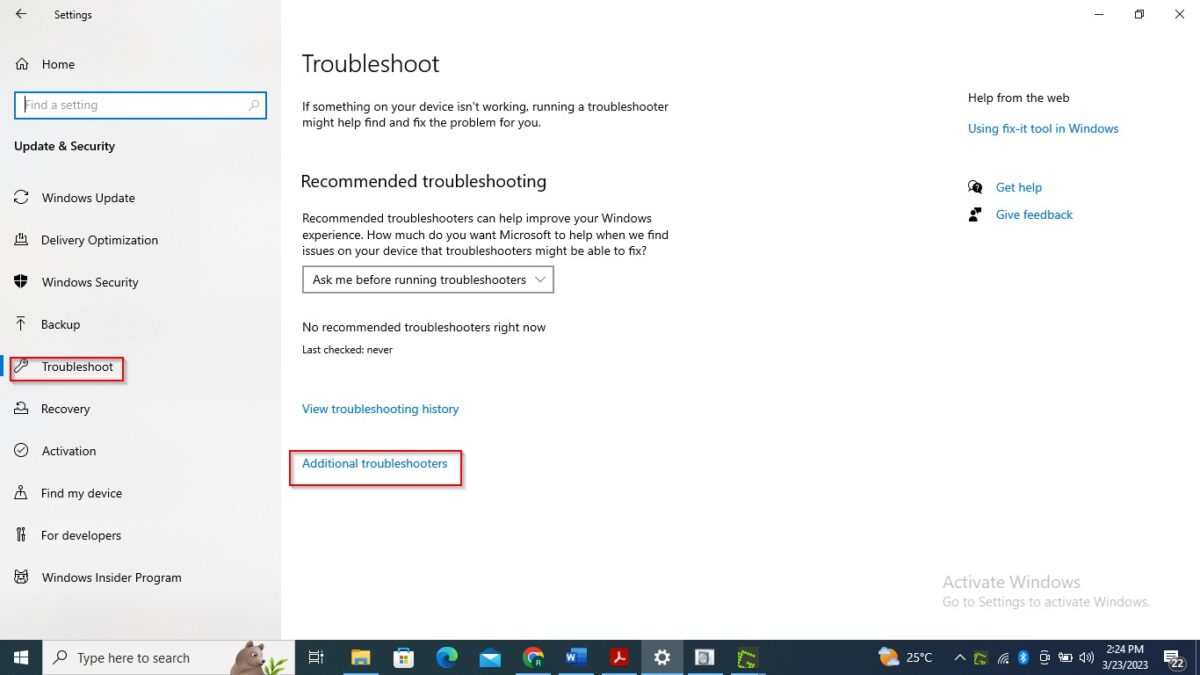 คลิกที่ “ตัวแก้ไขปัญหาเพิ่มเติม” ในข้อความสีน้ำเงิน ที่ด้านล่างของหน้าจอของคุณ
คลิกที่ “ตัวแก้ไขปัญหาเพิ่มเติม” ในข้อความสีน้ำเงิน ที่ด้านล่างของหน้าจอของคุณ
©”TNGD”.com
ขั้นตอนที่ 3: เรียกใช้และแก้ไขปัญหา
แตะที่”กำลังเล่นเสียง”จากนั้นเลือก”เรียกใช้ตัวแก้ไขปัญหา”เพื่อ ตรวจหาและแก้ไขปัญหาเกี่ยวกับไมโครโฟนของคุณ
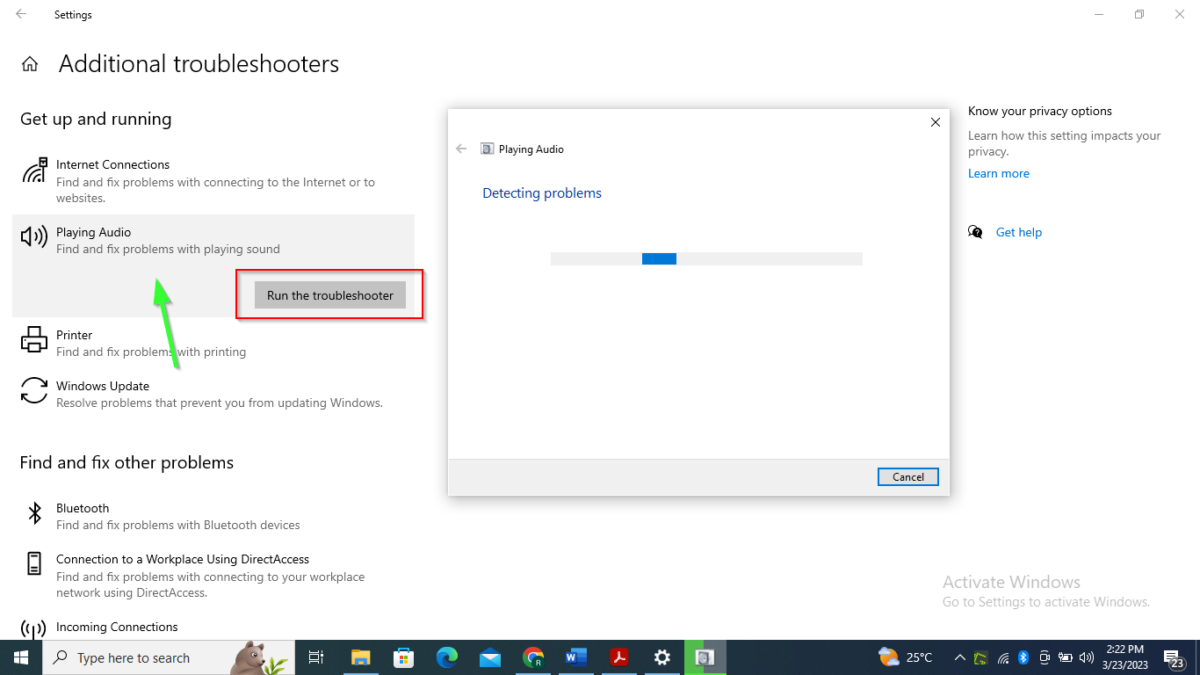 คลิก”กำลังเล่นเสียง”ที่ด้านซ้ายของหน้าจอ จากนั้นคลิก “เรียกใช้ตัวแก้ไขปัญหา”
คลิก”กำลังเล่นเสียง”ที่ด้านซ้ายของหน้าจอ จากนั้นคลิก “เรียกใช้ตัวแก้ไขปัญหา”
©”TNGD”.com
เมื่อตัวแก้ไขปัญหาตรวจพบปัญหาเกี่ยวกับระบบเสียงของพีซี ระบบจะแสดงปัญหาเหล่านี้พร้อมแนวทางแก้ไขที่แนะนำ ทำตามคำแนะนำบนหน้าจอที่เหลือเพื่อทำขั้นตอนนี้ให้เสร็จสิ้น
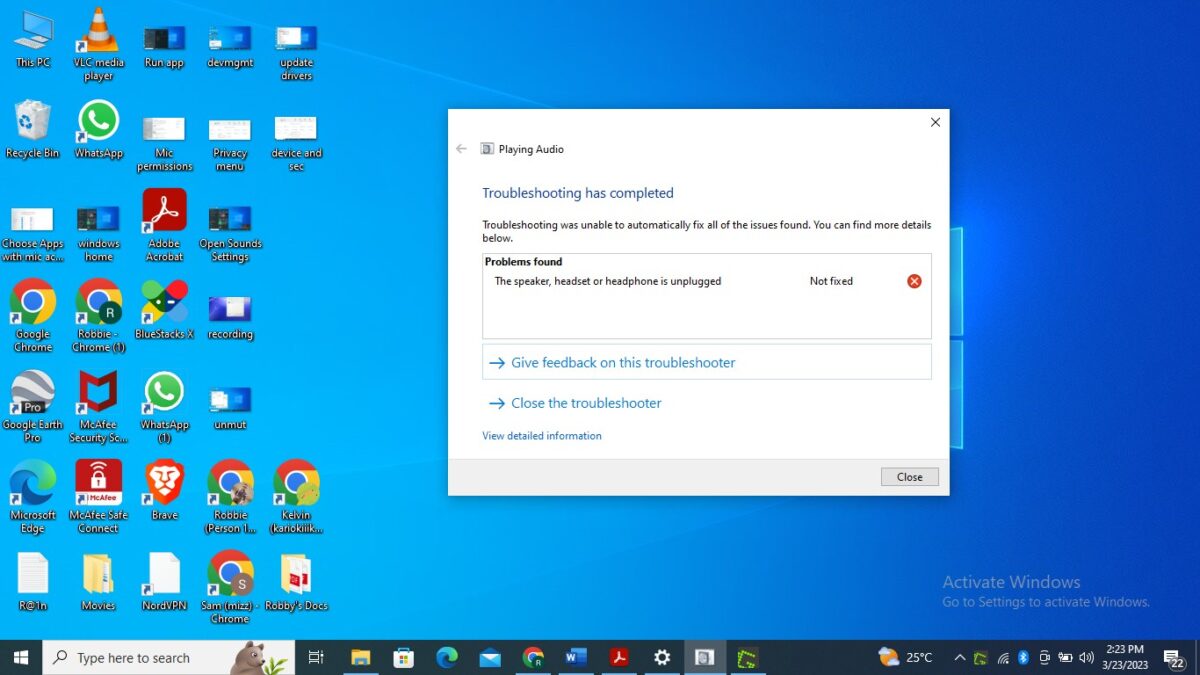 ทำตามคำแนะนำบนหน้าจอเพื่อดำเนินการแก้ไขปัญหาให้เสร็จสิ้น
ทำตามคำแนะนำบนหน้าจอเพื่อดำเนินการแก้ไขปัญหาให้เสร็จสิ้น
©”TNGD”com
วิธีที่ 5: ปิดใช้งาน Bluetooth บนอุปกรณ์ของคุณ
Bluetooth ของพีซีของคุณมีแนวโน้มที่จะเชื่อมต่อโดยอัตโนมัติกับอุปกรณ์ที่จับคู่อื่น ๆ ทำให้ไมโครโฟน HyperX Cloud II แบบมีสายของคุณไม่ทำงาน ดังนั้น ให้ยืนยันว่าไม่มีอุปกรณ์ที่เชื่อมต่ออยู่ หรือลองปิดใช้งาน Bluetooth บนคอมพิวเตอร์ของคุณ
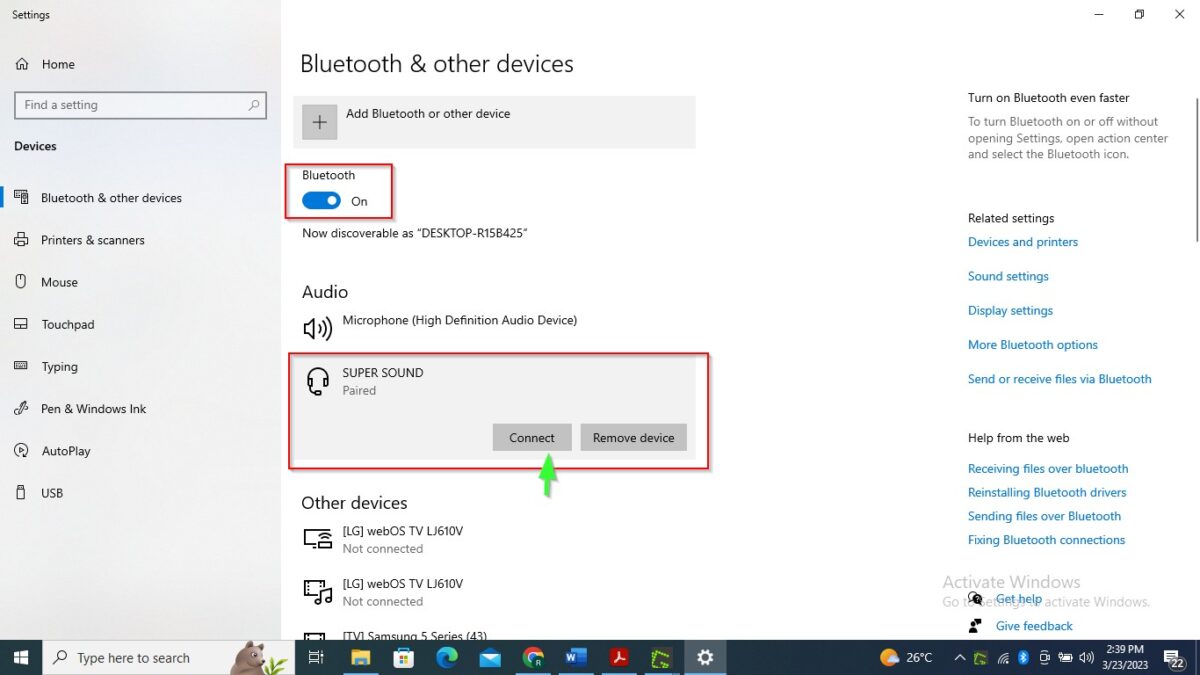 สลับสวิตช์ภายใต้บลูทูธเพื่อปิดใช้งานบนคอมพิวเตอร์ของคุณ
สลับสวิตช์ภายใต้บลูทูธเพื่อปิดใช้งานบนคอมพิวเตอร์ของคุณ
©”TNGD”.com
วิธีที่ 6: ปิดเสียงหรือเปิดเสียงชุดหูฟัง
ตรวจสอบชุดหูฟังของคุณ แล้วคุณจะพบปุ่มควบคุมทางด้านซ้าย ได้แก่ ปุ่มปรับระดับเสียง ปุ่มเปิด/ปิด และปุ่มปิดเสียงไมโครโฟน ปุ่มปิดเสียงไมโครโฟนมีไว้เพื่อวัตถุประสงค์ 2 ประการ ได้แก่ การกดสั้นๆ ไปที่โหมดเสียงรอบทิศทาง 7.1 และการกดค้างเป็นเวลา 2-3 วินาทีเพื่อเปิดการตรวจสอบไมโครโฟน วงแหวนสีแดงรอบๆ ไมโครโฟนจะแสดงเมื่อปิดเสียงไมค์ โปรดตรวจสอบก่อนกดปุ่ม
 กดปุ่มปิดเสียงใกล้กับด้านล่างของหูฟังข้างซ้าย
กดปุ่มปิดเสียงใกล้กับด้านล่างของหูฟังข้างซ้าย
©”TNGD”.com
หากวิธีแก้ไขปัญหาข้างต้นไม่ได้ผล ให้ติดต่อฝ่ายสนับสนุนของ HyperX จากโฮมเพจของเว็บไซต์
ตัวเลือกที่ 1: เปิดเว็บไซต์อย่างเป็นทางการของ HyperX
เปิดเว็บเบราว์เซอร์เริ่มต้นของคุณ พิมพ์ HyperX.com และเลื่อนลงมาที่โฮมเพจเพื่อค้นหา”การสนับสนุนผลิตภัณฑ์”และ”การสนับสนุนลูกค้า”เมื่อคุณเลือกการสนับสนุนผลิตภัณฑ์แล้ว คุณสามารถขอเปลี่ยนสินค้าใหม่ได้หากผลิตภัณฑ์มีข้อบกพร่องและการรับประกันยังมีผลอยู่ หากคุณมีคำถามใดๆ ทีมสนับสนุนที่ติดต่อได้จะช่วยคุณแก้ปัญหาทั่วไปเกี่ยวกับไมโครโฟน HyperX Cloud II พวกเขายังสามารถแจ้งให้คุณทราบหากคุณต้องการดาวน์โหลดการอัปเดตเฟิร์มแวร์จากเว็บไซต์ของพวกเขาเพื่อให้ไมโครโฟนทำงานได้
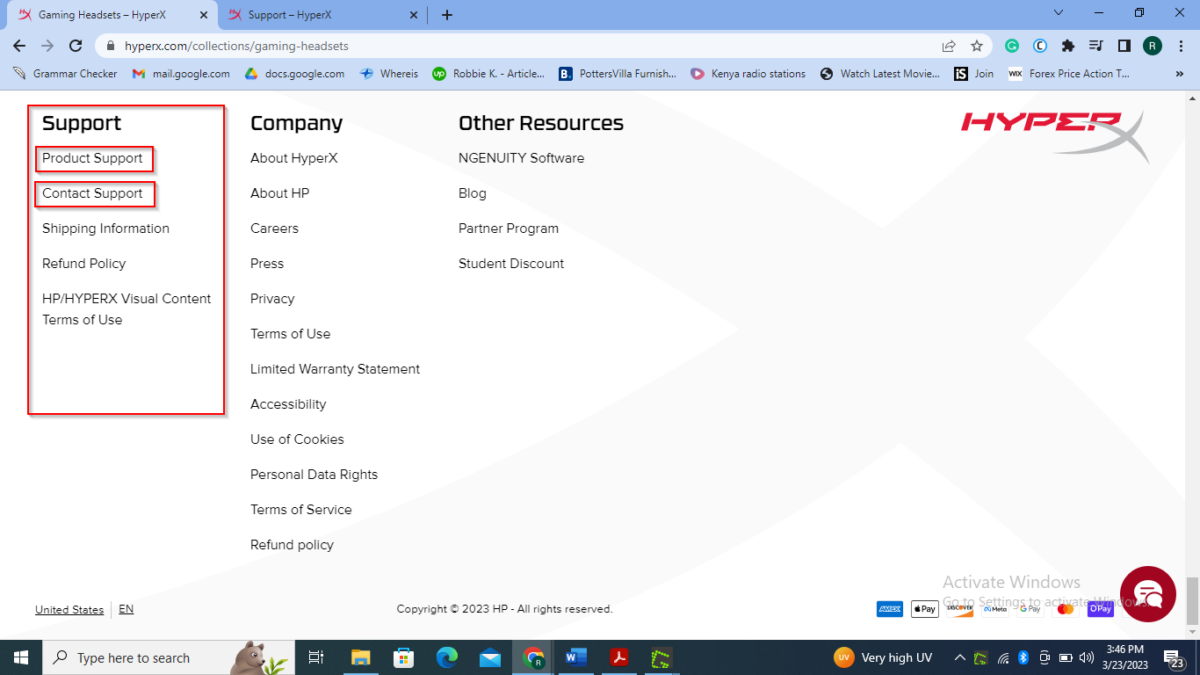 เลื่อนไปที่ด้านล่างสุดของหน้าแรกเพื่อดูข้อมูลการติดต่อฝ่ายสนับสนุน
เลื่อนไปที่ด้านล่างสุดของหน้าแรกเพื่อดูข้อมูลการติดต่อฝ่ายสนับสนุน
©”TNGD”.com
ตัวเลือกที่ 2: ติดต่อฝ่ายสนับสนุน
จากเว็บเบราว์เซอร์เริ่มต้นของคุณ ให้ไปที่ support.hyperX.com เพื่อค้นหาข้อมูลการติดต่อสำหรับบริษัท หรือเลือกผลิตภัณฑ์เฉพาะของคุณเพื่อค้นหาคำถามที่พบบ่อย โดยทั่วไปแล้ว การโทรหาสายบริการลูกค้าของบริษัทจะเร็วกว่าการส่งอีเมล เนื่องจากจะใช้เวลา หนึ่งวันทำการเพื่อรับการตอบกลับทางอีเมล
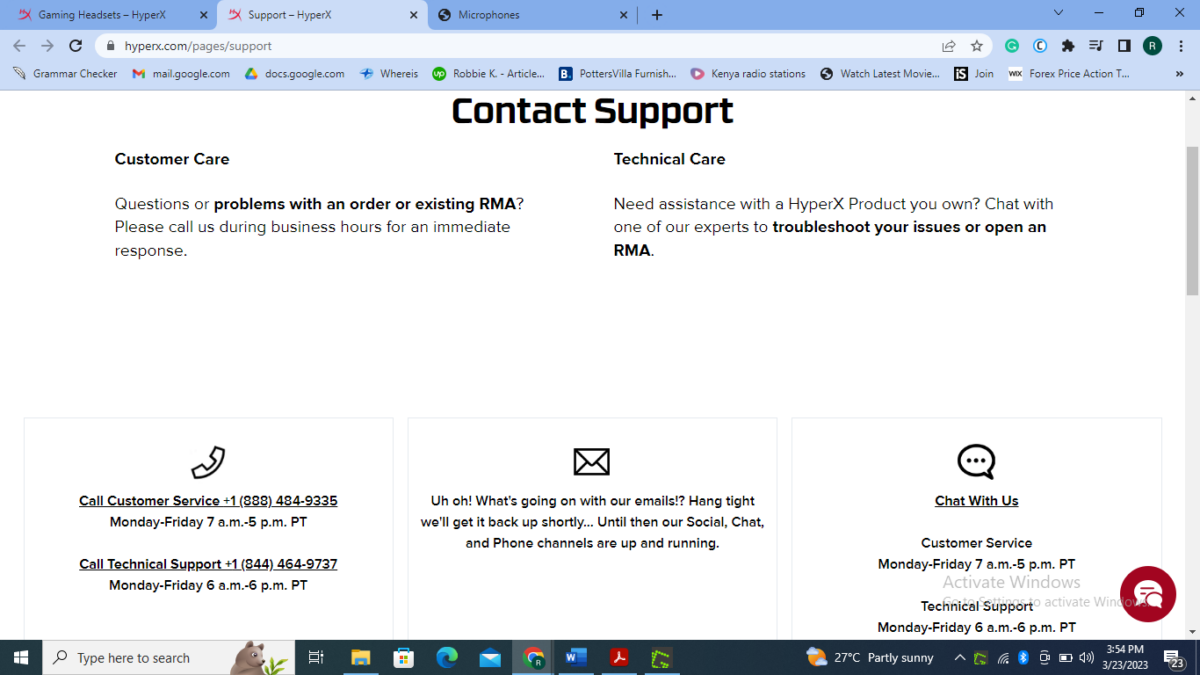 พิมพ์ HyperX support URL ลงในเว็บเบราว์เซอร์ของคุณ
พิมพ์ HyperX support URL ลงในเว็บเบราว์เซอร์ของคุณ
©”TNGD”.com
การแก้ไขด่วนอื่นๆ
การเชื่อมต่อหลวม
ชุดหูฟังสำหรับเล่นเกม HyperX Cloud II มีแจ็คสองแบนด์ หากเสียบแจ็คนี้เข้ากับพอร์ตอินพุตบนพีซีสำหรับเล่นเกมของคุณไม่แน่นพอ แจ็คนี้อาจไม่ทำงาน ทำให้คุณได้ยินเสียงคงที่ โชคดีที่นี่เป็นปัญหาที่แก้ไขได้ง่าย ซึ่งสามารถแก้ไขได้เพียงแค่ดันแจ็คเข้าไปในพอร์ตเพื่อให้เสียบได้แน่น
ปัญหาเกี่ยวกับฮาร์ดแวร์
หากการซ่อมแจ็คไม่ได้ผล ให้ตรวจสอบสายไฟว่ามีการสึกหรอ การเชื่อมต่อในสาย หรือพอร์ตสกปรกหรือไม่ หากชุดหูฟังของคุณใช้สวิตช์ US ตรวจสอบให้แน่ใจว่าสวิตช์ปิดเสียงของดองเกิลไม่ได้เปิดใช้งาน นี่คือการตรวจสอบฮาร์ดแวร์ที่ง่ายดายซึ่งทุกคนสามารถลองได้โดยไม่ต้องมีความรู้ทางเทคนิค
7 วิธีในการแก้ไขคำถามที่พบบ่อยเกี่ยวกับไมโครโฟน HyperX Cloud II ของคุณ (คำถามที่พบบ่อย)
ฉันจะทำได้อย่างไร ซ่อมไมโครโฟน HyperX Cloud 2 ของฉันหรือไม่
ก่อนอื่น ให้ตรวจสอบว่าไมค์ของคุณปิดเสียงอยู่หรือไม่ (ปกติแล้วจะมีวงแหวนสีแดงล้อมรอบ) หากยังไม่สามารถแก้ปัญหาได้ ให้ลองตั้งค่าเป็นไมโครโฟนเริ่มต้นหรืออัปเดตไดรเวอร์เสียงของพีซี
ทำไมไมโครโฟนชุดหูฟัง HyperX Cloud 2 ของฉันถึงไม่ทำงาน
ไมโครโฟน Cloud 2 ของคุณอาจไม่ทำงานเนื่องจากไดรเวอร์เสียงที่ล้าสมัยหรือเสียหาย เพื่อแก้ไขปัญหานี้ คุณต้องดาวน์โหลดการอัปเดตไดรเวอร์จากการตั้งค่าเสียงของอุปกรณ์โดยอัตโนมัติหรือด้วยตนเอง
ไมโครโฟนของ HyperX มีคุณภาพดีเยี่ยมหรือไม่
HyperX ไมโครโฟนมีการรับประกันข้อบกพร่อง 24 เดือน อย่างไรก็ตาม ไมค์ Cloud II อาจมีค่าเฉลี่ยเพียงเล็กน้อยสำหรับราคาของมัน แม้ว่าจะยังคงดีสำหรับงานก็ตาม
ฉันจะทดสอบไมโครโฟนของฉันได้อย่างไร
เปิดการตั้งค่าจากแถบค้นหาเริ่มต้นและเลื่อนลงจนกว่าคุณจะพบตัวเลือก”ทดสอบไมโครโฟนของคุณ”หากไมโครโฟนของคุณเชื่อมต่ออยู่แต่ไม่เห็นคลื่นเสียงใดๆ ให้แตะที่ตัวเลือกการแก้ไขปัญหาที่อยู่ด้านล่างการทดสอบตัวเลือกไมโครโฟนของคุณ คลิกเพื่อแก้ปัญหาที่ทำให้ไมค์ของคุณไม่ตอบสนอง
ไมโครโฟนของชุดหูฟังมีอายุการใช้งานนานเท่าใด
ไม่มีมาตรฐานเฉพาะ แต่ถ้านำมาใช้ ดูแลดีก็อยู่ได้ตลอดชีวิต