หากไม่ทราบสาเหตุที่ MacBook ของคุณไม่ชาร์จหลังจากอัปเดตซอฟต์แวร์
Apple มีชื่อเสียงในด้านการสนับสนุนอุปกรณ์เป็นระยะเวลานาน ตัวอย่างเช่น MacBooks มักจะได้รับการสนับสนุนซอฟต์แวร์ 8 ถึง 10 ปี
อย่างไรก็ตาม อาจเป็นเรื่องที่น่ารำคาญหากการอัปเดตซอฟต์แวร์จริงทำให้เกิดปัญหากับอุปกรณ์ของคุณ
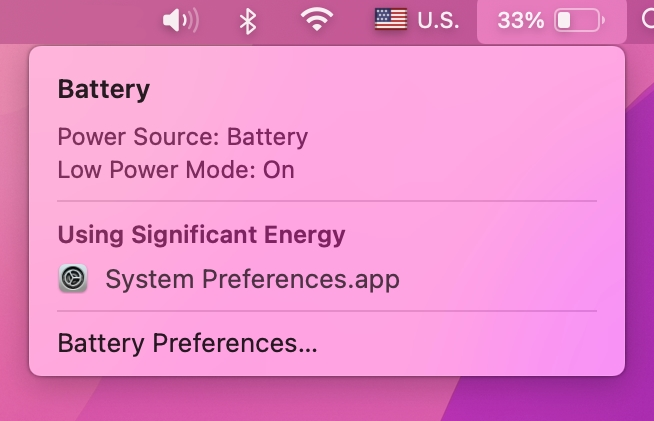
หากคุณกำลังอ่านบทความนี้ เราอาจสันนิษฐานได้ว่า MacBook ของคุณไม่ได้ชาร์จหลังจากติดตั้งการอัปเดตซอฟต์แวร์
โดยส่วนใหญ่แล้ว ปัญหานี้เกิดจากการอัปเดตซอฟต์แวร์ที่มีปัญหา ในทางกลับกัน อาจเป็นเพราะสายชาร์จชำรุด ปัญหาความร้อนสูงเกินไป พอร์ตชาร์จสกปรก หรือข้อมูลเสียหาย
ในคู่มือนี้ เราจะแสดงสิ่งที่ควรทำหาก MacBook ของคุณไม่ชาร์จหลังจากติดตั้งการอัปเดต
เริ่มกันเลย!
1. รีสตาร์ท Mac ของคุณ
เมื่อ MacBook ของคุณไม่ยอมชาร์จทันทีหลังการอัปเดต ให้ลองรีสตาร์ทเครื่องง่ายๆ อาจเกิดปัญหาชั่วคราวกับซอฟต์แวร์ของ MacBook ทำให้ตรวจไม่พบที่ชาร์จที่ผนัง
สิ่งที่คุณต้องทำมีดังนี้
ขั้นแรก คลิกที่ โลโก้ Apple ที่มุมซ้ายบนของหน้าจอ หลังจากนั้น เลือกรีสตาร์ทจากเมนูแบบเลื่อนลง คลิกเริ่มต้นใหม่ในกล่องโต้ตอบเพื่อยืนยันการดำเนินการของคุณ 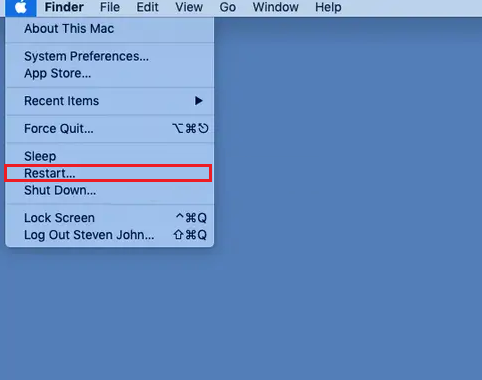
เมื่อเสร็จแล้ว ให้ลองชาร์จ MacBook ของคุณเพื่อตรวจสอบว่าปัญหาได้รับการแก้ไขหรือไม่
2. ตรวจสอบอุณหภูมิของ MacBook
MacBook ของคุณอาจหยุดชาร์จหากอุณหภูมิสูงเกินไป นี่คือคุณลักษณะด้านความปลอดภัยที่เข้าร่วมโดยอัตโนมัติเพื่อป้องกันความเสียหายของฮาร์ดแวร์ ขณะติดตั้งการอัปเดต อุปกรณ์ของคุณอาจทำงานหนักกว่าปกติ ทำให้เกิดความร้อนขึ้น
ต่อไปนี้เป็นวิธีตรวจสอบอุณหภูมิของ MacBook:
บนแป้นพิมพ์ ให้กด Command + Space bar เพื่อเปิด Spotlight ค้นหา มองหา เทอร์มินัล แล้วเปิด ตอนนี้ ให้คัดลอกโค้ดด้านล่างและวางใน เทอร์มินัล sudo powermetrics –samplers smc |grep-i “CPU die temperature กด Enter เพื่อเรียกใช้คำสั่ง ระบุรหัสผ่านระบบของคุณและกด Enter
การอ่านค่าอุณหภูมิของอุปกรณ์ควรปรากฏบนหน้าจอ หากอุณหภูมิ CPU ของคุณสูงกว่า 80 องศาเซลเซียส ให้ปิด MacBook ของคุณและปล่อยให้เครื่องเย็นลงสักครู่
ลองชาร์จ MacBook ของคุณในภายหลังเพื่อตรวจสอบว่าปัญหาได้รับการแก้ไขหรือไม่
3. ตรวจสอบเครื่องชาร์จ/สายเคเบิลของคุณ
อาจมีปัญหากับที่ชาร์จของ MacBook ซึ่งอธิบายว่าเหตุใดจึงไม่ชาร์จ ขั้นแรก ตรวจสอบอะแดปเตอร์ติดผนังหรือปลั๊กไฟ และตรวจสอบให้แน่ใจว่าไม่มีรอยแตก ชิ้นส่วนขาดหาย และความเสียหาย
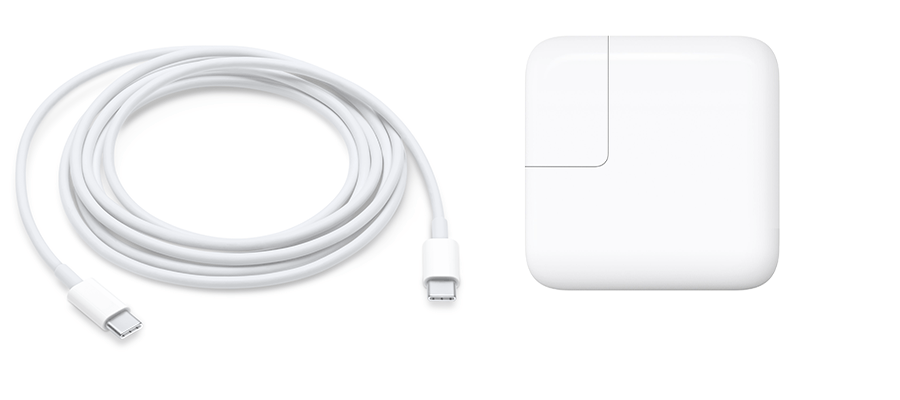
ตรวจสอบสายไฟและตรวจสอบให้แน่ใจว่าไม่มีสายไฟขาดหรือขาด นอกจากนี้ คุณควรตรวจสอบขั้วต่อและตรวจสอบให้แน่ใจว่าไม่มีพินที่งอหรือขาดหายไป
ลองชาร์จอุปกรณ์อื่นๆ โดยใช้ที่ชาร์จของ MacBook แล้วดูว่าอุปกรณ์เหล่านั้นจะชาร์จได้หรือไม่ ถ้าไม่ แสดงว่าปัญหาอยู่ที่เครื่องชาร์จของคุณ
4. ทำความสะอาดพอร์ตชาร์จของ MacBook
หาก MacBook ของคุณยังไม่ชาร์จ แสดงว่าอาจมีปัญหากับพอร์ตชาร์จ หยิบไฟฉายและดูว่ามีบางอย่างปิดกั้นพอร์ตหรือไม่
คุณสามารถใช้ลมกระป๋องเป่าสิ่งสกปรกและสิ่งสกปรกที่สะสมอยู่ที่พอร์ต MacBook ของคุณ หากคุณไม่มีอากาศกระป๋อง คุณสามารถใช้ไม้จิ้มฟันค่อยๆ ขจัดสิ่งสกปรกบนพอร์ตชาร์จของ Mac
5. รีเซ็ต SMC
SMC หรือ System Management Controller มีหน้าที่จัดการพลังของ Mac ของคุณ การรีเซ็ต SMC สามารถแก้ไขปัญหาเกี่ยวกับการจัดการพลังงานหรือความร้อนได้ หาก MacBook ของคุณไม่ชาร์จหลังจากการอัพเดท ให้ลองรีเซ็ต SMC
MacBook ที่มี Apple Silicon:
ตรวจสอบให้แน่ใจว่าได้เสียบ MacBook เข้ากับเครื่องชาร์จ ตอนนี้ ปิดอุปกรณ์โดยกดปุ่มเปิด/ปิดค้างไว้สองสามวินาที เปิด MacBook ตามปกติ
MacBook ที่มีชิป T2:
ปิด MacBook ของคุณ บนแป้นพิมพ์ ให้กด Control + Option + แป้น Shift พร้อมกับปุ่มเปิด/ปิด กดปุ่มทั้งหมดค้างไว้อีก 7 วินาทีแล้วปล่อย เปิดเครื่อง Mac ตามปกติ 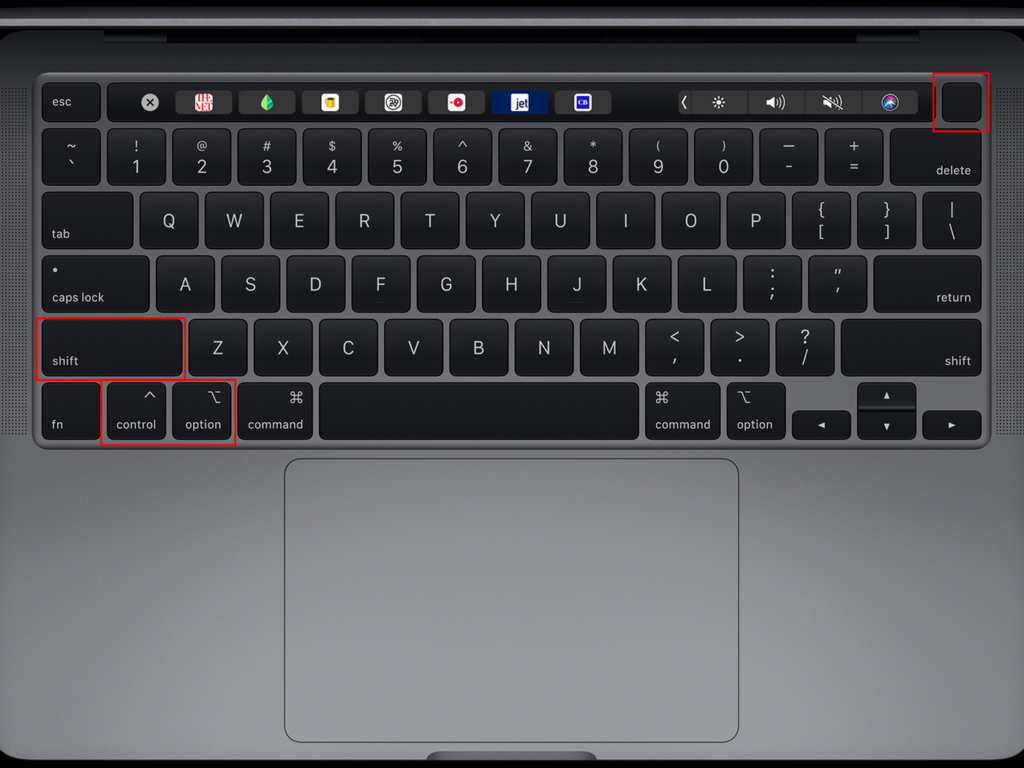
MacBook ที่ไม่มีชิป T2:
ตรวจสอบให้แน่ใจว่าได้ปิด MacBook ของคุณแล้ว บนแป้นพิมพ์ ให้กด Shift + Control + ปุ่มตัวเลือก พร้อมกับปุ่มเปิดปิด กดปุ่มทั้งหมดค้างไว้ 10 วินาที ปล่อยปุ่มหลังจากนั้นและเปิดเครื่อง Mac ตามปกติ 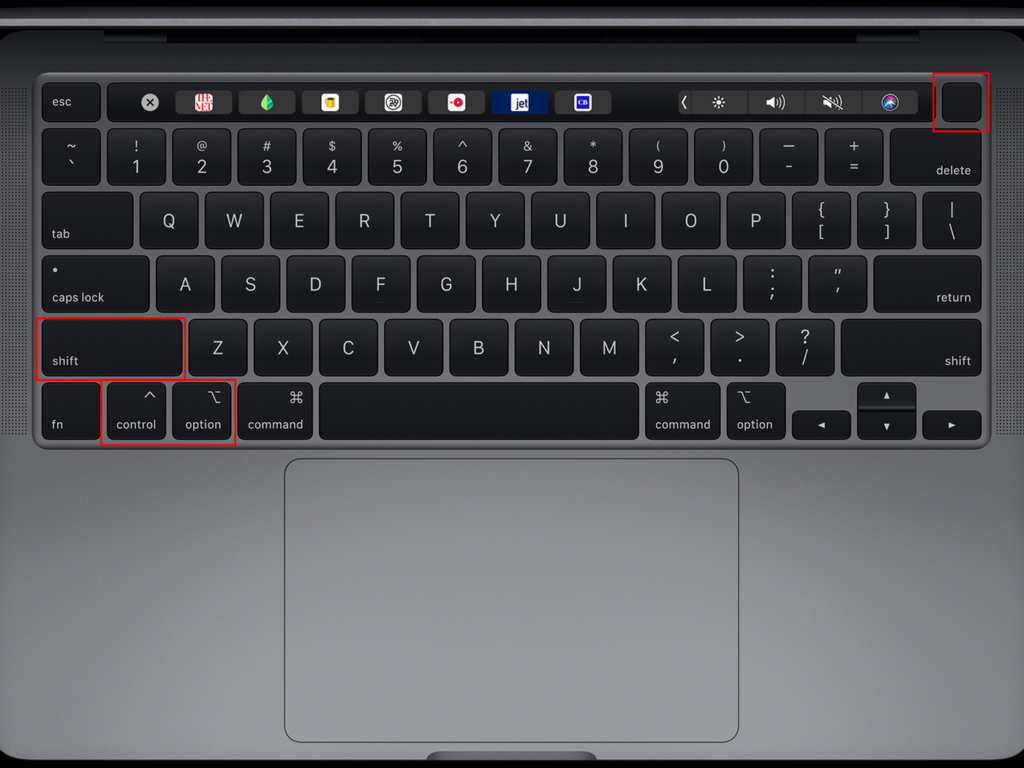
เมื่อเสร็จแล้ว ให้เปิด MacBook ของคุณและดูว่ากำลังชาร์จอยู่หรือไม่
6. อัปเดต Mac ของคุณ
ดังที่เราได้กล่าวไปแล้ว ปัญหานี้มักเกิดจากการอัปเดตซอฟต์แวร์ที่ผิดพลาด Apple อาจทราบแล้วว่าการอัปเดตซอฟต์แวร์ล่าสุดทำให้เกิดปัญหาในการชาร์จใน MacBook บางรุ่น ทีมของพวกเขาอาจเผยแพร่การอัปเดตเมื่อใดก็ได้
หากต้องการอัปเดต Mac ให้ทำตามขั้นตอนด้านล่าง:
เข้าถึง เมนู Apple บน Mac และไปที่ System Preferences ตอนนี้ คลิกที่ การอัปเดตซอฟต์แวร์ หากมีการอัปเดตให้คลิก อัปเดตทันทีหรือ อัปเกรดทันที 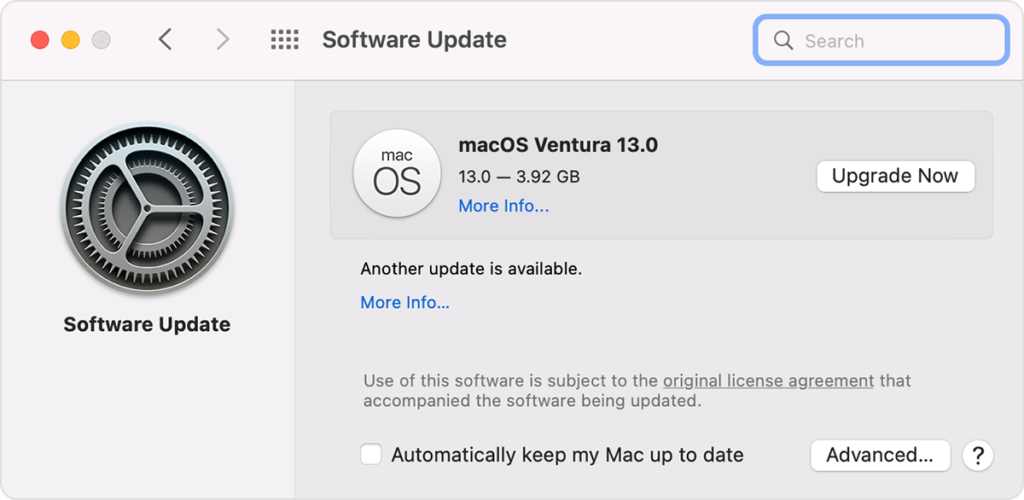
รีสตาร์ทอุปกรณ์หลังการอัปเดตและดูว่าอุปกรณ์จะชาร์จหรือไม่
7. ตรวจสอบแบตเตอรี่
แบตเตอรี่ของ MacBook Pro บางรุ่นเสื่อมสภาพเร็วกว่าเนื่องจากใช้งานหนัก แม้ว่า Apple จะรับประกันว่าผลิตภัณฑ์ของตนนั้นผลิตมาอย่างดี แต่แบตเตอรี่ Li-ion ใน MacBooks นั้นไม่สามารถอยู่ยงคงกระพันได้ และสามารถหมดอายุการใช้งานได้ในระยะเวลาอันสั้น
หาก MacBook ของคุณไม่ชาร์จ แสดงว่าแบตเตอรี่มีปัญหา วิธีตรวจสอบมีดังนี้
ขั้นแรก ให้คลิก เมนู Apple ที่มุมซ้ายบน หลังจากนั้น เลือก การตั้งค่าระบบ คลิกตัวเลือก แบตเตอรี่ แล้วคลิก แบตเตอรี่ อีกครั้ง
จากที่นี่ คุณสามารถดูสถานะแบตเตอรี่ของคุณได้
ปกติ – แบตเตอรี่ของคุณปกติดี และปัญหา MacBook ไม่ชาร์จไม่เกี่ยว บริการ แนะนำ – ความจุแบตเตอรี่ของ MacBook ต่ำกว่า 80% และอาจต้องส่งซ่อม
หากวิธีแก้ไขปัญหาข้างต้นไม่ได้ผล สิ่งสุดท้ายที่คุณทำได้คือรายงานปัญหาไปยังทีมของ Apple
ไปที่ หน้าสนับสนุน และติดต่อทีมเพื่อรายงานปัญหา MacBook ของคุณ คุณอาจต้องนำอุปกรณ์ของคุณไปที่ศูนย์บริการที่ใกล้ที่สุดเพื่อทำการตรวจสอบ ทั้งนี้ขึ้นอยู่กับสถานการณ์
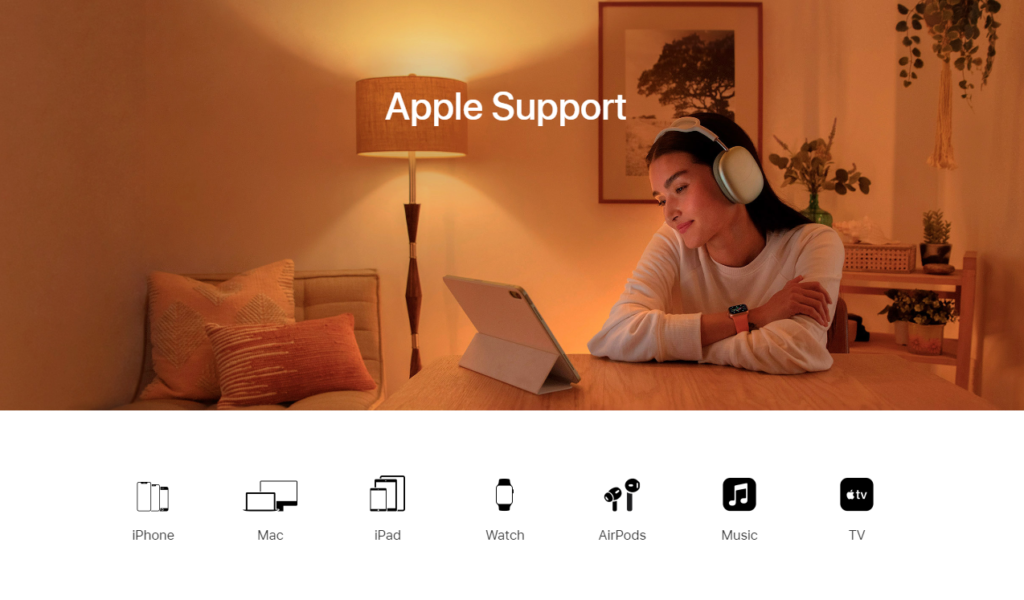
คุณยังสามารถตรวจสอบคำแนะนำอื่นๆ ในหน้าของพวกเขาและดูว่าคุณสามารถค้นหาวิธีแก้ปัญหาที่ไม่ได้กล่าวถึงข้างต้นได้หรือไม่
นั่นเป็นการสิ้นสุดคำแนะนำของเราเกี่ยวกับวิธีแก้ไข MacBook ของคุณหากไม่ได้ชาร์จหลังจากการอัปเดต หากคุณมีคำถาม โปรดแสดงความคิดเห็นด้านล่าง และเราจะพยายามอย่างเต็มที่เพื่อตอบคำถามเหล่านี้
หากคำแนะนำนี้ช่วยคุณได้ โปรดแบ่งปัน