ข้อผิดพลาด “DirectX Function Error Dx12Renderer/NvAPI_D3D12/DXGI Error Device Hung” เป็นเรื่องปกติมากสำหรับผู้เล่น FIFA 23
ฉันได้ให้ 13 วิธีในการแก้ไขข้อผิดพลาดนี้ในคำแนะนำโดยละเอียดนี้
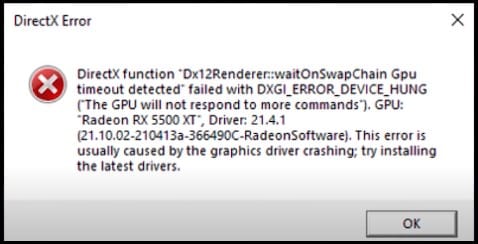
มาเริ่มกันเลย!
อ่านเพิ่มเติม: แก้ไข: FIFA 23 แอปพลิเคชันพบข้อผิดพลาดที่ไม่สามารถกู้คืนได้
เราได้แสดงวิดีโอแนะนำที่ สิ้นสุดการโพสต์สำหรับการแก้ปัญหาที่ง่าย
วิธีแก้ไขข้อผิดพลาดของฟังก์ชัน DirectX
นี่คือคำแนะนำฉบับสมบูรณ์เกี่ยวกับวิธีแก้ไขข้อผิดพลาดนี้ ดำเนินการตามที่กำหนดเพื่อแก้ไขข้อผิดพลาดนี้บนพีซีของคุณ
1) ติดตั้ง DirectX ใหม่อีกครั้ง
สิ่งแรกที่คุณทำได้คือติดตั้ง DirectX ใหม่
ทำตามขั้นตอนด้านล่างเพื่อติดตั้ง DirectX เวอร์ชันล่าสุด:
ขั้นแรก ไปที่ ที่นี่ จากนั้นคลิกที่ปุ่มดาวน์โหลดหลังจากเลือกภาษาของตัวติดตั้งที่ต้องการ
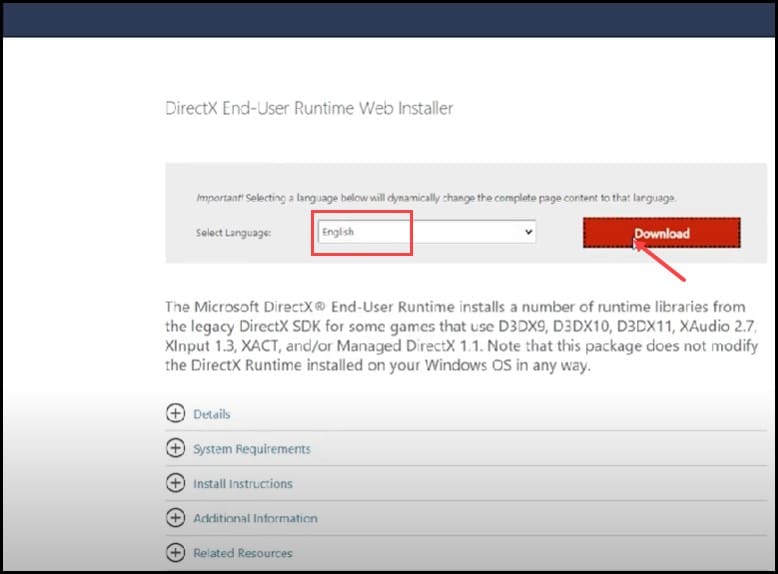
หลังจากดาวน์โหลด เสร็จสิ้น เรียกใช้ไฟล์ exe และคลิก ใช่ เพื่ออนุญาตการติดตั้ง ตอนนี้ ทำตามคำแนะนำบนหน้าจอเพื่อสิ้นสุดกระบวนการดาวน์โหลด ยอมรับข้อตกลงใบอนุญาตและคลิกถัดไป
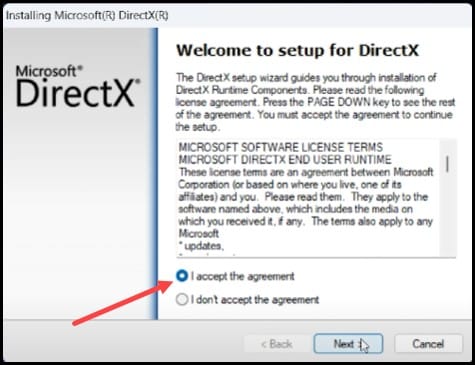
จากหน้าต่างถัดไป ให้ยกเลิกการเลือก Bing Bar Box แล้วคลิก Next เพื่อดำเนินการต่อ
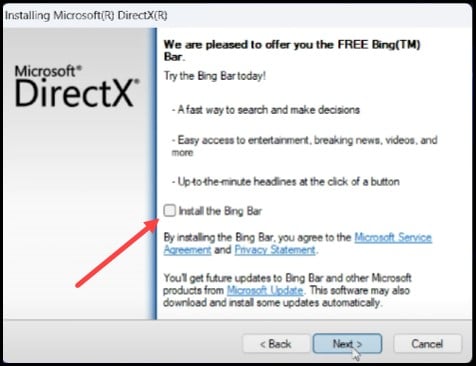
เสร็จสมบูรณ์ การติดตั้งและรอให้การติดตั้งเสร็จสิ้น
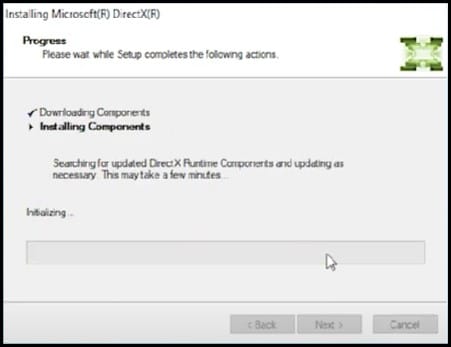
หลังจาก กระบวนการติดตั้งเสร็จสมบูรณ์ รีสตาร์ทพีซีของคุณ จากนั้นลองเปิดเกม
2) ดีบักการ์ดกราฟิก Nvidia
วิธีแก้ไขปัญหาถัดไปคือการดีบักการ์ดกราฟิก Nvidia
นี่คือวิธีการ:
หากคุณมีการ์ดกราฟิก NVIDIA ให้เลือกโหมดดีบักในแผงควบคุม NVIDIA คลิกขวาบนเดสก์ท็อปแล้วเลือก ตัวเลือกเพิ่มเติม เลือกแผงควบคุม NVIDIA คลิกที่แท็บ ความช่วยเหลือ จากด้านบน จากนั้น คลิกที่แท็บความช่วยเหลือจากด้านบน และเลือก โหมดแก้ไขจุดบกพร่อง จากตัวเลือกและเปิดเกม
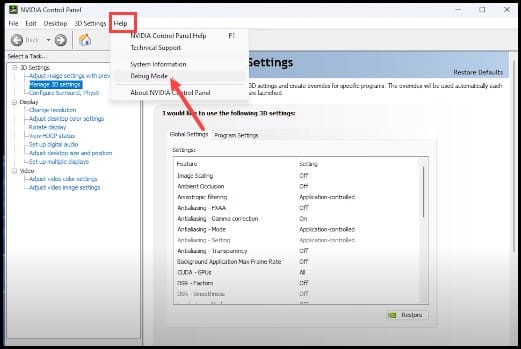
3) ติดตั้งไดรเวอร์กราฟิกอีกครั้ง
การติดตั้งไดรเวอร์กราฟิกอีกครั้งเป็นสิ่งที่ดีที่สุดรองลงมา
ทำตามขั้นตอนเพื่อดำเนินการให้เสร็จสิ้น:
คลิกขวาที่ปุ่มเริ่มของ Windows แล้วเลือก ตัวจัดการอุปกรณ์
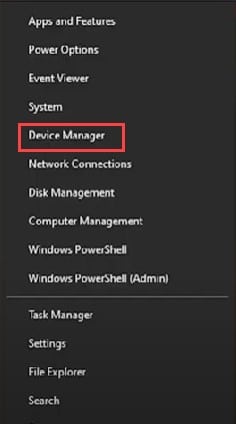
ตอนนี้ให้ขยาย การ์ดแสดงผล และคลิกขวาที่ไดรเวอร์กราฟิก เลือก ถอนการติดตั้งอุปกรณ์ และหลังจากถอนการติดตั้งไดรเวอร์แล้ว ให้ติดตั้งใหม่อีกครั้ง
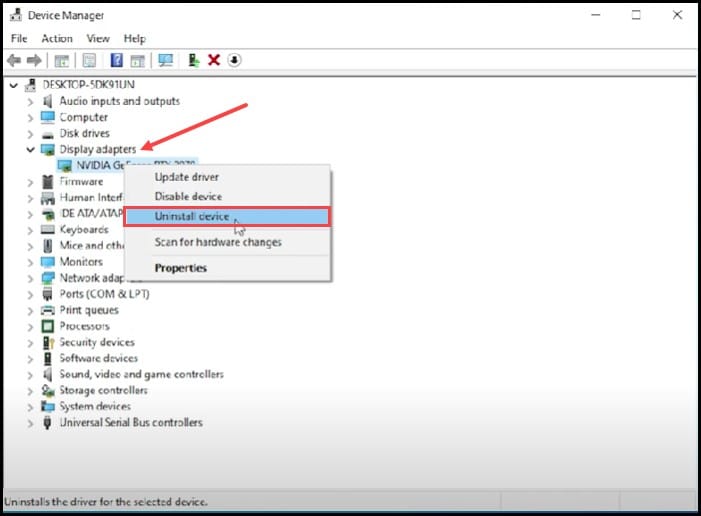
หมายเหตุ: สำหรับไดรเวอร์กราฟิก AMD คุณจะต้องติดตั้งแอป Radeon และเรียกใช้
ในทำนองเดียวกัน สำหรับไดรเวอร์กราฟิก NVIDIA ให้ติดตั้ง GeForce Experience
การเรียกใช้แอพเหล่านี้จะช่วยตรวจหาไดรเวอร์กราฟิกที่ขาดหายไปและดาวน์โหลดและติดตั้ง เมื่อติดตั้งไดรเวอร์แล้ว ให้รีสตาร์ทคอมพิวเตอร์
4) รันเกมบนกราฟิกเฉพาะ
หากคุณใช้พีซีหรือแล็ปท็อปที่มีทั้งกราฟิกในตัวและกราฟิกเฉพาะ ตรวจสอบให้แน่ใจว่าคุณเรียกใช้เกมบนกราฟิกเฉพาะ การ์ดแสดงผล
โดยทำตามขั้นตอนด้านล่าง:
ขั้นแรก พิมพ์ การตั้งค่ากราฟิก ในช่องค้นหาของ Windows แล้วกด Enter
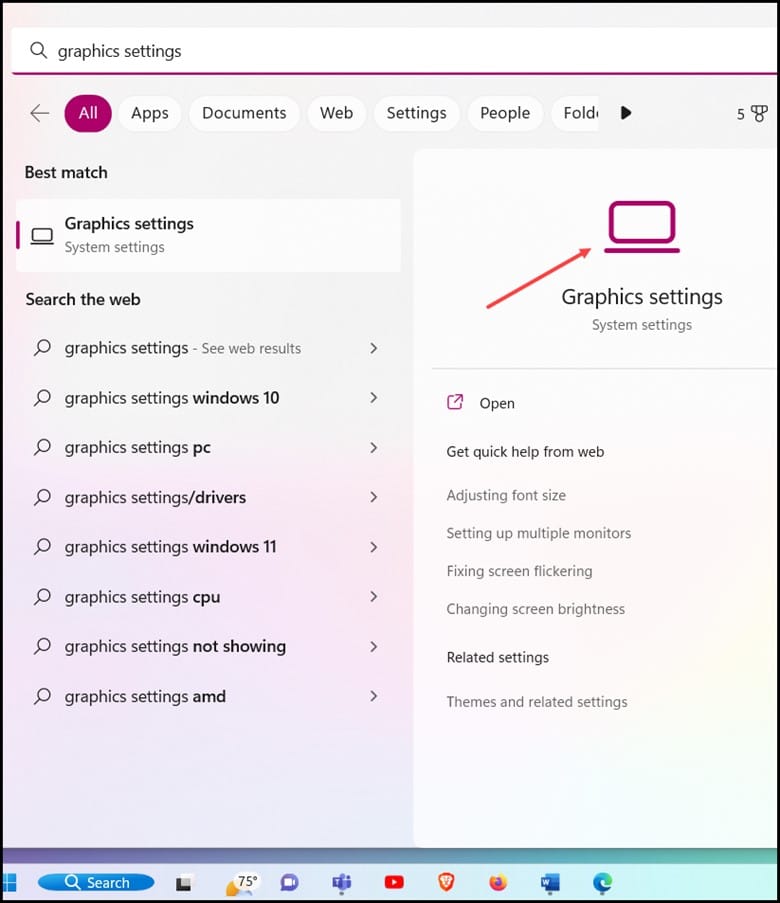
คลิกที่ ปุ่มเรียกดูเพื่อไปยังโฟลเดอร์การติดตั้ง FIFA 23
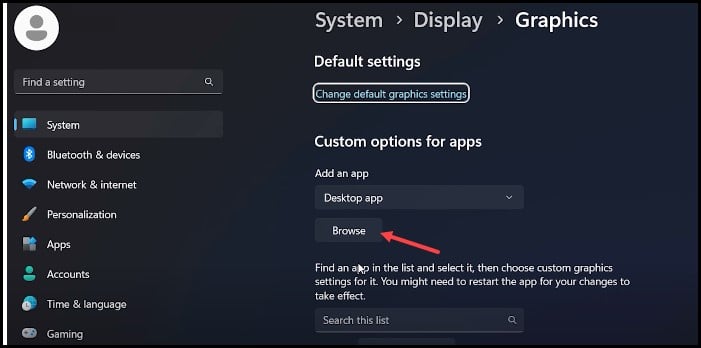
ถัดไป ให้เลือกไฟล์ exe ของเกมแล้วคลิก เพิ่ม
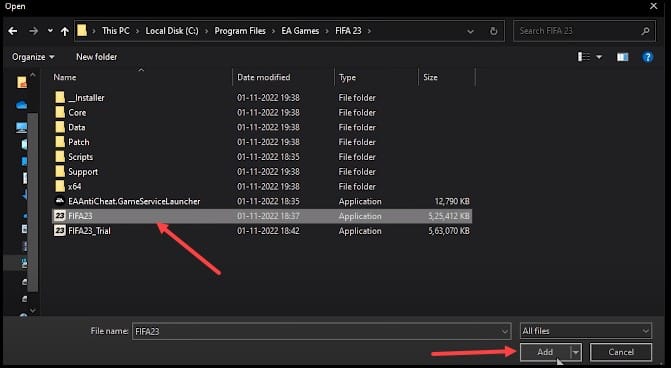
หลังจากเพิ่มเกมแล้ว ให้คลิกตัวเลือก เลือก ประสิทธิภาพสูง จากนั้นเลือกบันทึก
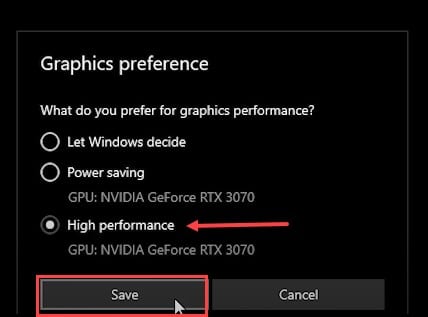
ถ้า คุณไม่ทราบตำแหน่งของโฟลเดอร์การติดตั้ง FIFA 23 จากนั้นเปิด Steam และไปที่ส่วน Library
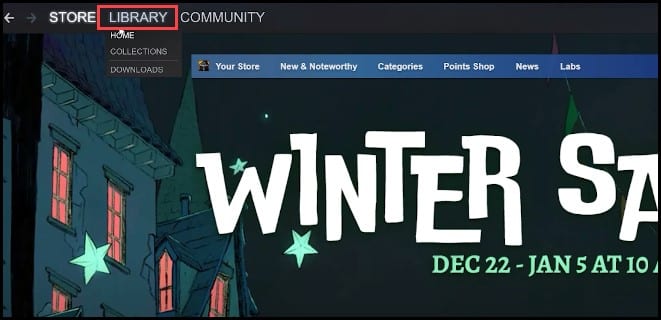
คลิกขวา บน FIFA23 และเลือก จัดการ และคลิกที่ เรียกดูไฟล์ในเครื่อง
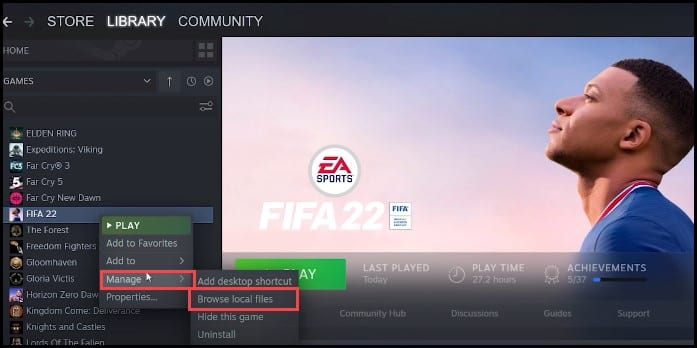
ในไม่ช้าโฟลเดอร์การติดตั้งจะเปิดขึ้น และทั้งหมดที่คุณต้องทำคือจดที่อยู่และใช้เพื่อเรียกดูในการตั้งค่ากราฟิก
5) ตรวจสอบความสมบูรณ์ของไฟล์เกม
การตรวจสอบความสมบูรณ์ของไฟล์เกมสามารถช่วยแก้ไขปัญหานี้ได้
นี่คือวิธีการ คุณสามารถทำได้:
ขั้นแรก คุณต้องเปิด Steam แล้วคลิกที่ ไลบรารี่
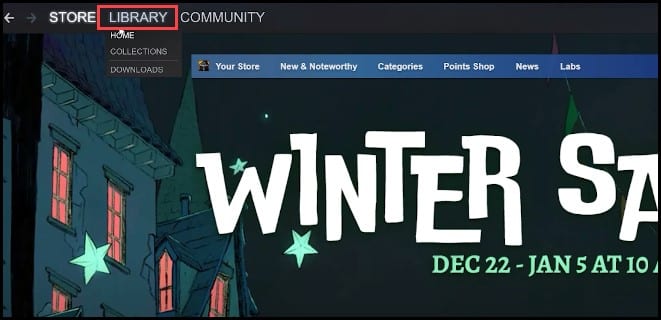
จากนั้นคลิกขวาที่ FIFA 23 และเปิด Properties
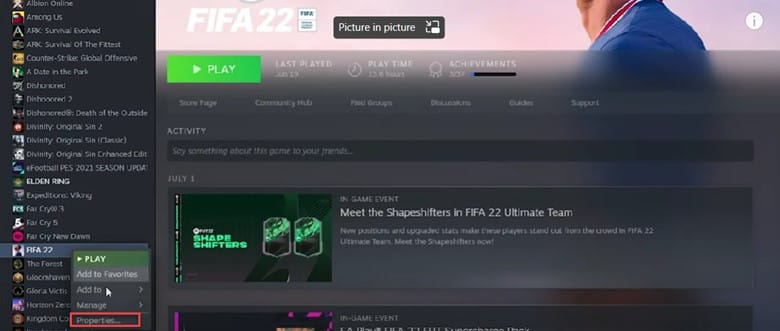
จากนั้นไปที่แท็บ Local Files และ เลือก ตรวจสอบความสมบูรณ์ของไฟล์เกม รอให้ Steam ตรวจสอบไฟล์เกมให้เสร็จสิ้น
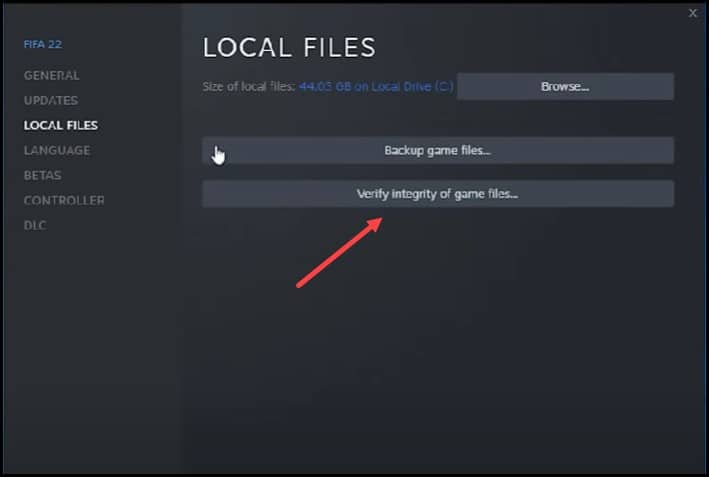
หลังจากการตรวจสอบเสร็จสิ้น ให้เปิดเกม
6) ปิดใช้งานโอเวอร์เลย์ Steam
การปิดใช้งานโอเวอร์เลย์ Steam เป็นอีกวิธีหนึ่งในการแก้ปัญหาหากยังไม่สามารถแก้ไขได้
นี่คือ วิธีทำ:
เปิด Steam แล้วคลิกแท็บ Steam แล้วเลือก การตั้งค่า
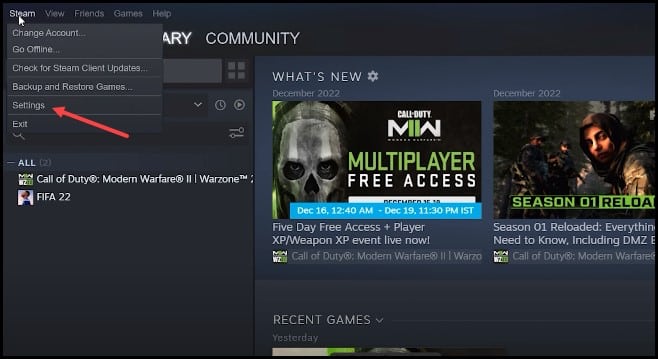
เลือกในเกมและยกเลิกการเลือกช่องสำหรับ เปิดใช้งานตัวเลือก Steam Overlay
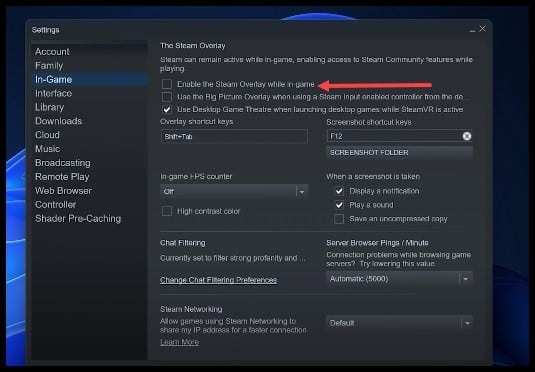
หลังจากทำตามขั้นตอนข้างต้นแล้ว ให้ตรวจสอบว่าปัญหาได้รับการแก้ไขแล้วหรือไม่
7) กราฟิกในเกมต่ำ
การเล่น FIFA 23 ด้วยกราฟิกในเกมที่ต่ำเป็นอีกวิธีหนึ่งในการแก้ไขปัญหานี้
นี่คือวิธีที่คุณสามารถทำได้:
เรียกใช้ตัวเรียกใช้งาน FIFA 23 และคลิกที่ การตั้งค่าเกม
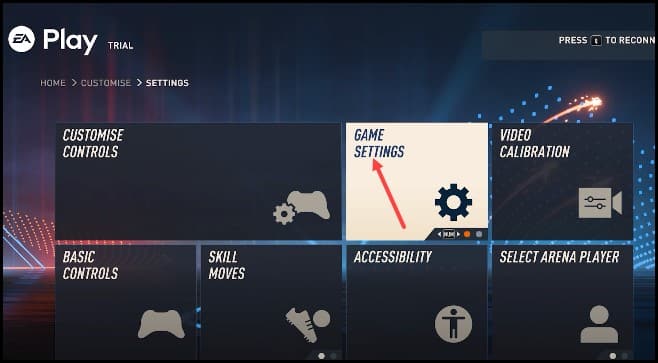
ถัดไป ไปที่ส่วน คุณภาพการแสดงผล และเลือกตัวเลือก ต่ำ
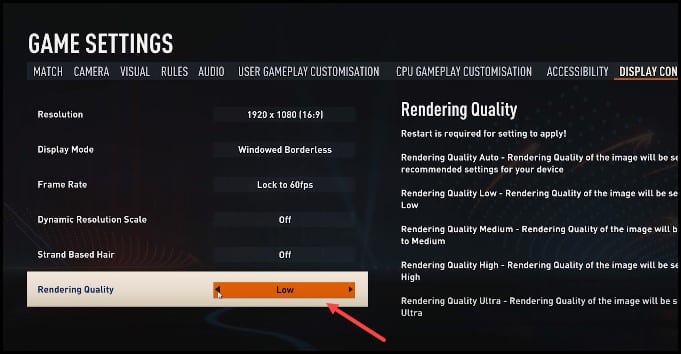
สุดท้าย ให้คลิก ตกลง เพื่อบันทึกการเปลี่ยนแปลง
ตรวจสอบว่าปัญหายังคงอยู่หรือไม่
8) ปิดใช้งานการเพิ่มประสิทธิภาพแบบเต็มหน้าจอ
สิ่งต่อไปที่คุณสามารถลองได้คือปิดใช้งานแบบเต็มหน้าจอ การเพิ่มประสิทธิภาพสำหรับ FIFA 23
นี่คือวิธีที่คุณสามารถปิดใช้งานได้:
เปิดโฟลเดอร์การติดตั้งของ FIFA 23 ค้นหาไฟล์ exe ของ FIFA 23 คลิกขวา และเลือก คุณสมบัติ strong>
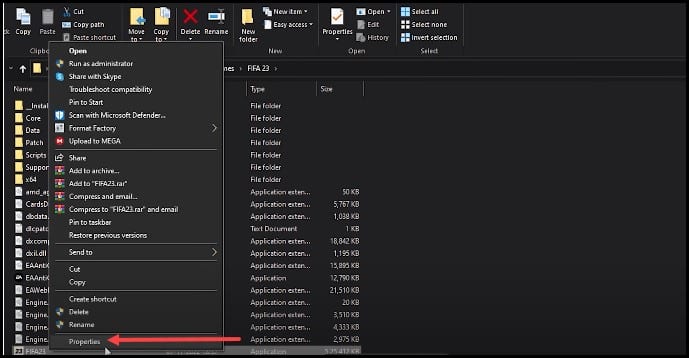
ไปที่ แท็บ ความเข้ากันได้ และทำเครื่องหมายที่ ปิดใช้งานตัวเลือกเต็มหน้าจอ
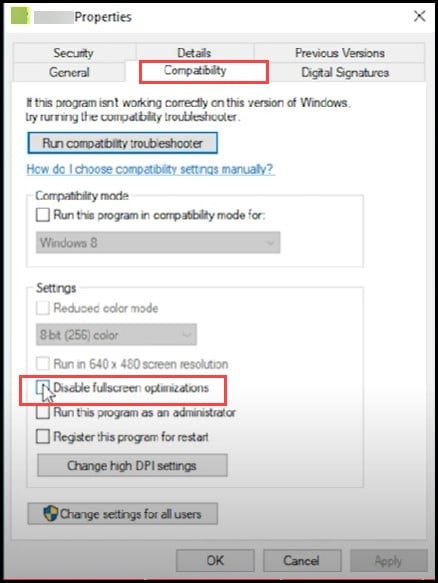
จากนั้นคลิก นำไปใช้ และ ตกลง เพื่อบันทึก การเปลี่ยนแปลง
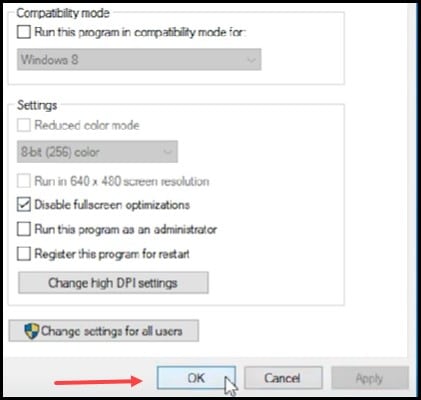
9) ปรับแต่งการตั้งค่าแผงควบคุม NVIDIA
ถัดไป คุณสามารถลองปรับแต่งการตั้งค่าแผงควบคุม NVIDIA
โดยทำตามขั้นตอนที่กล่าวถึง ด้านล่าง:
เปิดแผงควบคุม NVIDIA และคลิกที่ จัดการการตั้งค่า 3D
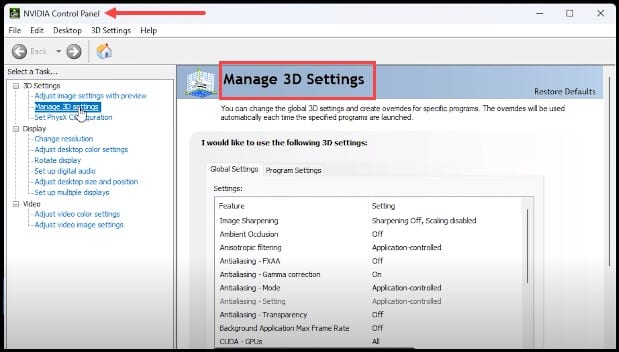
เปิดการตั้งค่าโปรแกรมและคลิกที่เมนูแบบเลื่อนลงและค้นหาเกมจากที่นี่ หากคุณไม่พบเกมที่นี่ ให้คลิกที่ปุ่มเพิ่ม
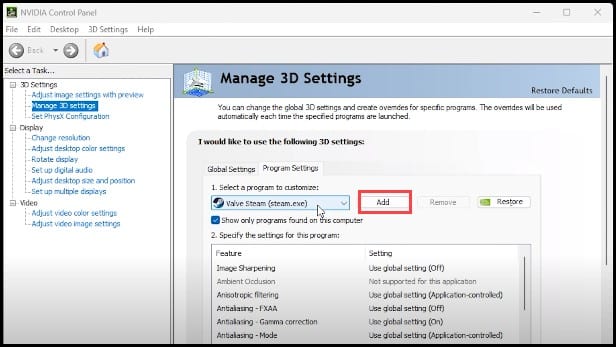
ถัดไป คลิกที่ เรียกดู และไปที่โฟลเดอร์การติดตั้งเกม
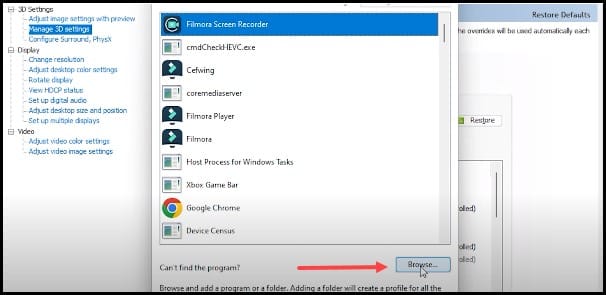
เลือกไฟล์ exe ของเกม และคลิกที่เปิด เลื่อนเพื่อค้นหา OpenGL Render GPU จากนั้นเลือกการ์ดแสดงผลของคุณจากรายการที่อยู่ติดกัน
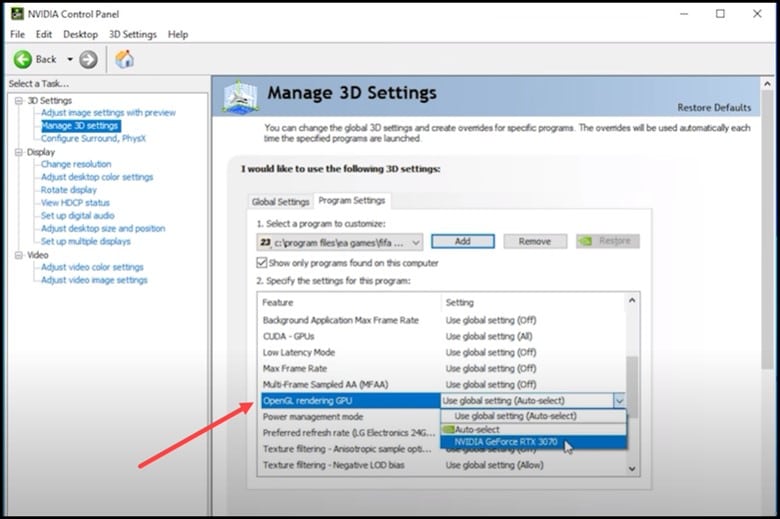
ถัดไป คลิกที่โหมดการจัดการพลังงาน แล้วเลือก ต้องการประสิทธิภาพสูงสุด
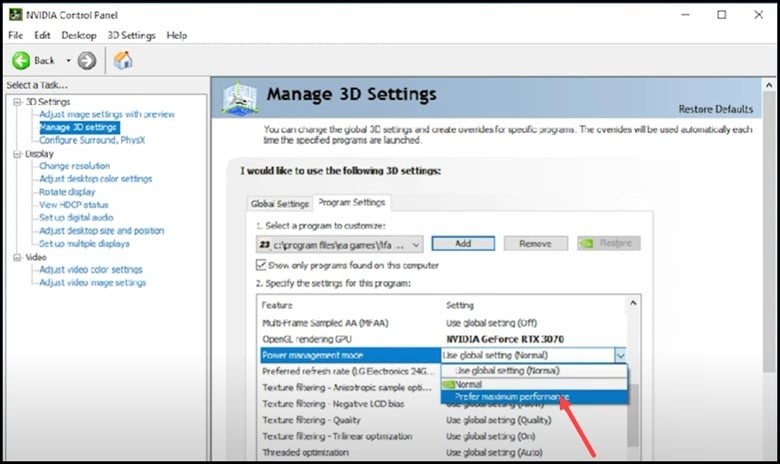
คลิกที่ Vertical Sync และเลือก Adaptive
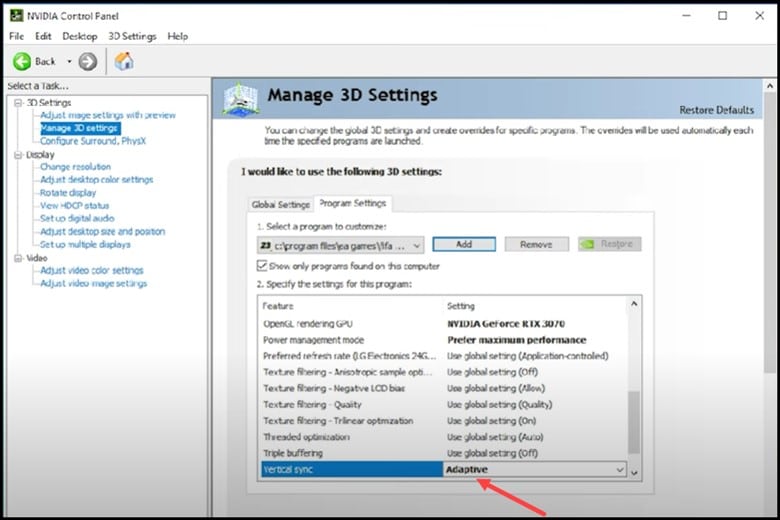
สุดท้ายให้คลิกที่นำไปใช้ เมื่อคุณเปลี่ยนการตั้งค่าข้างต้นทั้งหมดแล้ว ให้เปิดเกม
10) ลองตัวเลือกการเปิดใช้งานแบบต่างๆ
หากปัญหายังคงอยู่ คุณสามารถลองใช้ตัวเลือกการเปิดใช้งานแบบต่างๆ สำหรับ FIFA 23
ทำตามวิธีที่กล่าวถึงด้านล่าง:
เปิด Steam แล้วคลิกขวาที่ FIFA 23 แล้วเลือก คุณสมบัติ
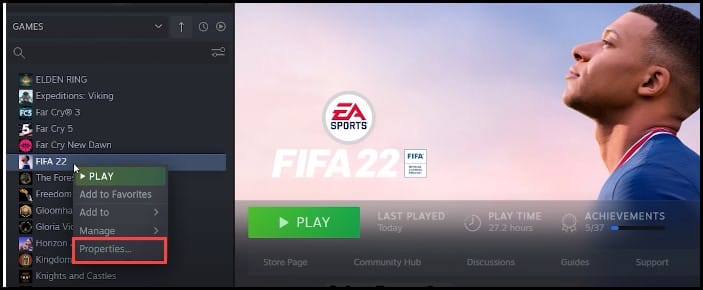
ในตัวเลือกการเปิด ให้พิมพ์-d3d11 แล้วลองเปิดแต่ละเกม
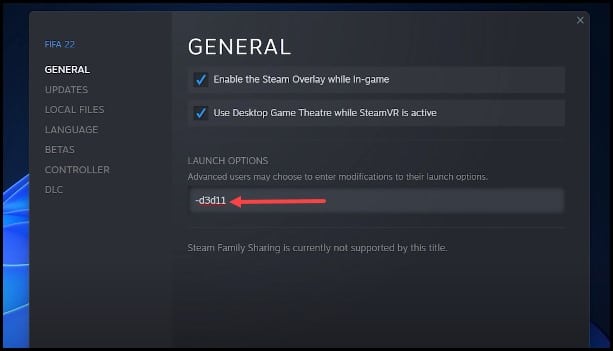
หากไม่ ทำงาน จากนั้นพิมพ์คำสั่ง-dx11 แล้ว-dx12
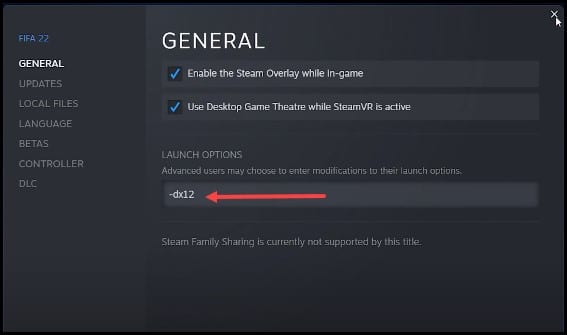
11) ปิดแอปที่ไม่จำเป็น
อีกวิธีหนึ่งที่คุณสามารถลองได้คือปิดแอปที่ไม่จำเป็นที่ทำงานอยู่เบื้องหลัง
นี่คือวิธีปิดแอป:
ขั้นแรก ให้คลิกขวาบนแถบงานแล้วเลือก ตัวจัดการงาน
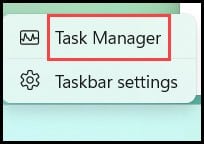
ในแท็บ กระบวนการ ให้ตรวจสอบกระบวนการที่ไม่จำเป็น คลิกขวาที่กระบวนการที่ไม่จำเป็น แล้วเลือก สิ้นสุดงาน เพื่อปิด
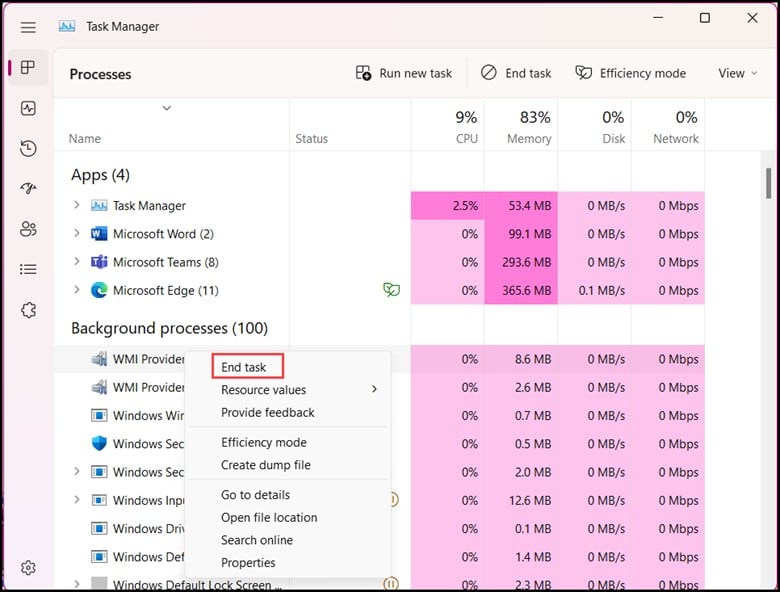
หมายเหตุ: ขอแนะนำให้ปิดแอปต่างๆ เช่น Discord, Google Chrome และ GeForce Experience ก่อนที่จะเล่น FIFA 23
12) อัปเดต Windows ของคุณ
คุณสามารถลองอัปเดต Windows ของคุณเพื่อแก้ไขปัญหานี้
นี่คือวิธีที่คุณสามารถทำได้:
พิมพ์ Check for updates ในการค้นหา แถบและเลือกผลลัพธ์ด้านบน
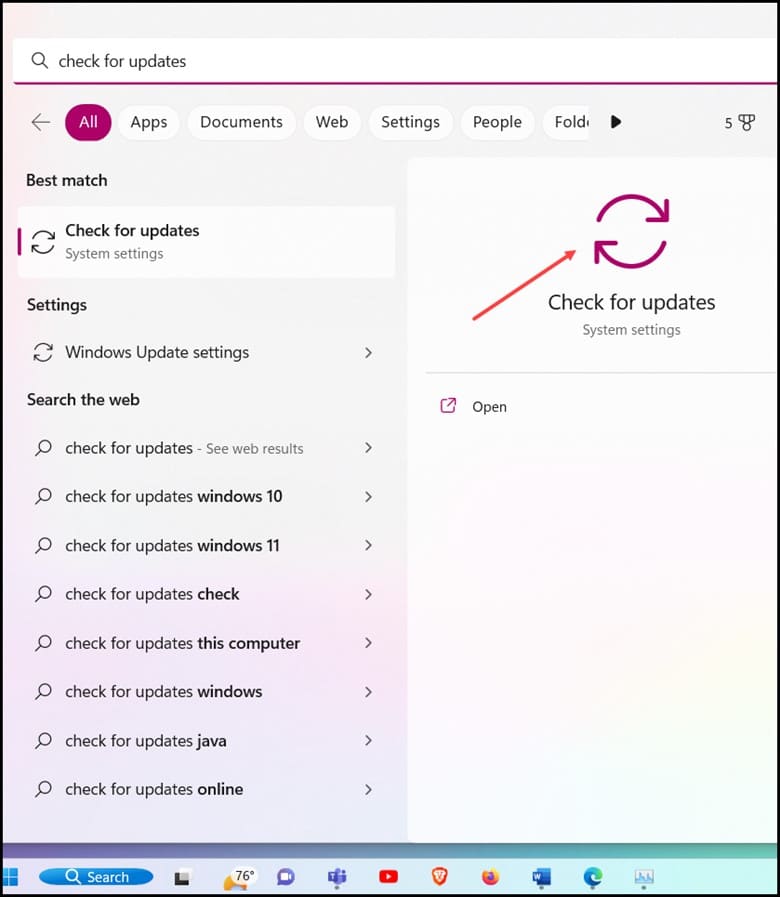
จากนั้นคลิกที่ ตรวจหาการอัปเดต และรอให้ Windows ตรวจหาการอัปเดตล่าสุดที่มีอยู่
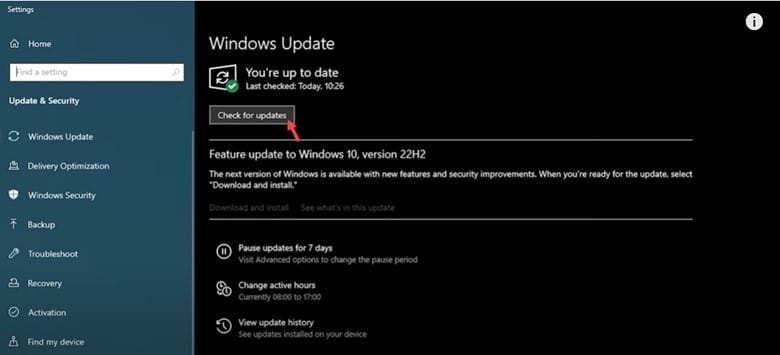
ดาวน์โหลด และติดตั้งการอัปเดต
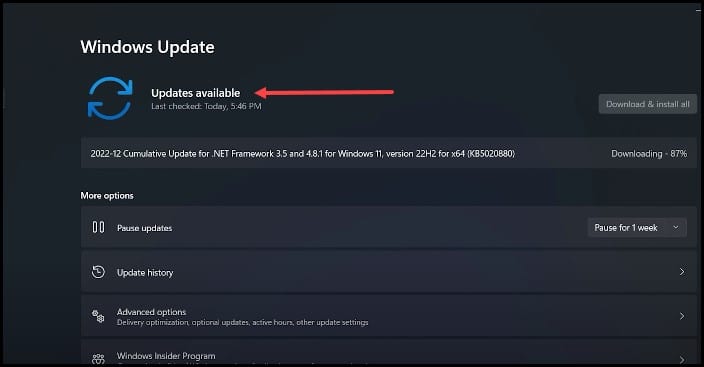
เมื่อเสร็จแล้ว รีสตาร์ทพีซีของคุณ
13) ถอนการติดตั้งและติดตั้ง FIFA23 ใหม่
สิ่งสุดท้ายที่คุณสามารถลองได้คือติดตั้ง FIFA23 ใหม่
ทำตามขั้นตอนต่อไปนี้:
พิมพ์ แผงควบคุม ในช่องค้นหาของ Windows แล้วกด Enter
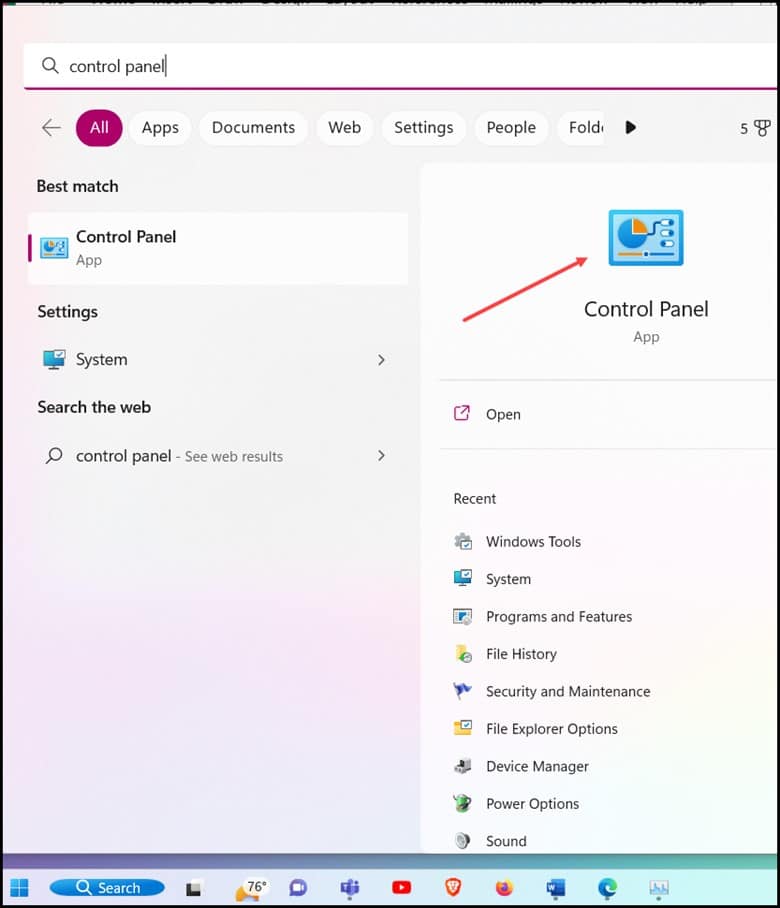
เลือกโปรแกรมและคุณสมบัติ
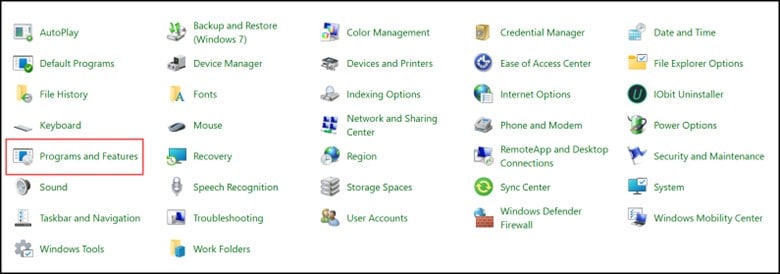
ค้นหา FIFA 23 และคลิกขวาที่มัน
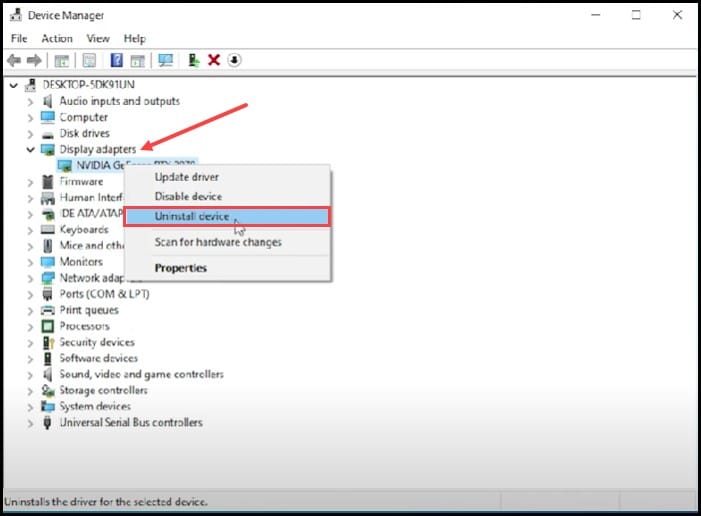
เลือก ถอนการติดตั้งแล้วทำตามที่แสดง
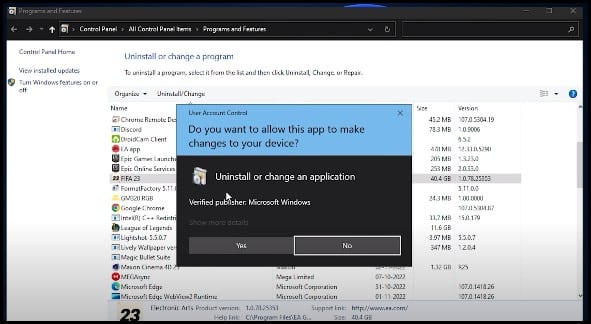
ในที่สุด ติดตั้ง FIFA 23 และลองเปิดเกม
ปิด
อัปเดตข้อมูลหรือความคิดเห็นของคุณให้เราทราบ หากมี
เขียนถึงเราในส่วนความคิดเห็นด้านล่างหากมีข้อสงสัยใดๆ