คุณกำลังเผชิญหน้า FaceTime สำหรับ Mac ที่ไม่สิ้นสุดใช่หรือไม่ คุณต้องการโทร FaceTime กับเพื่อนหรือเพื่อนร่วมงานอย่างรวดเร็วจาก MacBook ของคุณ แต่ไม่สามารถลงชื่อเข้าใช้ FaceTime ได้หรือไม่ มีการแก้ไขบางอย่างที่ง่ายและรวดเร็วซึ่งคุณสามารถลองใช้ FaceTime ได้ทันที
FaceTime เป็นแอปและบริการของ Apple สำหรับการโทรผ่านวิดีโอและเสียงผ่านอินเทอร์เน็ต คุณและเพื่อนหรือสมาชิกในครอบครัวต้องลงชื่อเข้าใช้แอพ FaceTime โดยใช้ Apple ID จากนั้น คุณสามารถเริ่มแฮงเอาท์วิดีโอหรือรับสายจากคนที่คุณรู้จัก คล้ายกับแอปและบริการวิดีโอคอลอื่นๆ อย่างมาก เช่น Google Duo, Facebook Messenger, WhatsApp, Skype และอื่นๆ
FaceTime เป็นแอปที่มีความปลอดภัยสูงสำหรับการสื่อสารส่วนตัวและแบบมืออาชีพในระบบนิเวศของอุปกรณ์ Apple เช่น iPhone iPad, MacBook, iMac และอื่น ๆ แทบไม่มีบั๊กและบกพร่อง อย่างไรก็ตาม มันไม่ได้ปราศจากปัญหา หนึ่งในปัญหาที่เกิดขึ้นบ่อยที่สุดคือปัญหา “ไม่สามารถลงชื่อเข้าใช้ FaceTime บน Mac” หากคุณประสบปัญหาเดียวกัน โปรดอ่านต่อ
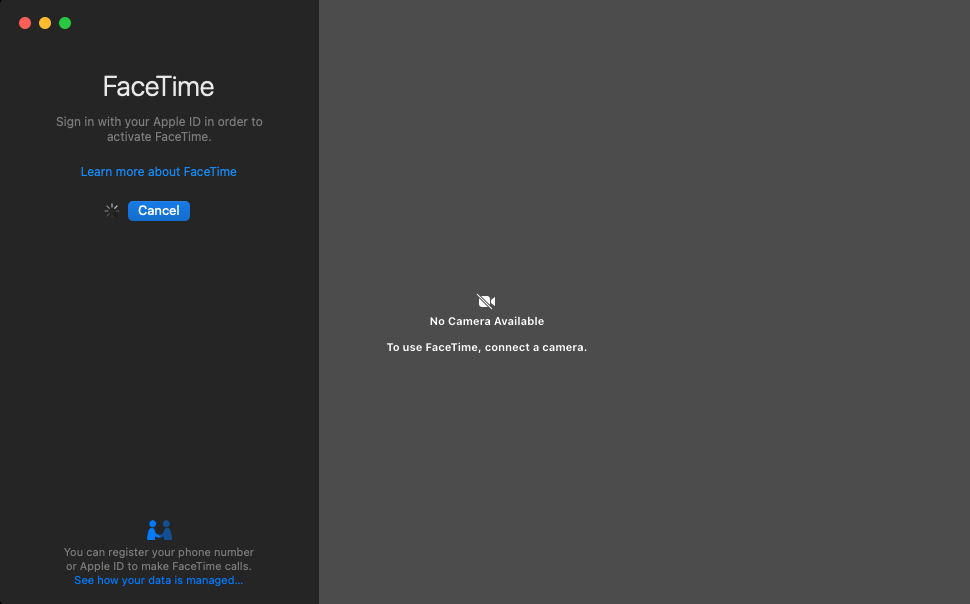
อ่านด้วยว่า: Group FaceTime ไม่ทำงานใช่ไหม ต่อไปนี้เป็น 8 วิธีในการแก้ไขในวันนี้!
ข้อผิดพลาด FaceTime บน Mac ไม่สามารถลงชื่อเข้าใช้คืออะไร
ภาพหน้าจอของปัญหาไม่สามารถลงชื่อเข้าใช้ FaceTime บน Mac
มีรายงานจำนวนมากเกี่ยวกับปัญหาการลงชื่อเข้าใช้ FaceTime บน Mac OS X ผู้ใช้ FaceTime และ Mac เองก็เคยพบปัญหานี้ใน macOS รุ่นอื่นๆ เช่น Ventura, Monterey, Big Sur เป็นต้น เมื่อคุณตกเป็นเหยื่อของสัญญาณ FaceTime สำหรับ Mac-ในปัญหา คุณจะเห็นสัญญาณใดๆ ต่อไปนี้:
ขั้นตอนการลงชื่อเข้าใช้หมุนไปเรื่อยๆ และไม่เปิดหน้าจอโฮมของ FaceTime นอกจากนี้ คุณอาจเห็นข้อผิดพลาดเช่นนี้: “มีปัญหากับ FaceTime คุณต้องออกและเปิด FaceTime อีกครั้ง”
ในกรณีส่วนใหญ่ จะไม่มีสัญญาณใดๆ เลย FaceTime จะไม่มาที่หน้าจอโฮม ซึ่งคุณสามารถเลือกผู้ติดต่อและโทร FaceTime บน Mac ได้ ในปัญหาการลงชื่อเข้าใช้ FaceTime สำหรับ Mac ดังกล่าวทั้งหมด คุณสามารถลองใช้วิธีแก้ปัญหาต่อไปนี้เพื่อลงชื่อเข้าใช้ FaceTime ให้สำเร็จ วิธีการต่อไปนี้ส่วนใหญ่มีอยู่ใน macOS ทุกรุ่นตั้งแต่ Mac OS X และใช้ได้จนถึง macOS Ventura เริ่มกันเลย!
อ่านเพิ่มเติม: FaceTime สำหรับ Mac ไม่ทำงาน แก้ไข
1. ตรวจสอบสถานะบริการ FaceTime
สาเหตุส่วนใหญ่ที่ทำให้ไม่สามารถลงชื่อเข้าใช้ FaceTime บน Mac ได้คือบริการ FaceTime หยุดทำงานในขณะนี้ เพียงไปที่พอร์ทัล สถานะระบบของ Apple แล้วดูว่าไฟแสดงสถานะบริการ FaceTime เป็นสีเขียวหรือไม่ หากเป็นสีเขียว ให้ลองใช้วิธีแก้ไขปัญหาต่อไปนี้ หากเป็นสีเหลืองหรือแดง ให้รอขณะที่ Apple คืนสถานะบริการ FaceTime
2. ยืนยันว่าคุณอยู่ในประเทศที่รองรับ
FaceTime ไม่มีให้บริการในทุกประเทศ หากคุณกำลังใช้อินเทอร์เน็ตจากประเทศที่ไม่รองรับ การพยายามลงชื่อเข้าใช้จะไม่ทำงาน ไปที่พอร์ทัลของ Apple และตรวจสอบว่า Apple ให้บริการ FaceTime ในประเทศของคุณหรือไม่
3. บังคับออกจาก FaceTime
เมื่อคุณบังคับปิดแอพบน Mac ระบบปฏิบัติการจะสร้างข้อมูลทั้งหมดขึ้นมาใหม่เมื่อคุณเปิดแอพในครั้งต่อไป วิธีนี้ช่วยลดความเป็นไปได้ของข้อบกพร่องของข้อมูลแคช วิธีการดำเนินการมีดังนี้
เปิด ตัวตรวจสอบกิจกรรม จาก Spotlight พิมพ์ FaceTime ในช่อง Search ดับเบิลคลิกกระบวนการที่เกี่ยวข้องกับ FaceTime 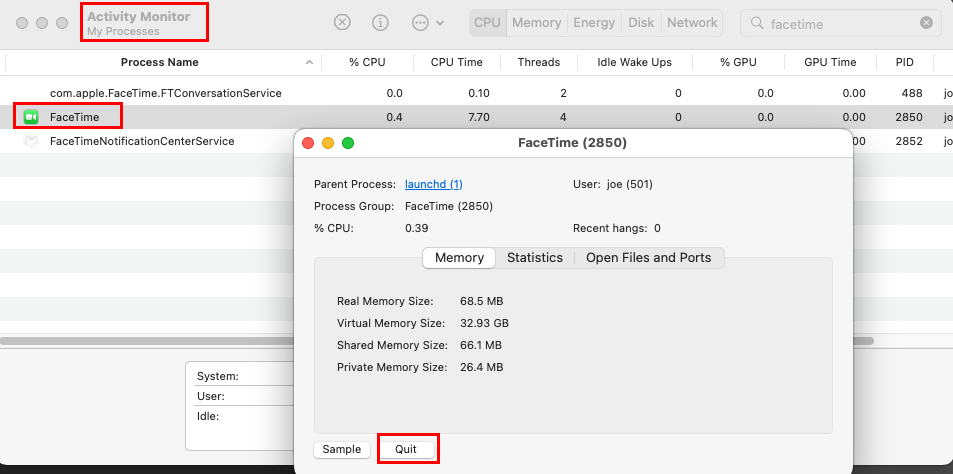 วิธีบังคับออกจาก FaceTime และแก้ปัญหาลงชื่อเข้าใช้ FaceTime บน Mac ไม่ได้ คลิกปุ่ม ออก ทำซ้ำขั้นตอนสำหรับกระบวนการ FaceTime ทั้งหมด เปิด FaceTime จาก Dock แล้วลองลงชื่อเข้าใช้อีกครั้ง
วิธีบังคับออกจาก FaceTime และแก้ปัญหาลงชื่อเข้าใช้ FaceTime บน Mac ไม่ได้ คลิกปุ่ม ออก ทำซ้ำขั้นตอนสำหรับกระบวนการ FaceTime ทั้งหมด เปิด FaceTime จาก Dock แล้วลองลงชื่อเข้าใช้อีกครั้ง
4. ออกจากระบบและลงชื่อเข้าใช้อีกครั้ง
ในบางครั้ง การบังคับให้ซิงค์กับเซิร์ฟเวอร์ของ Apple จะช่วยแก้ไขปัญหาการเชื่อมต่อและการเข้าสู่ระบบด้วยแอปของ Apple วิธีการดำเนินการมีดังนี้
เมื่อเปิดแอป FaceTime บน Mac ให้คลิกเมนู FaceTime บนแถบเครื่องมือ เลือก ค่ากำหนด จากเมนูตามบริบท 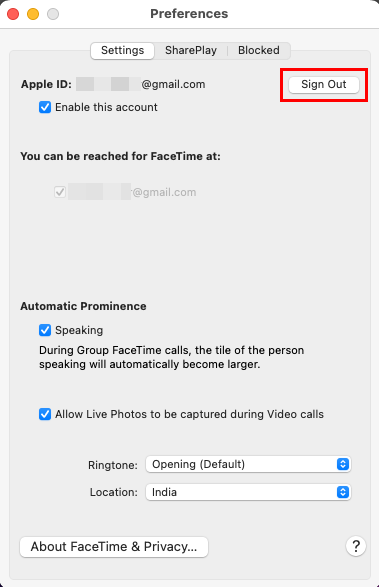 เรียนรู้วิธีออกจากระบบ FaceTime เพื่อแก้ไขไม่สามารถลงชื่อเข้าใช้ FaceTime บน Mac คลิกปุ่ม ออกจากระบบ ตอนนี้เข้าสู่ระบบ FaceTime อีกครั้งโดยใช้ Apple ID และรหัสผ่านของคุณ
เรียนรู้วิธีออกจากระบบ FaceTime เพื่อแก้ไขไม่สามารถลงชื่อเข้าใช้ FaceTime บน Mac คลิกปุ่ม ออกจากระบบ ตอนนี้เข้าสู่ระบบ FaceTime อีกครั้งโดยใช้ Apple ID และรหัสผ่านของคุณ
5. ล้างแคช DNS
แคช DNS ที่เสียหายของระบบภายในเครื่องอาจทำให้ไม่สามารถสื่อสารกับเซิร์ฟเวอร์ FaceTime ได้ ต่อไปนี้คือวิธีล้างแคช DNS เพื่อให้ macOS สร้างแคชใหม่และแก้ไขปัญหา”ลงชื่อเข้าใช้ FaceTime บน Mac ไม่ได้”:
เปิด Terminal จาก Spotlight ตอนนี้ ให้คัดลอกและวางโค้ดต่อไปนี้ลงในแอป Terminal: sudo dscacheutil-flushcache; sudo killall-HUP mDNSResponder กดปุ่ม Return บนแป้นพิมพ์เพื่อเรียกใช้คำสั่ง 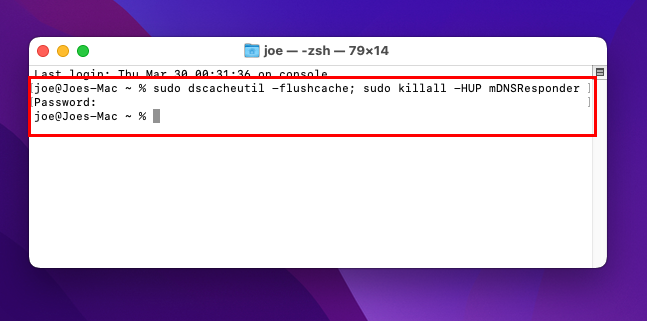 วิธีการ ล้าง DNS บน Mac Mac อาจขอให้คุณป้อนรหัสผ่านสำหรับบัญชีผู้ใช้ Mac ของคุณ
วิธีการ ล้าง DNS บน Mac Mac อาจขอให้คุณป้อนรหัสผ่านสำหรับบัญชีผู้ใช้ Mac ของคุณ
6. ตั้งค่าตัวแก้ไข DNS ด้วยตนเอง
เซิร์ฟเวอร์ตัวแก้ไข DNS ช่วยให้ FaceTime เชื่อมต่อกับเซิร์ฟเวอร์ Apple สำหรับการโทรผ่านวิดีโอและเสียง หากตัวแก้ไข DNS ปัจจุบันบน Mac ของคุณไม่ทำงาน คุณจะไม่สามารถเข้าถึงบริการ FaceTime ได้ เปลี่ยน IP ของตัวแปลงค่า DNS ด้วยตนเองโดยทำตามขั้นตอนเหล่านี้:
คลิกไอคอน Apple บนแถบเครื่องมือ Mac เลือก การตั้งค่าระบบ เปิดการตั้งค่า เครือข่าย คลิกปุ่ม ขั้นสูง ตอนนี้คุณควรเห็นแท็บสองสามแท็บ คลิก DNS 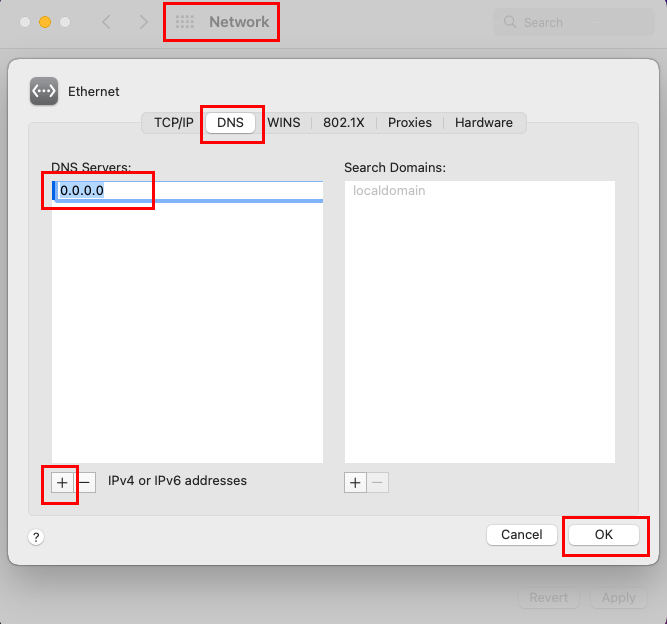 วิธีตั้งค่าที่อยู่ DNS ด้วยตนเองบน Mac เพิ่มที่อยู่ IP DNS ต่อไปนี้โดยคลิกที่ไอคอน บวก (+): DNS หลักของ Google: 8.8.8.8 DNS รองของ Google:8.8.4.4 Cloudflare DNS หลัก: 1.1.1.1 Cloudflare รอง DNS: 1.0.0.1 คุณต้องลองทีละรายการข้างต้น
วิธีตั้งค่าที่อยู่ DNS ด้วยตนเองบน Mac เพิ่มที่อยู่ IP DNS ต่อไปนี้โดยคลิกที่ไอคอน บวก (+): DNS หลักของ Google: 8.8.8.8 DNS รองของ Google:8.8.4.4 Cloudflare DNS หลัก: 1.1.1.1 Cloudflare รอง DNS: 1.0.0.1 คุณต้องลองทีละรายการข้างต้น
7. ตรวจสอบอินเทอร์เน็ตบรอดแบนด์คุณภาพสูง
คุณต้องใช้อินเทอร์เน็ตบรอดแบนด์สำหรับ FaceTime โดยมีแบนด์วิธอัปลิงก์และดาวน์ลิงก์ 3 Mbps หากคุณใช้อินเทอร์เน็ตช้า ให้เชื่อมต่อกับบรอดแบนด์ ตรวจสอบว่ามีคนใช้อินเทอร์เน็ตของคุณเพื่อสตรีมเนื้อหาหรือไม่ ขอให้พวกเขาหยุดการสตรีมชั่วคราวและทดสอบ FaceTime หากใช้งานได้ แสดงว่าการเชื่อมต่ออินเทอร์เน็ตเป็นปัญหา
อ่านเพิ่มเติม: Facetime ใช้ข้อมูลบน iPhone/iPad ของคุณมากเพียงใด
8. รีเซ็ตการตั้งค่าวันที่และเวลาเป็นอัตโนมัติ
วันที่และเวลาของระบบส่งผลกระทบต่ออินเทอร์เน็ตและการเชื่อมต่อข้อมูลอื่นๆ อย่างมาก ดังนั้น คุณต้องเปลี่ยนวันที่และเวลากลับเป็นอัตโนมัติหากคุณเปลี่ยนเป็นแบบแมนนวล มีวิธีการดังนี้:
จากเมนู Apple ให้เปิด System Settings หรือ System Preferences ตอนนี้เปิดการตั้งค่า วันที่และเวลา ปลดล็อกหน้าจอโดยคลิกที่แม่กุญแจแล้วป้อนรหัสผ่าน Mac ของคุณ 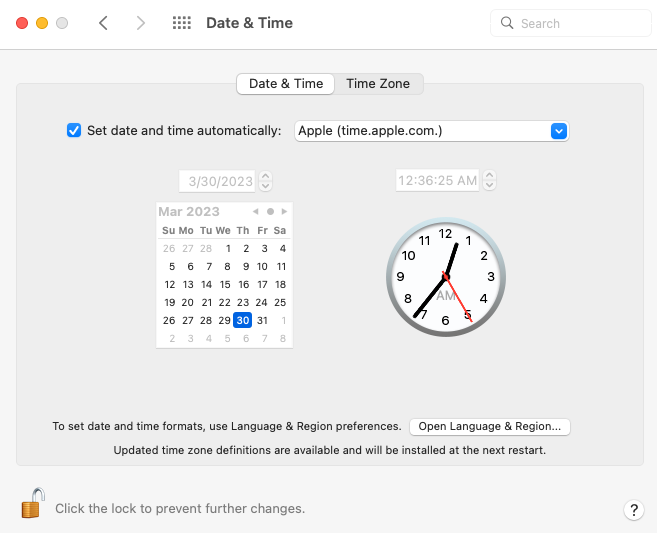 ตั้งค่าวันที่และเวลาอัตโนมัติสำหรับ Mac เพื่อแก้ไขไม่สามารถลงชื่อเข้าใช้ FaceTime บน Mac ทำเครื่องหมายในช่องสำหรับ ตั้งค่าวันที่และเวลาอัตโนมัติ.
ตั้งค่าวันที่และเวลาอัตโนมัติสำหรับ Mac เพื่อแก้ไขไม่สามารถลงชื่อเข้าใช้ FaceTime บน Mac ทำเครื่องหมายในช่องสำหรับ ตั้งค่าวันที่และเวลาอัตโนมัติ.
9. อัปเดตแอพ Apple ที่เกี่ยวข้อง
ตรวจสอบให้แน่ใจว่าคุณใช้แอพ Apple ล่าสุดทั้งหมดบน Mac ที่ช่วยให้ FaceTime ทำงานได้อย่างราบรื่น ตัวอย่างเช่น หากมีการอัปเดตใดๆ สำหรับทั้งระบบ (macOS), FaceTime, iMessage และอื่นๆ ให้ใช้การอัปเดตทันที วิธีอัปเดตแอปบน Mac มีดังนี้
คลิกเมนู Apple แล้วเลือก System Preferences หรือ System Settings ตอนนี้ เลือกไอคอน การอัปเดตซอฟต์แวร์ 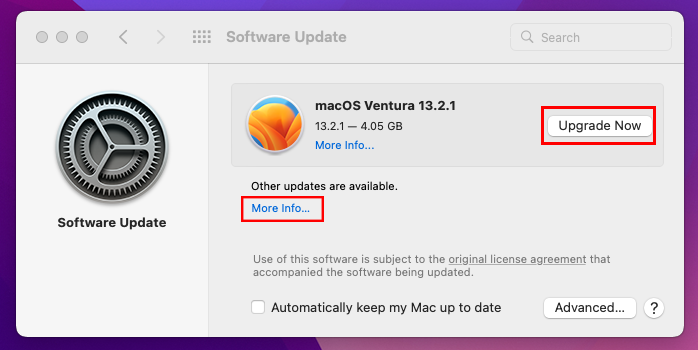 วิธีอัปเดต macOS และแก้ไขไม่สามารถลงชื่อเข้าใช้ FaceTime สำหรับ Mac ใช้การอัปเดตที่คุณเห็นสำหรับ Mac คลิกลิงก์ ข้อมูลเพิ่มเติม เพื่อค้นหาการอัปเดตแอป Apple อื่นๆ
วิธีอัปเดต macOS และแก้ไขไม่สามารถลงชื่อเข้าใช้ FaceTime สำหรับ Mac ใช้การอัปเดตที่คุณเห็นสำหรับ Mac คลิกลิงก์ ข้อมูลเพิ่มเติม เพื่อค้นหาการอัปเดตแอป Apple อื่นๆ
10. ปัญหารหัสผ่าน Apple ID
หากคุณเปลี่ยน Apple ID ที่เชื่อมโยงกับแอพ FaceTime ที่อื่น คุณอาจประสบปัญหาการลงชื่อเข้าใช้บน Mac แม้ว่าการเปลี่ยนรหัสผ่านจะมีผลกับ Mac โดยอัตโนมัติ แต่ปัญหาการซิงค์และการเชื่อมต่อ iCloud อาจหยุดการซิงค์อัตโนมัติ ดังนั้น ให้ลงชื่อออกจากแอป FaceTime แล้วลงชื่อเข้าใช้อีกครั้งโดยป้อนรหัสผ่านใหม่
11. เริ่มต้นระบบ Mac ในเซฟโหมด
บางครั้ง แอพและมัลแวร์ของบุคคลที่สามที่ไม่รู้จักอาจเป็นสาเหตุต้นตอของปัญหา FaceTime ไม่สามารถลงชื่อเข้าใช้ได้ ในกรณีนี้ ให้ลองรีบูตอุปกรณ์ในเซฟโหมด หากปัญหาหายไป แสดงว่าแอปของบุคคลที่สามเป็นสาเหตุของปัญหา คุณต้องถอนการติดตั้งแอป การอัปเดต ปลั๊กอิน ส่วนขยายของ Safari และอื่นๆ ที่ติดตั้งล่าสุด วิธีการเข้าสู่ Safe Mode มีดังนี้:
Mac ที่มีชิป Intel
รีสตาร์ทหรือเปิดเครื่อง Mac ของคุณ เมื่อคุณเห็นหน้าจอสีดำ ให้กดแป้น Shift ค้างไว้ ปล่อยปุ่ม Shift เมื่อคุณเห็นหน้าต่างเข้าสู่ระบบเท่านั้น 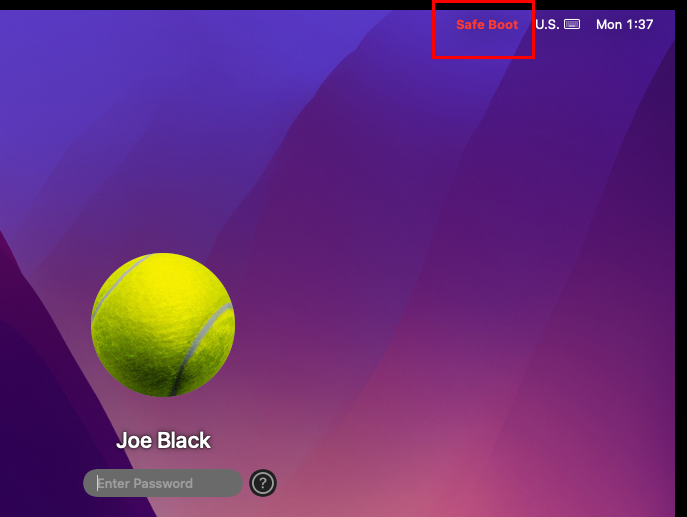 เรียนรู้วิธีรีสตาร์ท macOS ใน Safe Mode ดูที่ด้านบนของหน้าจอเพื่อหาสัญลักษณ์ Safe Boot ขณะอยู่ในเซฟโหมด เพียงรีสตาร์ทเพื่อเริ่มต้นระบบ Mac ในโหมดปกติ
เรียนรู้วิธีรีสตาร์ท macOS ใน Safe Mode ดูที่ด้านบนของหน้าจอเพื่อหาสัญลักษณ์ Safe Boot ขณะอยู่ในเซฟโหมด เพียงรีสตาร์ทเพื่อเริ่มต้นระบบ Mac ในโหมดปกติ
Mac ที่มีชิป Apple Silicon
ปิดเครื่อง Mac แล้วรอประมาณ 20 วินาที กดปุ่มเปิดปิดค้างไว้จนกว่าคุณจะเห็นหน้าจอ “กำลังโหลดตัวเลือกการเริ่มต้น” เลือกดิสก์โวลุ่มใดก็ได้บนหน้าจอ กดปุ่ม Shift ค้างไว้แล้วเลือกตัวเลือก ดำเนินการต่อในเซฟโหมด แถบเมนูควรแสดงข้อความ Safe Boot หากต้องการออกจากโหมดนี้ ให้รีสตาร์ทเครื่อง Mac
12. รีเซ็ต NVRAM
หากคุณประสบปัญหา “FaceTime ไม่สามารถลงชื่อเข้าใช้” บน MacBook หรือ iMac ที่ใช้ชิป Intel คุณสามารถลองทำตามขั้นตอนต่อไปนี้:
คลิกปุ่ม เมนู Apple บนแถบเครื่องมือ Mac และปิดระบบ รอ 10 วินาทีเพื่อให้อุปกรณ์ปิดเครื่องอย่างสมบูรณ์ ตอนนี้ กดปุ่มเปิดปิดหนึ่งครั้งและกดปุ่มต่อไปนี้พร้อมกันทันที: Option + Command + P + R กดปุ่มด้านบนค้างไว้นานถึง 20 วินาทีแล้วปล่อย คุณจะเห็นกิจกรรมต่อไปนี้บน MacBook หรือ iMac ของคุณ: Mac อาจพยายามรีสตาร์ทอีกครั้ง เสียงเริ่มต้นระบบอาจเล่นสองสามครั้ง โลโก้ Apple อาจปรากฏขึ้นหลายครั้งระหว่างการเริ่มต้น จอแสดงผล เสียง วันที่ เวลา ฯลฯ ที่มีอยู่ทั้งหมด การตั้งค่าจะรีเซ็ต แก้ไขสิ่งเหล่านี้ตามความต้องการของคุณ ลองใช้แอพ FaceTime เลย
วิธีนี้ใช้ไม่ได้กับอุปกรณ์ MacBook และ iMac ที่สร้างจาก Apple Silicon
บทสรุป
ต่อไปนี้คือการแก้ไขปัญหาทางเทคนิคบางส่วนที่คุณสามารถลองใช้กับ FaceTime บน Mac แอป. หลังจากลองแก้ไขข้างต้นแล้ว คุณควรจะสามารถเข้าสู่ระบบบัญชี Facetime และเริ่มโทรออกได้
หากคุณทราบวิธีการที่ดีกว่าในการแก้ไขข้อผิดพลาด”ไม่สามารถลงชื่อเข้าใช้สำหรับ FaceTime บน Mac” พูดถึงสิ่งนั้นในช่องแสดงความคิดเห็น แชร์บทความนี้กับแฟนๆ เพื่อน สมาชิกในครอบครัว และเพื่อนร่วมงานเพื่อช่วยเหลือพวกเขาเกี่ยวกับปัญหา “ไม่สามารถลงชื่อเข้าใช้ FaceTime สำหรับ Mac” ถัดไป วิธีใช้และเคล็ดลับเกี่ยวกับ FaceTime ที่คุณต้องรู้