ที่ผ่านมา เราได้กล่าวถึงเคล็ดลับและคำแนะนำมากมายสำหรับการใช้แอปปฏิทินเริ่มต้นบน iPhone และ Mac วันนี้เราจะมาขยายความในโพสต์เหล่านี้ด้วยเคล็ดลับสำคัญอีกข้อหนึ่ง โดยเพิ่มการแจ้งเตือนสถานที่และเวลาเดินทางในกิจกรรมในปฏิทินของคุณ
คุณสามารถอ่านบทความอื่นๆ ของเราเกี่ยวกับการใช้ปฏิทินเริ่มต้นของ Apple ได้ที่นี่:
การแจ้งเตือนตำแหน่งและเวลาเดินทางคืออะไร
ก่อนที่จะลงลึกในบทความนี้ ลองมาดูการแจ้งเตือนตำแหน่งและเวลาเดินทางใน แอปปฏิทิน คือ
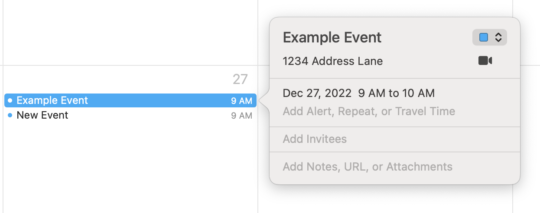
ตำแหน่งในแอปปฏิทินตรงตามที่ฟังทุกประการ เมื่อใดก็ตามที่คุณสร้างกิจกรรมในปฏิทิน คุณสามารถเลือกเพิ่มสถานที่ในกิจกรรมนั้นได้ ตัวอย่างเช่น สมมติว่าคุณมีนัดพบแพทย์ คุณสามารถเพิ่มที่อยู่ของสำนักงานแพทย์ของคุณในคำอธิบายของกิจกรรมในปฏิทิน
ทำให้ง่ายต่อการจดจำว่าคุณต้องไปที่ใดสำหรับการนัดหมายเฉพาะ เป็นเพียงวิธีง่ายๆ ในการใส่ข้อมูลเพิ่มเติมลงในกิจกรรมในปฏิทินของคุณ
ในทางกลับกัน การแจ้งเตือนเวลาเดินทางเป็นส่วนขยายของข้อมูลตำแหน่งนี้ หลังจากที่คุณเพิ่มสถานที่ในกิจกรรมในปฏิทินแล้ว คุณยังสามารถเลือกรับการแจ้งเตือนเวลาเดินทางได้อีกด้วย เมื่อดำเนินการดังกล่าว คุณจะต้องระบุระยะเวลาก่อนกิจกรรมที่คุณต้องการได้รับแจ้งให้ออก เพื่อให้คุณมีเวลามากพอที่จะไปถึงที่นั่น
ตัวอย่างเช่น หากคุณมีกิจกรรมเวลา 15.00 น. และคุณรู้ว่าคุณอยู่ห่างจากตำแหน่งนี้ 15 นาที คุณจะต้องสร้างการแจ้งเตือนเวลาเดินทางที่มีความยาวประมาณ 15-20 นาที
ขออภัย Apple ไม่คำนวณเวลาเดินทางโดยอัตโนมัติสำหรับ คุณ. คุณไม่สามารถป้อนตำแหน่งที่ตั้ง จากนั้นให้ Apple คำนวณโดยอัตโนมัติว่าจะใช้เวลาไปถึงที่นั่นนานเท่าใดตามตำแหน่งปัจจุบันของคุณ ขึ้นอยู่กับคุณที่จะจัดการเวลาและตรวจสอบให้แน่ใจว่าคุณรู้ว่าสถานที่แห่งใดแห่งหนึ่งอยู่ห่างออกไปเพียงใด
วิธีเพิ่มการแจ้งเตือนสถานที่และเวลาเดินทางบน Mac และ iOS
เอาล่ะ ตอนนี้ หากคุณทราบแล้วว่าการแจ้งเตือนสถานที่และเวลาเดินทางคืออะไร และเหตุใดจึงมีประโยชน์ เรามาดูรายละเอียดว่าคุณจะเริ่มต้นเพิ่มการแจ้งเตือนเหล่านี้ในกิจกรรมในปฏิทินของคุณได้อย่างไร
1. สร้างกิจกรรมในปฏิทิน
ก่อนที่คุณจะสามารถเพิ่มการแจ้งเตือนสถานที่และเวลาเดินทางให้กับกิจกรรมในปฏิทิน คุณต้องสร้างกิจกรรมในปฏิทินเสียก่อน โชคดีที่การทำเช่นนั้นทำได้ง่ายมาก เพียงเปิดแอปปฏิทินแล้วคลิก/แตะไอคอน + หรือหากคุณใช้ Mac คุณสามารถคลิกขวาที่วันที่ที่คุณต้องการเพิ่มกิจกรรมและเลือก กิจกรรมใหม่ จากเมนูป๊อปอัป
ดำเนินการต่อ และเพิ่มชื่อเรื่อง วันที่ และเวลาของกิจกรรมของคุณ หากคุณไม่แน่ใจว่าต้องทำอย่างไร คลิกที่นี่
2. เพิ่มสถานที่ในกิจกรรมในปฏิทิน
เมื่อคุณสร้างกิจกรรมในปฏิทินแล้ว คุณจะต้องเพิ่มสถานที่ในกิจกรรมนั้น มันค่อนข้างง่าย หากคุณยังคงสร้างกิจกรรมอยู่ ให้กรอกข้อมูลในฟิลด์ สถานที่
หากคุณกำลังแก้ไขกิจกรรมที่คุณสร้างไว้ก่อนหน้านี้ ดับเบิลคลิกบน Mac หรือแตะกิจกรรมบน iPhone จากนั้นแตะ แก้ไข ที่มุมบนขวา เมื่อคุณใส่ฟิลด์สำหรับกิจกรรมนี้แล้ว ให้ป้อนตำแหน่งของกิจกรรมในฟิลด์ สถานที่
เมื่อเพิ่มสถานที่ คุณต้องพิมพ์ ที่อยู่. อย่าป้อนบางอย่าง เช่น “Doctor’s Office” ปฏิทินของคุณอาจไม่รู้ว่าอยู่ที่ไหน ให้ป้อนข้อมูลตามบรรทัด”1234 Address, City, State”แทน ด้วยวิธีนี้ คุณจะมั่นใจได้ว่าข้อมูลตำแหน่งนั้นถูกต้อง
3. เพิ่มการแจ้งเตือนการเดินทาง
ขั้นตอนสุดท้ายในการเพิ่มการแจ้งเตือนตำแหน่งและเวลาเดินทางคือ เพิ่มการแจ้งเตือนการเดินทาง อีกครั้ง วิธีนี้ค่อนข้างง่าย
ขณะแก้ไขกิจกรรม บน Mac หรือ iPhone ให้เลือกฟิลด์ การแจ้งเตือน จากนั้น เลือกตัวเลือกจากเมนูแบบเลื่อนลง เวลาเดินทาง หากคุณเลือก กำหนดเอง คุณจะสามารถป้อนเวลาที่แน่นอนแทนตัวเลือกที่ตั้งไว้ล่วงหน้าอย่างใดอย่างหนึ่ง
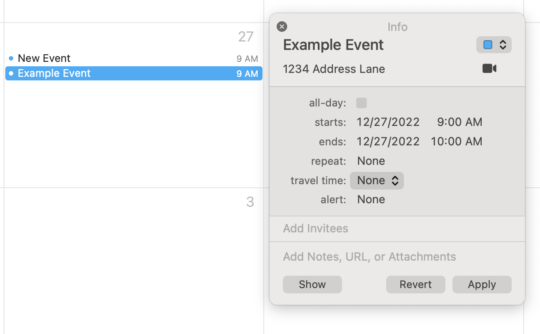
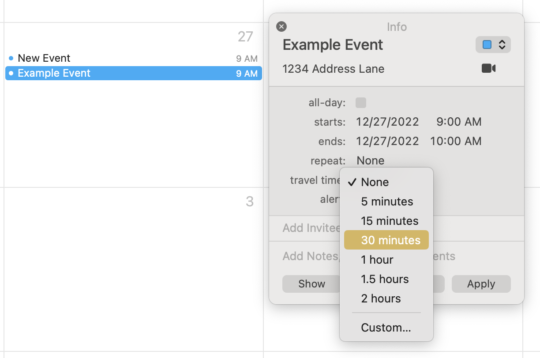 และนั่นแหละ! เพียงเท่านี้ก็เพิ่มการเตือนเหล่านี้ไปยังกิจกรรมในปฏิทินของคุณบน Mac และ iOS อีกครั้ง หวังว่า Apple จะทำการประมาณเวลาการเดินทางสำหรับผู้ใช้โดยอัตโนมัติในอนาคต แต่สำหรับตอนนี้ คุณต้องป้อนข้อมูลนี้ด้วยตนเอง
และนั่นแหละ! เพียงเท่านี้ก็เพิ่มการเตือนเหล่านี้ไปยังกิจกรรมในปฏิทินของคุณบน Mac และ iOS อีกครั้ง หวังว่า Apple จะทำการประมาณเวลาการเดินทางสำหรับผู้ใช้โดยอัตโนมัติในอนาคต แต่สำหรับตอนนี้ คุณต้องป้อนข้อมูลนี้ด้วยตนเอง
การแจ้งเตือนตำแหน่งและเวลาเดินทางบน Mac และ iOS: มีตัวเลือกที่ดีกว่านี้ไหม
คุณอาจสังเกตเห็นว่าที่ ในตอนต้นของบทความนี้ ฉันเชื่อมโยงไปยังบทความอื่นที่ฉันสำรวจทางเลือกอื่นๆ ของแอปปฏิทินเริ่มต้น นั่นเป็นเพราะแม้ว่าแอปปฏิทินเริ่มต้นจะใช้งานได้ดี แต่ก็ยังมีตัวเลือกที่ดีกว่าอยู่มากมาย
ไม่ใช่ทั้งหมดที่จะมีการแจ้งเตือนเวลาเดินทาง แต่ส่วนที่ดีจะมี อย่าลังเลที่จะสำรวจตัวเลือกเหล่านี้หากปฏิทินเริ่มต้นไม่เหมาะกับคุณ!
เริ่มใช้การแจ้งเตือนตำแหน่งและเวลาเดินทางเพื่อให้ไปถึงการนัดหมายทั้งหมดตรงเวลา
นั่นคือ มัน! ตอนนี้คุณรู้วิธีสร้างและเพิ่มการแจ้งเตือนตำแหน่งและเวลาเดินทางในกิจกรรมในปฏิทินของคุณแล้ว ใช้เครื่องมือนี้เพื่อให้แน่ใจว่าคุณจะไม่พลาดการนัดหมายอีกต่อไป
สำหรับข้อมูลเชิงลึก ข่าวสาร และคำแนะนำเพิ่มเติมเกี่ยวกับทุกสิ่งของ Apple โปรดดูบล็อก”TNGD”ที่เหลือ
แล้วพบกันใหม่ตอนหน้า!