คุณสามารถจำกัดการเข้าถึงบางเว็บไซต์บน iPhone, iPad หรือ Mac ของคุณ หากบุตรหลานของคุณเป็นผู้ใช้ iPhone, iPad หรือ Mac ด้วย คุณอาจต้องการบล็อกเว็บไซต์สำหรับผู้ใหญ่หรือประเภทการพนัน เนื่องจากอาจเป็นอันตรายได้ คุณยังสามารถจำกัดสื่อโซเชียล (เช่น Facebook, Reddit, Twitter และอื่นๆ) การช็อปปิ้ง (Amazon.com) การสตรีมวิดีโอ (เช่น YouTube, Netflix และอื่นๆ) หรือเว็บไซต์ที่รบกวนสมาธิที่คล้ายกันบนอุปกรณ์ของคุณเพื่อเพิ่มประสิทธิภาพการทำงานของคุณและรับรองว่า คุณมีสมาธิในขณะทำงาน
iOS, iPadOS และ macOS มีการบล็อกเนื้อหาเว็บ รายละเอียดบางอย่างที่คุณควรทราบมีดังนี้
เมื่อคุณบล็อกเว็บไซต์ การเปลี่ยนแปลงจะมีผลกับเบราว์เซอร์ทั้งหมด ไม่ใช่แค่ Safari ตัวอย่างเช่น ไม่สามารถเปิด URL เดียวกันผ่าน Chrome, เบราว์เซอร์ DuckDuckGo หรือ Firefox ได้เช่นกัน คุณสามารถทำการกรองตาม URL คุณยังสามารถทำการกรองหมวดหมู่พื้นฐานได้อีกด้วย เว็บไซต์สามารถกรองตามหมวดหมู่ที่กำหนดไว้ล่วงหน้า: สำหรับผู้ใหญ่หรือไม่ หากคุณต้องการกรอง URL คุณสามารถบล็อกเฉพาะรูทของ URL เท่านั้น เช่น macreports.com แต่ไม่สามารถบล็อก macreports.com/specific-url/ตัวอย่างเช่น คุณไม่สามารถปลดบล็อก “https://macreports.com/how-to-activate-your-titanium-apple-card/” ได้ อย่างไรก็ตาม คุณสามารถบล็อกทั้งโดเมน ซึ่งก็คือ https://macreports.com. เมื่อคุณทำเช่นนี้ หน้าทั้งหมดภายใต้โดเมนนี้จะไม่สามารถเข้าถึงได้บนอุปกรณ์ ขั้นตอนเหล่านี้บล็อกการเข้าถึงของเบราว์เซอร์เท่านั้น หากเว็บไซต์ที่ถูกบล็อกมีแอพของตัวเองด้วย เนื้อหาอาจเข้าถึงได้ผ่านแอพ เวลาหน้าจอมีข้อจำกัดของแอปหลายแบบ หากคุณต้องการบล็อกการเข้าถึงแอป ขั้นตอนด้านล่างเกี่ยวข้องกับการตั้งค่าเวลาหน้าจอ คุณสามารถตั้งค่าเวลาหน้าจอสำหรับตัวคุณเองหรือลูกของคุณได้ หากคุณมีอุปกรณ์ Apple หลายเครื่อง ตรวจสอบให้แน่ใจว่าอุปกรณ์ทั้งหมดได้รับการอัพเดทเป็น iOS, iPadOS หรือ macOS ล่าสุด หากเปิดใช้งานการแชร์ข้ามอุปกรณ์ในเวลาหน้าจอ เว็บไซต์ที่ถูกบล็อกของคุณจะซิงค์ข้ามอุปกรณ์
บล็อกเว็บไซต์บน iPhone หรือ iPad
เปิด การตั้งค่า แตะ เวลาหน้าจอ คุณจะต้องเปิดเวลาหน้าจอหากยังไม่ได้เปิด คุณสามารถตั้งรหัสผ่านเวลาหน้าจอได้หากต้องการ (หากคุณทำสิ่งนี้เพื่อเด็ก) หากคุณจำเป็นต้องเปิดเวลาหน้าจอ ให้ทำตามคำแนะนำบนหน้าจอ หากคุณเปิดใช้งานแล้ว ให้ไปยังขั้นตอนถัดไป แตะข้อจำกัดของเนื้อหาและความเป็นส่วนตัว คุณจะเห็นตัวเลือกในการปิดหรือเปิดการจำกัดเนื้อหาและความเป็นส่วนตัว ตรวจสอบให้แน่ใจว่าเปิดอยู่ แตะการจำกัดเนื้อหา คุณจะป้อนรหัสผ่านเวลาหน้าจอหากคุณเปิดใช้งาน แตะ เนื้อหาเว็บ คุณจะเห็นสามตัวเลือก: ไม่จำกัด: การดำเนินการนี้จะปิดการบล็อก จำกัดเว็บไซต์สำหรับผู้ใหญ่: วิธีนี้จะบล็อกเว็บไซต์สำหรับผู้ใหญ่หรือบางเว็บไซต์ เว็บไซต์ที่อนุญาต การดำเนินการนี้จะบล็อกทุกอย่างยกเว้นไซต์ที่คุณเลือก แตะ จำกัดเว็บไซต์สำหรับผู้ใหญ่ (แม้ว่าการจำกัดเว็บไซต์สำหรับผู้ใหญ่จะไม่ใช่เป้าหมายหลักหรือเป้าหมายเดียวของคุณก็ตาม) ตัวเลือกใหม่จะปรากฏขึ้นภายใต้ส่วน ในส่วน ไม่อนุญาต ให้แตะ เพิ่มเว็บไซต์ 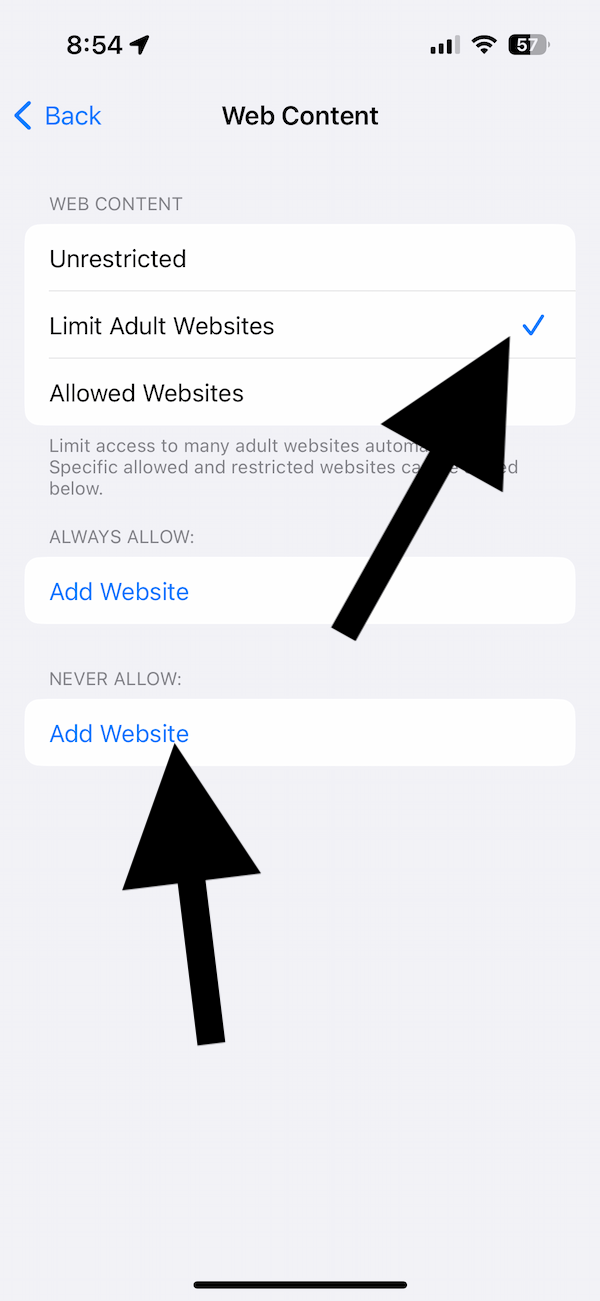 ป้อน URL
ป้อน URL 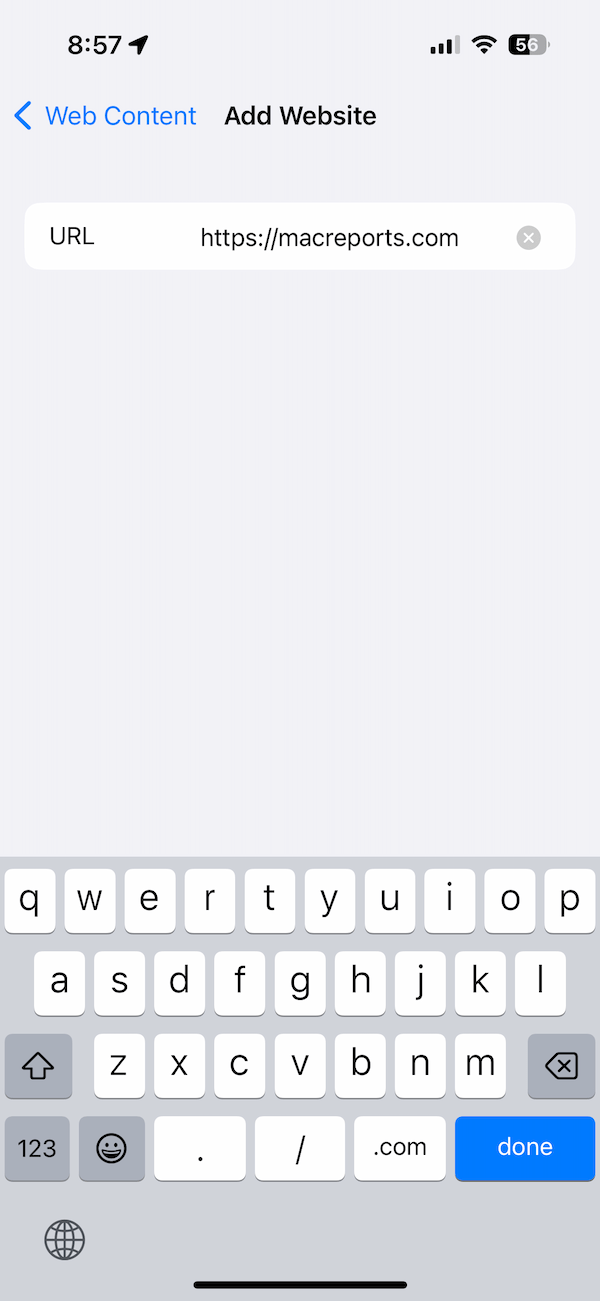 แตะ เสร็จสิ้น คีย์บอร์ด. คุณสามารถเข้าเว็บไซต์ได้มากเท่าที่คุณต้องการ เมื่อเสร็จแล้ว ให้ออกจากการตั้งค่า
แตะ เสร็จสิ้น คีย์บอร์ด. คุณสามารถเข้าเว็บไซต์ได้มากเท่าที่คุณต้องการ เมื่อเสร็จแล้ว ให้ออกจากการตั้งค่า
บล็อกเว็บไซต์บน Mac
เปิด System Preferences หรือSystem Settings (หากเป็น macOS Ventura หรือใหม่กว่า) คลิก เวลาหน้าจอ เปิดโดยทำตามคำแนะนำบนหน้าจอหากปิดอยู่ คลิกเนื้อหาและความเป็นส่วนตัว 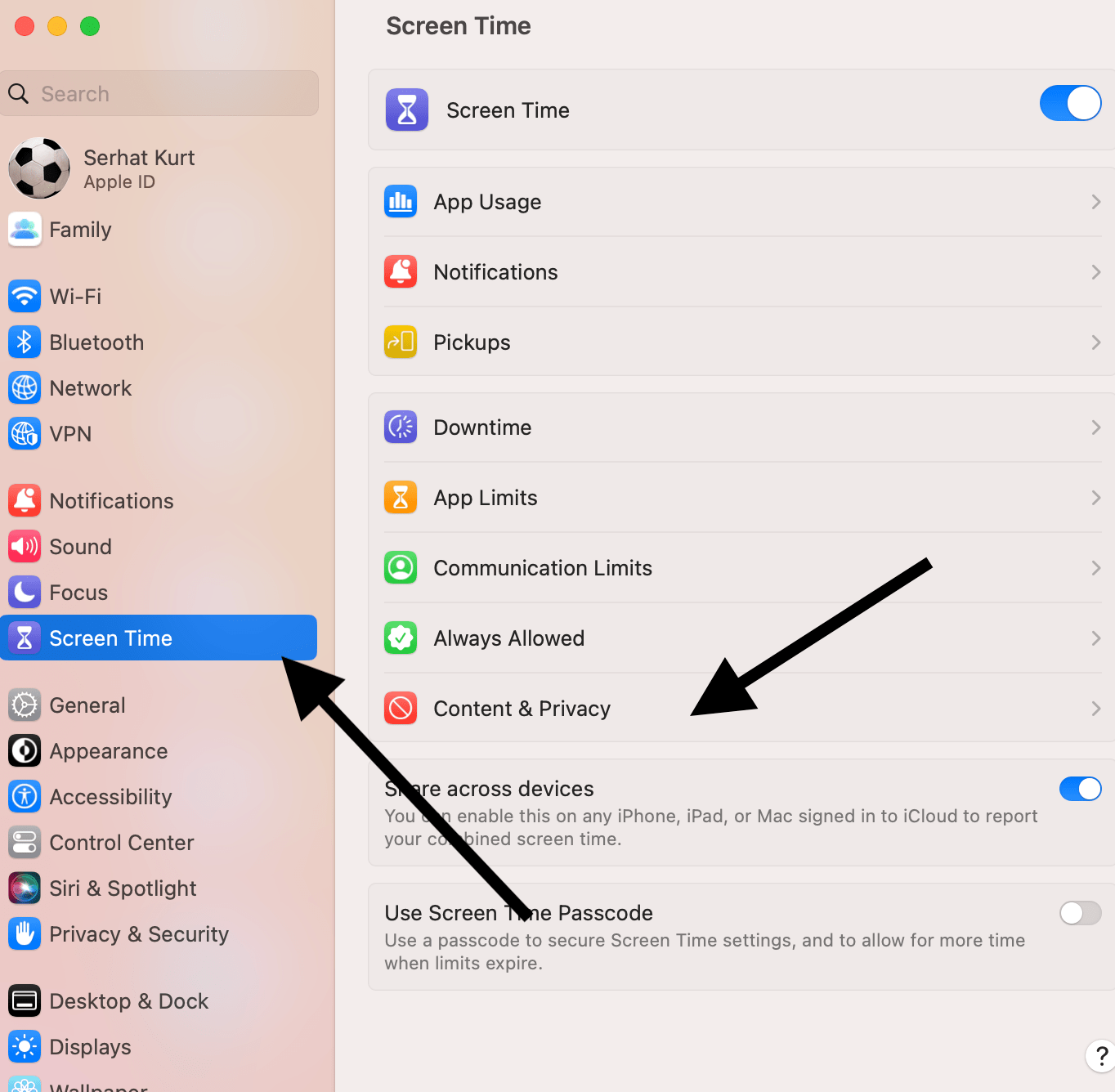 หากปิดใช้งานส่วนนี้ ให้เปิดใช้ คลิกข้อจำกัดของเนื้อหา นี่จะเป็นการเปิดป๊อปอัป คุณจะเห็นว่าตัวเลือกแรกคือ การเข้าถึงเนื้อหาเว็บ คุณจะเห็นไอคอนลูกศรขึ้น/ลงอยู่ข้างๆ คลิกที่ลูกศร แล้วคุณจะเห็นว่าตัวเลือกที่คล้ายกันมากจะปรากฏเหมือนใน iPhone หรือ iPad: ไม่จำกัดการเข้าถึง จำกัดเว็บไซต์สำหรับผู้ใหญ่ เว็บไซต์ที่อนุญาตเท่านั้น คลิก จำกัดเว็บไซต์สำหรับผู้ใหญ่ ปุ่มใหม่จะปรากฏขึ้นโดยระบุว่าปรับแต่ง คลิกเลย
หากปิดใช้งานส่วนนี้ ให้เปิดใช้ คลิกข้อจำกัดของเนื้อหา นี่จะเป็นการเปิดป๊อปอัป คุณจะเห็นว่าตัวเลือกแรกคือ การเข้าถึงเนื้อหาเว็บ คุณจะเห็นไอคอนลูกศรขึ้น/ลงอยู่ข้างๆ คลิกที่ลูกศร แล้วคุณจะเห็นว่าตัวเลือกที่คล้ายกันมากจะปรากฏเหมือนใน iPhone หรือ iPad: ไม่จำกัดการเข้าถึง จำกัดเว็บไซต์สำหรับผู้ใหญ่ เว็บไซต์ที่อนุญาตเท่านั้น คลิก จำกัดเว็บไซต์สำหรับผู้ใหญ่ ปุ่มใหม่จะปรากฏขึ้นโดยระบุว่าปรับแต่ง คลิกเลย 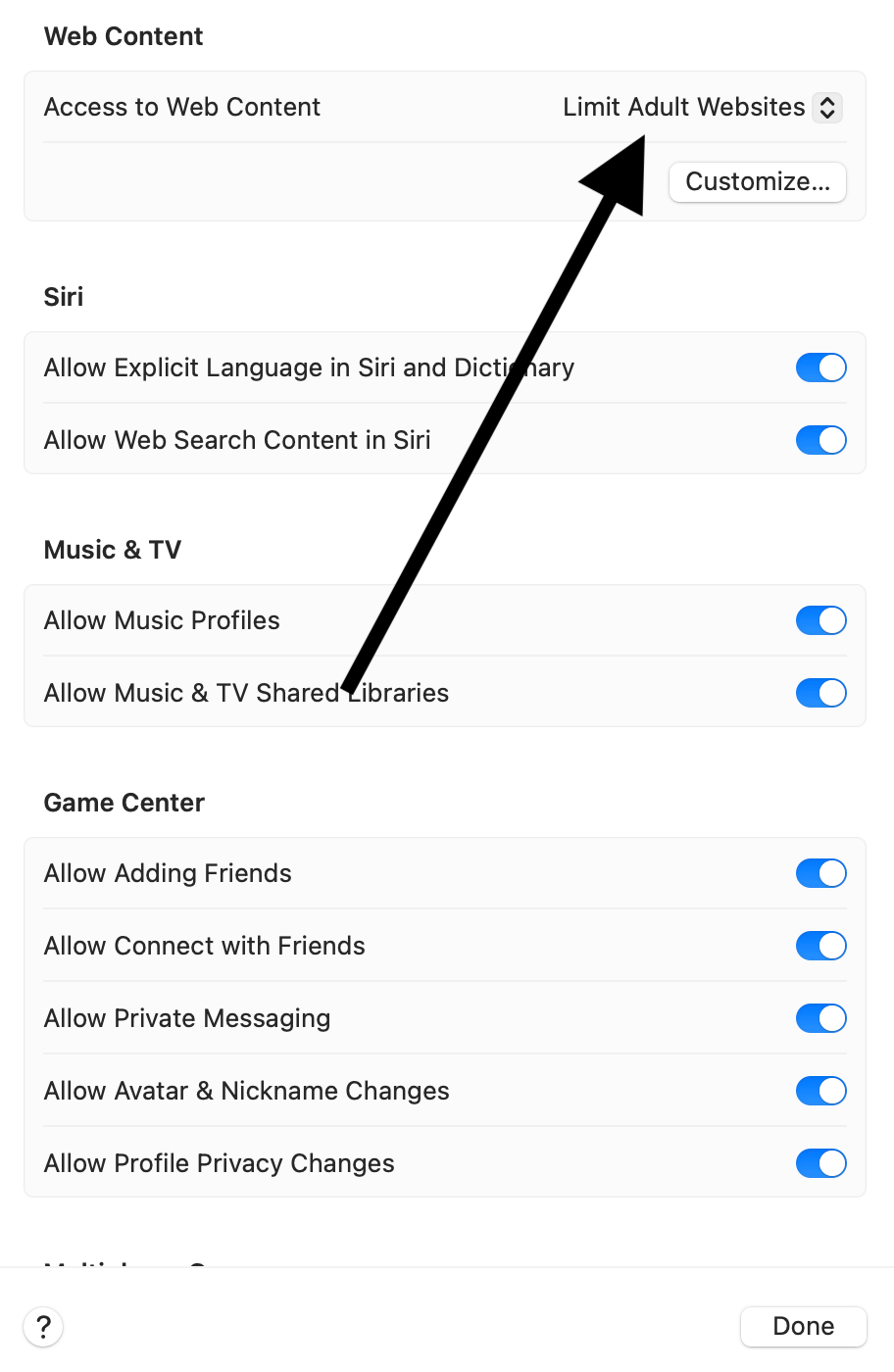 คลิกปุ่ม เพิ่ม (+) สำหรับตัวเลือกการจำกัด ป้อน URL ที่คุณต้องการบล็อกแล้วคลิกเสร็จสิ้น
คลิกปุ่ม เพิ่ม (+) สำหรับตัวเลือกการจำกัด ป้อน URL ที่คุณต้องการบล็อกแล้วคลิกเสร็จสิ้น 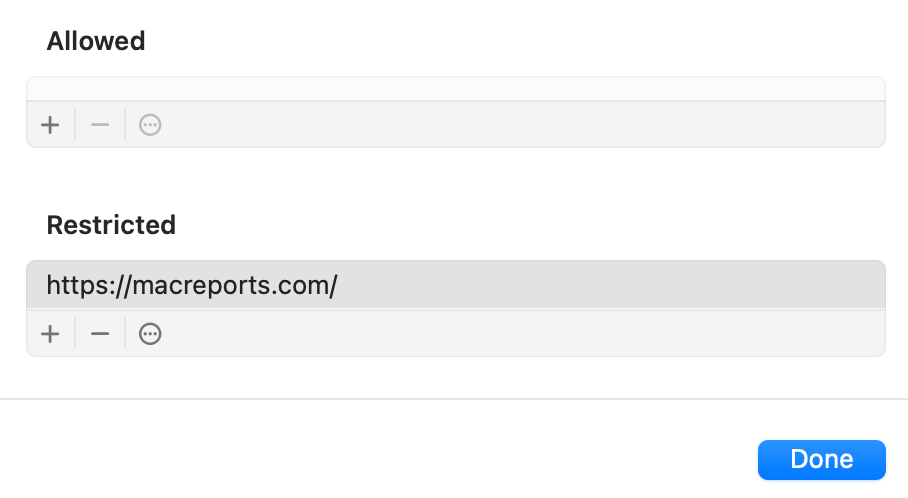 คุณสามารถป้อน URL ได้มากกว่าหนึ่งรายการ หลังจากเสร็จสิ้น ให้ปิดการตั้งค่าระบบหรือการตั้งค่าระบบ
คุณสามารถป้อน URL ได้มากกว่าหนึ่งรายการ หลังจากเสร็จสิ้น ให้ปิดการตั้งค่าระบบหรือการตั้งค่าระบบ
จะเกิดอะไรขึ้นเมื่อมีผู้เข้าชมเว็บไซต์ที่ถูกบล็อก
เมื่อคุณหรือบุตรหลานของคุณพยายามดูเว็บไซต์ที่ถูกบล็อก หน้าว่างจะปรากฏขึ้น คุณจะเห็นข้อความแจ้งว่า”คุณไม่สามารถเรียกดูหน้านี้ที่’sitename.com’ได้เพราะถูกจำกัด”คุณจะเห็นปุ่ม “อนุญาตเว็บไซต์” หากคุณแตะที่ปุ่ม จะสามารถป้อนรหัสผ่านได้ ทำให้คุณสามารถดูไซต์ได้ นี่คือรหัสผ่านเวลาหน้าจอ เมื่อป้อนรหัสผ่าน บล็อกจะถูกยกขึ้น คุณจะต้องบล็อกใหม่โดยทำตามขั้นตอนเดิมด้านบนอีกครั้ง ดังนั้นอย่าเปิดเผยรหัสผ่านเวลาหน้าจอของคุณกับบุคคลที่บล็อกเหล่านี้มีไว้เพื่อ
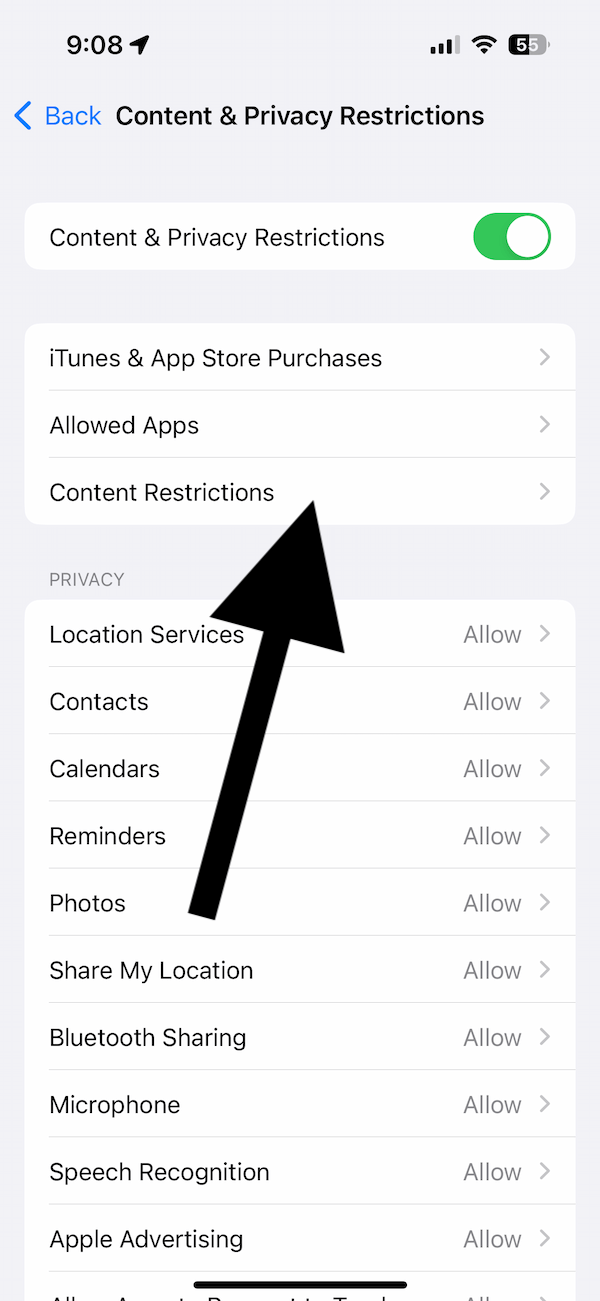
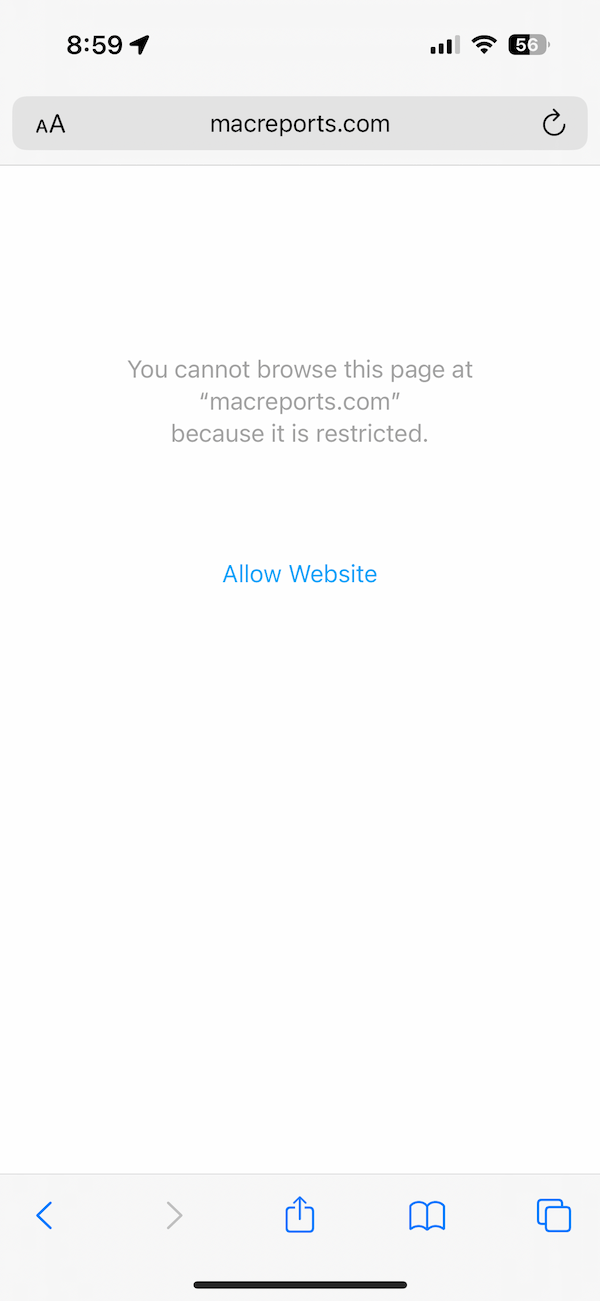
คุณสามารถเลิกบล็อกเว็บไซต์ในภายหลังได้ทุกเมื่อหากเปลี่ยนใจ เพียงทำตามขั้นตอนเดียวกับที่อธิบายไว้ด้านบน และลบ URL ออกจากรายการที่ถูกบล็อก
บทความที่เกี่ยวข้อง