Safari เป็นเบราว์เซอร์ยอดนิยมและเชื่อถือได้สำหรับผู้ใช้ iPhone อย่างไรก็ตาม เช่นเดียวกับแอปอื่น ๆ บางครั้งแอปอาจพบปัญหา ต่อไปนี้คือสาเหตุที่เป็นไปได้บางประการที่ทำให้ Safari ไม่ทำงานบน iPhone ของคุณและวิธีแก้ไขที่เกี่ยวข้อง:
เนื้อหาของหน้า
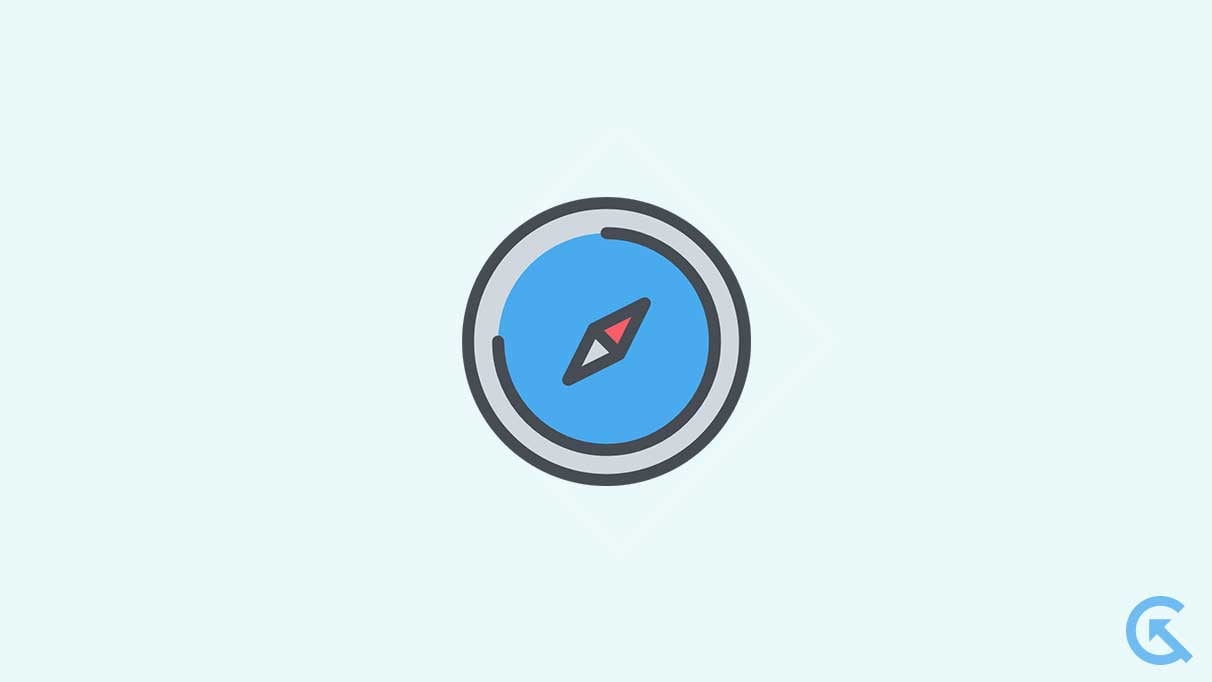
ทำไม Safari ไม่ทำงานบน iPhone 14
มี อาจมีสาเหตุหลายประการที่ทำให้ Safari ไม่ทำงานบน iPhone 14 เครื่องใหม่ของคุณ อย่างไรก็ตาม ต่อไปนี้คือสาเหตุที่พบบ่อยที่สุดบางส่วน:
การเชื่อมต่ออินเทอร์เน็ตที่ไม่เสถียร การเชื่อมต่อ VPN ทำให้อินเทอร์เน็ตช้าลง ข้อมูลเซลลูลาร์ถูกปิดใช้งานสำหรับ Safari ส่วนขยายและคำแนะนำของ Safari ทำให้เกิดปัญหา คุณมีเวลาอยู่หน้าจอนานเกินไป JavaScript ถูกปิด iOS เวอร์ชันที่ล้าสมัย
แก้ไข Safari ไม่ทำงานบน iPhone 14
ตอนนี้คุณรู้แล้วว่าทำไม Safari ไม่ทำงานบน iPhone 14 ของคุณ มาตรวจสอบวิธีแก้ปัญหากัน มีหลายวิธีที่คุณสามารถลองได้ อย่างไรก็ตาม เราขอแนะนำให้ลองใช้วิธีแก้ปัญหาแต่ละวิธีจนกว่าปัญหาจะได้รับการแก้ไข
แก้ไข 1: ตรวจสอบการเชื่อมต่ออินเทอร์เน็ตของคุณ
Safari ต้องการการเชื่อมต่ออินเทอร์เน็ตที่ใช้งานได้เพื่อให้ทำงานได้อย่างถูกต้อง การไม่สามารถเชื่อมต่ออินเทอร์เน็ตได้หมายความว่า Safari จะไม่ทำงาน ต่อไปนี้คือบางสิ่งที่ควรลอง:
ตรวจสอบการเชื่อมต่ออินเทอร์เน็ตของคุณโดยเปิด Chrome หรือแอปโซเชียลมีเดีย ตรวจสอบเราเตอร์ Wi-Fi ของคุณโดยปิด ถอดปลั๊ก รอสองสามวินาที แล้วเสียบกลับเข้าไปใหม่ คุณยังสามารถลองเชื่อมต่อกับเครือข่าย Wi-Fi อื่นได้ เปิดโหมดใช้งานบนเครื่องบินสักครู่ แล้วปิดอีกครั้งเพื่อรีเฟรชเครือข่ายของคุณ หากแอพอื่นๆ ใช้งานได้ แต่ Safari ยังคงไม่ลองแก้ไขดังต่อไปนี้
แก้ไข 2: ปิดการเชื่อมต่อ VPN
หากคุณประสบปัญหาความเร็วอินเทอร์เน็ตช้าบนเครือข่าย VPN ให้พิจารณาปิด คุณยังสามารถลองเปลี่ยนภูมิภาคของเซิร์ฟเวอร์เพื่อดูว่าจะช่วยเพิ่มความเร็วได้หรือไม่ ทำตามขั้นตอนเหล่านี้:
ปิด Safari ไปที่ การตั้งค่า แล้วแตะ ทั่วไป จากนั้นแตะ VPN และอุปกรณ์ การจัดการ แตะที่ VPN และปิดการสลับ เปิด Safari อีกครั้ง และควรจะทำงานตามที่คาดไว้
แก้ไข 3: เปิดใช้งานข้อมูลเซลลูลาร์สำหรับ Safari
คุณสามารถเลือกได้ว่าจะให้แอปใดใช้ข้อมูลเซลลูลาร์บน iPhone ของคุณ หากต้องการเปิดใช้งานข้อมูลเซลลูลาร์สำหรับ Safari ให้ทำตามขั้นตอนง่ายๆ เหล่านี้:
เปิดแอป การตั้งค่า แตะเซลลูลาร์ มองหา Safari ในรายการแอป และตรวจสอบว่าเปิด ข้อมูลมือถือ
หาก Safari ใช้งานได้ดีบน Wi-Fi แต่ใช้ไม่ได้กับข้อมูลเซลลูลาร์ อาจเป็นเพราะข้อมูลเซลลูลาร์ใน Safari ปิดอยู่ การเปิดใช้งานจะช่วยให้คุณท่องเว็บโดยใช้ Safari แม้ว่าคุณจะไม่ได้เชื่อมต่อกับ Wi-Fi
แก้ไข 4: รีเซ็ตการตั้งค่าเครือข่าย iPhone
หากคุณคิดว่ายังมี ปัญหาเกี่ยวกับการเชื่อมต่ออินเทอร์เน็ตบน iPhone ของคุณ ให้ลองรีเซ็ตการตั้งค่าเครือข่ายของคุณ การรีเซ็ตการตั้งค่าเครือข่ายจะแก้ไขปัญหาเกี่ยวกับการเชื่อมต่ออินเทอร์เน็ตของคุณโดยการคืนค่าการตั้งค่าเครือข่ายทั้งหมดเป็นค่าเริ่มต้น วิธีรีเซ็ตการตั้งค่าเครือข่ายของ iPhone 14 มีดังนี้
หมายเหตุ: การรีเซ็ตการตั้งค่าเครือข่ายจะลบเครือข่าย Wi-Fi การเชื่อมต่อ VPN และการตั้งค่าเกี่ยวกับเครือข่ายอื่นๆ ที่บันทึกไว้ทั้งหมด
เปิดแอป การตั้งค่า บน iPhone แล้วไปที่ ทั่วไป แตะที่โอนหรือรีเซ็ต เลือกตัวเลือกเพื่อ รีเซ็ต เลือกตัวเลือกเพื่อรีเซ็ตการตั้งค่าเครือข่าย ป้อนรหัสผ่านแล้วแตะรีเซ็ตการตั้งค่าเครือข่าย
การดำเนินการนี้จะรีเซ็ตการตั้งค่าเครือข่ายทั้งหมดของ iPhone เป็นค่าเริ่มต้นและสามารถช่วยแก้ไขปัญหาที่เกี่ยวข้องกับเครือข่ายที่คุณอาจพบในแอป Safari
เมื่อรีเซ็ตการตั้งค่าเครือข่ายแล้ว ให้ลองเปิดใช้ Safari อีกครั้ง และควรทำงานได้อย่างไม่มีที่ติ อย่างไรก็ตาม หากไม่เป็นเช่นนั้น ให้เลื่อนลงไปที่วิธีแก้ปัญหาถัดไป
แก้ไข 5: บังคับออกจาก Safari
หากคุณเป็นคนที่มักจะเปิดหลายแอปพร้อมกัน แอพ Safari ของคุณอาจทำงานช้าหรือแม้กระทั่งหยุดทำงาน โดยเฉพาะอย่างยิ่งหาก iPhone ของคุณมีปัญหาเรื่องพื้นที่จัดเก็บข้อมูล ในการแก้ปัญหานี้ คุณสามารถบังคับออกจาก Safari และปิดแอพอื่นๆ ที่ทำงานอยู่เบื้องหลังได้ เพียงไปที่เมนูแอพล่าสุดแล้วปัดออกจากแอพ Safari เมื่อดำเนินการเสร็จแล้ว ให้ตรวจดูว่า Safari ทำงานอย่างถูกต้องหรือไม่
แก้ไข 6: รีสตาร์ท iPhone ของคุณ
การรีสตาร์ท iPhone เป็นวิธีการแก้ปัญหาที่ต้องลองเสมอเมื่อพบปัญหาใดๆ ของปัญหาซอฟต์แวร์ บางครั้ง Safari อาจประสบปัญหาซอฟต์แวร์เนื่องจากข้อบกพร่องและข้อบกพร่องบางอย่าง การรีสตาร์ท iPhone มักจะสามารถจัดการกับบั๊กและข้อบกพร่องเหล่านี้ได้ และทำให้ Safari กลับสู่ขั้นตอนการทำงาน ต่อไปนี้เป็นวิธีรีสตาร์ท iPhone 14 ของคุณ:
กดปุ่ม ด้านข้าง ข้างปุ่ม ระดับเสียง ปุ่มใดปุ่มหนึ่งค้างไว้สองสามวินาที เมื่อเมนู เลื่อนเพื่อปิดเครื่อง ปรากฏขึ้น ให้ทำตามคำแนะนำ ลากตัวเลื่อนไปทางขวา แล้ว iPhone ของคุณจะปิด รอสักครู่แล้วกดปุ่ม ด้านข้าง อีกครั้งเพื่อเปิดอุปกรณ์อีกครั้ง หลังจากที่คุณรีสตาร์ท iPhone แล้ว ให้ลองใช้ Safari อีกครั้งเพื่อดูว่าใช้งานได้หรือไม่
แก้ไข 7: ล้างข้อมูลการท่องเว็บและประวัติ
เมื่อเวลาผ่านไป Safari อาจสะสมไฟล์ขยะและข้อมูลแคช ทำให้ช้าลงและมีปัญหาในการโหลดเนื้อหาและรูปภาพของเว็บไซต์ ในการแก้ไขปัญหานี้ คุณสามารถทำการล้างข้อมูลใน Safari ได้อย่างสมบูรณ์โดยการล้างข้อมูลที่เก็บไว้ทั้งหมด ทำตามขั้นตอนเหล่านี้:
เปิดแอป การตั้งค่า แตะ Safari สุดท้าย แตะ ล้างประวัติและข้อมูลเว็บไซต์ ซึ่งจะลบข้อมูลการท่องเว็บและประวัติทั้งหมดของคุณ รีสตาร์ท อุปกรณ์ของคุณ
หลังจากรีสตาร์ทอุปกรณ์ ให้เปิดใช้ Safari อีกครั้ง และควรทำงานได้อย่างราบรื่นโดยไม่มีปัญหาใดๆ
แก้ไข 8: ตรวจสอบการจำกัดเวลาหน้าจอของคุณ
หากคุณตั้งเวลาหน้าจอไว้ ข้อจำกัดสำหรับแอพ Safari นั่นอาจเป็นสาเหตุที่ทำให้แอพไม่ทำงาน และคุณไม่สามารถใช้งานได้ ในกรณีนี้ คุณควรพิจารณากำหนดค่าเวลาหน้าจอสำหรับแอพ Safari ใหม่หรือปิดใช้งานไปเลย ทำตามขั้นตอนเหล่านี้:
เปิดแอป การตั้งค่า แตะที่ เวลาหน้าจอ แตะที่ การจำกัดแอพ แล้วดูว่าคุณจะพบ Safari ในรายการหรือไม่ แตะที่ Safari ที่นี่ คุณสามารถเปลี่ยนการจำกัดเวลาอยู่หน้าจอหรือลบการจำกัดทั้งหมดก็ได้ แตะที่ ลบขีดจำกัด แตะที่ ลบขีดจำกัด อีกครั้งเพื่อยืนยัน เปิด Safari อีกครั้งและดูว่าใช้งานได้หรือไม่
แก้ไข 9: ปิดใช้งานคำแนะนำของ Safari
หาก Safari ยังคงสร้างปัญหาให้คุณ คุณอาจพิจารณาปิดการใช้งานคำแนะนำของ Safari โดยทำตามขั้นตอนง่ายๆ เหล่านี้:
เปิดแอป การตั้งค่า แตะที่ Safari มองหา คำแนะนำของเครื่องมือค้นหา และ คำแนะนำของ Safari ปิดตัวเลือกทั้งสองนี้โดยสลับสวิตช์ เมื่อคุณปิดใช้งานคำแนะนำของ Safari แล้ว ให้ลองใช้ Safari อีกครั้ง หวังว่ามันควรจะเริ่มทำงานอีกครั้ง
แก้ไข 10: ปิดใช้งานส่วนขยาย Safari
.parallax-ad-container{position:relative;width:100%;height:320px;margin:0 auto;overflow:hidden}.parallax-ad{position:absolute !important;top:0!important;left:0!important;width:100%!important;height:100%!important;border:0!important;margin:0!important;padding:0!important;clip:rect (0,อัตโนมัติ,อัตโนมัติ,0)!important}.parallax-ad>iframe{position:fixed;top:130px;height:100%;transform:translateX(-50%);margin-left:0!important} ป้ายโฆษณา{font-family:Arial,Helvetica,sans-serif;font-size:.875rem;สี:#8d969e;text-align:center;padding:1rem 1rem 0 1rem}
เบราว์เซอร์สมัยใหม่ส่วนใหญ่ รวมถึง Safari อนุญาตให้คุณติดตั้งส่วนขยายเพื่อเพิ่มฟังก์ชันการทำงานและประสิทธิภาพการทำงานของเบราว์เซอร์ อย่างไรก็ตาม บางครั้งส่วนขยายเหล่านี้อาจทำให้เกิดปัญหาและทำให้ Safari หยุดทำงาน ในกรณีนี้ คุณสามารถปิดใช้งานส่วนขยายเหล่านี้ได้ โดยมีวิธีการดังนี้:
เปิดแอป การตั้งค่า แตะที่ Safari มองหาตัวเลือก ส่วนขยาย แล้วแตะที่ตัวเลือกนั้น ตอนนี้คุณจะเห็นรายการส่วนขยายที่ติดตั้ง แตะที่ชื่อส่วนขยายแต่ละรายการแล้วปิด ในที่สุดคุณจะพบว่าส่วนขยายใดมีปัญหา
เมื่อคุณพบส่วนขยายที่มีปัญหาแล้ว คุณสามารถปิดใช้งานได้อย่างถาวรและใช้ Safari ต่อไป
แก้ไข 11: เปิดใช้งาน Javascript
คุณต้องเปิดใช้งาน JavaScript บน iPhone ของคุณเพื่อสร้าง เว็บไซต์มีการโต้ตอบมากขึ้น หากไม่มีคุณสมบัติดังกล่าว คุณอาจไม่สามารถดูรูปภาพ วิดีโอ หรือสื่ออื่นๆ บนเว็บไซต์ได้ และ Safari อาจหยุดตอบสนอง วิธีเปิดใช้งาน JavaScript มีดังนี้
เปิดแอป การตั้งค่า แตะที่ Safari จากนั้นเลื่อนลงและแตะที่ ขั้นสูง เปิดใช้งานสวิตช์ข้าง JavaScript เปิด Safari อีกครั้งและตรวจสอบว่าใช้งานได้หรือไม่.
แก้ไข 12: ปิดใช้งานฟีเจอร์ทดลอง
บางครั้งฟีเจอร์ทดลองของ Safari อาจขัดขวางประสิทธิภาพการทำงาน ทำให้ใช้งานไม่ได้ คุณสมบัติทดลองเป็นคุณสมบัติที่ยังอยู่ในขั้นตอนการพัฒนา ดังนั้นจึงเป็นการดีกว่าที่จะปิดคุณสมบัติเหล่านี้และเพลิดเพลินไปกับประสบการณ์การท่องเว็บที่ราบรื่นยิ่งขึ้นด้วย Safari โดยมีวิธีการดังนี้:
เปิดแอป การตั้งค่า แตะที่ Safari จากนั้นเลื่อนลงและแตะที่ ขั้นสูง แตะที่ คุณลักษณะทดลอง ปิดสวิตช์ที่ใช้งานอยู่ทั้งหมดแล้วลองใช้ซาฟารีอีกครั้ง ลองใช้ Safari อีกครั้งและดูว่าใช้งานได้หรือไม่
แก้ไข 13: ปิดใช้งานซ่อนที่อยู่ IP จากตัวติดตาม
เมื่อคุณท่องอินเทอร์เน็ตโดยใช้ Safari บน iPhone 14 ตัวติดตามสามารถติดตามกิจกรรมออนไลน์ของคุณผ่านที่อยู่ IP ของคุณได้ เพื่อป้องกันสิ่งนี้ Apple ขอเสนอคุณสมบัติในการซ่อนที่อยู่ IP ของคุณ อย่างไรก็ตาม บางครั้งคุณสมบัตินี้อาจทำให้เกิดปัญหากับแอพ Safari คุณสามารถลองปิดใช้งานคุณลักษณะนี้เพื่อดูว่าจะช่วยได้หรือไม่ ทำตามขั้นตอนเหล่านี้:
เปิดแอป การตั้งค่า แตะที่ Safari มองหาตัวเลือก “ซ่อนที่อยู่ IP” แล้วแตะที่ตัวเลือกนั้น เลือกตัวเลือก “ปิด” การดำเนินการนี้จะปิดใช้คุณลักษณะนี้และควรอนุญาตให้ Safari ทำงานได้อย่างถูกต้องโดยไม่ต้องซ่อนที่อยู่ IP ของคุณ
เมื่อคุณปิดใช้งานคุณลักษณะ ซ่อนที่อยู่ IP แล้ว ให้ลองใช้ Safari อีกครั้ง หากปัญหายังคงอยู่ ให้เลื่อนลงไปที่แนวทางแก้ไขปัญหาถัดไป
แก้ไข 14: รีเซ็ตการตั้งค่าทั้งหมด
คุณสามารถลองรีเซ็ตการตั้งค่า iPhone ทั้งหมดของคุณเพื่อดูว่าช่วยได้หรือไม่ การดำเนินการนี้จะคืนค่าการตั้งค่า iPhone ทั้งหมดของคุณเป็นค่าเริ่มต้น ดังนั้นโปรดดำเนินการด้วยความระมัดระวัง ต่อไปนี้เป็นวิธีรีเซ็ตการตั้งค่าทั้งหมดของคุณบน iPhone 14:
เปิดแอป การตั้งค่า บน iPhone และไปที่ทั่วไป แตะที่โอนหรือรีเซ็ต. เลือกตัวเลือกเพื่อ รีเซ็ต เลือกตัวเลือกเพื่อ รีเซ็ตการตั้งค่าทั้งหมด ป้อนรหัสผ่านของคุณแล้วแตะที่ รีเซ็ตการตั้งค่าทั้งหมด
เมื่อคุณรีเซ็ตการตั้งค่า iPhone ทั้งหมดแล้ว ให้เปิดใช้ Safari อีกครั้งและดูว่าใช้งานได้หรือไม่ หากยังใช้งานไม่ได้ตามที่คาดไว้ ให้เลื่อนลงไปที่วิธีแก้ปัญหาถัดไป
แก้ไข 15: อัปเดต iOS
ซอฟต์แวร์เป็นส่วนสำคัญของ iPhone ของคุณ การอัปเดตให้ทันสมัยเป็นสิ่งสำคัญในการทำให้ iPhone ของคุณเสถียร การอัปเดตซอฟต์แวร์มักจะมีการแก้ไขข้อบกพร่องและการปรับปรุงประสิทธิภาพ หาก iPhone 14 ของคุณทำงานบนซอฟต์แวร์เวอร์ชันเก่า คุณควรอัปเดตเป็นเวอร์ชันล่าสุดทันที วิธีการมีดังนี้
ตรวจสอบว่า iPhone ของคุณมีอายุการใช้งานแบตเตอรี่อย่างน้อย 50% และเชื่อมต่อกับ Wi-Fi เปิดแอป การตั้งค่า บน iPhone ของคุณ แตะที่ทั่วไป เลื่อนลงและเลือกการอัปเดตซอฟต์แวร์ หากมีการอัปเดต ให้แตะดาวน์โหลดและติดตั้ง รอให้การดาวน์โหลดเสร็จสิ้น แตะ ติดตั้งทันที เพื่ออัปเดต iOS ของ iPhone รอให้กระบวนการติดตั้งเสร็จสิ้น รีสตาร์ท iPhone ของคุณเมื่อการติดตั้งเสร็จสิ้น
ในการเริ่มต้นครั้งถัดไป ให้ลองใช้ Safari อีกครั้งเพื่อดูว่าใช้งานได้หรือไม่ หากยังไม่ได้ผล ให้เลื่อนลงไปที่แนวทางแก้ไขปัญหาถัดไป
แก้ไข 16: ทำการรีเซ็ตเป็นค่าเริ่มต้นจากโรงงาน
หากคุณยังคงมีปัญหากับแอป Safari ให้ลอง วิธีแก้ไขคือการรีเซ็ตอุปกรณ์เป็นค่าเริ่มต้นจากโรงงาน การดำเนินการนี้จะลบข้อมูลและการตั้งค่าทั้งหมดของคุณ และทำให้โทรศัพท์ของคุณกลับคืนสู่ตัวเลือกเริ่มต้น
หมายเหตุ: การรีเซ็ตเป็นค่าเริ่มต้นจากโรงงานจะลบข้อมูลทั้งหมดของคุณ รวมถึงบัญชีที่คุณลงชื่อเข้าใช้ด้วย. ดังนั้น อย่าลืมสำรองข้อมูลก่อนดำเนินการต่อ
สำรองข้อมูลเนื้อหาและการตั้งค่าของคุณ ตรวจสอบให้แน่ใจว่าคุณมีรหัสผ่านและรหัสผ่าน Apple ID ของคุณพร้อม เปิดแอป การตั้งค่า แตะที่ ทั่วไป แตะที่โอนหรือรีเซ็ต iPhone จากนั้นแตะที่ ลบเนื้อหาและการตั้งค่าทั้งหมด
คำสุดท้าย
Safari ที่ไม่ทำงานอาจเป็นเรื่องที่น่าหวาดหวั่นอย่างยิ่ง อย่างไรก็ตาม ด้วยขั้นตอนที่ให้ไว้ในบทความนี้ คุณควรจะสามารถทำให้เครื่องกลับมาทำงานได้อีกครั้ง เพียงตรวจสอบให้แน่ใจว่าได้ทำตามขั้นตอนที่กล่าวถึง หากวิธีแก้ไขปัญหาไม่ได้ผล คุณสามารถติดต่อฝ่ายสนับสนุนของ Apple เพื่อขอความช่วยเหลือเพิ่มเติมได้ตลอดเวลา หากคุณมีข้อสงสัยหรือข้อสงสัยเพิ่มเติม โปรดแจ้งให้เราทราบในส่วนความคิดเห็นด้านล่าง เราจะพยายามช่วยเหลือคุณ