ในฐานะนักเขียนด้านเทคนิค ฉันถ่ายภาพหน้าจอจำนวนมากและวางลงในเอกสาร ทุกครั้งที่ฉันต้องเลือกภาพและเพิ่มเส้นขอบ น่าเบื่อมาก! มีวิธีให้เครื่องมือ Snipping Tool เพิ่มเส้นขอบให้ฉันโดยอัตโนมัติหรือไม่
มีเครื่องมือและยูทิลิตีที่แตกต่างกันจำนวนมากที่จะช่วยให้คุณจับภาพหน้าจอที่สมบูรณ์แบบบนพีซี Windows ของคุณ แต่ฉันมักจะล้าสมัย โรงเรียนด้วย เครื่องมือสนิป ในตัว รวดเร็ว ง่าย มีเหตุผล และรับประกันว่าจะรวมอยู่ใน Windows ทุกเวอร์ชัน ไม่ชอบอะไร หากคุณใส่คำอธิบายประกอบจำนวนมากหรือต้องการจับภาพมากกว่าที่แสดงบนหน้าจอ นั่นอาจยุ่งยากกว่าเล็กน้อย แต่สำหรับการจัดเรียงภาพพื้นฐาน”นี่คือสิ่งที่ฉันเห็น”ของทั้งหน้าจอหรือทั้งแอป หน้าต่างหรือเพียงบางส่วนของหน้าจอ ยากที่จะเอาชนะความเรียบง่ายของการกดปุ่ม Windows + Shift + S หรือ f12 [พิมพ์/จับภาพ] เพื่อคว้าสิ่งที่คุณ กำลังเห็น
ในขณะที่ Snipping Tool มีความสามารถไม่มากนัก แต่มีตัวเลือกและการตั้งค่าบางอย่างที่ช่วยให้มีประโยชน์มากขึ้นสำหรับผู้คน โดยเฉพาะอย่างยิ่งรวมถึงความสามารถในการเพิ่มเส้นขอบรูปภาพโดยอัตโนมัติ รอบการจับภาพ ยิ่งไปกว่านั้น คุณสามารถเลือกสีและความหนาได้ หากคุณรู้ว่าจะต้องดูที่ไหน และหากคุณได้รับอนุญาตให้ทำเช่นนั้น ใช่ ด้วยเหตุผลที่ฉันไม่สามารถอธิบายได้ ความสามารถในการเปิดใช้เส้นขอบในการจับภาพหน้าจอของคุณจริงๆ แล้วเป็นสิ่งที่สามารถเปิดหรือปิดได้ในการตั้งค่าความปลอดภัยของ Win11 เช่นกัน
เข้าสู่การตั้งค่าเครื่องมือสนิปปิ้ง
มาเริ่มกันที่พื้นฐานด้วยการเปิดตัว Snipping Tool คุณสามารถใช้คีย์ลำดับใดคีย์หนึ่งได้ แต่ฉันจะค้นหาใน Toolbar เท่านั้น:
ค้นหาคำว่า “snip” เท่านี้ก็พร้อมที่จะ ไป! คลิกที่ไอคอนหรือเลือก”เปิด”แล้วหน้าต่างแบบเต็มจะปรากฏขึ้นซึ่งคุณอาจไม่เคยเห็นมาก่อนหากคุณใช้เฉพาะทางลัด:
การแจ้งเตือนที่สะดวกใน ตรงกลางหน้าต่างเกี่ยวกับทางลัด – และสังเกตว่ามีฟีเจอร์การหน่วงเวลาที่เข้าถึงได้ด้วยไอคอนนาฬิกาด้วย – แต่เราต้องการการตั้งค่า ในการเข้าถึง ให้คลิกที่ปุ่ม “•••” ทางด้านขวา เมนูปรากฏขึ้น:
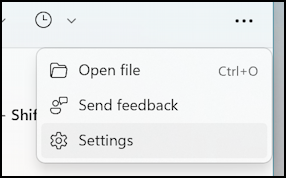
นี่เป็นช่องทางที่สะดวกในการส่งข้อเสนอแนะ หากคุณต้องการให้ยูทิลิตี้มีคุณสมบัติเพิ่มเติมและ “เปิดไฟล์” ฉันจะให้คุณสำรวจสิ่งที่เป็นประโยชน์สำหรับตัวคุณเอง หากคุณสงสัย แน่นอนว่าสำหรับงานของเรา ให้เลือก “การตั้งค่า“
การตั้งค่าเส้นขอบของเครื่องมือจับภาพ
หน้าต่างการตั้งค่าหลักจะแสดงตัวเลือกต่อไปนี้:
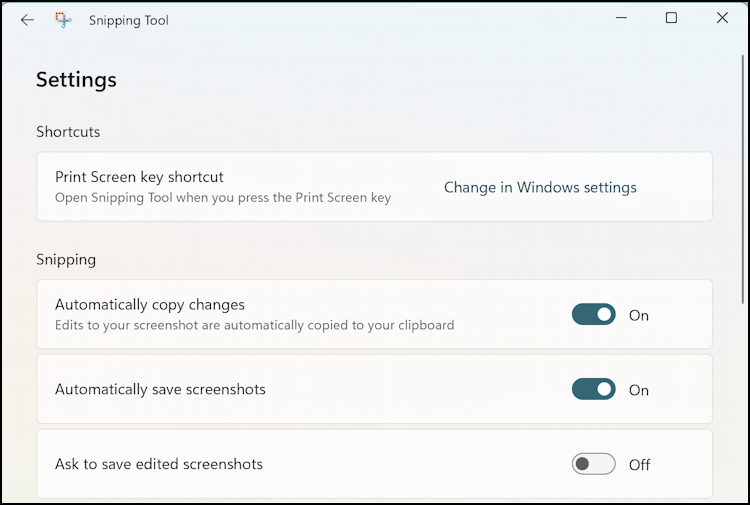
คุณสามารถเปลี่ยนทางลัดได้หากต้องการ (ในหน้าต่างอื่น) และมีตัวเลือกการสนิปเพิ่มเติม อย่างไรก็ตาม เลื่อนลงไปอีก แล้วคุณจะพบสิ่งที่เราค้นหา:
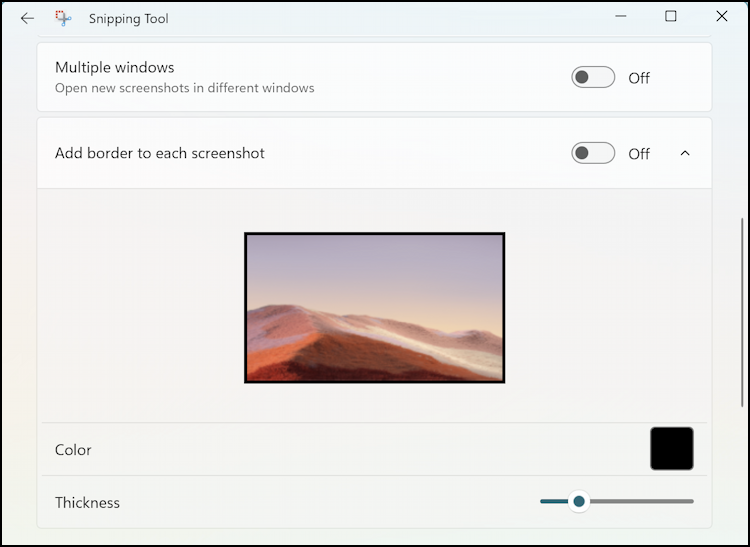
คลิกที่ “เพิ่มเส้นขอบให้กับภาพหน้าจอแต่ละภาพ” เพื่อเปิดใช้งานและ เปิดข้อมูลเพิ่มเติมนี้ จากนั้นเลือกสีและความหนา ตั้งแต่ 1 พิกเซลไปจนถึงเส้นขอบหนาแบบสัตว์ประหลาด!
เปรียบเทียบเส้นขอบหน้าจอ
เมื่อปิดใช้งานสิ่งนี้ การจับภาพพื้นที่ภายใน File Browser จะมีลักษณะดังนี้:
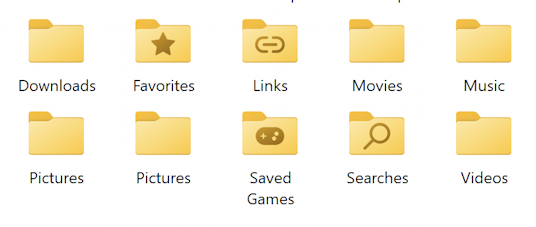
การให้รูปภาพ”ลอย”ในบางบริบทอาจดี แต่ถ้าฉันเปิดใช้เส้นขอบของภาพหน้าจอ การกำหนดเป็นภาพบนหน้าจอจะดีกว่านี้เล็กน้อย:
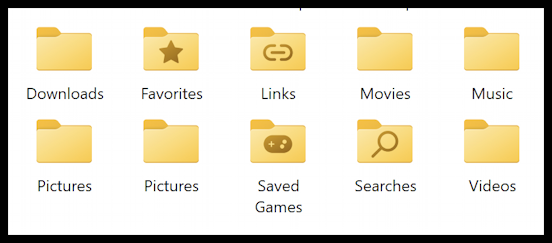
ฉันอาจไม่ยึดติดกับขอบที่ค่อนข้างหนา แต่คุณเห็นความแตกต่าง มีเหตุผล
แต่การตั้งค่าความปลอดภัยล่ะ?
การตั้งค่า WIN11: เปิดใช้งานการสนิปเส้นขอบ
ไปที่การตั้งค่า Windows โดยรวมของคุณ (ไม่ได้อยู่ในเครื่องมือสนิป) และ คุณจะพบว่าคุณสามารถย้ายไปที่ความเป็นส่วนตัวและความปลอดภัยได้ และคุณจะพบรายการสำหรับ”เส้นขอบของภาพหน้าจอ”ดูเหมือนว่า:
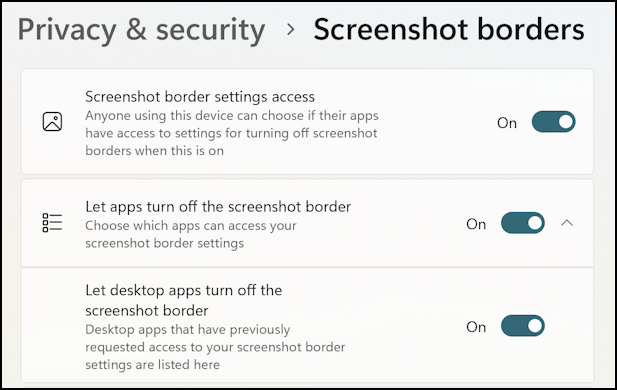
ตอนนี้ เหตุใดการตั้งค่าความปลอดภัยที่คุณอาจเปิดใช้งานหรือปิดใช้งานจึงเป็นเช่นนี้ ฉันไม่สามารถอธิบายได้ แต่ถ้าคุณไม่สามารถแสดงเส้นขอบได้ ให้ตรวจสอบการตั้งค่าพีซีเพื่อให้แน่ใจว่าได้เปิดใช้งานแล้ว!
เคล็ดลับง่ายๆ: ฉันเขียนเกี่ยวกับ Windows มาหลายปีแล้วและมี Windows มากมาย 11 ห้องสมุดช่วยเหลือที่นี่ โปรดตรวจสอบในขณะที่คุณกำลังเยี่ยมชม ขอบคุณ!
ขอบภาพหน้าจอ เครื่องมือสนิปหน้าต่าง