เมื่อฉันเพิ่มเครื่องพิมพ์ลงในระบบ Ubuntu Linux จะแสดงเครื่องพิมพ์ทั่วไป”CUPS”แต่ไม่ใช่เครื่องพิมพ์ LAN จริงที่เรามีบนเครือข่ายของเรา เกิดอะไรขึ้นและฉันจะเพิ่มเครื่องพิมพ์ของเราลงในระบบได้อย่างไร
แม้ว่าการเพิ่มเครื่องพิมพ์ลงในระบบ Mac, PC หรือ Linux จะง่ายกว่าที่เคยเป็น แต่ก็ยังมีอุปสรรคบางอย่างที่คุณอาจต้องเผชิญ เพื่อข้ามผ่านเพื่อให้มันทำงานทั้งหมด เครื่องพิมพ์เครือข่ายดูเหมือนจะยากที่สุดในการกำหนดค่าอย่างถูกต้อง เพราะไม่ใช่ทุกอุปกรณ์ที่โฆษณาการมีอยู่ การระบุตัวตน และความสามารถในลักษณะเดียวกัน ผลลัพธ์คือเราหรือผู้ดูแลระบบของเราต้องเลือกไดรเวอร์ด้วยตนเองหรือระบุคุณสมบัติเจ๋งๆ ที่มาพร้อมกับเครื่องพิมพ์ เช่น การพิมพ์สองหน้า สี ถาดกระดาษหลายถาด เป็นต้น
ทางลัด: ระบุ ไอพี | เพิ่มเครื่องพิมพ์เครือข่าย | กำหนดค่าเครื่องพิมพ์เครือข่าย
ในโลกของ Linux คุณจะทราบดีว่าคุณทำไม่ถูกต้องหากมีข้อเสนอทั้งหมด เป็นเครื่องพิมพ์ CUPS ที่น่ากลัว ทำไม เนื่องจาก CUPS เป็นระบบการพิมพ์ Unix ทั่วไป และนั่นหมายความว่าระบบได้ตัดสินใจว่าเป็นเครื่องพิมพ์ทั่วไปที่ไม่มีคุณสมบัติหรือความสามารถขั้นสูง หากคุณมีเครื่องพิมพ์ราคา $90 จากร้านจำหน่ายอุปกรณ์สำนักงานในพื้นที่ นั่นอาจเพียงพอสำหรับการพิมพ์ข้อความของคุณ แต่เครื่องพิมพ์สมัยใหม่ส่วนใหญ่มีข้อเสนอมากกว่าการพิมพ์ข้อความ ASCII ในยุค 70 มากมาย
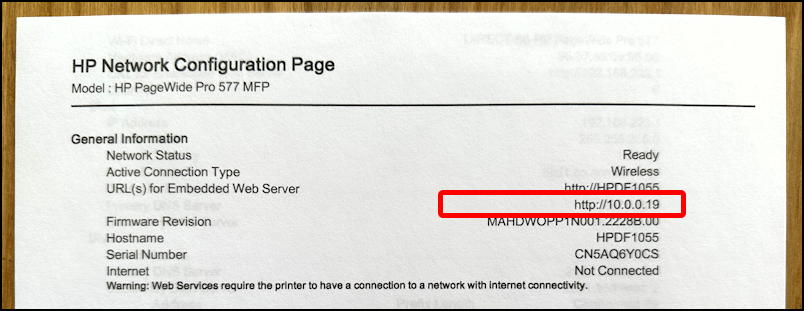
เมื่อเร็วๆ นี้ฉันจำเป็นต้องเพิ่ม เครื่องพิมพ์เครือข่าย HP ไปยัง ระบบ Ubuntu Linux และเห็นว่าระบบ Linux มองไม่เห็น จึงไม่สามารถเพิ่มได้ ให้ฉันแสดงให้คุณเห็นว่าฉันดำเนินการอย่างไร…
ระบุที่อยู่ IP ของเครื่องพิมพ์เครือข่าย
ขั้นตอนแรกไม่เกี่ยวข้องกับคอมพิวเตอร์ของคุณเลย จริงๆ แล้วเป็นเพียงเครื่องพิมพ์ของคุณ เครื่องพิมพ์เครือข่ายทั้งหมดมีหน้าจอพร้อมข้อมูลการตั้งค่าและการกำหนดค่าที่สามารถพิมพ์ออกมาในแผ่นทดสอบได้ นั่นคือสิ่งที่ฉันทำกับ HP ซึ่งได้ผลลัพธ์ต่อไปนี้:
ฉันได้เน้นข้อมูลสำคัญ ซึ่งก็คือที่อยู่อินเทอร์เน็ตโปรโตคอล (IP) ของเครื่องพิมพ์ ด้วยข้อมูลนี้ ฉันสามารถให้อุปกรณ์หรือคอมพิวเตอร์ใดๆ บนเครือข่ายของฉันสื่อสารโดยตรงกับเครื่องพิมพ์ รวมถึงระบบ Linux
หากคุณโชคดี คุณไม่จำเป็นต้องระบุสิ่งนี้และเครื่องพิมพ์ของคุณ จะรับรู้ได้ทันทีเมื่อระบบ Linux สแกนหาเครื่องพิมพ์ แต่นั่นไม่ได้ผลในกรณีของฉัน ดังนั้นการรู้วิธีรับข้อมูลจึงเป็นประโยชน์อย่างแน่นอน ตอนนี้ เรามาเปลี่ยนเป็นระบบ Linux กันดีกว่า
วิธีเพิ่มเครื่องพิมพ์ไปยังระบบ LINUX
ตรวจสอบให้แน่ใจว่าคุณลงชื่อเข้าใช้บัญชีผู้ดูแลระบบของคุณบนระบบ Linux ดังนั้นคุณจึงมี สิทธิ์ในการเพิ่มอุปกรณ์ใหม่ และไปที่ การตั้งค่า ทางด้านซ้ายใกล้กับด้านล่างคือ “เครื่องพิมพ์“ คลิกที่มัน นี่คือสิ่งที่ฉันเห็น:
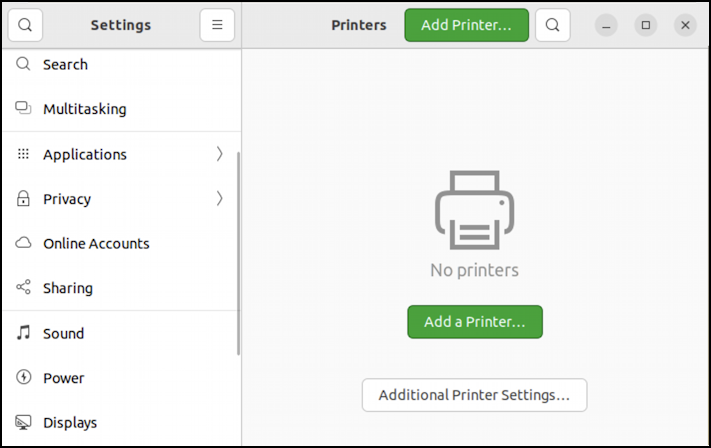
ไม่มีเครื่องพิมพ์ หากต้องการแก้ไข ให้คลิกปุ่มสีเขียว “เพิ่มเครื่องพิมพ์…” โดยจะสแกนหาทั้งเครื่องพิมพ์ที่ต่อเข้ากับคอมพิวเตอร์โดยตรงและเครื่องพิมพ์ที่มองเห็นได้บนเครือข่ายท้องถิ่น ในกรณีของฉันนะดา บริการเครื่องพิมพ์ CUPS นั้น:
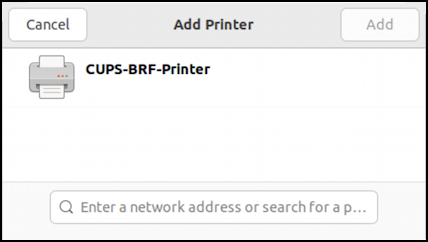
ไม่มีประโยชน์อย่างแน่นอนในกรณีนี้ ถึงเวลาที่ต้องป้อนที่อยู่ IP ของเครื่องพิมพ์ที่รวบรวมจากการตั้งค่าที่พิมพ์ออกมา ในกรณีของฉัน 10.0.0.19:
เครื่องพิมพ์ HP ของฉันทำงานกับโปรโตคอลที่หลากหลายและโฆษณาเป็น LPD (line printer daemon ซึ่งเป็นบริการการพิมพ์ Linux และ Unix ที่เป็นพื้นฐาน) เครื่องพิมพ์ JetDirect (โปรโตคอลการพิมพ์เครือข่ายของ HP) และในฐานะตัวมันเอง HP PageWide Pro 577 MFP ฉันจะเลือกอย่างหลังโดยคลิกที่มัน
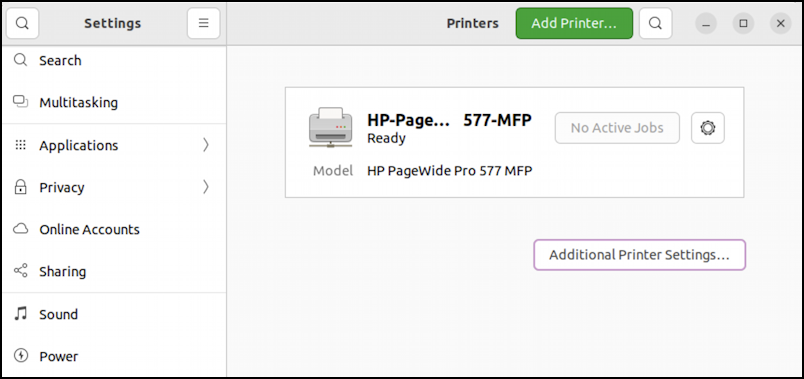
แค่นั้นแหละ เพิ่มเครื่องพิมพ์แล้ว ไม่เลวทีเดียวเมื่อคุณรู้วิธีขุดที่อยู่ IP นั้น (และตำแหน่งที่จะป้อนในหน้าต่างเพิ่มเครื่องพิมพ์)
วิธีตรวจสอบการตั้งค่าเครื่องพิมพ์ใน LINUX
เมื่อเครื่องพิมพ์ เพิ่ม คลิกที่ไอคอนรูปเฟืองเล็กๆ ที่อยู่ติดกันเพื่อตรวจสอบการกำหนดค่า:
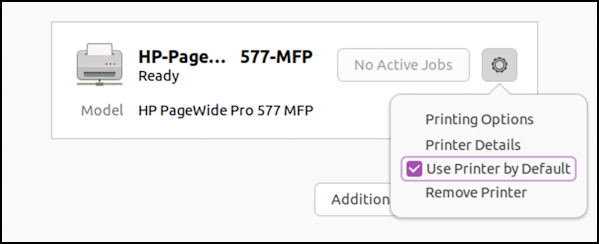
ฉันจะทำเครื่องหมายว่าเป็นเครื่องพิมพ์เริ่มต้นสำหรับงานพิมพ์ใหม่โดยทำเครื่องหมายที่ “ใช้เครื่องพิมพ์ตามค่าเริ่มต้น” มาดูทั้งตัวเลือกการพิมพ์และรายละเอียดเครื่องพิมพ์ โดยเริ่มจากตัวเลือกการพิมพ์:
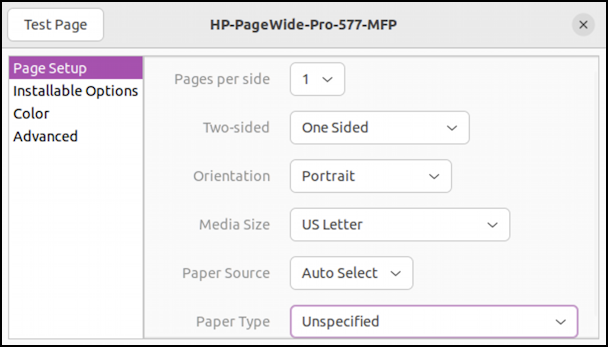
ระบบ Linux ได้พบไดรเวอร์ที่ถูกต้องแล้วเนื่องจากมี การตั้งค่าและคุณสมบัติมากมายเฉพาะสำหรับ HP PageWide Pro 577 MFP รวมถึงการพิมพ์สองด้านและแหล่งกระดาษหลายถาด (ถาด) หากคุณต้องการใช้เครื่องพิมพ์สำหรับพิมพ์บนกระดาษภาพถ่าย คุณสามารถระบุได้ที่ “Paper Type” ในหน้าต่างนี้ ในขณะที่คุณดำเนินการ ขั้นตอนแรกที่ดีคือการคลิกที่ “หน้าทดสอบ” ที่ด้านบนซ้ายด้วย พิมพ์ได้หรือไม่
รายละเอียดเครื่องพิมพ์มีการตั้งค่าเพิ่มเติมบางอย่าง รวมถึงความสามารถในการเปลี่ยนชื่อเครื่องพิมพ์สำหรับทุกคน:
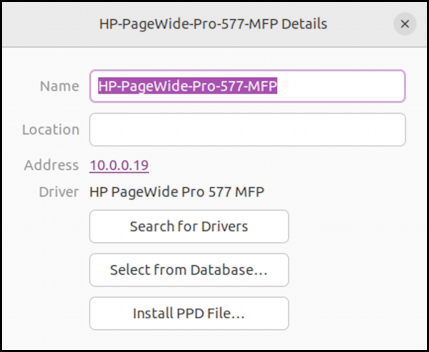
ที่สำคัญที่สุด โปรดสังเกตว่าเลือก HP ที่ถูกต้อง ไดรเวอร์ PageWide Pro 577 MFP หากระบบ Linux ของคุณเลือกเครื่องพิมพ์ผิด ให้ลองใช้หน้าทดสอบ (อาจได้ผล!) หรือใช้ “Search for Drivers” เพื่อจับคู่ให้ถูกต้อง อย่างไรก็ตาม หากเป็นยี่ห้อที่ถูกต้อง รุ่นผิดมักจะหมายความว่ามีฟีเจอร์หนึ่งหรือสองอย่างที่อาจไม่สามารถเข้าถึงได้ แต่ควรใช้ได้กับงานพิมพ์ทั่วไปส่วนใหญ่
การพิมพ์ไปยังเครื่องพิมพ์เครือข่ายใน LINUX
เมื่อตั้งค่าทุกอย่างและหน้าทดสอบทำงานอย่างถูกต้องแล้ว ก็ถึงเวลาลองสั่งพิมพ์จากแอปพลิเคชัน Linux ทั่วไป ฉันจะใช้ Firefox และเลือก “พิมพ์” จากลิงก์ 3 ขีดด้านบนขวา จะแสดงหน้าต่างโต้ตอบเครื่องพิมพ์:
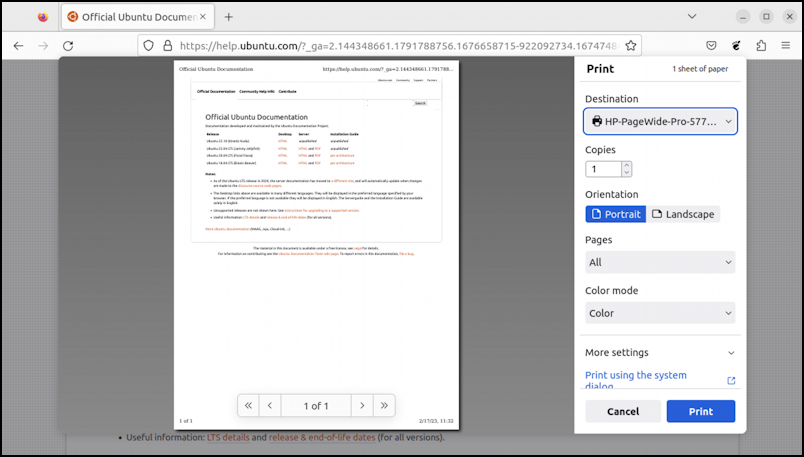
ดูดีและเสนอตัวเลือกหลักๆ เช่น สี vs ขาวดำ และมีเครื่องพิมพ์ตามชื่อเป็นค่าเริ่มต้น ดี. คลิกที่”พิมพ์“และไม่กี่วินาทีต่อมา เว็บเพจเอกสารอย่างเป็นทางการของ Ubuntu จะถูกพิมพ์ออกมาและดูสะอาดตาและคมชัด ภารกิจสำเร็จ
คำแนะนำสำหรับมือโปร: ฉันเขียนเกี่ยวกับ Linux ตั้งแต่เริ่มต้นของระบบปฏิบัติการ และ Unix ก่อนหน้านั้น โปรดดูพื้นที่ช่วยเหลือ Linux และพื้นที่การเขียนโปรแกรมเชลล์สคริปต์ Linux ของฉันสำหรับเนื้อหาบทช่วยสอนเพิ่มเติมมากมายในขณะที่คุณเยี่ยมชม ขอบคุณ!
เพิ่มเครื่องพิมพ์ linux การพิมพ์ linux