แอปรูปภาพของ Apple บน Mac มีคุณสมบัติที่ทรงพลัง แต่เมื่อพูดถึงการจัดระเบียบและจัดการไลบรารีขนาดใหญ่ ความสามารถของแอปนั้นไม่ยืดหยุ่นหรือมีประสิทธิภาพเท่าที่ต้องการ
สำหรับแอปแบบรวมที่มีเป้าหมาย สำหรับผู้ใช้ทั่วไป Photos เป็นเครื่องมือจัดการภาพถ่ายที่มีประสิทธิภาพสูงพร้อมความสามารถในการแก้ไขภาพที่น่าประทับใจ และยังสามารถตัดต่อวิดีโอได้อีกด้วย ในฐานะคนที่ใช้ Mac และ Windows PC เท่าๆ กัน ฉันรู้สึกประหลาดใจว่าแอป Photos ดั้งเดิมของ Microsoft เป็นอย่างไรเมื่อเปรียบเทียบกัน รูปภาพอาจดูไม่เหมือนแอปกระโจมของ Apple แต่เป็นเหตุผลหนึ่งที่ต้องเปลี่ยนไปใช้ Mac แต่นั่นไม่ได้หมายความว่า Photos มีฟีเจอร์ทั้งหมดที่คุณต้องการ โดยเฉพาะเมื่อเป็นเรื่องของเวิร์กโฟลว์ขององค์กร
Photos Workbench แอพ Mac ใหม่จาก Houdah Software ผู้พัฒนามาอย่างยาวนาน ได้รับการออกแบบมาเพื่อเติมเต็ม Photos โดยเพิ่มคุณสมบัติที่ช่วยให้คุณจัดระเบียบ ให้คะแนน และเปรียบเทียบรูปภาพของคุณด้วยวิธีที่รวดเร็วและมีประสิทธิภาพมากกว่าการทำงานเหล่านั้นใน Photos นั่นเอง ใช้งานได้กับเนื้อหาในคลังรูปภาพที่คุณมีอยู่ โดยการเปลี่ยนแปลงทั้งหมดจะมองเห็นได้ทันทีในรูปภาพ
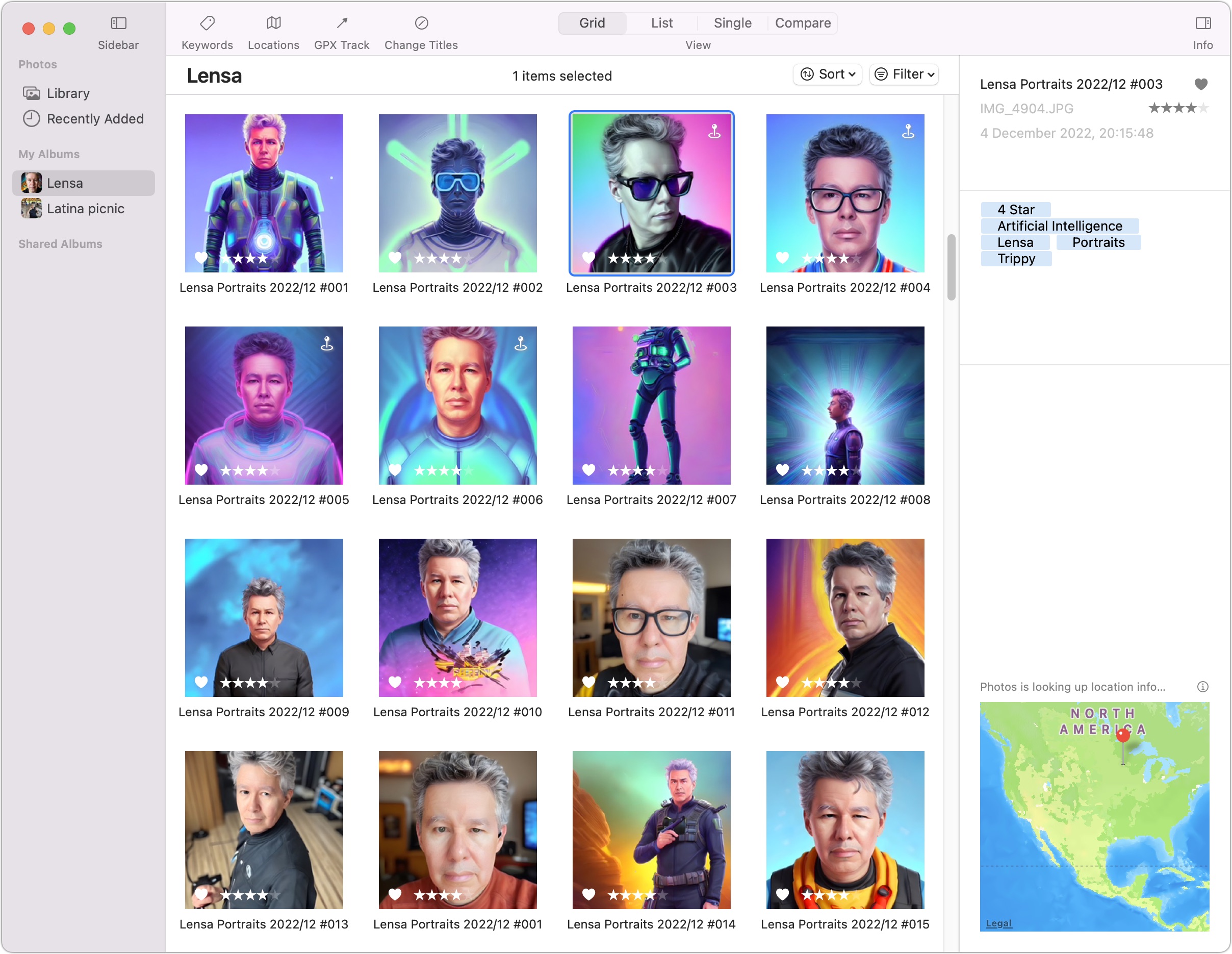
แม้ว่าจะไม่ได้แก้ไขรูปภาพ แต่ Photos Workbench ก็มีเครื่องมือสำหรับการรีไทล์รูปภาพเป็นชุด แก้ไขชื่อเรื่อง และกำหนดคำหลักและรายการโปรด ซึ่งทั้งหมด ซึ่ง Photos ของ Apple ทำ แต่ Photos Workbench ทำได้ดีกว่า นอกจากนี้ Photos Workbench ยังมีเครื่องมือให้คะแนนดาว ซึ่งเป็นสิ่งที่ Apple ลบออกเมื่อหลายปีก่อน ไม่น่าแปลกใจที่ซอฟต์แวร์ Houdah สร้างแอปแท็กตำแหน่ง HoudahGeo คุณจึงปรับแต่งข้อมูลตำแหน่งได้ด้วย Photos Workbench ยังมีโหมดเปรียบเทียบสำหรับการรวมศูนย์ภาพที่ดีที่สุดในชุดภาพที่คล้ายกัน—สุดท้ายคือวิธีที่รวดเร็วในการดูว่าภาพใดในห้าภาพที่ไม่มีใครกระพริบตา
เมื่อมองแวบแรก คุณอาจเข้าใจผิดว่า Photos Workbench สำหรับ Photos ตารางรูปภาพที่คุ้นเคยตั้งอยู่ด้านหน้าและตรงกลาง และแถบด้านข้างทางซ้ายช่วยให้คุณเข้าถึงคลังรูปภาพ อัลบั้ม อัลบั้มอัจฉริยะ และอัลบั้มที่แชร์ที่เพิ่งเพิ่ม ข้อมูลของรูปภาพที่เลือกจะปรากฏในแผงด้านขวา ไม่ต่างจากหน้าต่างลอยเล็กๆ ที่ปรากฏขึ้นเมื่อคุณเลือกหน้าต่าง > ข้อมูลในรูปภาพ เมนูป๊อปอัพจัดเรียงและกรองช่วยให้คุณควบคุมลักษณะที่ปรากฏของรูปภาพในตารางรูปภาพ
เช่นเดียวกับในรูปภาพ คุณสามารถจัดระเบียบคลังรูปภาพของคุณโดยสร้างอัลบั้มและวางรูปภาพลงในหนึ่งเดียว หรือมากกว่านั้นในอัลบั้ม เป็นเรื่องที่ดีเพราะช่วยให้คุณทำทุกอย่างในองค์กรของคุณใน Photos Workbench โดยไม่ต้องเปลี่ยนกลับไปใช้ Photos และแน่นอน การเปลี่ยนแปลงทั้งหมดของคุณจะแสดงใน Photos
แถบเครื่องมือใน Photos Workbench ชี้ไปที่ความสามารถหลักของแอป โดยมีปุ่มสำหรับคำสำคัญ ตำแหน่งที่ตั้ง GPX Track และเปลี่ยนชื่อ คุณสามารถดูภาพถ่ายของคุณในสี่โหมด เข้าถึงได้ด้วยปุ่มแถบเครื่องมือเพิ่มเติม: ตาราง รายการ เดี่ยว และเปรียบเทียบ อนิจจา คุณไม่สามารถเปลี่ยนภาพขนาดย่อหรือขนาดภาพได้
มาเริ่มกันเลย ตามลำดับปุ่มในแถบเครื่องมือ
คำหลัก
คำหลัก (ซึ่งโปรแกรมอื่นๆ อาจเรียกแท็ก) เป็นข้อมูลเมตาที่คุณสามารถกำหนดให้กับรูปภาพเพื่ออธิบายเนื้อหา บริบทโดยรอบ หรือสิ่งอื่นใดที่เกี่ยวข้องกับรูปภาพ คำหลักช่วยให้คุณค้นหาภาพถ่ายทั้งหมดที่ถ่าย เช่น ในงานปาร์ตี้ ภาพถ่ายในร่มทั้งหมด หรือ”ภาพถ่ายในอาคาร””ผู้คน”ทั้งหมดที่ถ่ายใน”งานปาร์ตี้”ใน”ฤดูหนาว”
Photos รวมเครื่องมือจัดการคำหลักไว้สำหรับจุดประสงค์นี้ (เลือก Windows > เครื่องมือจัดการคำหลัก) แต่เครื่องมือคำหลักของ Photos Workbench รวดเร็วและคล่องตัวยิ่งขึ้น คุณสามารถป้อนคำหลักโดยการพิมพ์ คลิกปุ่ม หรือกดปุ่มแป้นพิมพ์ลัด
เมื่อคุณคลิกคำหลักในแถบเครื่องมือ จานสีจะปรากฏขึ้นที่ด้านล่างของหน้าต่าง ในนั้น ฟิลด์ข้อความจะให้คุณกำหนดหรือสร้างคำสำคัญสำหรับรูปภาพที่เลือก (เพียงพิมพ์ต่อไป โดยใช้เครื่องหมายจุลภาคคั่นคำหลัก เพื่อเข้าถึงคำหลักที่มีอยู่หรือสร้างคำหลักใหม่ได้ทันที) คำหลักปรากฏเป็นฟองอากาศสีน้ำเงินในคอลัมน์ข้อมูลทางด้านขวา
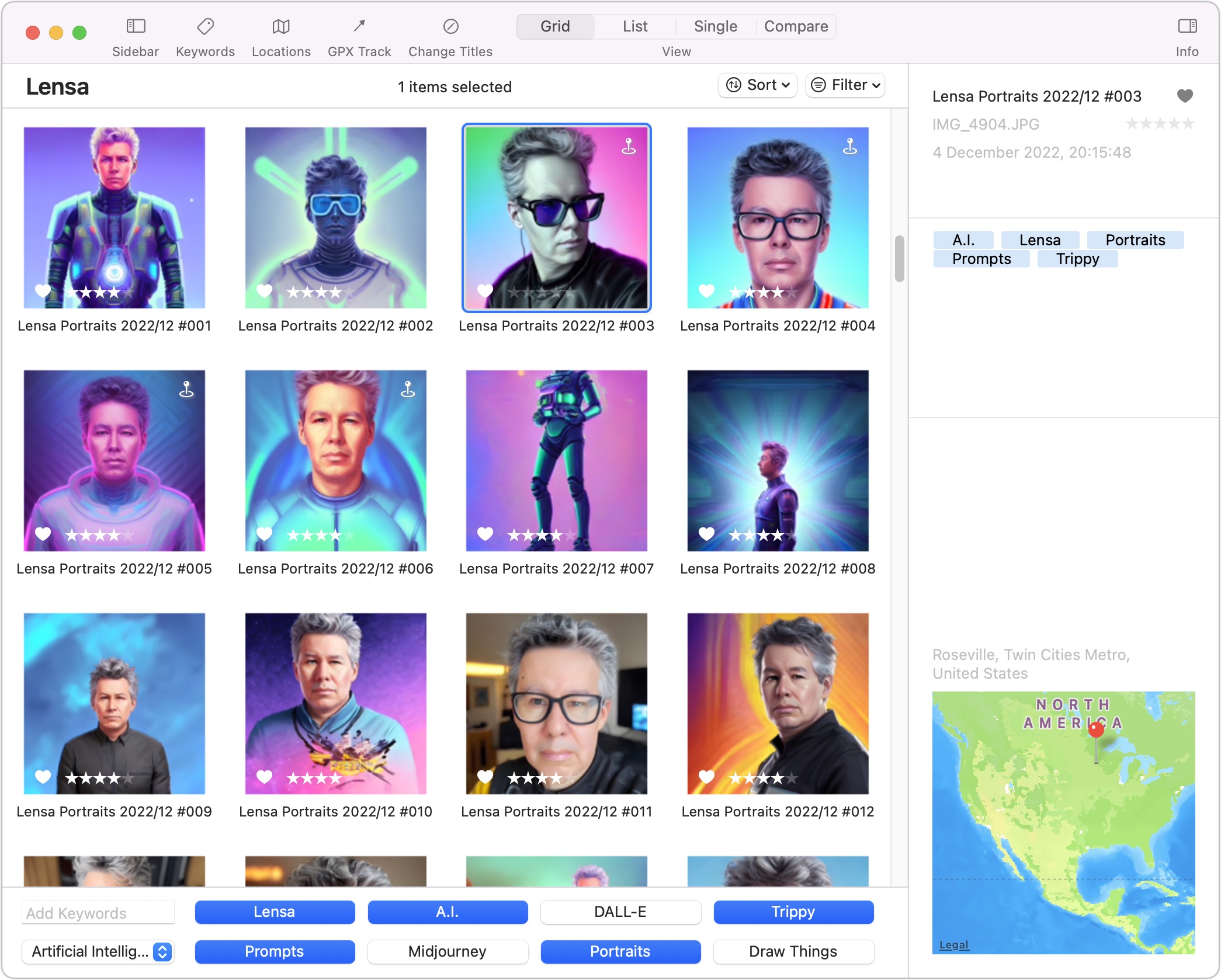
หมวดหมู่คำหลัก—ชุดของคำหลักที่เกี่ยวข้อง—ปรากฏในจานสีด้วย และคุณสามารถสลับระหว่างคำหลักเหล่านี้ได้โดยใช้เมนูป๊อปอัป ด้านล่างช่องข้อความ หากต้องการกำหนดหมวดหมู่คำหลักเอง ให้เลือกแก้ไขปุ่มในเมนูป๊อปอัปเพื่อเรียกหน้าต่างลอย ในนั้น คุณสามารถสร้าง เปลี่ยนชื่อ จัดลำดับใหม่ หรือลบหมวดหมู่ และสร้าง จัดลำดับใหม่ หรือลบคำหลักภายในหมวดหมู่ได้ สร้างหมวดหมู่ได้มากเท่าที่คุณต้องการ
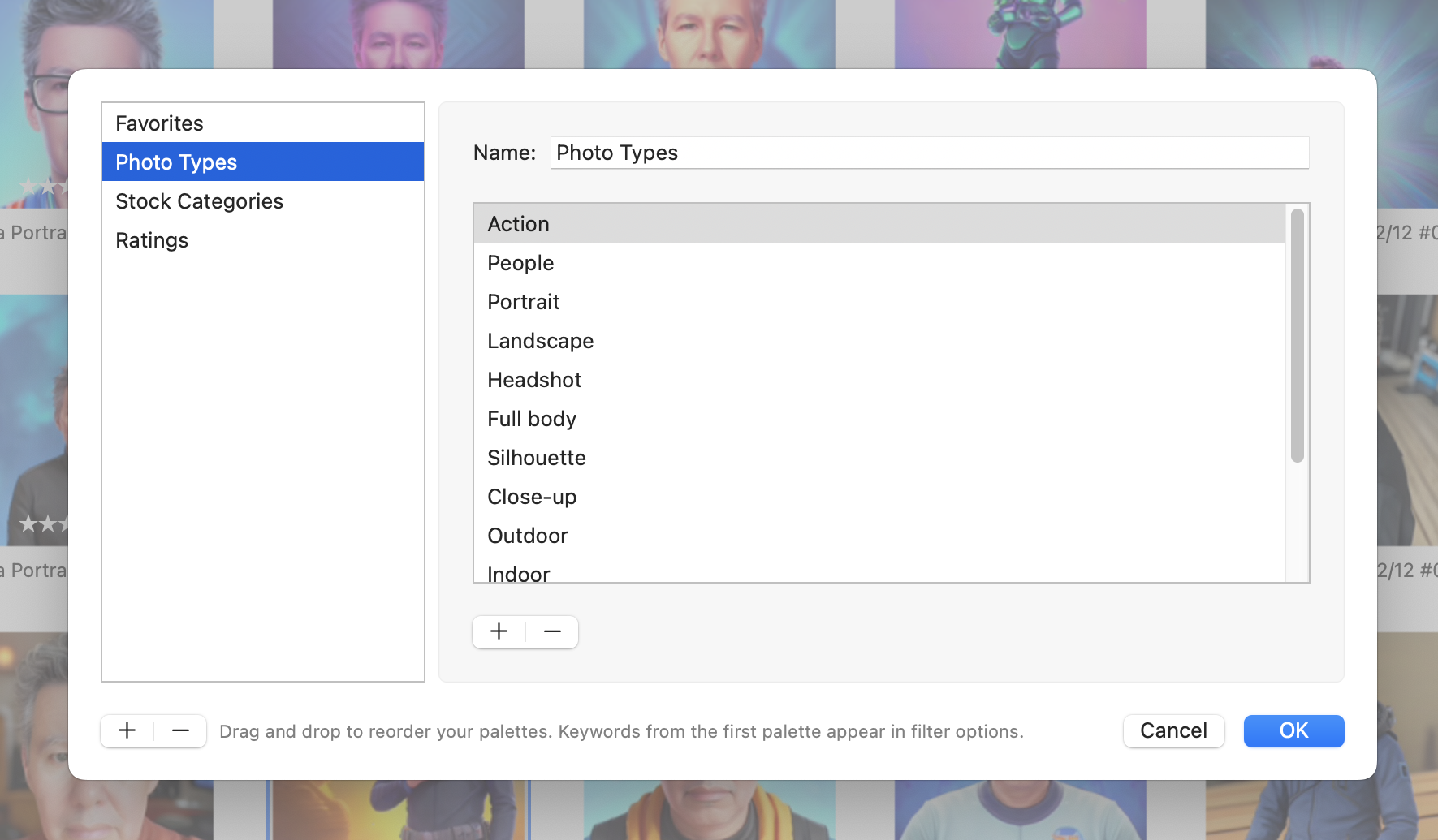
ย้ำอีกครั้ง คำหลักที่สร้างใน Photos Workbench จะปรากฏในตัวจัดการคำหลักใน Photos เพื่อให้คุณใช้คำเหล่านี้เมื่อค้นหารูปภาพใน Photos
โดยสัญชาตญาณฉันต้องการย้ายคำหลักระหว่างหมวดหมู่ภายในหน้าต่างแก้ไขปุ่มด้วยการลากและวาง แต่นี่เป็นไปไม่ได้ สิ่งนี้สมเหตุสมผลเนื่องจากคำหลักไม่ใช่วัตถุที่คุณสามารถลากไปมาได้ แต่เป็นเพียงสตริงข้อความ หากต้องการ”ย้าย”คำหลักจากหมวดหมู่หนึ่งไปยังอีกหมวดหมู่หนึ่ง ให้ลบคำหลักนั้นและเพิ่มเข้าไปอีกคำหนึ่ง
คำหลักที่ไม่จัดหมวดหมู่มีความแปลกประหลาด ซึ่งคุณสร้างใน Photos Workbench โดยการพิมพ์ และจากนั้นเติมข้อความอัตโนมัติ เมื่อคุณเริ่มพิมพ์ แต่พวกเขาอยู่ที่ไหน ดูเหมือนว่าจะมองไม่เห็นได้อย่างมีประสิทธิภาพ ในทำนองเดียวกัน Photos Workbench ทราบเกี่ยวกับคำหลัก Photos ที่คุณมีอยู่แต่จะไม่แสดงที่ใดเลย จะเป็นประโยชน์ถ้า Photos Workbench รวมหมวดหมู่สำหรับคำหลักทั้งหมดและคำหลักที่ไม่จัดหมวดหมู่
การจัดระดับดาวและรายการโปรด
เครื่องมือการจัดการภาพถ่ายก่อนหน้านี้จาก Apple เสนอการให้คะแนนด้วยดาวสำหรับจัดประเภทภาพตามคุณภาพสัมพัทธ์หรือ ความเกี่ยวข้อง แอพ Photos เวอร์ชันที่ใหม่กว่าเปลี่ยนการให้คะแนนด้วยดาวเป็นคำหลักมาตรฐาน แทนที่ด้วยปุ่มหัวใจที่ทำเครื่องหมายรูปภาพว่าเป็นรายการโปรด แต่ผู้ใช้จำนวนมากที่ใช้เวลานานต้องการเพิ่มความละเอียดของการให้คะแนนด้วยดาว การให้คะแนนมีตั้งแต่หนึ่งดาว (แย่ที่สุด) ถึงห้าดาว (ดีที่สุด) การให้คะแนนสำหรับช็อตใดช็อตหนึ่งจะปรากฏในคอลัมน์ข้อมูลทางด้านขวา
คุณสามารถตั้งค่าการให้คะแนนด้วยดาวได้โดยตรงใน Photos Workbench โดยใช้คำสั่งในเมนู Image > Rating (หรือแป้นพิมพ์ลัด). คุณยังสามารถกดปุ่ม Control ค้างไว้แล้วคลิกที่รูปภาพที่เลือก สำหรับรูปภาพแต่ละรูป การคลิกดาวที่ด้านล่างของภาพขนาดย่ออาจง่ายกว่า
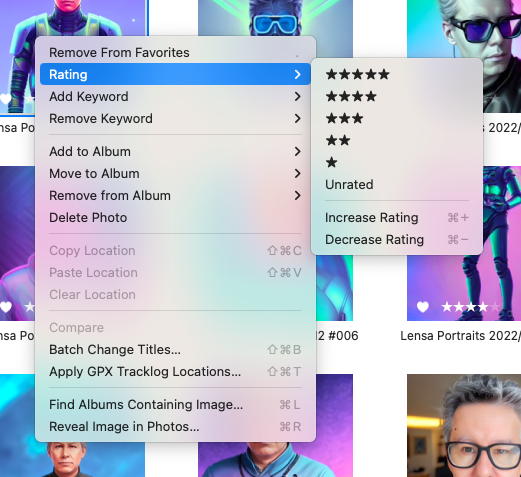
หากคุณใช้วิธีปัจจุบันในรายการโปรดในแอพรูปภาพ คุณสามารถตั้งค่ารูปภาพที่เลือกเป็นรายการโปรดได้โดยเลือกรูปภาพ > เพิ่มในรายการโปรด. หากตั้งค่าไว้แล้ว ให้เลือก Image > Remove From Favorites นอกจากนี้ คุณยังสามารถคลิกปุ่มหัวใจเล็กๆ ในภาพขนาดย่อของรูปภาพได้อีกด้วย
สถานที่
ภาพถ่ายสมัยใหม่มักจะมีข้อมูลตำแหน่งฝังอยู่ แต่ไม่เสมอไป ในกรณีที่ข้อมูล EXIF ดังกล่าวขาดหายไปหรือผิดพลาด Photos Workbench ให้คุณแก้ไขได้โดยใช้แผนที่ขนาดใหญ่ซึ่งปรากฏที่ด้านบนสุดของหน้าต่างแอปหลัก—คลิกตำแหน่งที่ตั้งในแถบเครื่องมือเพื่อเรียกใช้
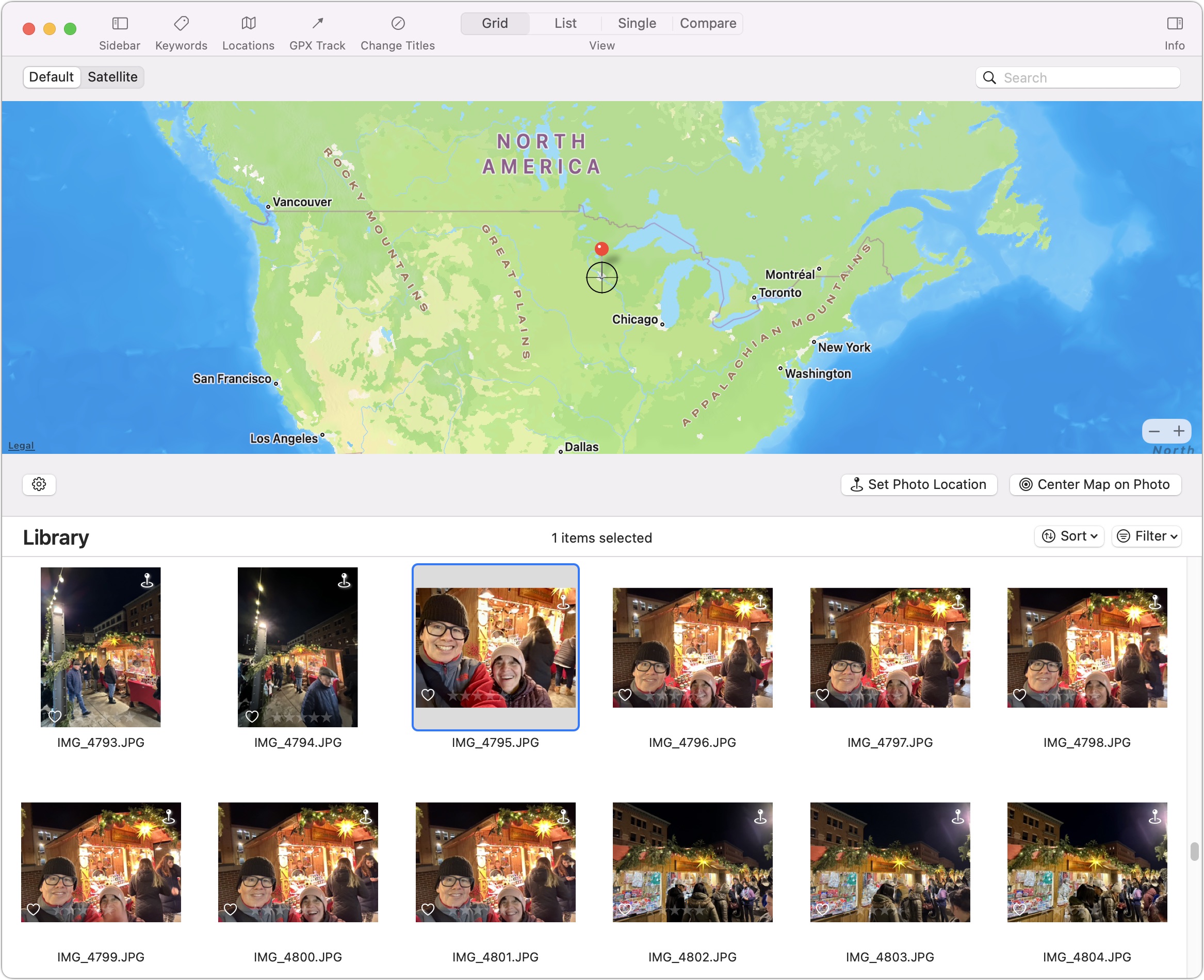
ตัวเลือกบางส่วนเหล่านี้ตรงไปตรงมา ลากภาพถ่ายลงบนแผนที่เพื่อกำหนดตำแหน่ง โดยแสดงเป็นหมุดสีแดง หากหมุดของรูปภาพไม่ตรงตำแหน่งที่ควรจะเป็น คุณสามารถย้ายไปยังตำแหน่งที่ถูกต้องได้
ตัวเลือก”ส่วนเพิ่ม”ช่วยให้คุณย้อนรอยเส้นทางเดิน ปั่นจักรยาน หรือขับรถที่คุณไป ด้วยรูปภาพของคุณที่กำหนดตำแหน่งที่เหมาะสมตลอดเส้นทาง กากบาทตรงกลางแผนที่มีประโยชน์ในกระบวนการนี้ เมื่อคุณเลือกรูปภาพแล้ว ให้ดันแผนที่เพื่อให้กากบาทที่ตรึงอยู่กับที่ชี้ไปยังตำแหน่งที่ถูกต้องสำหรับรูปภาพแรก แล้วคลิก ตั้งค่าตำแหน่งรูปภาพ ทำขั้นตอนนี้ซ้ำตลอดเส้นทางสำหรับรูปภาพที่เหลือของคุณ อาจลำบากแต่ก็คุ้มค่าหากภาพถ่ายของคุณขาดข้อมูลแท็กตำแหน่งที่จำเป็น
ขณะที่คุณทำทั้งหมดนี้ คุณมีปุ่มแผนที่กลางบนภาพถ่ายสำหรับวางภาพถ่ายปัจจุบันไว้ใต้กากบาท ซึ่งเป็นคุณลักษณะที่คุณอาจหรือ อาจไม่ชอบใจ
ตัวเลือกที่สามที่เกี่ยวข้องกับตำแหน่งให้คุณคัดลอกข้อมูลตำแหน่งจากรูปภาพหนึ่งและวางลงในรูปภาพอื่นๆ ที่ถ่ายในที่เดียวกัน เลือกรูปภาพแล้วเลือก รูปภาพ > คัดลอกตำแหน่ง จากนั้นเลือกรูปภาพอื่นๆ ที่ถ่ายจากตำแหน่งเดียวกันแล้วเลือก รูปภาพ > วางตำแหน่ง
GPX Track
เรายินดีอย่างยิ่งที่จะสามารถใช้ความสามารถ GPX Track ของ Photos Workbench หากรูปภาพของคุณไม่มีข้อมูลเมตาของตำแหน่ง สิ่งเหล่านี้ทำงานจากไฟล์ GPX ซึ่งเป็นบันทึกการติดตามที่สร้างขึ้นโดยอุปกรณ์ออกกำลังกายที่เปิดใช้งาน GPS หรือโดยแอปติดตามการออกกำลังกายบนสมาร์ทโฟน
ฉันติดตามการเดิน การเดินป่า และการเล่นสกีข้ามประเทศทั้งหมดของฉันใน แอพออกกำลังกาย Strava บน Apple Watch ซึ่งถ่ายโอนข้อมูลไปยัง Strava บน iPhone ของฉันเพื่ออัปโหลดไปยังเว็บไซต์ Strava จากที่นั่น ฉันสามารถดาวน์โหลดไฟล์ GPX สำหรับการทัศนศึกษาเหล่านั้นไปยัง Mac ของฉัน
Photos Workbench ใช้ข้อมูลดังกล่าวเพื่อกำหนดตำแหน่งให้กับรูปภาพที่ถ่ายตามเส้นทางที่บันทึกโดย GPS ตัวอย่างเช่น เมื่อเร็ว ๆ นี้ฉันได้เล่นสกีแบบครอสคันทรีเพื่อเดินทางรอบเกาะ Pike ซึ่งเป็นส่วนหนึ่งของสวนสาธารณะของรัฐมินนิโซตาใกล้กับที่ฉันอาศัยอยู่ในเซนต์ปอลและจุดที่แม่น้ำมินนิโซตาและแม่น้ำมิสซิสซิปปีมาบรรจบกัน ฉันถ่ายภาพกวางเชื่องและทิวทัศน์อันงดงามระหว่างทางในขณะที่ Strava บันทึกเส้นทางของฉันอย่างสุดลูกหูลูกตา
กลับมาที่ Mac ของฉัน ฉันดาวน์โหลดไฟล์ GPX สำหรับการเล่นสกีพร้อมกับเพิ่มรูปภาพ 15 รูปจากการทัศนศึกษาลงในรูปภาพ. จากนั้นฉันเลือกรูปภาพใน Photos Workbench และคลิก GPX Track ในแถบเครื่องมือเพื่อค้นหาและนำเข้าไฟล์ GPX
กล่องโต้ตอบแสดงรูปภาพของฉันหนึ่งรูปและขอให้ฉันยืนยันเวลาที่ถ่าย ตัวเลือกอื่นในกล่องนั้นขอให้ฉันยืนยันการประทับเวลาของ Strava สำหรับการออกนอกบ้าน ฉันเลือกอย่างหลัง คลิกปุ่มที่อ่าน Geocode 15 Photos คลิกผ่านข้อความแจ้งการยืนยัน และได้รับแผนที่พร้อมหมุดในตำแหน่งที่ฉันถ่ายภาพ ตรวจสอบว่าหมุดถูกต้องหรือไม่ คุณสามารถปรับได้ถ้าไม่
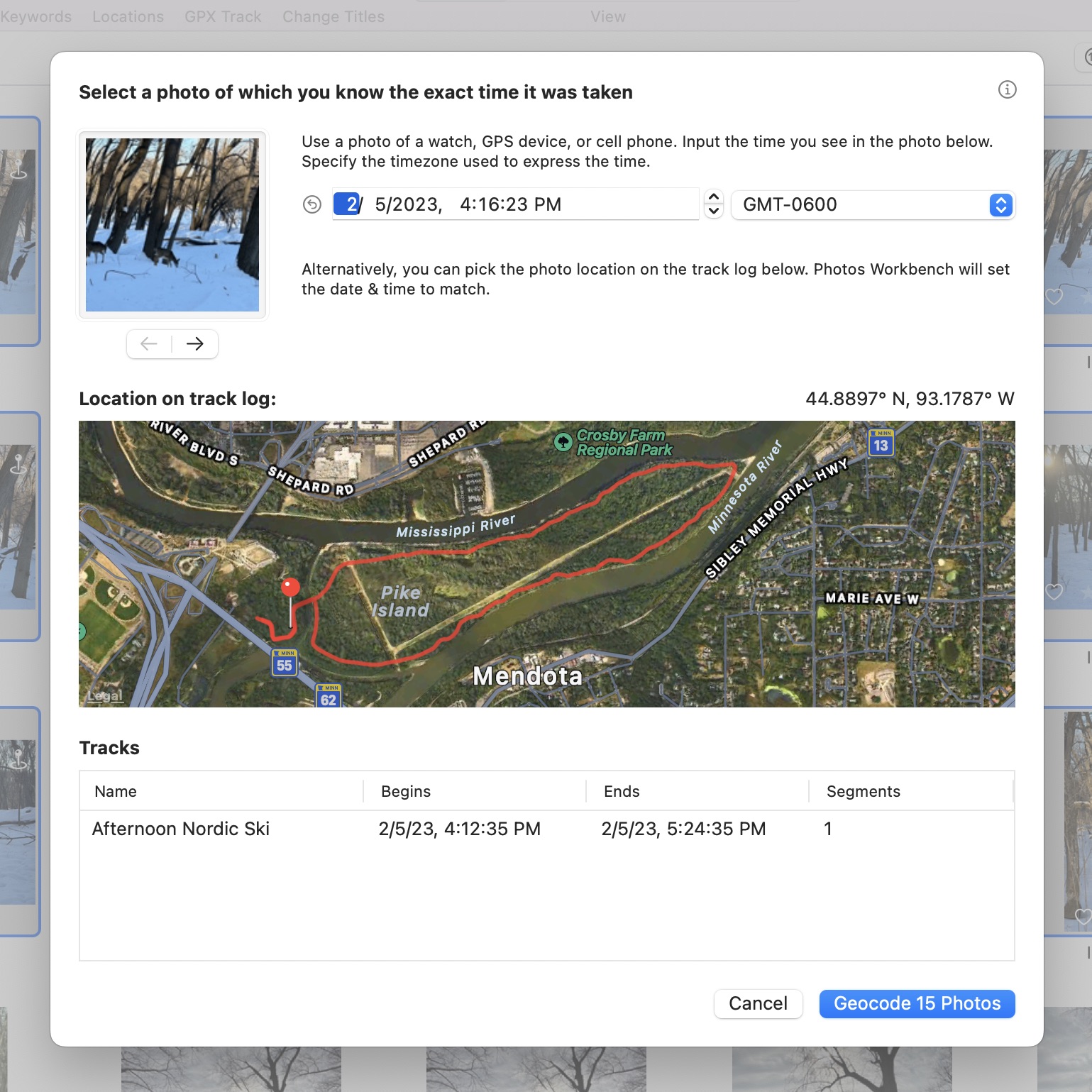
ในกรณีของฉัน นี่เป็นแบบฝึกหัดที่ไม่มีจุดหมายเพราะรูปภาพของฉันมีข้อมูลตำแหน่งอยู่แล้ว ดังนั้นฉันจึงสามารถดูแผนที่พร้อมหมุดได้เพียงแค่เลือกรูปภาพ แต่ GPX Track ยินดีเป็นอย่างยิ่งเมื่อข้อมูลตำแหน่งหรือเวลาหายไป (เนื่องจากโทรศัพท์ไม่ได้ตั้งค่าให้บันทึกข้อมูลตำแหน่ง หรือคุณใช้กล้องที่ไม่มีความสามารถ GPS) หรือไม่ถูกต้อง (หากตั้งนาฬิกาของกล้องเป็นเขตเวลาอื่น หรือเพียงเพราะนาฬิกาของกล้องไม่ค่อยดี) หากพิกัดทางภูมิศาสตร์ของการเดินทางของคุณดูไม่ถูกต้อง GPX Track จะเขียนทับด้วยข้อมูลใหม่ คุณไม่สามารถเลิกทำได้ ดังนั้นโปรดใช้ความระมัดระวัง
เปลี่ยนชื่อเรื่อง
มีประโยชน์เสมอเมื่อรูปภาพมีชื่อที่สื่อความหมายแทนที่จะเป็นชื่อที่กำหนดโดยทั่วไปซึ่งมาจากชื่อของไฟล์ที่เกี่ยวข้อง. ชื่อเรื่องที่กำหนดเองทำให้การค้นหาภาพถ่ายเฉพาะในห้องสมุดขนาดใหญ่ของคุณง่ายขึ้นมาก แต่มันคงช้าเกินไปที่จะเปลี่ยนชื่อภาพทีละภาพ คุณต้องการทำงานเป็นกลุ่ม
โปรดทราบว่าชื่อเรื่องไม่เหมือนกับชื่อไฟล์ พวกเขาเริ่มต้นเหมือนกัน แต่เมื่อคุณเปลี่ยนชื่อเรื่อง พวกเขาจะไม่เกี่ยวข้องกันอีกต่อไป คุณสามารถทดสอบได้โดยการตั้งชื่อใหม่ให้กับรูปภาพแล้วลากจากรูปภาพไปที่ Finder คุณจะเห็นว่าไฟล์นั้นยังคงเรียกว่า IMG_5831.JPG
Photos Workbench จัดเตรียมการตั้งชื่อใหม่เป็นชุดของรูปภาพใน สองวิธี เริ่มต้นด้วยการคลิกเปลี่ยนชื่อในแถบเครื่องมือ หน้าต่าง Change Titles มีเครื่องมือแทนที่ข้อความ เช่น ให้คุณเปลี่ยนคำนำหน้า IMG_ ทั่วไปเป็นคำหรือคำที่น่าจดจำมากขึ้น ดังที่ฉันได้ทำด้านล่างนี้
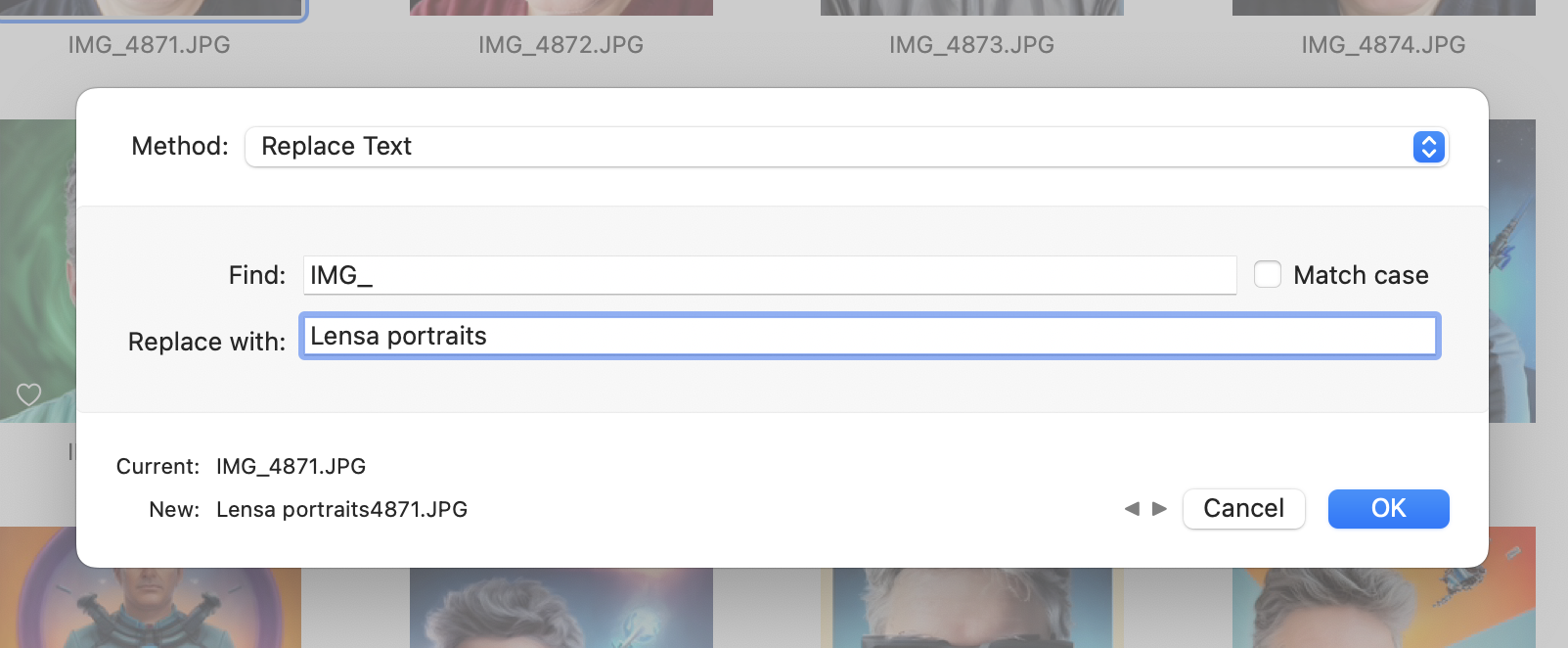
Photos Workbench ให้ เมนูแบบเลื่อนลงพร้อมตัวเลือกชื่อ 20 รายการ (ซึ่งผู้พัฒนาเรียกว่า”โทเค็น”) คลิกวงกลมเล็กๆ ที่มีจุดสามจุดในช่องรูปแบบเพื่อแสดงเมนูนี้ ตัวเลือกที่คุณเลือกจะปรากฏเป็นฟองสีน้ำเงินในช่องรูปแบบ โดยมีบรรทัดปัจจุบันและใหม่ด้านล่างแสดงชื่อในขณะนี้และจะเปลี่ยนแปลงอย่างไร
ตัวอย่างเช่น “{Year Created}{Month Created} {Counter}” อาจแปลเป็น “20230263” ถอดรหัสค่อนข้างยาก ดังนั้นควรเพิ่มคำ ช่องว่าง และเครื่องหมายวรรคตอนลงในลำดับฟอง ตัวอย่างเช่น “Lensa Portraits {ปีที่สร้าง}/{Month Created} #Counter” อาจแปลว่า “Lensa Portraits 2023/02 #001”
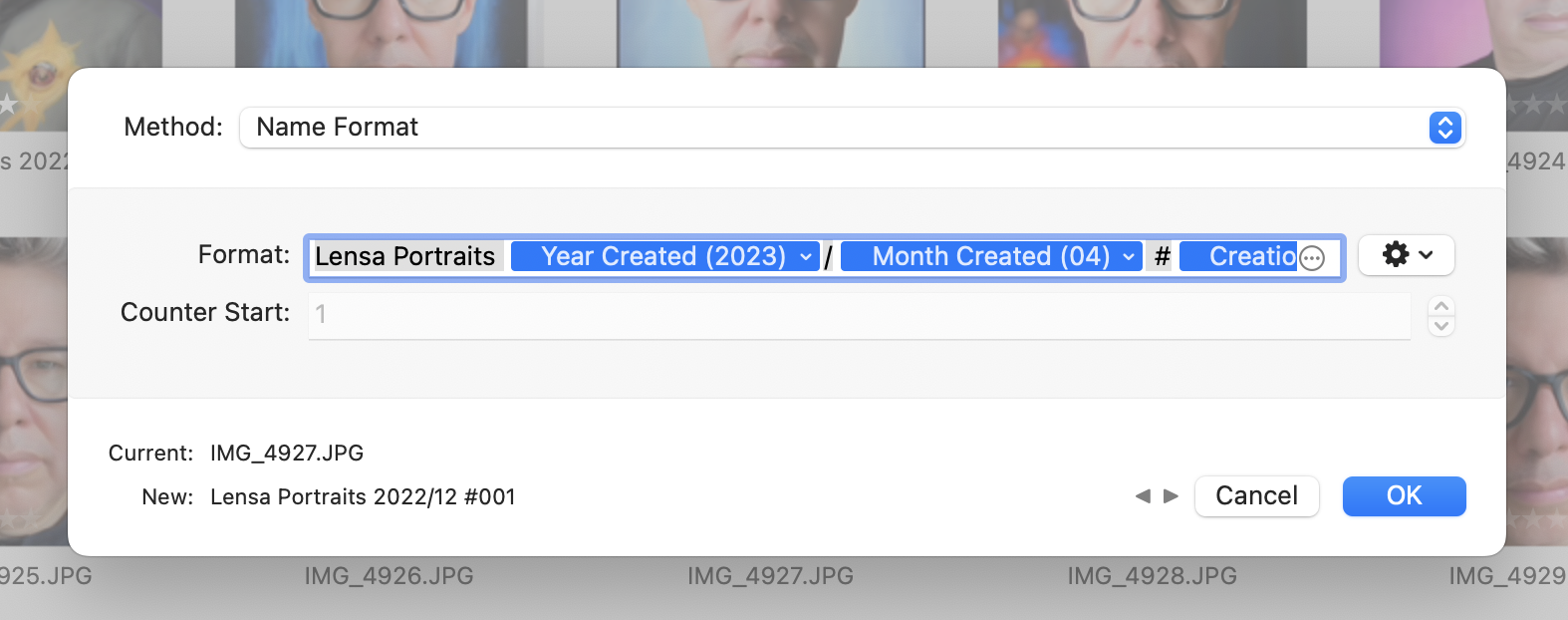
คุณสามารถปรับแต่งโทเค็นหัวเรื่อง (ฟองอากาศมี เมนูแบบเลื่อนลงขนาดเล็กที่พลาดได้ง่าย) ตัวอย่างเช่น คุณสามารถสลับระหว่างปีที่มีตัวเลขสองหรือสี่หลักและเดือนโดยใช้ตัวเลขหรือชื่อได้ ดังเช่นใน “Lensa Portraits 23/February #001”
เมนูรูปเฟืองที่อยู่ติดกันจะแสดงค่าที่ตั้งล่วงหน้าการตั้งชื่อที่มาพร้อมกับ แอป. เช่นเดียวกับคำหลัก คุณสามารถสร้าง ตั้งชื่อ และบันทึกค่าที่ตั้งไว้ล่วงหน้าของคุณเองเพื่อใช้ในอนาคต หรือเลือกจัดการค่าที่ตั้งไว้ล่วงหน้าเพื่อเรียกหน้าต่างอื่นเพื่อสร้าง เปลี่ยนชื่อ ออกแบบ จัดลำดับใหม่ และลบได้ง่ายขึ้น
ครั้งเดียว คุณได้สร้างไลบรารีของค่าที่ตั้งไว้ล่วงหน้าสำหรับสถานการณ์ทั่วไป คุณสามารถขับเคลื่อนงานการรีไตเติลเป็นชุดอย่างที่ไม่เคยมีมาก่อน
โหมดเปรียบเทียบ
ฉันมักจะถ่ายรูปมากกว่าหนึ่งรูปเสมอ โดยเฉพาะกับการโพสท่า ภาพ เนื่องจากคุณไม่มีทางรู้ว่าใครจะกระพริบตาหรือมีสีหน้าแปลกๆ ในจังหวะที่คุณกดชัตเตอร์หรือไม่ เป็นเรื่องที่ดีเพราะฉันสามารถเลือกภาพที่ดีที่สุดจากชุดได้ แต่ต้องใช้การทำงานเพิ่มเติมที่ไม่ง่ายนักในแอพรูปภาพ มุมมองเปรียบเทียบใน Photos Workbench ช่วยให้คุณระบุรูปภาพที่ดีที่สุดจากชุดรูปภาพที่คล้ายกัน
ในการเข้าสู่โหมดเปรียบเทียบ ให้เลือกรูปภาพที่คุณต้องการเปรียบเทียบแล้วคลิกเปรียบเทียบในแถบเครื่องมือ โปรแกรมดูภาพหลักจะแสดงภาพสองภาพเคียงข้างกัน ภาพด้านซ้ายถูกกำหนดให้เป็น Pick ซึ่งเป็นภาพที่ดีที่สุดเท่าที่เคยเห็นมา ทางด้านขวาคือผู้สมัคร รูปภาพที่คุณต้องการประเมินเทียบกับตัวเลือก
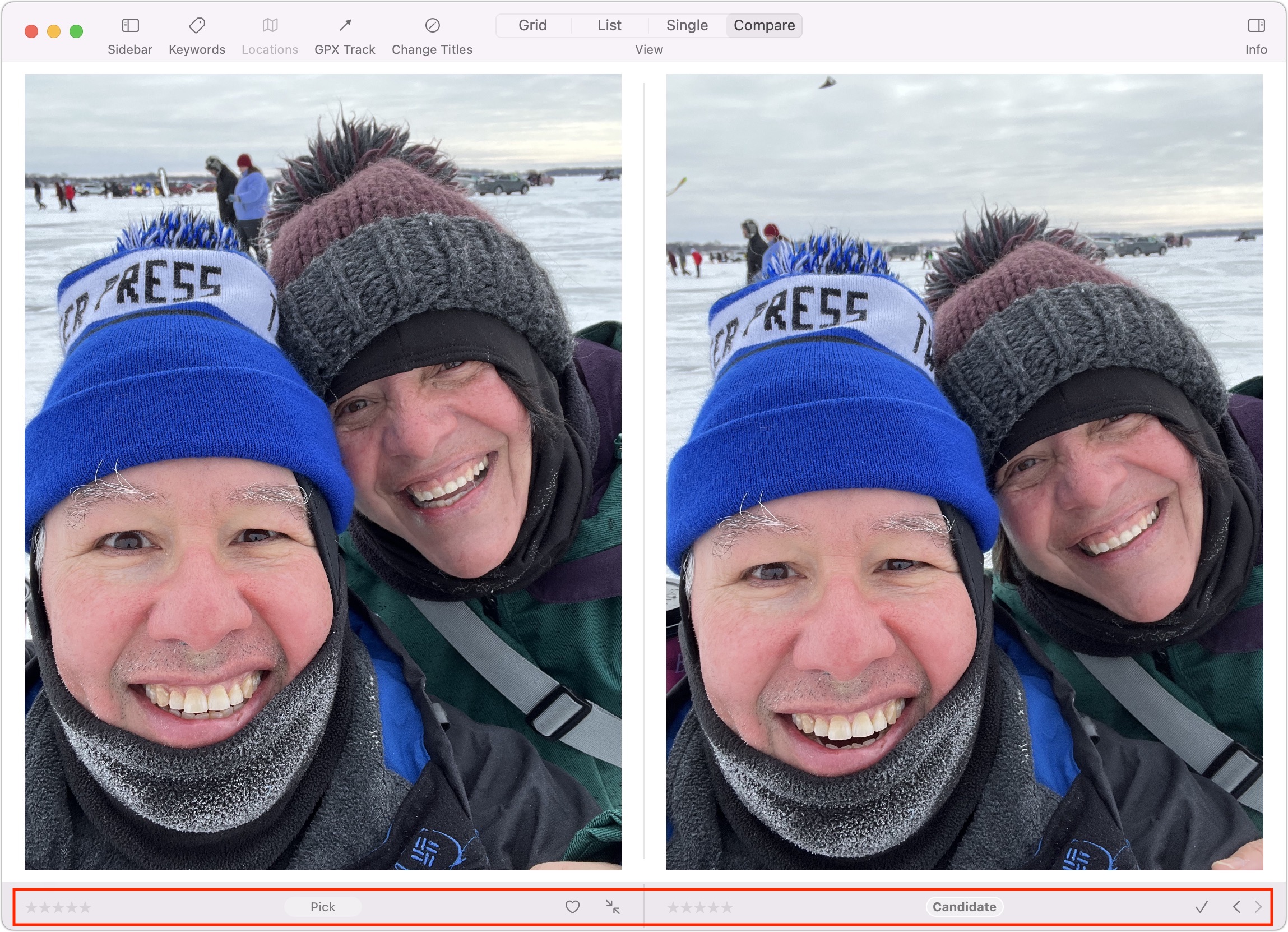
หากคุณคิดว่าผู้สมัครดีกว่า Pick ปัจจุบัน ให้เลื่อนตำแหน่งให้เป็น Pick ใหม่ทางด้านซ้าย โดยคลิกเครื่องหมายถูกที่ด้านล่างหรือกด Return ทำให้ Candidate ใหม่ปรากฏขึ้นทางด้านขวา เลือกระหว่างพวกเขาและไปยังการเปรียบเทียบถัดไป ด้วยวิธีนี้ คุณสามารถเลื่อนดูชุดรูปภาพอย่างรวดเร็วเพื่อให้ได้ภาพที่ดีที่สุด
ในขณะที่เปรียบเทียบภาพถ่าย คุณสามารถแก้ไขชื่อเรื่อง เลือก ให้คะแนนดาว เพิ่มในรายการโปรด หรือแก้ไข คำหลัก
เมื่อเสร็จแล้ว ให้ยอมรับ Pick โดยคลิกปุ่มลูกศรชี้เข้าด้านในหรือกด Command-Return ทั้งหมดนี้จะนำคุณกลับสู่มุมมองกริดโดยเลือกตัวเลือกไว้ จากนั้นคุณสามารถสลับส่วนที่เลือกสำหรับรูปภาพที่เหลือในกลุ่มการเปรียบเทียบและลบออกได้ด้วยตนเองโดยกด Delete
หากคุณกำลังเปรียบเทียบรูปภาพจำนวนมากและต้องการลบทั้งหมดยกเว้นเพียงรูปเดียว คุณสามารถกำหนดให้ถังขยะ คำสำคัญสำหรับรูปภาพทั้งหมดที่คุณกำลังประเมิน เมื่อคุณได้คำหลักที่ดีที่สุดแล้ว ให้กำหนดคีย์เวิร์ด Keep และนำคีย์เวิร์ดถังขยะออก จากนั้นใช้เมนูตัวกรองที่แสดงขึ้นเพื่อเลือกรูปภาพทั้งหมดที่มีคำสำคัญถังขยะและลบออก
ที่นี่มีที่ว่างสำหรับ Photos Workbench เวอร์ชันอนาคตเพื่อให้เวิร์กโฟลว์มากขึ้น ทำให้เลือกรูปภาพได้ง่ายขึ้น คุณไม่ต้องการเก็บไว้เช่น มีคำสั่ง แก้ไข > กลับด้านการเลือก แต่จะมีประโยชน์ก็ต่อเมื่อคุณได้กรองมุมมองหรือกำลังดูรูปภาพในอัลบั้ม ฉันสามารถจินตนาการถึงตัวเลือกในการลบหรือแท็กผู้สมัครที่ถูกปฏิเสธทั้งหมดเมื่อสิ้นสุดกระบวนการ ฉันยังต้องการดูการควบคุมบางอย่างสำหรับการซูมทั้งการเลือกและผู้สมัคร เพื่อให้คุณดูรายละเอียดเล็กๆ น้อยๆ ได้ง่ายขึ้น เช่น หากมีคนหลับตา
ผลที่ตามมา
Photos Workbench สำหรับช่างภาพที่มีระเบียบมากกว่าฉัน ฉันพึ่งคุณสมบัติการแก้ไขรูปภาพของ Photos ทั้งในชีวิตส่วนตัวและที่ทำงาน แต่ฉันไม่ค่อยใช้เวลากับการใช้คีย์เวิร์ด ชื่อเรื่อง การให้คะแนนดาว และอื่นๆ แทนที่จะเชื่อมั่นในปัญญาประดิษฐ์เพื่อค้นหาภาพถ่ายที่ฉันต้องการ (ใบหน้าที่น่ารักของภรรยาฉันพูด) และความสามารถที่ขับเคลื่อนด้วย AI นั้นได้รับการปรับปรุงอย่างต่อเนื่อง.
แต่ Photos Workbench ยินดีต้อนรับผู้ใช้ Photos ที่พิถีพิถันซึ่งต้องการความยืดหยุ่นมากขึ้นและเวิร์กโฟลว์ที่รวดเร็วกว่าที่ Photos มอบให้ทันที คุณสามารถทดลองใช้ได้ฟรีในโหมดสาธิต ซึ่งจะโหลดเฉพาะ 100 ภาพแรกในแต่ละอัลบั้ม หากคุณต้องการ Photos Workbench มักจะมีค่าใช้จ่าย $29 จาก Houdah Software แต่ปัจจุบันลดราคาช่วงแนะนำ 25% ที่ $21.75 ใบอนุญาตสำหรับครอบครัวมีจำหน่ายในราคา $44 เป็นประจำ หรือ $33 พร้อมส่วนลดเบื้องต้น