หาก Minecraft ดาวน์โหลดไฟล์ไม่สำเร็จหรือเนื้อหาไฟล์แตกต่างจากที่คาดไว้ ให้อ่านบทความนี้
เราได้อธิบายวิธีแก้ปัญหาง่ายๆ ในการแก้ไขปัญหานี้
ทำไม Minecraft ถึงไม่สามารถดาวน์โหลดไฟล์ได้
มีเหตุผลมากมายที่ทำให้ Minecraft ประสบปัญหาในการดาวน์โหลดไฟล์:
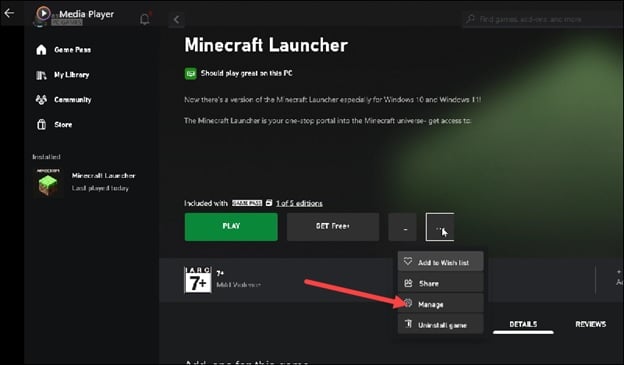
การเชื่อมต่ออินเทอร์เน็ตไม่ดี: หากคุณไม่มีความเสถียร การเชื่อมต่ออินเทอร์เน็ต Minecraft จะมีปัญหาในการดาวน์โหลดด้วย
ตัวเรียกใช้งาน Minecraft ที่ล้าสมัย: คุณควรอัปเดตตัวเปิดใช้ Minecraft อยู่เสมอ เนื่องจากตัวเรียกใช้งานที่ล้าสมัยอาจทำให้เกิดปัญหาประเภทนี้ได้
ม็อด Minecraft เสียหาย: หากม็อด Minecraft เสียหาย การดำเนินการนี้จะขัดขวางการดาวน์โหลด Minecraft ด้วย
การรบกวนของไฟร์วอลล์: ไฟร์วอลล์หรือโปรแกรมป้องกันไวรัสสามารถป้องกัน Minecr ได้เช่นกัน นอกเหนือจากการดาวน์โหลดเนื้อหาไฟล์ที่เหมาะสม
จะทำอย่างไรเมื่อดาวน์โหลดไฟล์ใน Minecraft ไม่สำเร็จ
เมื่อเนื้อหาไฟล์แตกต่างจากที่คาดไว้ใน Minecraft ให้ทำตามวิธีแก้ปัญหาด้านล่าง:
1) ตรวจสอบการเชื่อมต่ออินเทอร์เน็ตของคุณ
เมื่อคุณไม่สามารถดาวน์โหลดไฟล์ได้ ก่อนอื่นให้ตรวจสอบการเชื่อมต่ออินเทอร์เน็ตของคุณ คุณจะไม่สามารถดาวน์โหลดไฟล์ใน Minecraft ได้หากคุณไม่มีการเชื่อมต่ออินเทอร์เน็ตที่เสถียร
คุณสามารถไปที่ speedtest.net และคลิกที่ปุ่ม Go เพื่อตรวจสอบความเร็วอินเทอร์เน็ตของคุณ
บางครั้งเซิร์ฟเวอร์ Minecraft ล่ม นี่อาจเป็นสาเหตุที่ทำให้คุณประสบปัญหา ดังนั้น ให้คลิกลิงก์นี้เพื่อดูว่าเซิร์ฟเวอร์ Minecraft หยุดทำงานหรือไม่
หากมีปัญหาใดๆ ให้รอจนกว่าเซิร์ฟเวอร์จะกลับมาใช้งานได้อีกครั้ง
หากคุณพบว่าการเชื่อมต่ออินเทอร์เน็ตของคุณเสถียรและไม่มีการหยุดทำงานของเซิร์ฟเวอร์ ให้ลองดาวน์โหลดไฟล์ด้วยตนเอง
2) ลองดาวน์โหลดไฟล์ด้วยตนเอง
ขอแนะนำให้ปฏิบัติตามข้อความแสดงข้อผิดพลาดบนหน้าจอ ข้อความแสดงข้อผิดพลาดประกอบด้วยชื่อของไฟล์ที่ขาดหายไป
ดังนั้น ให้ลองดาวน์โหลดไฟล์ด้วยตนเอง โดยทำตามขั้นตอนด้านล่าง:
จากข้อความแสดงข้อผิดพลาด ให้คัดลอก URL ของไฟล์ที่ขาดหายไปและวาง URL เดียวกันบนแถบที่อยู่ของเว็บเบราว์เซอร์ของคุณ ให้ไฟล์ได้รับการดาวน์โหลดโดยอัตโนมัติ ตรวจสอบเส้นทาง File Explorer ที่ระบุในข้อความแสดงข้อผิดพลาดและไปที่เส้นทางนั้น คัดลอกและวางเส้นทางนี้ไปที่แถบที่อยู่ใน File explorer ของคุณ ไปที่โฟลเดอร์ดาวน์โหลดและถ่ายโอนไฟล์ที่ขาดหายไปซึ่งคุณเพิ่งดาวน์โหลดล่าสุดไปยังไฟล์ที่ระบุใน File Explorer หากมีไฟล์เก่าอื่นที่มีชื่อเดียวกัน ให้แทนที่ ตอนนี้ รีสตาร์ท Minecraft Launcher และตรวจสอบว่าสามารถแก้ไขปัญหาได้หรือไม่ หากปัญหายังคงอยู่ ให้อัปเดต Minecraft Launcher
3) อัปเดต Minecraft
ตัวเรียกใช้งาน Minecraft ที่ล้าสมัยอาจเป็นสาเหตุที่ทำให้ Minecraft ไม่สามารถดาวน์โหลดไฟล์ได้
ดังนั้น อัปเดต Minecraft Launcher เพื่อแก้ไขปัญหา
นี่คือวิธีอัปเดต Minecraft Launcher:
เปิด Minecraft Launcher คลิกที่เมนูสามจุด เลือกจัดการ
คลิกที่แท็บไฟล์ คลิกที่ ตรวจหาการอัปเดต
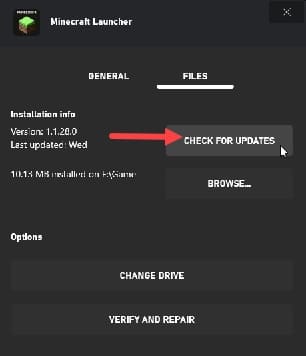
เมื่อเสร็จแล้ว ให้ลองดาวน์โหลดเนื้อหาที่คุณต้องการและตรวจสอบว่าสามารถแก้ไขปัญหาได้หรือไม่ ถ้าไม่ ให้ลบม็อดที่เสียหายใน Minecraft
4) ลบมอด Minecraft ที่เสียหาย
เพื่อปรับปรุงประสบการณ์การขุดเหมือง ผู้เล่นมักจะใช้ม็อด ม็อดช่วยแก้ไขข้อบกพร่อง เพิ่มเนื้อหาในเกม ให้ตัวเลือกเพิ่มเติมแก่ผู้เล่นในการโต้ตอบในโลก Minecraft
แต่หากหนึ่งในม็อดเหล่านี้เสียหาย Minecraft อาจมีปัญหาในการดาวน์โหลดไฟล์ และ เนื้อหาแตกต่างจากที่คาดไว้
ดังนั้น ให้ลบม็อดที่เสียหาย วิธีนี้จะช่วยแก้ปัญหาได้ ก่อนที่คุณจะลบม็อด ให้ปิด Minecraft Launcher หากเปิดอยู่
อย่าลืมปิดจากซิสเต็มเทรย์ด้วย
ทำตามขั้นตอนด้านล่างเพื่อลบม็อด ม็อดเสียหายใน Minecraft:
กด แป้น Windows + R เพื่อเปิด เรียกใช้ยูทิลิตี้ พิมพ์ %appdata% ในช่องคำสั่ง Run แล้วกด Enter
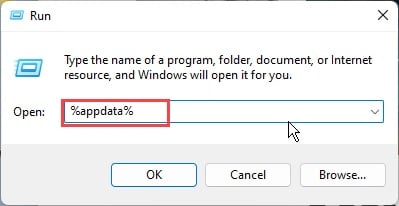
เปิด มายคราฟ และ ดับเบิลคลิกที่โฟลเดอร์ Mods
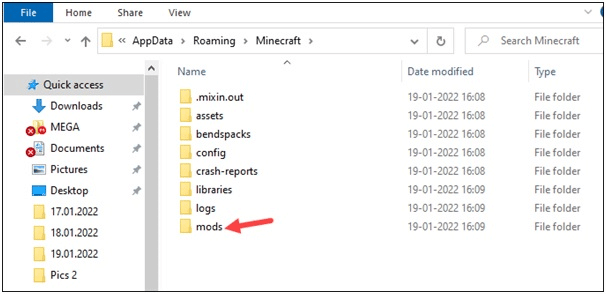
คัดลอก Mod ทั้งหมดในโฟลเดอร์และบันทึกไปยังตำแหน่งอื่น ตอนนี้คุณสามารถลบโฟลเดอร์ Mods ทั้งหมดได้แล้ว คลิกขวาที่มัน แล้วเลือกตัวเลือก ลบ จากนั้นเปิด Minecraft Launcher แล้วลองดาวน์โหลดเนื้อหาของคุณ หากคุณสามารถดาวน์โหลดได้ในขณะนี้ ให้ปิด Launcher คัดลอก mod Minecraft แต่ละอันแล้ววางลงในโฟลเดอร์ Mods เปิด Minecraft launcher ทุกครั้งเพื่อดูว่าทำงานได้ดีหรือไม่ ทำซ้ำขั้นตอนต่อไปจนกว่าคุณจะตรวจพบ Mod ที่มีปัญหา เมื่อคุณพบ Mod ที่เสียหายแล้ว ให้อัปเดต Mod คุณยังสามารถติดต่อผู้พัฒนา Mod เพื่อแก้ไขปัญหาได้
5) ปิดใช้งานไฟร์วอลล์
บางครั้งการป้องกันไฟร์วอลล์ของคุณอาจรบกวน Minecraft และนี่อาจเป็นสาเหตุที่ทำให้คุณไม่สามารถบันทึกการดาวน์โหลดได้ af_za.language ใน Minecraft
ในการแก้ไขปัญหา ให้ปิดไฟร์วอลล์ชั่วคราว
โดยทำตามขั้นตอนที่กำหนด:
พิมพ์ Windows Defender Firewall ใน ช่องค้นหาและคลิกที่ตัวเลือกแรก
คลิกที่ เปิดหรือปิดไฟร์วอลล์ Windows Defender จากด้านซ้าย
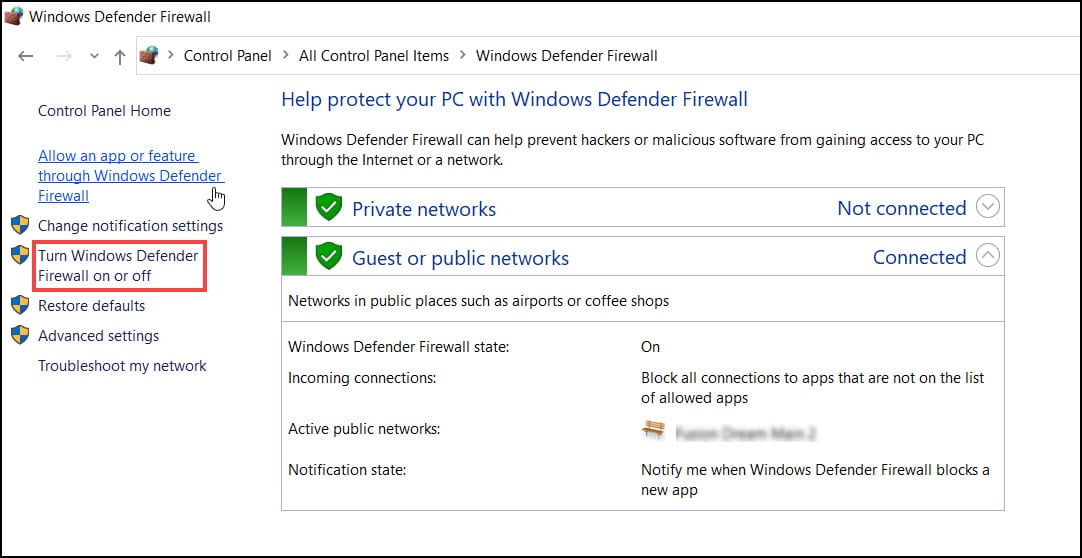
คลิกที่ปุ่มปุ่มตัวเลือกเพื่อปิดไฟร์วอลล์ Windows Defender (ตัวเลือกที่ไม่แนะนำ) ทำเช่นนี้สำหรับทั้งการตั้งค่าเครือข่ายส่วนตัวและสาธารณะ
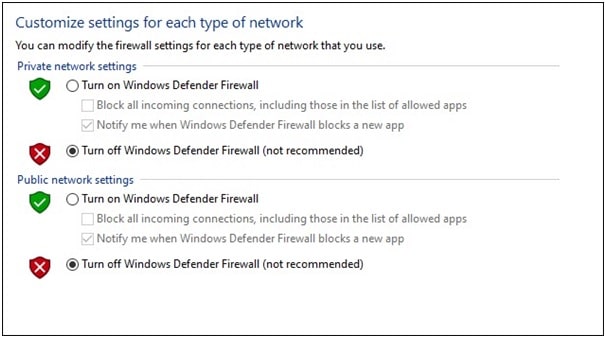
ในกรณีที่คุณใช้โปรแกรมป้องกันไวรัสอื่นๆ อย่าลืมปิดใช้งานโปรแกรมนั้นด้วย
6) ตั้งค่า Java เป็นค่าเริ่มต้นเป็นเปิดนามสกุลไฟล์.Jar
หากคุณยังไม่สามารถดาวน์โหลดไฟล์บน Minecraft ได้ ให้ตั้งค่า Java เป็นแอปพลิเคชันเริ่มต้นเพื่อเปิดนามสกุลไฟล์.Java หรือ.Jar
ทำตามขั้นตอนด้านล่าง:
เปิดใช้ เรียกใช้ยูทิลิตี้ พิมพ์คำสั่งต่อไปนี้ในกล่องคำสั่ง Run กด Enter:
%appdata%\.minecraft\assets\indexes\
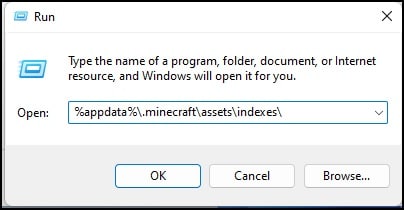
ค้นหานามสกุลไฟล์ .Jar หรือ.Java คลิกขวาที่ไฟล์ เปิด คุณสมบัติ เลือกตัวเลือก เปลี่ยน สำหรับเปิดด้วย คลิกที่ OpenJK Platform Binary หรือ Java คลิกสมัคร ตอนนี้เปิด Minecraft Launcher และตรวจสอบว่าปัญหาได้รับการแก้ไขแล้วหรือไม่ ถ้าไม่ ให้ติดตั้ง Minecraft ใหม่
7) ติดตั้ง Minecraft ใหม่อีกครั้ง
หากไม่มีวิธีใดข้างต้นที่สามารถแก้ไขปัญหาใน Minecraft ได้ ให้ติดตั้ง Minecraft ใหม่อีกครั้ง
โดยทำตามขั้นตอน ขั้นตอนด้านล่าง:
พิมพ์ แผงควบคุม เลือกตัวเลือกด้านบน คลิกที่ โปรแกรมและคุณลักษณะ มองหา มายคราฟ คลิกขวาที่มัน แล้วคลิก ถอนการติดตั้ง ติดตั้ง Minecraft อีกครั้ง ตรวจสอบว่าคุณสามารถดาวน์โหลดไฟล์ใน Minecraft ได้หรือไม่
คำสุดท้าย
แจ้งให้เราทราบหากวิธีการข้างต้นสามารถช่วยคุณแก้ไขปัญหาเมื่อ Minecraft ดาวน์โหลดไฟล์ไม่สำเร็จ
สำหรับคำถามเพิ่มเติม โปรดถามเราในส่วนความคิดเห็นด้านล่าง