คุณต้องการส่ง GIF ใหม่และปรับแต่งเองให้กับเพื่อนๆ ของคุณหรือไม่ เนื่องจาก GIF บนอินเทอร์เน็ตเป็นกระแสหลักเกินไปหรือไม่ โชคดีที่คุณสามารถทำได้ง่ายๆ โดยเปลี่ยนวิดีโอ YouTube เป็น GIF บน iPhone ด้วยวิธีแก้ไขปัญหาบางอย่าง
คำตอบด่วน
หากต้องการสร้าง GIF บน iPhone จาก YouTube ให้เปิด ทางลัด แล้วแตะ “แกลเลอรี” เลือก “สร้าง GIF” แล้วแตะ “ทางลัด” แตะ “สร้าง GIF” อีกครั้ง เลือกคลิป YouTube ที่บันทึกหน้าจอ แล้วแตะ “เสร็จสิ้น” เพื่อทำงานให้เสร็จ
เพื่อให้คุณทำสิ่งต่างๆ ได้ง่ายขึ้น เราสละเวลาเขียนขั้นตอนโดยละเอียด-คำแนะนำขั้นตอนเกี่ยวกับวิธีสร้าง GIF บน iPhone จาก YouTube
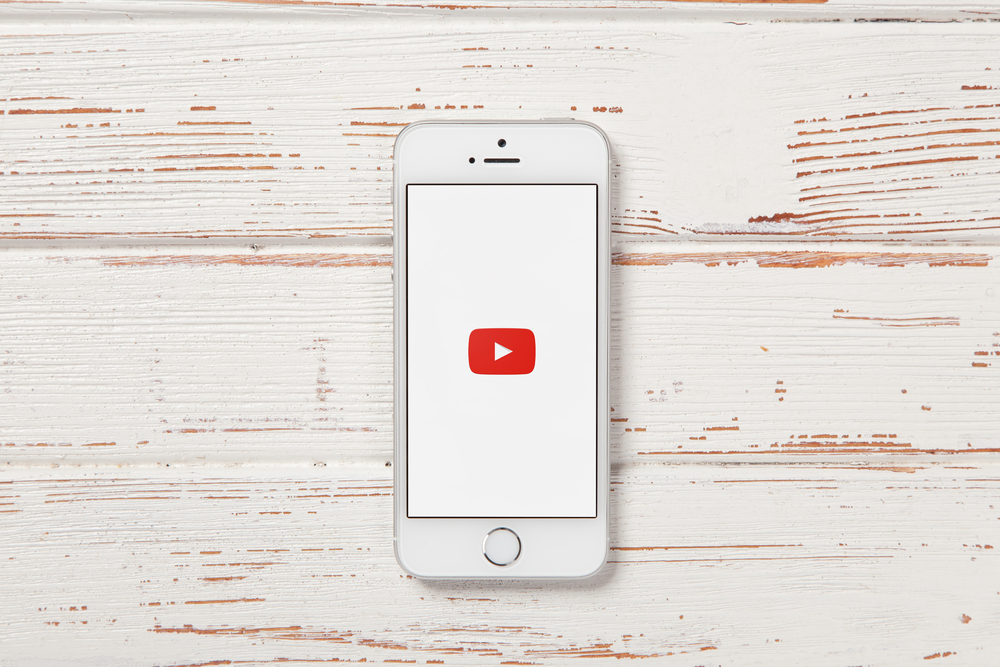 สารบัญ
สารบัญ
บันทึกหน้าจอวิดีโอ YouTube บน iPhone
ก่อนสร้าง GIF บน iPhone จาก YouTube สิ่งสำคัญคือต้องรู้วิธีคัดกรองวิดีโอ YouTube ด้วยขั้นตอนต่อไปนี้
เปิด YouTube เลือก วิดีโอ ที่คุณต้องการเปลี่ยนเป็น GIF เลื่อนลงจากมุมขวาบนเพื่อเข้าถึงศูนย์ควบคุม แตะ “การบันทึกหน้าจอ”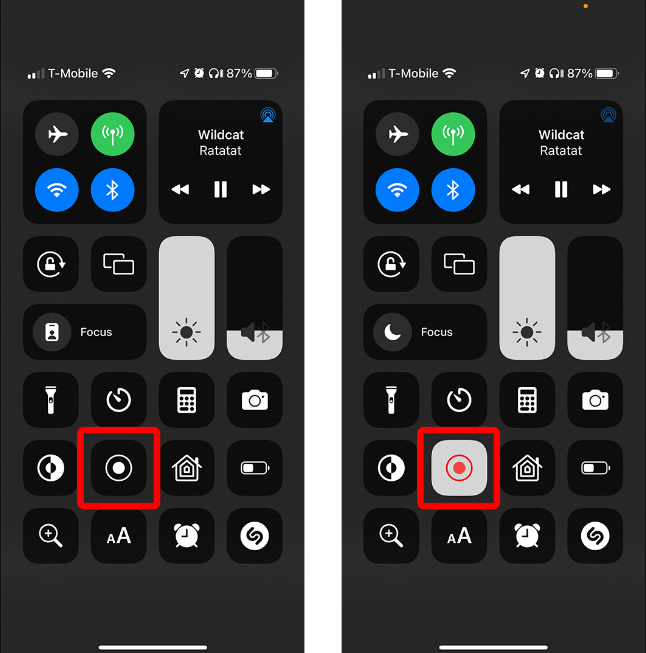 เมื่อคุณบันทึกส่วนนั้นแล้ว ให้แตะ “บันทึกหน้าจอ” อีกครั้งเพื่อสิ้นสุด การบันทึก แตะการแจ้งเตือนที่ระบุว่า “การบันทึกวิดีโอหน้าจอที่บันทึกไว้ในรูปภาพ” เพื่อดูคลิป YouTube ที่บันทึกไว้ใน iPhone ของคุณ
เมื่อคุณบันทึกส่วนนั้นแล้ว ให้แตะ “บันทึกหน้าจอ” อีกครั้งเพื่อสิ้นสุด การบันทึก แตะการแจ้งเตือนที่ระบุว่า “การบันทึกวิดีโอหน้าจอที่บันทึกไว้ในรูปภาพ” เพื่อดูคลิป YouTube ที่บันทึกไว้ใน iPhone ของคุณ
สร้าง GIF บน iPhone จาก YouTube
หากคุณประสบปัญหากับวิธีการสร้าง GIF บน iPhone จาก YouTube วิธีการทีละขั้นตอน 5 ขั้นตอนของเราจะช่วยให้คุณทำงานนี้ได้สำเร็จโดยไม่ต้อง ปาดเหงื่อ!
วิธีที่ #1: การใช้ทางลัด
ทำตามขั้นตอนเหล่านี้เพื่อแปลงวิดีโอ YouTube เป็น GIF บน iPhone โดยใช้แอปทางลัด
เปิดใช้ YouTube และ บันทึกหน้าจอวิดีโอที่คุณต้องการเปลี่ยนเป็น GIF เปิด ทางลัด แตะ “แกลเลอรี” เลือก “สร้าง GIF” ใต้ “GIF ทั้งหมด!”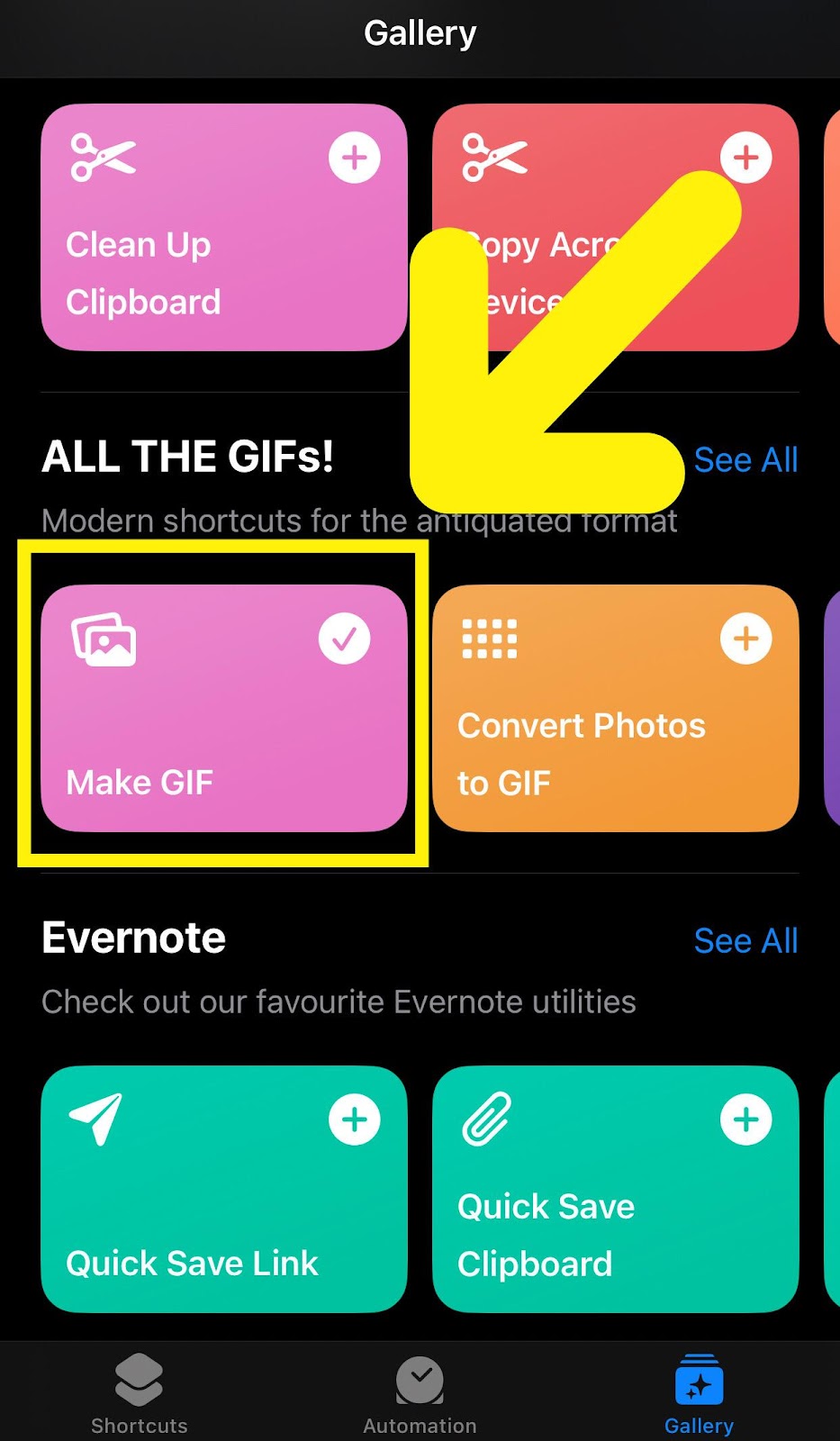 แตะ “ทางลัด” เลือก “สร้าง GIF” แล้วเลือกคลิป YouTube ที่บันทึกหน้าจอ แตะ“เสร็จสิ้น” เท่านี้ก็เสร็จแล้ว!
แตะ “ทางลัด” เลือก “สร้าง GIF” แล้วเลือกคลิป YouTube ที่บันทึกหน้าจอ แตะ“เสร็จสิ้น” เท่านี้ก็เสร็จแล้ว!
วิธีที่ #2: การใช้ Live Photos
คุณยังสามารถสร้าง GIF บน iPhone จาก YouTube โดยใช้ฟีเจอร์ Live Photos โดยทำตามขั้นตอนต่อไปนี้
ขั้นตอนที่ #1: หน้าจอ การบันทึกวิดีโอ YouTube
ในขั้นตอนแรก ให้เปิด YouTube แล้วเลือกวิดีโอที่คุณต้องการแปลงเป็น GIF ถัดไป เข้าถึง ศูนย์ควบคุม แล้วแตะ ไอคอนบันทึกหน้าจอ เพื่อบันทึกคลิป YouTube
ขั้นตอนที่ #2: การแปลงวิดีโอ YouTube เป็นภาพถ่ายสด
ในขั้นตอนถัดไป ให้เปิด App Store ค้นหา Prequel: แอพ Photo & Videos Editor แล้วแตะ “รับ” เพื่อติดตั้ง ตั้งค่าแอพด้วยคำแนะนำบนหน้าจอ ตอนนี้ แตะ “+” เลือกคลิป YouTube ที่บันทึกหน้าจอ แล้วแตะ ไอคอนลูกศร
จากนั้น เลือกคลิปวิดีโอ แตะ “ตัดแต่ง” และปรับขนาดวิดีโอโดยการเลื่อนแถบ ตอนนี้ แตะไอคอนกาเครื่องหมาย เลือก “ถัดไป” แล้วเลือก “บันทึกเป็น Live Photo” แตะไอคอนกาเครื่องหมาย อีกครั้งเพื่อทำตามขั้นตอน
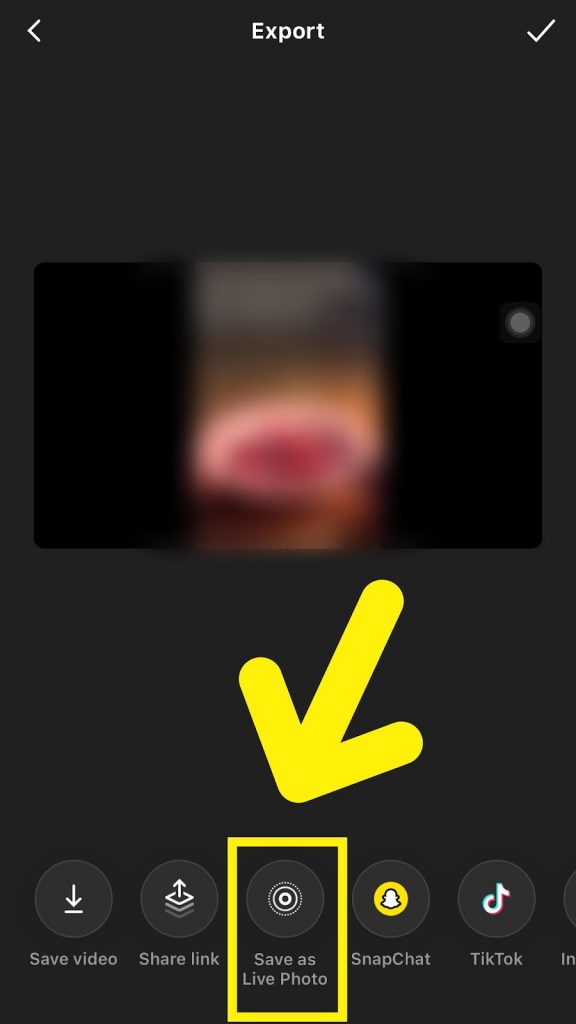
ขั้นตอนที่ #3: การแปลงภาพถ่ายสดเป็น GIF
ในขั้นตอนสุดท้าย ให้เปิด ภาพถ่าย แล้วเลือก ภาพถ่ายสด ที่คุณเพิ่งประมวลผลด้วย Prequel: Photo & Videos Editor ถัดไป แตะ “Live” แล้วเลือก “Bounce/Loop” เพื่อแปลงเป็น GIF
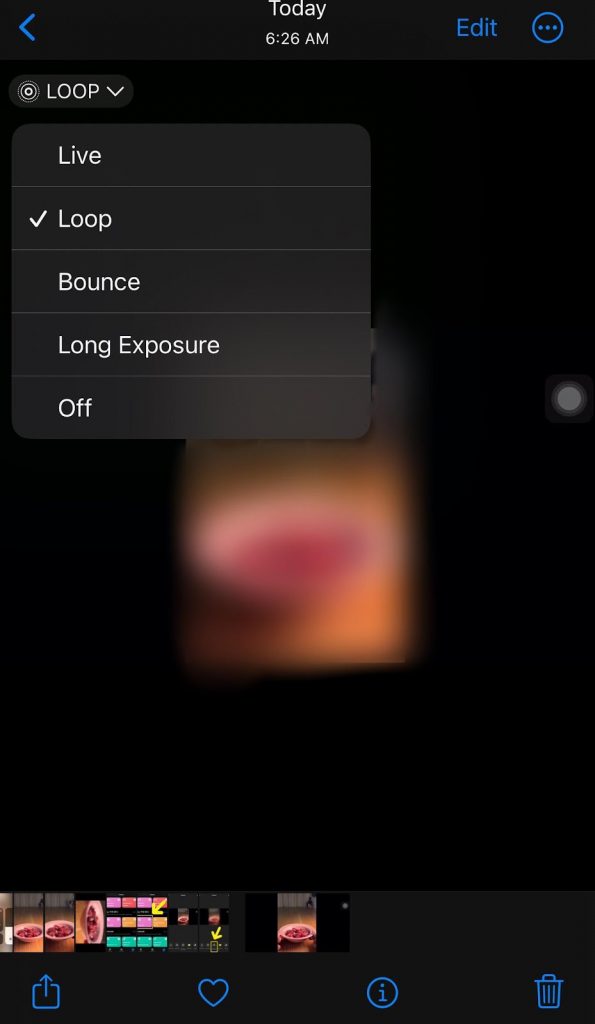
ตอนนี้ ให้เปิด ข้อความ แล้วส่ง GIF ที่แปลงใหม่ให้เพื่อนของคุณเป็น iMessage!
วิธีที่ #3: การใช้ GIPHY
อีกวิธีหนึ่งในการสร้าง GIF บน iPhone จาก YouTube ใช้ GIPHY ตามขั้นตอนต่อไปนี้
เปิดใช้ YouTube และบันทึกหน้าจอวิดีโอที่คุณต้องการเปลี่ยนเป็น GIF เปิด App Store ดาวน์โหลด GIPHY และตั้งค่าแอปด้วยคำแนะนำบนหน้าจอ แตะ “สร้าง” เลือก “ล่าสุด”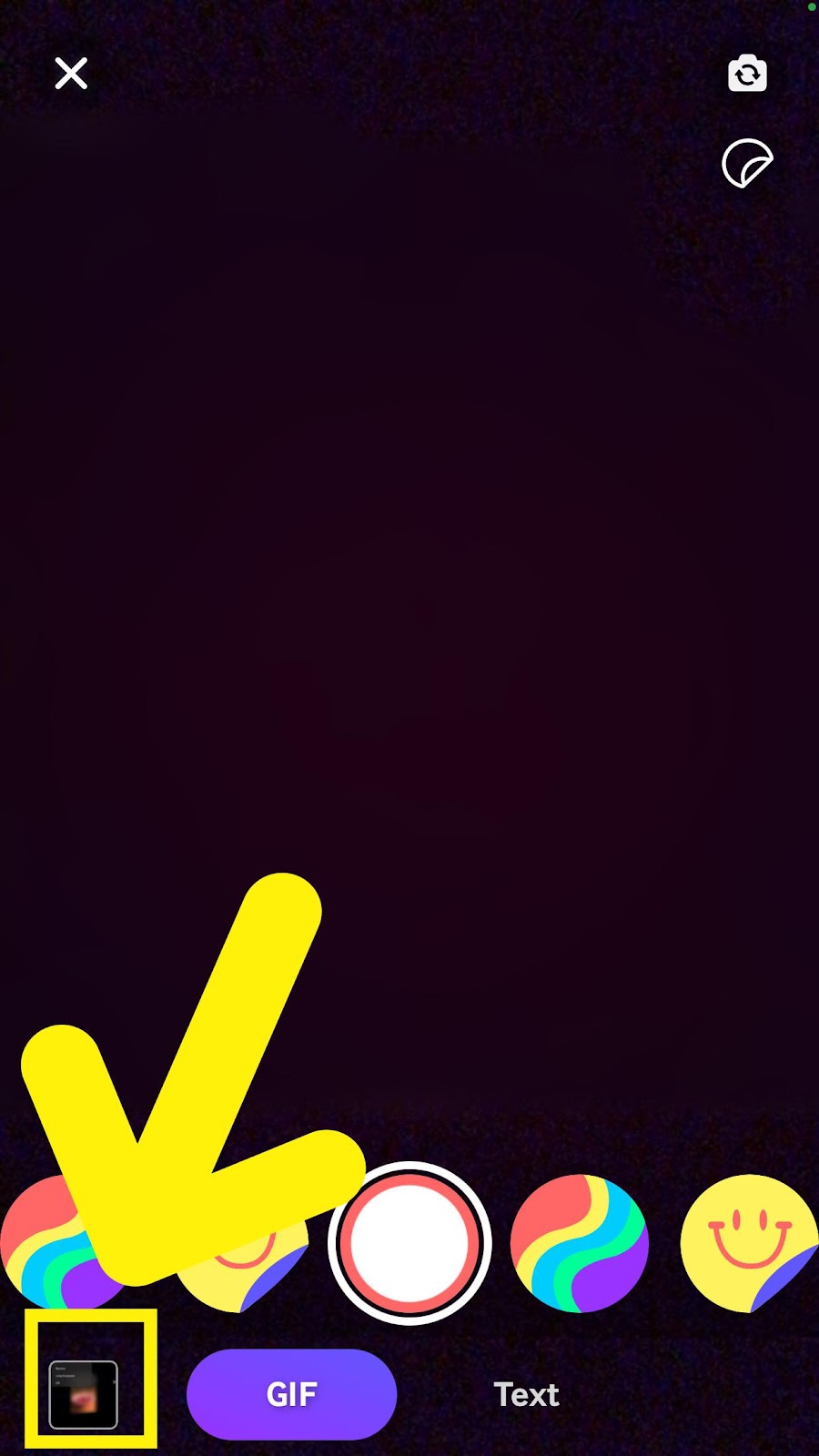 เลือกคลิป YouTube ที่บันทึกหน้าจอ ตัดต่อวิดีโอ แล้วแตะไอคอนลูกศร เลือก “แชร์ GIF” เพื่อส่ง GIF ที่แปลงใหม่จากวิดีโอ YouTube ให้เพื่อนของคุณ!
เลือกคลิป YouTube ที่บันทึกหน้าจอ ตัดต่อวิดีโอ แล้วแตะไอคอนลูกศร เลือก “แชร์ GIF” เพื่อส่ง GIF ที่แปลงใหม่จากวิดีโอ YouTube ให้เพื่อนของคุณ!
วิธีที่ #4: การใช้ GIF Maker
คุณยังสามารถสร้าง GIF บน iPhone จาก YouTube โดยใช้ GIF Maker โดยทำตามขั้นตอนต่อไปนี้
เปิดใช้ YouTube และบันทึกหน้าจอวิดีโอที่คุณต้องการเปลี่ยนเป็น GIF เปิด App Store ค้นหา วิดีโอเป็น GIF – GIF Maker แล้วแตะ “รับ” เพื่อติดตั้ง เลือก “วิดีโอเป็น GIF” แตะ “วิดีโอ” เลือกคลิปที่บันทึกหน้าจอแล้วตัดวิดีโอตามความยาวที่ต้องการ แตะ “ส่งออก”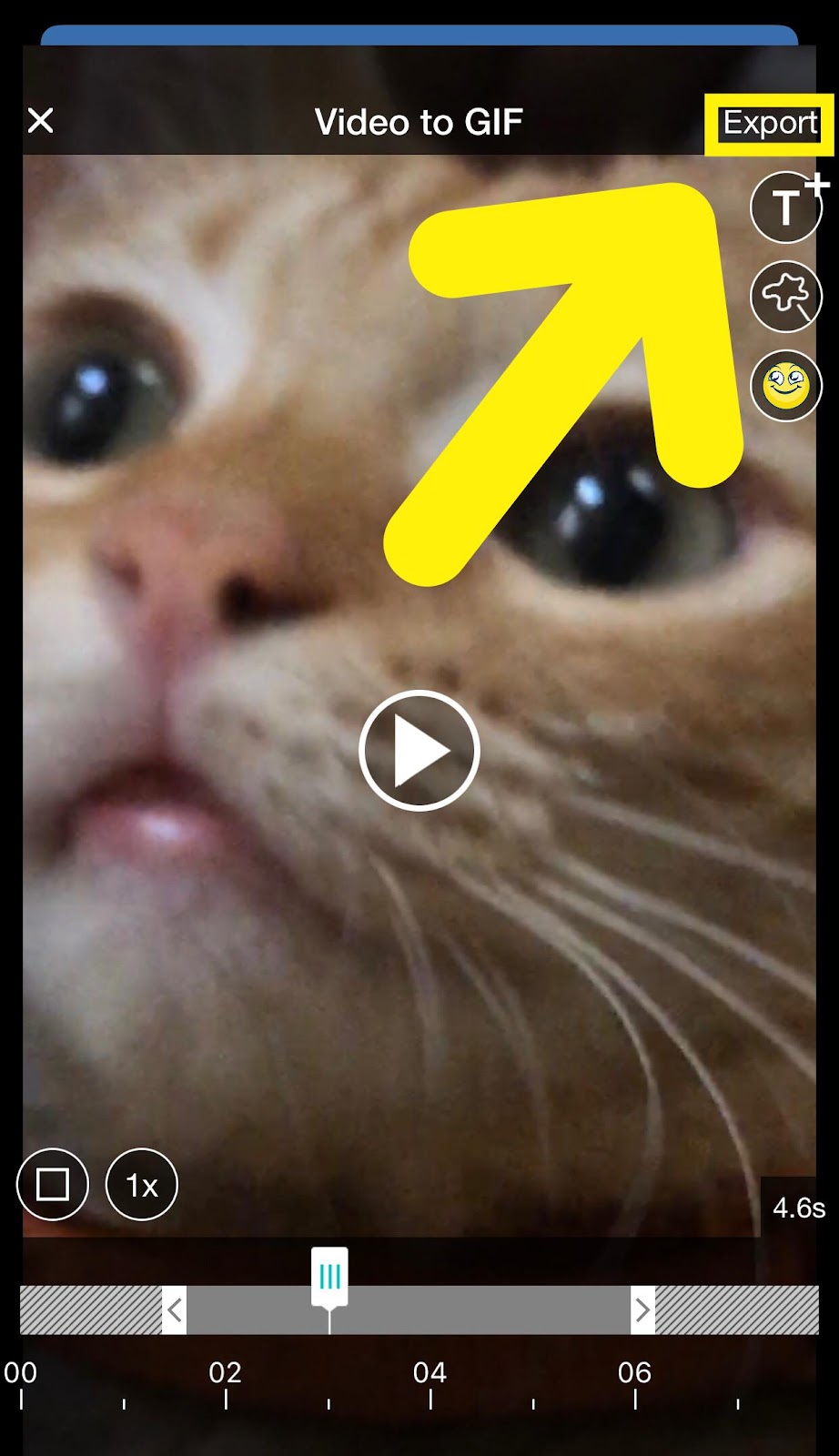 เลือก ไอคอนแบ่งปัน เพื่อส่ง GIF ที่คุณสร้างจาก YouTube ไปให้เพื่อน ๆ ประหลาดใจ!
เลือก ไอคอนแบ่งปัน เพื่อส่ง GIF ที่คุณสร้างจาก YouTube ไปให้เพื่อน ๆ ประหลาดใจ!
บทสรุป
ในคู่มือนี้ เราได้พูดถึงการสร้าง GIF บน iPhone จาก YouTube โดยใช้ Live Photos, แอปทางลัด, GIPHY และ GIF Maker
หวังว่า คำถามของคุณได้รับคำตอบแล้ว และตอนนี้คุณสามารถสนุกกับการส่ง GIF ที่กำหนดเองให้เพื่อนๆ เพื่อเรียกเสียงหัวเราะได้แล้ว!
คำถามที่พบบ่อย
ฉันสามารถบันทึก GIF บน iPhone ได้หรือไม่
โชคดีที่คุณสามารถบันทึก GIF ใหม่จากอินเทอร์เน็ตบน iPhone ของคุณได้ง่ายๆ ในการทำเช่นนั้น ให้แตะค้าง GIF ที่คุณต้องการบันทึก แล้วเลือก “เพิ่มในรูปภาพ/บันทึกรูปภาพ” ตอนนี้ เปิดรูปภาพไปที่ เข้าถึง GIF ที่บันทึกใหม่!
เหตุใดฉันจึงส่ง GIF บน iPhone ไม่ได้
หากคุณประสบปัญหาขณะส่ง GIF บน iPhone ให้ลองรีสตาร์ทอุปกรณ์
กด ปุ่มเพิ่มระดับเสียง และ ปุ่มล็อค ค้างไว้เพื่อปิด iPhone ของคุณ ตอนนี้ ให้กด ปุ่มล็อก จนกว่าคุณจะเห็น โลโก้ Apple เปิด ข้อความ และส่ง GIF เพื่อยืนยันการแก้ไข!