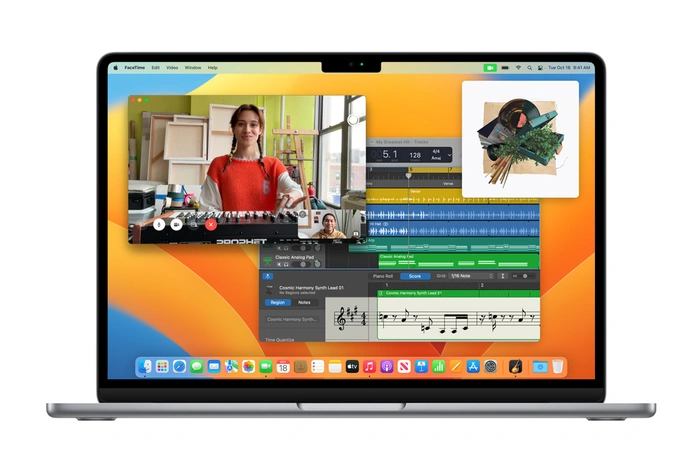
หากคุณมีคอมพิวเตอร์ Apple Mac รุ่นเก่าที่คุณอาจมอบให้สมาชิกในครอบครัวหรือเพื่อน หรืออาจขายเพื่อระดมทุนเพื่อซื้อเครื่องใหม่ คำแนะนำฉบับย่อนี้จะแนะนำคุณตลอดขั้นตอนวิธีรีเซ็ตเครื่องคอมพิวเตอร์แล็ปท็อป MacBook Air หรือ MacBook Pro และระบบเดสก์ท็อปของ Apple เป็นค่าเริ่มต้นจากโรงงาน
มีหลายวิธีขึ้นอยู่กับอายุ ของคอมพิวเตอร์ของคุณที่คุณสามารถใช้เพื่อให้แน่ใจว่าข้อมูลส่วนบุคคลทั้งหมดของคุณถูกลบออกจากพื้นที่จัดเก็บฮาร์ดไดรฟ์ในคอมพิวเตอร์ Apple Mac เครื่องเก่าอย่างถูกต้องและปลอดภัย อันดับแรก เราจะเริ่มด้วยฮาร์ดแวร์ของ Apple ที่ทันสมัยกว่าที่สามารถรันระบบปฏิบัติการ macOS ล่าสุด เช่น Ventura และ Monterey วิธีการเหล่านี้จะใช้ได้กับคอมพิวเตอร์ Apple MacBook Air หรือ Pro ที่ติดตั้ง Apple silicon หรือชิป Apple T2 Security เท่านั้น
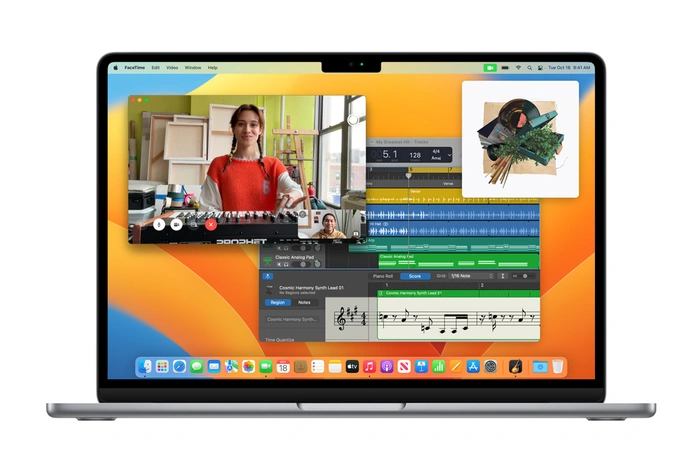
หาก Apple Mac ของคุณใช้ macOS Ventura
1. เลือกเมนู Apple ที่มุมซ้ายบนของหน้าจอคอมพิวเตอร์
2. เลือกตัวเลือกสำหรับการตั้งค่าระบบ
3. เลือกตัวเลือกสำหรับทั่วไป
4. เลือกตัวเลือกเพื่อถ่ายโอนหรือรีเซ็ตที่ด้านขวาของเมนู
5. สุดท้ายเลือกตัวเลือกเมนู Earse All Content and Settings
หาก Apple Mac ของคุณใช้ macOS Monterey
1. เลือก เมนู Apple ที่มุมซ้ายบนของหน้าจอคอมพิวเตอร์
2. เลือกการตั้งค่าระบบจากแถบเมนู
3. เลือกตัวเลือกเพื่อ ลบเนื้อหาและการตั้งค่าทั้งหมด
หากวิธีแก้ไขปัญหาเหล่านี้ใช้ไม่ได้ผล หรือคุณพบว่าตัวเลือกในรายการไม่มีให้เลือก แสดงว่าคุณอาจใช้ Apple Mac รุ่นเก่า ระบบ Air หรือ Pro เป็นความสามารถในการลบเนื้อหาและการตั้งค่าทั้งหมดมีให้ใช้งานใน macOS Monterey หรือใหม่กว่าเท่านั้น และกำหนดให้ระบบของคุณใช้พลังงานจาก Apple Silicon ล่าสุดหรือติดตั้งชิป Apple T2 Security หากไม่ใช่ คุณจะต้องทำตามคำแนะนำด้านล่างโดยใช้ยูทิลิตี้ดิสก์เพื่อจัดเรียงอาร์เรย์คอมพิวเตอร์ Mac รุ่นเก่าที่ใช้ Intel
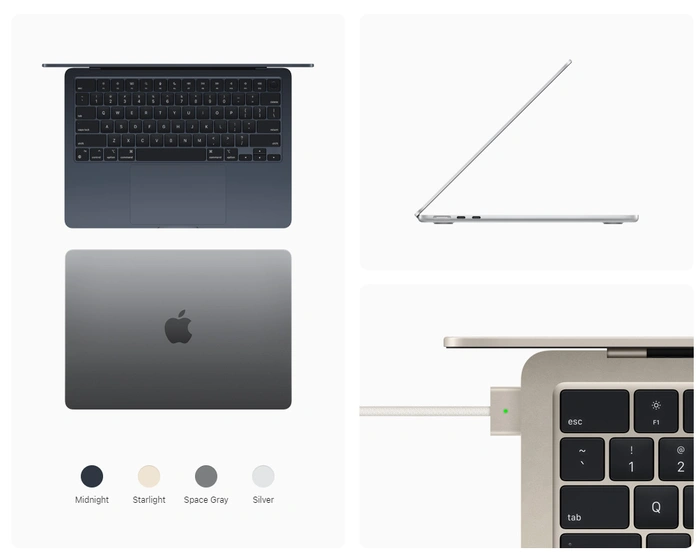
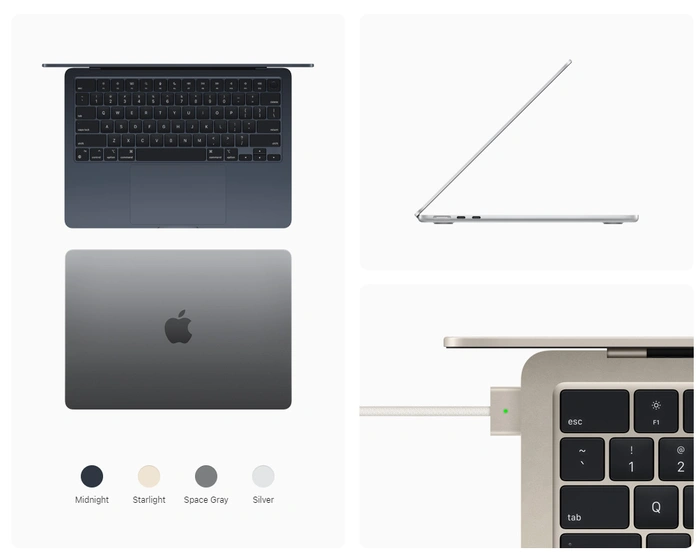
รายการตรวจสอบก่อนขายหรือให้เป็นของขวัญ
หาก คุณกำลังคิดที่จะขายหรือให้เป็นของขวัญApple MacBook Air หรือ Pro ของคุณ นี่คือรายการตรวจสอบทุกอย่างที่คุณต้องทำโดยย่อ
1. อย่าลืมสำรองหรือโอนไฟล์ของคุณไปยังบัญชี iCloud หรือฮาร์ดไดรฟ์ภายนอกเพื่อให้แน่ใจว่าปลอดภัยก่อนที่จะพยายามรีเซ็ตเป็นค่าเริ่มต้นจากโรงงาน
2. อย่าลืมลงชื่อ Apple ID ของคุณจาก iTunes, iMessage และ iCloud
3. อย่าลืมยกเลิกความคุ้มครอง AppleCare หากคุณได้เลือกไว้
4. สุดท้าย ดำเนินการรีเซ็ต MacBook Air หรือ MacBook Pro หรือคอมพิวเตอร์ Apple ของคุณเป็นค่าเริ่มต้นจากโรงงาน
ควรกล่าวถึงและสังเกตว่าการติดตั้ง macOS ใหม่ในคอมพิวเตอร์ Apple Mac ของคุณจะไม่ลบข้อมูลส่วนบุคคลออกจาก Mac ของคุณ
p>
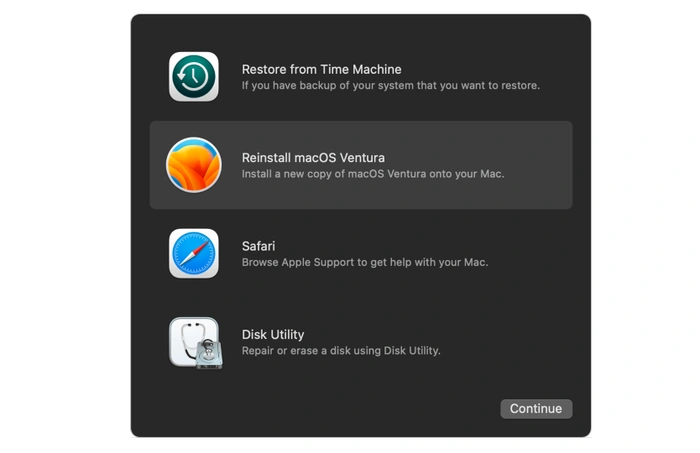
วิธีรีเซ็ต Macbook Air & Pro ด้วย Intel CPUs เป็นค่าเริ่มต้นจากโรงงาน
1. ปิดคอมพิวเตอร์ Apple Mac ของคุณ
2. เปิดคอมพิวเตอร์ Apple Mac ของคุณอีกครั้ง แล้วกด Command (⌘)-R ค้างไว้ทันทีจนกว่าคุณจะเห็นโลโก้ Apple
3. ระบบอาจขอให้คุณป้อนรหัสผ่านผู้ดูแลระบบสำหรับคอมพิวเตอร์
4. เลือกตัวเลือกสำหรับยูทิลิตี้ดิสก์ในเมนู
5. เมื่อเปิดแอปพลิเคชัน Disk Utility แล้ว ให้เลือก Macintosh HD ในแถบด้านข้างของ Disk Utility หากคุณไม่เห็นไดรฟ์แสดงเป็น Macintosh HD อาจเป็นเพราะคุณเปลี่ยนชื่อเป็นชื่ออื่น
6. กดปุ่มลบในแถบเครื่องมือแล้วเลือกรูปแบบต่อไปนี้: APFS หรือ Mac OS แบบขยาย (บันทึก) ตามที่แนะนำโดยยูทิลิตี้ดิสก์
7 กดตัวเลือก Erase Volume Group หรือเพียงแค่ปุ่ม Erase หากแสดง
8. ป้อน Apple ID ของคุณอีกครั้งหากคุณได้รับแจ้งให้
9. เมื่อเสร็จสิ้น แอปพลิเคชันยูทิลิตี้ดิสก์จะกลับไปที่หน้าต่างยูทิลิตี้เพื่อระบุว่ากระบวนการลบเนื้อหาใน Macintosh HD ของคุณเสร็จสมบูรณ์แล้ว
10. ตอนนี้ คุณจะต้องติดตั้งระบบปฏิบัติการ macOS กลับเข้าไปในคอมพิวเตอร์ของคุณอีกครั้ง เนื่องจากไม่มีสิ่งใดถูกโหลดลงในคอมพิวเตอร์ของคุณซ้ำๆ ในขณะนี้ หรือคุณสามารถปล่อยให้คนถัดไปทำหากต้องการ
11. หากต้องการติดตั้งระบบปฏิบัติการ macOS ที่รองรับลงใน MacBook Air หรือ MacBook Pro ที่รีเซ็ตเป็นค่าเริ่มต้นจากโรงงาน ให้เลือกตัวเลือกจากเมนูหน้าต่างยูทิลิตี้และทำตามคำแนะนำบนหน้าจอเพื่อดำเนินการให้เสร็จสิ้น
ประเด็นที่ควรกล่าวถึง
ระหว่างกระบวนการติดตั้ง macOS จากระบบกู้คืน Apple จะเสนอ macOS ที่ติดตั้งล่าสุดเวอร์ชันล่าสุดให้คุณ แม้ว่าจะเป็นที่น่าสังเกตว่า
– บน Intel-Mac ที่ใช้ หากคุณใช้ Shift-Option-Command-R ระหว่างการเริ่มต้นระบบ คุณอาจได้รับ macOS ที่มาพร้อมกับ Mac ของคุณ หรือรุ่นที่ใกล้เคียงที่สุดที่ Apple ยังมีให้ใช้งาน
– สำหรับ Mac ที่ใช้ Intel ถ้า คุณใช้ Option-Command-R ระหว่างการเริ่มต้นระบบ Apple อาจเสนอ macOS ล่าสุดที่เข้ากันได้กับ Mac ของคุณ
– หากคุณเพิ่งลบดิสก์เริ่มต้นระบบทั้งหมด คุณอาจได้รับ macOS เวอร์ชันก่อนหน้าที่เข้ากันได้ ซึ่งคุณสามารถ จากนั้นอัปเดตเป็นรุ่นที่ใหม่กว่าเมื่อติดตั้งแล้ว
– สุดท้าย หากบอร์ดลอจิกของ Mac เพิ่งเปลี่ยนใหม่ คุณอาจได้รับข้อเสนอ macOS ล่าสุดที่เข้ากันได้กับ Mac ของคุณ
หากคุณยังคงประสบปัญหาเมื่อพยายามรีเซ็ต MacBook Air หรือ MacBook Pro เป็นค่าเริ่มต้นจากโรงงาน การข้ามไปที่ Apple อย่างเป็นทางการอาจคุ้มค่ากว่า ออนไลน์ไซต์สนับสนุน หรือจองนัดหมายกับตัวแทน Apple Genius Bar เพื่อช่วยแก้ปัญหาของคุณ
Filed Under: Apple, Guides
ข้อเสนอ”TNGD”ล่าสุด
การเปิดเผยข้อมูล: บทความบางส่วนของเรามีลิงก์พันธมิตร หากคุณซื้อสินค้าผ่านหนึ่งในลิงก์เหล่านี้”TNGD”อาจได้รับค่าคอมมิชชั่นจากพันธมิตร เรียนรู้เพิ่มเติม.