คุณไม่ต้องการเป็นส่วนหนึ่งของโปรแกรม Xbox Insider อีกต่อไปและต้องการออกจากโปรแกรมหรือไม่ โชคดีที่มีวิธีแก้ไขปัญหาบางอย่างโดยไม่ต้องใช้ความพยายามมาก!
คำตอบด่วน
หากต้องการออกจากโปรแกรม Xbox Insider ให้เปิด แอป Xbox Insider Hub บนพีซี Windows ของคุณ ลงชื่อเข้าใช้บัญชีของคุณ เลือก “การตั้งค่า” คลิก “จัดการบัญชี” แล้วเลือก “ปิดบัญชี”
เพื่อช่วยคุณในการทำงาน เราได้รวบรวมคำแนะนำที่ครอบคลุมเพื่อแสดงวิธีออกจากโปรแกรม Xbox Insider เราจะหารือเกี่ยวกับการแก้ไขบางอย่างหากแอป Xbox Insider Hub ไม่ทำงาน
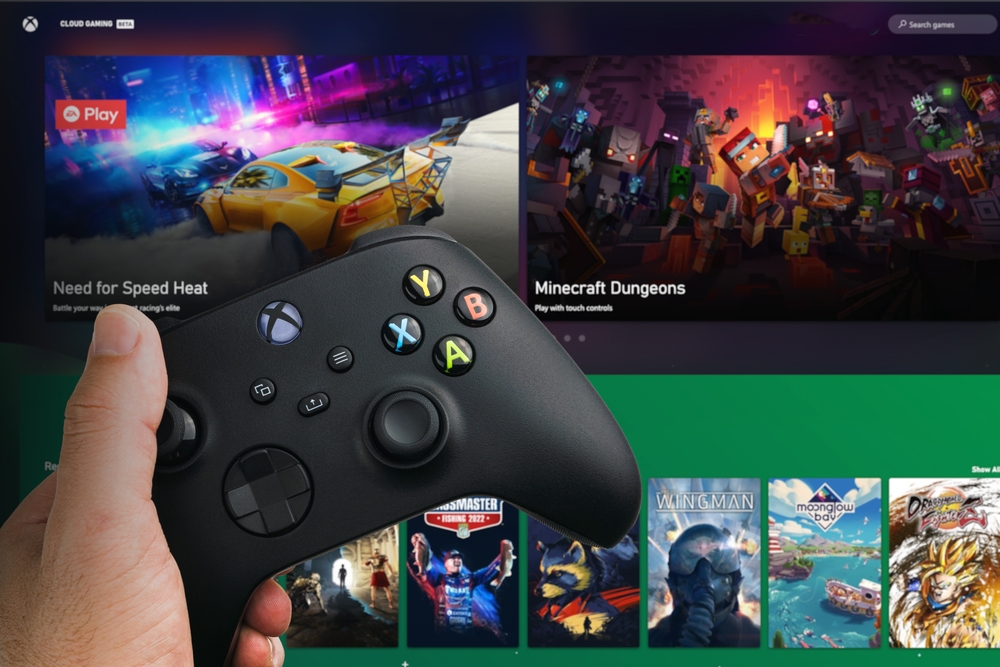 สารบัญ
สารบัญ
การออกจากโปรแกรม Xbox Insider
หากคุณไม่ทราบวิธีออกจากโปรแกรม Xbox Insider วิธีการทีละขั้นตอน 2 ขั้นตอนต่อไปนี้ของเราจะช่วยให้คุณดำเนินการได้โดยไม่ยาก
วิธีที่ #1: การใช้แอป Xbox Insider Hub
ทำตามขั้นตอนเหล่านี้เพื่อออกจากโปรแกรม Xbox Insider โดยใช้แอป Xbox Insider Hub บนพีซี Windows ของคุณ
เปิด แอป Xbox Insider Hub ลงชื่อเข้าใช้ บัญชีของคุณ เลือก “การตั้งค่า” คลิก “จัดการบัญชี” เลือก “ปิดบัญชี” จากนั้นบัญชีโปรแกรม Xbox Insider ของคุณจะถูกปิดโดยสมบูรณ์ 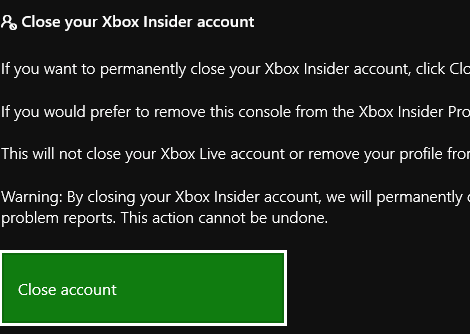
วิธีที่ #2: การใช้ Xbox คอนโซล
คุณสามารถออกจากโปรแกรม Xbox Insider จากคอนโซล Xbox เท่านั้น
เปิดแอป Xbox Insider Hub บนคอนโซลเกม ลงชื่อเข้าใช้บัญชีของคุณ เปิด “การตั้งค่า” ไปที่ “จัดการอุปกรณ์” เลือกคอนโซลที่คุณต้องการนำออก แล้วคลิก “เสร็จสิ้น” และจะไม่อยู่ในรายการอุปกรณ์ที่เชื่อมโยงกับโปรแกรม Xbox Insider อีกต่อไป
เหตุใดแอป Xbox Insider Hub ของฉันจึงไม่ทำงานบน Windows
หากคุณออกจากโปรแกรม Xbox Insider เนื่องจากแอป Xbox Insider Hub ไม่ทำงานบน Windows ให้ลองใช้วิธีแก้ไขปัญหาต่อไปนี้
แก้ไข #1: การเรียกใช้ตัวแก้ไขปัญหาแอป Windows Store
สิ่งแรกที่ต้องแก้ไขปัญหาแอป Xbox Insider Hub คือเรียกใช้ตัวแก้ไขปัญหาแอป Windows Store ตามวิธีต่อไปนี้
คลิกปุ่ม เริ่ม เปิด “การตั้งค่า” คลิก “ระบบ” ไปที่ “แก้ไขปัญหา” > “เครื่องมือแก้ไขปัญหาอื่น ๆ” เลื่อนลงไปที่ “แอพ Windows Store” คลิกปุ่ม “เรียกใช้” และทำตามคำแนะนำบนหน้าจอเพื่อดูการแก้ไขที่แนะนำ 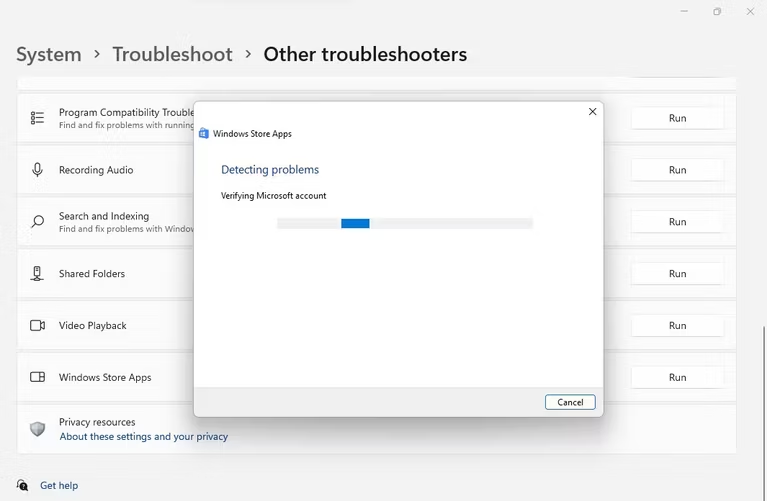
หากคุณใช้ Windows 10 หรือ ที่เก่ากว่า คุณจะมีปุ่ม “เรียกใช้ตัวแก้ไขปัญหา” ใต้ตัวเลือก Windows Store Apps
แก้ไข #2: การซิงค์เวลาและวันที่ของพีซีกับแอป
คุณยังสามารถแก้ไขปัญหาการทำงานของแอป Xbox Insider บน Windows ได้ด้วยการซิงค์แอปและเวลาและวันที่ของพีซีกับสิ่งเหล่านี้ ขั้นตอน
คลิกปุ่ม เริ่ม เปิด “การตั้งค่า” เลือก “เวลาและภาษา” คลิก “วันที่และเวลา” ปิดการใช้งาน “ ตั้งเวลาอัตโนมัติ” สลับ 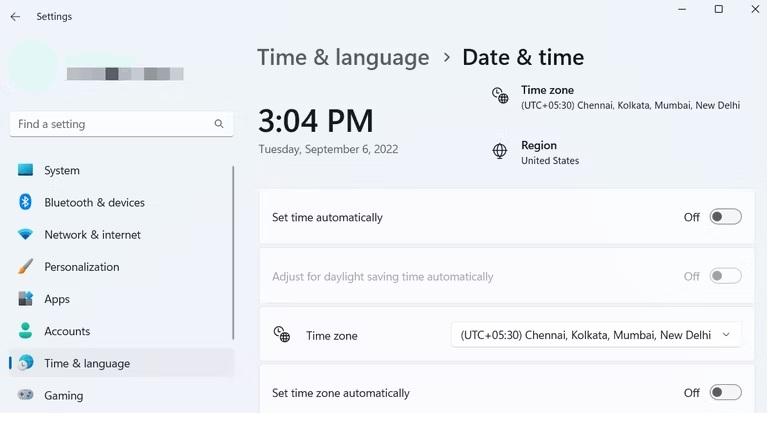 คลิกปุ่ม “เปลี่ยน ” ตัวเลือกถัดจาก “ ตั้งวันที่และเวลาด้วยตนเอง” ป้อนเวลาและวันที่ปัจจุบันแล้วคลิก “ เปลี่ยน” ตอนนี้ รีบูต ระบบและตรวจสอบว่าแอปทำงานอยู่หรือไม่
คลิกปุ่ม “เปลี่ยน ” ตัวเลือกถัดจาก “ ตั้งวันที่และเวลาด้วยตนเอง” ป้อนเวลาและวันที่ปัจจุบันแล้วคลิก “ เปลี่ยน” ตอนนี้ รีบูต ระบบและตรวจสอบว่าแอปทำงานอยู่หรือไม่
แก้ไข #3: ตรวจหาการอัปเดต Windows
หากแอป Xbox Insider Hub ไม่ทำงานบนพีซี Windows ให้ตรวจสอบการอัปเดต Windows โดยใช้ขั้นตอนเหล่านี้
คลิกปุ่ม เริ่ม เปิด “การตั้งค่า” เลือก “Windows Update” คลิก “ตรวจหาการอัปเดต” 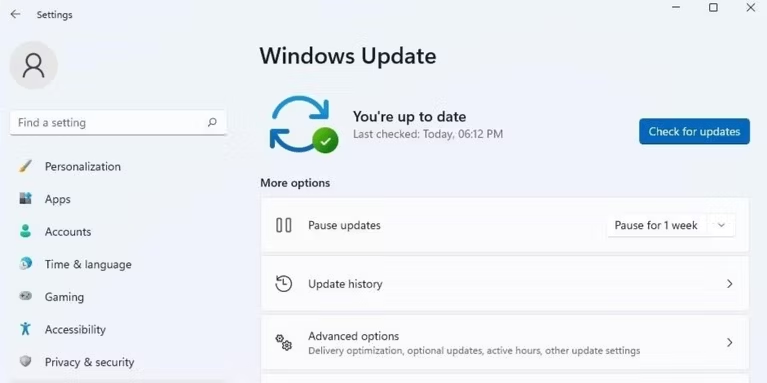
Windows จะตรวจสอบและดาวน์โหลดการอัปเดตที่มี ถัดไป รีบูตเครื่องคอมพิวเตอร์ของคุณ และดูว่าแอป Xbox Insider ทำงานอยู่หรือไม่
แก้ไข #4: การล้างแคชของ Microsoft Store
อีกวิธีหนึ่งในการแก้ไขปัญหาเกี่ยวกับแอป Xbox Insider Hub คือการล้างแคชของ Microsoft Store
คลิกขวาที่ ปุ่มเริ่ม คลิก “เรียกใช้” พิมพ์ “WSRest.exe” คลิก “ตกลง” และ พร้อมรับคำสั่ง หน้าต่างปรากฏขึ้นบนหน้าจอเป็นเวลาสองสามวินาที
หลังจาก Command Prompt หายไป Microsoft Store จะเปิดใช้งานโดยอัตโนมัติ ซึ่งบ่งชี้ว่ากระบวนการเสร็จสิ้น
แก้ไข #5: การรีเซ็ตแอป Xbox Insider Hub
หากวิธีที่กล่าวถึงข้างต้นไม่ได้ผล คุณสามารถรีเซ็ตแอป Xbox Insider Hub ได้โดยใช้ขั้นตอนเหล่านี้
คลิกปุ่ม เริ่ม เปิด “การตั้งค่า” คลิก “แอพ” ไปที่ “แอพที่ติดตั้ง” คลิก สามจุด ถัดจากแอป Xbox Insider Hub 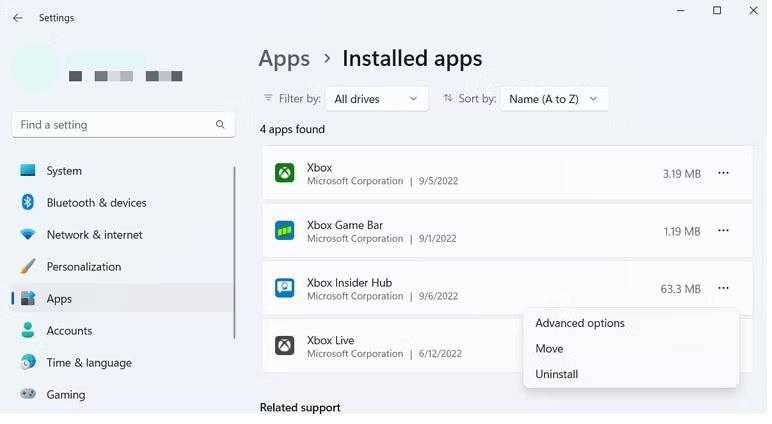 เลือก “ตัวเลือกขั้นสูง ” และคลิกปุ่ม “รีเซ็ต” ซึ่งจะทำให้แอป Xbox Insider Hub กลับสู่การตั้งค่าเริ่มต้น
เลือก “ตัวเลือกขั้นสูง ” และคลิกปุ่ม “รีเซ็ต” ซึ่งจะทำให้แอป Xbox Insider Hub กลับสู่การตั้งค่าเริ่มต้น
บทสรุป
คู่มือนี้กล่าวถึงการออกจากโปรแกรม Xbox Insider โดยใช้แอป Xbox Insider Hub เรายังได้กล่าวถึงวิธีการแก้ไขปัญหาบางอย่างเพื่อใช้เมื่อแอป Xbox Insider Hub ไม่ทำงานบน Windows
หวังว่าคำถามของคุณจะได้รับคำตอบแล้วในบทความนี้ และคุณไม่จำเป็นต้องกรอกแบบฟอร์มคำติชมที่ไม่มีที่สิ้นสุดสำหรับการปรับปรุงผลิตภัณฑ์ Xbox อีกต่อไป