ต้องการทราบวิธีแก้ไขข้อความที่ไม่เป็นระเบียบบน iPhone ของคุณหรือไม่
สมาร์ทโฟนกลายเป็นส่วนสำคัญในชีวิตของเรา สิ่งสำคัญอย่างหนึ่งที่เราทำกับอุปกรณ์เคลื่อนที่คือการสื่อสารผ่านแอปรับส่งข้อความ อย่างไรก็ตาม อาจเป็นเรื่องน่าหงุดหงิดหากคุณได้รับข้อความบน iPhone ผิดลำดับ
สิ่งนี้ทำให้คุณติดตามการสนทนาได้ยาก และทำให้สับสนว่าข้อความใดใหม่และข้อความใดเก่า
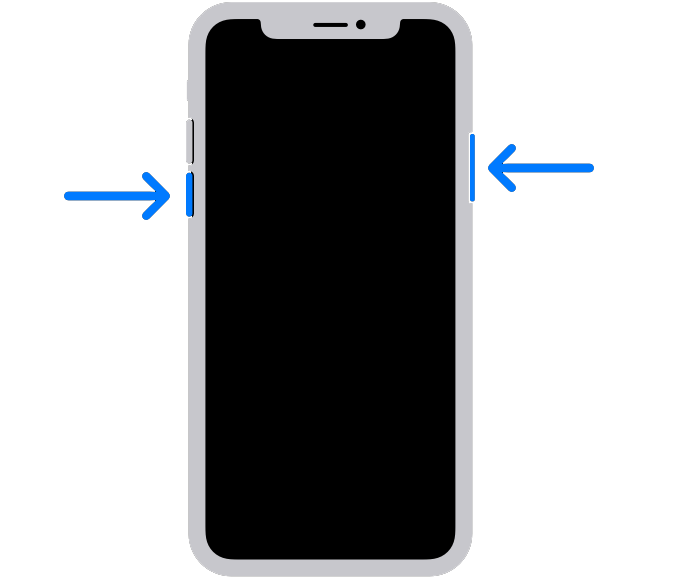
มีสาเหตุหลายประการที่ทำให้คุณได้รับข้อความผิดปกติบน iPhone ของคุณ
โดยส่วนใหญ่แล้ว ปัญหานี้เกิดจากการตั้งค่าวันที่และเวลาที่ไม่ถูกต้องบนอุปกรณ์ของคุณ ในทางกลับกัน อาจเป็นเพราะปัญหาเครือข่าย ข้อบกพร่องชั่วคราว หรือการตั้งค่าระบบที่ไม่เหมาะสม
เพื่อช่วยเหลือคุณ เราได้ตัดสินใจจัดทำคู่มือสำหรับแก้ไขข้อความที่ไม่เรียบร้อยบน iPhone ของคุณ
เริ่มกันเลย!
1. รีสตาร์ท iPhone ของคุณ
เมื่อใดก็ตามที่คุณพบปัญหาบน iPhone สิ่งแรกที่คุณควรทำคือรีสตาร์ทอุปกรณ์ สิ่งนี้ควรตรวจสอบให้แน่ใจว่าปัญหาไม่ได้เกิดจากข้อผิดพลาดชั่วคราวหรือความผิดพลาดที่เกิดขึ้นระหว่างการใช้งาน
สำหรับ iPhone X, 11, 12 หรือใหม่กว่า:
กด ปุ่มลดระดับเสียง และ ปุ่มด้านข้าง ค้างไว้จนกระทั่งปุ่ม’เลื่อนไปที่ ข้อความแจ้งปิดเครื่องจะปรากฏขึ้น ตอนนี้ลากตัวเลื่อนไปทางขวาแล้วรอ 30 วินาที กดปุ่มด้านข้างหลังจากนั้นเพื่อเปิดอุปกรณ์ของคุณ
สำหรับ iPhone 6, 7, 8 หรือ SE:
ค้นหาปุ่มเปิด/ปิดบนอุปกรณ์ของคุณ ตอนนี้ กดปุ่มค้างไว้จนกระทั่งข้อความแจ้ง’Slide to Power Off’ปรากฏขึ้น ลากตัวเลื่อนไปทางขวาและรอ 30 วินาทีก่อนที่จะเปิดอุปกรณ์ของคุณ 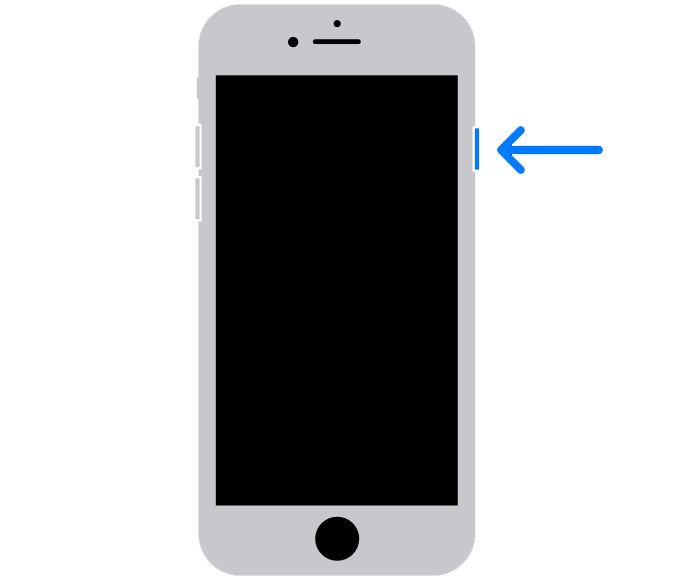
กลับไปที่แอป Messages บนอุปกรณ์หลังจากนั้นและตรวจสอบว่าปัญหาได้รับการแก้ไขหรือไม่
2. ปิดใช้งาน iMessage
หากคุณใช้ iMessage บนอุปกรณ์ ให้ลองปิดในระหว่างนี้ อาจมีปัญหากับบริการที่ทำให้ข้อความของคุณใช้งานไม่ได้
สิ่งที่คุณต้องทำมีดังนี้
ขั้นแรก ไปที่หน้าจอหลักและเปิด การตั้งค่า หลังจากนั้น แตะที่ข้อความ สุดท้าย ให้แตะสวิตช์สลับข้าง iMessage เพื่อปิด 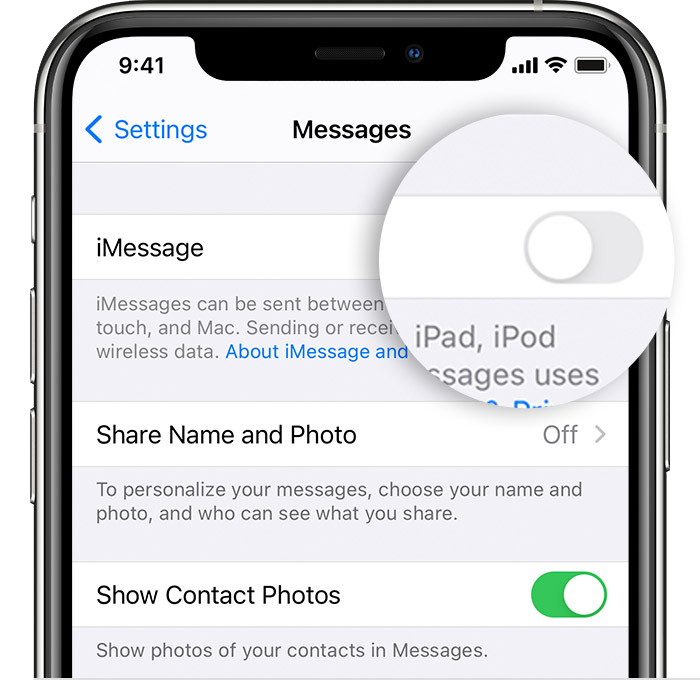
รีสตาร์ทอุปกรณ์อีกครั้งและดูว่าคุณจะยังพบปัญหากับข้อความของคุณหรือไม่
3. สลับโหมดเครื่องบิน
ผู้ใช้บางคนรายงานว่าการเปิดและปิดโหมดเครื่องบินช่วยแก้ปัญหาข้อความไม่เรียบร้อยบน iPhone ของพวกเขา สิ่งนี้ควรบังคับให้อุปกรณ์ของคุณรีเฟรชการเชื่อมต่อกับผู้ให้บริการของคุณ
ต่อไปนี้เป็นวิธีต่างๆ ในการสลับโหมดเครื่องบิน:
ไปที่ การตั้งค่า แล้วมองหา โหมดเครื่องบิน แตะสวิตช์สลับข้างๆ เพื่อเปิดใช้งานคุณสมบัติ ปัดลงจากมุมขวาบนของหน้าจอเพื่อเข้าถึง ศูนย์ควบคุม แตะโหมดเครื่องบินเพื่อเปิด
หลังจากนั้นไม่กี่วินาที ให้ปิดใช้งานโหมดเครื่องบินบน iPhone ของคุณและดูว่าคุณจะยังพบปัญหาอยู่หรือไม่
4. ตรวจสอบการตั้งค่าวันที่และเวลา
การตั้งค่าวันที่และเวลาไม่ถูกต้องบน iPhone อาจทำให้ข้อความของคุณไม่เป็นระเบียบ นอกจากนี้ยังสามารถป้องกันไม่ให้คุณเข้าถึงเว็บไซต์ บริการออนไลน์ และแอปพลิเคชันบางอย่าง
เพื่อหลีกเลี่ยงปัญหา ตรวจสอบให้แน่ใจว่าตั้งค่าวันที่และเวลาของ iPhone ถูกต้อง สิ่งที่คุณต้องทำมีดังนี้
ขั้นแรก เปิดแอป การตั้งค่า บนอุปกรณ์ iOS ของคุณ หลังจากนั้น ไปที่ ทั่วไป> วันที่และเวลา สุดท้าย เปิดใช้งานตัวเลือก “ตั้งค่าอัตโนมัติ” 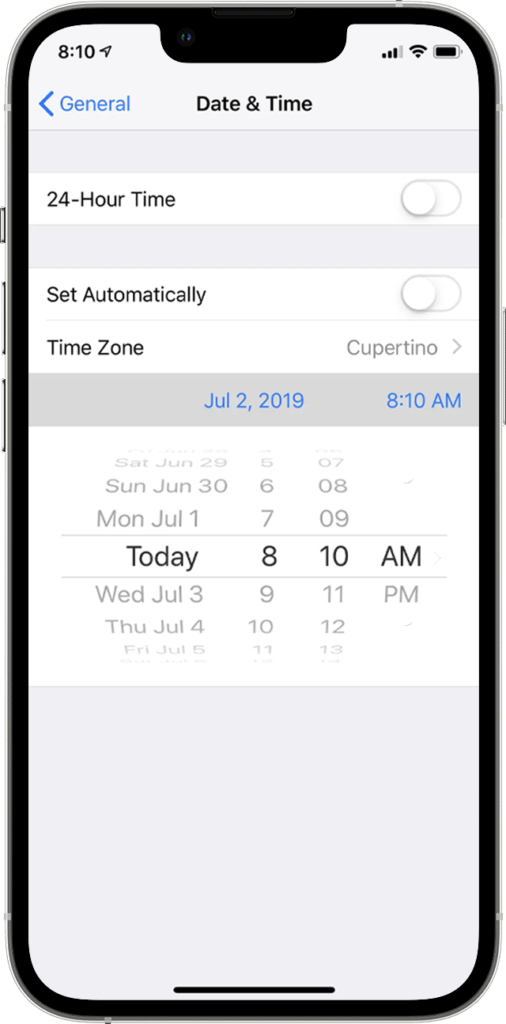
รีสตาร์ทอุปกรณ์เพื่อใช้การเปลี่ยนแปลง และดูว่าตอนนี้คุณสามารถดูข้อความตามลำดับที่ถูกต้องได้หรือไม่
5. บังคับให้รีสตาร์ท iPhone ของคุณ
คุณยังสามารถลองบังคับรีสตาร์ท iPhone หากข้อความของคุณยังไม่เรียบร้อย สิ่งนี้ควรบังคับให้อุปกรณ์ของคุณทำการรีสตาร์ทระบบโดยสมบูรณ์ ล้างแคชและข้อมูลชั่วคราวของคุณ
ดูขั้นตอนด้านล่างเพื่อบังคับรีสตาร์ท iPhone ของคุณ:
ขั้นแรก กดและปล่อยปุ่มเพิ่มระดับเสียง หลังจากนั้น ให้กดปุ่มลดระดับเสียงและปล่อยปุ่มด้านข้างค้างไว้ เมื่อ โลโก้ Apple ปรากฏขึ้น ให้ปล่อยปุ่มด้านข้างและรอให้ iPhone เริ่มต้น 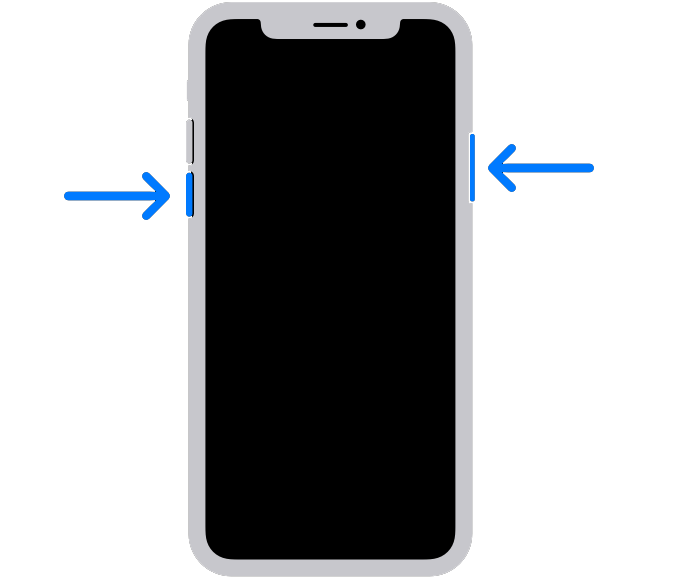
กลับไปที่แอป Messages หลังจากนั้นและดูว่าข้อความของคุณเรียงตามลำดับหรือไม่
6. อัปเดตอุปกรณ์ของคุณ
อาจมีปัญหากับเวอร์ชันของ iOS ที่คุณใช้ ซึ่งทำให้ข้อความบน iPhone ของคุณไม่เป็นระเบียบ ในการแก้ไขปัญหานี้ ให้อัปเดตอุปกรณ์ของคุณเป็นเวอร์ชันล่าสุดเพื่อแก้ไขข้อบกพร่องและข้อผิดพลาดอื่นๆ
วิธีอัปเดต iPhone มีดังนี้
ขั้นแรกให้เปิดแอป การตั้งค่า บน iPhone หลังจากนั้น ให้เข้าไปที่แท็บ ทั่วไป สุดท้าย แตะที่ การอัปเดตซอฟต์แวร์ แล้วเลือก ดาวน์โหลดและติดตั้ง 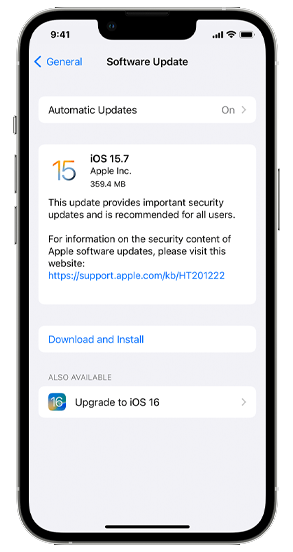
รอให้การดาวน์โหลดเสร็จสิ้นและปฏิบัติตามคำแนะนำ ขณะติดตั้งการอัปเดต iPhone ของคุณอาจรีสตาร์ทสองสามครั้ง
ให้กลับไปที่แอป Messages หลังจากนั้นเพื่อตรวจสอบว่าปัญหาได้รับการแก้ไขแล้วหรือไม่
7. รีเซ็ตการตั้งค่าของคุณ
คุณอาจเพิ่งสำรวจการตั้งค่า iPhone ของคุณและเปลี่ยนการกำหนดค่าที่สำคัญบางอย่างที่ทำให้ข้อความของคุณไม่เป็นระเบียบ ในการออกกฎนี้ ให้รีเซ็ตการตั้งค่าระบบของคุณเพื่อย้อนกลับการเปลี่ยนแปลงใดๆ
ทำตามขั้นตอนด้านล่างเพื่อรีเซ็ตการตั้งค่า iPhone ของคุณ:
บนอุปกรณ์ของคุณ ให้ไปที่ การตั้งค่า และเข้าถึงแท็บ ทั่วไป จากตรงนั้น ให้แตะ โอนหรือรีเซ็ต iPhone สุดท้าย เลือกรีเซ็ตแล้วแตะรีเซ็ตการตั้งค่าทั้งหมด 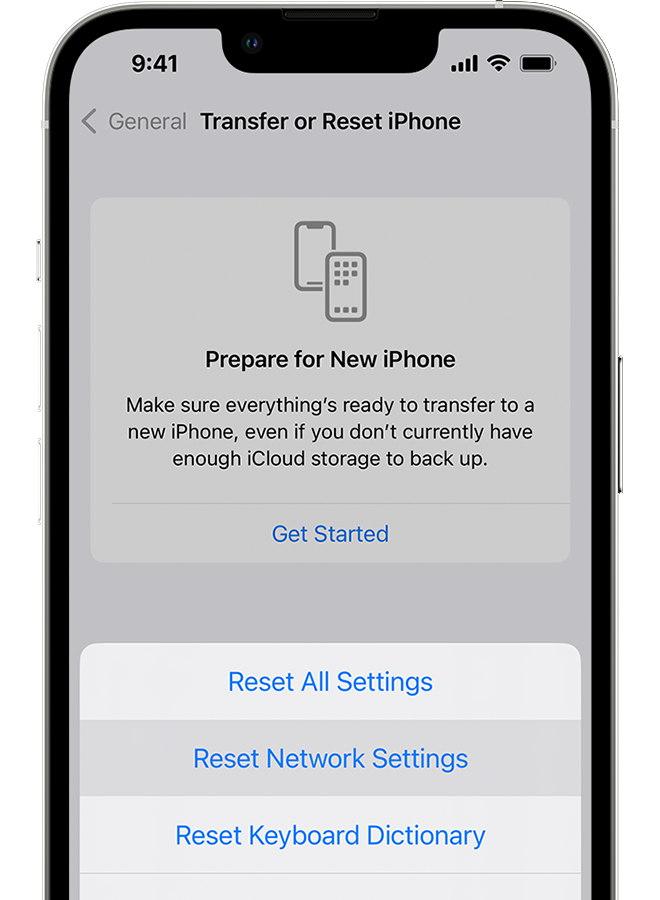
รอให้อุปกรณ์ของคุณดำเนินการตามขั้นตอนให้เสร็จสิ้นและตรวจสอบว่าข้อความของคุณอยู่ในลำดับหรือไม่
หากวิธีแก้ไขปัญหาข้างต้นไม่ได้ผล สิ่งสุดท้ายที่คุณทำได้คือรายงานปัญหาไปยังทีมงานของ Apple ไปที่หน้าสนับสนุนและส่งตั๋วเพื่อขอความช่วยเหลือ ระบุรายละเอียดบัญชีของคุณ รุ่นของ iPhone และผู้ให้บริการที่คุณใช้ เพื่อให้ทีมประเมินสถานการณ์ได้ง่ายขึ้น
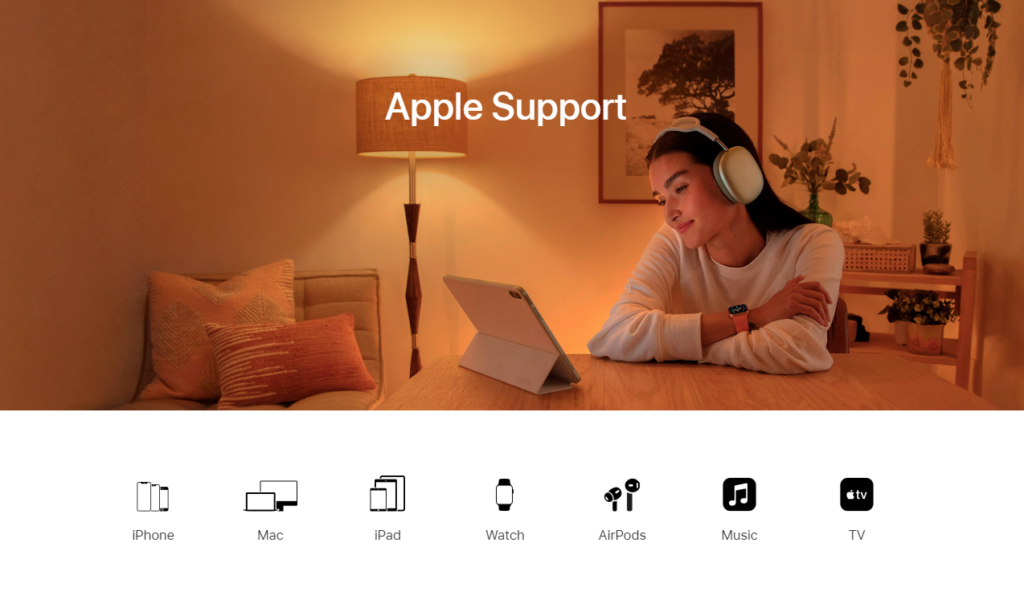
ในขณะที่รอการตอบกลับ คุณสามารถเรียกดู คำแนะนำในหน้าของพวกเขาและดูว่าคุณสามารถค้นหาวิธีแก้ปัญหาอื่น ๆ ที่ไม่ได้กล่าวถึงข้างต้นได้หรือไม่
นั่นเป็นการสิ้นสุดคำแนะนำของเราสำหรับการแก้ไขข้อความที่ผิดปกติบน iPhone ของคุณ หากคุณมีคำถามหรือข้อกังวลอื่น ๆ โปรดแจ้งให้เราทราบในส่วนความคิดเห็น และเราจะพยายามอย่างเต็มที่เพื่อตอบกลับ
หากคำแนะนำนี้ช่วยคุณได้ โปรดแบ่งปัน 🙂