หากคุณพบว่าการเขียนเนื้อหาที่ปราศจากข้อผิดพลาดทางไวยากรณ์บน Microsoft Word เป็นเรื่องท้าทาย และขาดฟีเจอร์ Grammarly ไปมาก เรามีข่าวดีสำหรับคุณ ฉันจะอธิบายวิธีเพิ่ม Grammarly ลงใน Word บน Mac ด้านล่าง
Grammarly เป็นแอปช่วยเขียนภาษาอังกฤษชั้นนำในตลาด ไม่ว่าคุณจะต้องการเขียนภาษาอังกฤษที่บ้าน โรงเรียน หรือที่ทำงาน Grammarly ช่วยให้คุณขัดเกลาการเขียน ลบการพิมพ์ผิด และแนะนำการเขียนตามวรรณยุกต์ด้วย
คุณต้องพบว่า Grammarly มีประโยชน์บน Windows อยู่แล้ว คอมพิวเตอร์ที่รวมเข้ากับแอปประมวลผลคำจำนวนมากได้อย่างง่ายดาย เช่น Microsoft Word, Google Docs, Libre Office, Microsoft Outlook, Gmail และอื่นๆ

อย่างไรก็ตาม การติดตั้งการผสานรวม Grammarly เดียวกันสำหรับ Microsoft Word บน MacBook หรือ iMac อาจเป็นเรื่องที่ท้าทาย อ่านต่อเพื่อหาวิธีที่ดีที่สุดและง่ายดายที่สุดในการเพิ่ม Grammarly ลงใน Word บน Mac นอกจากนี้ คุณจะได้เรียนรู้เกี่ยวกับแอพ Grammarly for Mac Word ล่าสุด เจาะลึก!
ทำไมต้องเพิ่ม Grammarly ลงใน Word บน Mac
การผสานรวม Grammarly สำหรับ Microsoft Word บน Mac นำเว็บแอป Grammarly ทั้งหมดมาไว้ในอุปกรณ์ macOS ของคุณ คุณไม่จำเป็นต้องลงชื่อเข้าใช้เครื่องมือเขียนและแก้ไข Grammarly อีกต่อไปเพื่อสร้างเนื้อหาที่ไร้ที่ติเป็นภาษาอังกฤษอีกต่อไป
คุณสามารถเรียกใช้แอป Microsoft Word บน iMac หรือ MacBook และเขียนธุรกิจ โรงเรียน หรือส่วนตัวต่อไปได้ เอกสาร แอป Grammarly สำหรับ Mac Word จะสแกนสิ่งที่คุณเขียนบน Word สำหรับ Mac และแสดงคำแนะนำต่อไปนี้เกี่ยวกับเนื้อหา:
ความถูกต้องในเนื้อหาของคุณในแอป Word เช่น ความคล่องแคล่วในภาษาอังกฤษ เครื่องหมายวรรคตอนและการสะกดคำที่สอดคล้องกัน ประโยคที่ถูกต้องตามหลักไวยากรณ์ การแก้ไขตัวสะกด ฯลฯ เครื่องมือนี้ยังสแกนเอกสารของคุณเพื่อความกระชับและการจัดรูปแบบข้อความ และแนะนำการเขียนใหม่ทั้งประโยคหากมีโอกาส นอกจากนี้ยังตรวจสอบข้อความของคุณบน Word และแนะนำการแก้ไขตามน้ำเสียง ความครอบคลุมของภาษา การแสดงประโยค และอื่นๆ คุณต้องเพิ่ม Grammarly ลงใน Word บน Mac เพื่อให้ทราบว่าเนื้อหาอ่านอย่างไรหรือผู้อ่านจะรู้สึกอย่างไรหลังจากอ่านข้อความ เพื่อแสดงความรู้สึก การผสานรวมไวยากรณ์จะแสดงโทนเสียงของเนื้อหา เช่น Sound Confident, Sound Friendly, Sound Diplomatic, Sound Constructive, Sound Sincere, Sound Formal เป็นต้น เครื่องมือ Word ของ Grammarly for Mac สามารถตรวจหาการอ้างอิงใดๆ ที่คุณใช้ในการค้นคว้าของคุณโดยอัตโนมัติหรือ วรรณกรรมทางธุรกิจ นอกจากนี้ยังสามารถจัดรูปแบบการอ้างอิงในรูปแบบต่างๆ เช่น APA, MLA, Chicago/Turabian, IEEE, ACS, AMA, Bluebook, Vancouver และอื่นๆ ยิ่งไปกว่านั้น การเพิ่ม Grammarly ลงใน Word บน Mac ยังช่วยให้แน่ใจว่าคุณเขียนเนื้อหาที่ไม่ซ้ำใครและไม่มีการคัดลอกโดยการตรวจสอบข้อความแบบไดนามิกเพื่อป้องกันการลอกเลียนแบบออนไลน์ในขณะที่คุณเพิ่มย่อหน้าต่อไป
โปรดอ่าน: แอป Mac ที่ดีที่สุดสำหรับมืออาชีพด้านงานสร้างสรรค์
วิธีสร้างบัญชี Grammarly
ก่อนที่คุณจะใช้การรวมแอป Grammarly บน Mac Word หรือแอปอื่นๆ คุณต้องสร้างบัญชีบน Grammarly ต่อไปนี้คือวิธีที่คุณสามารถทำได้:
ไปที่เว็บไซต์ Grammarly แล้วคลิกปุ่ม เข้าสู่ระบบ คลิกลิงก์ ฉันไม่มีบัญชี ตอนนี้คุณสามารถสมัครบัญชีได้ฟรีโดยใช้อีเมลใดก็ได้พร้อมกับการลงชื่อเข้าใช้โซเชียลเช่น Google, Facebook และ Apple จากนั้นเข้าสู่บัญชีของคุณ
วิธีเพิ่ม Grammarly ลงใน Word บน Mac: การใช้ Grammarly สำหรับ Mac
วิธีที่ดีที่สุดในการใช้ฟีเจอร์ทั้งหมดของบัญชี Grammarly แบบฟรีรวมถึงการสมัครสมาชิกแบบชำระเงินคือ แอพ Grammarly สำหรับ Mac เมื่อติดตั้งบน macOS แล้ว จะรวมเข้ากับแอพ macOS ที่ใช้งานร่วมกันได้ทั้งหมดโดยอัตโนมัติ นั่นไม่ใช่ทั้งหมด! นอกจากนี้ยังใช้งานได้บนเว็บไซต์อีกด้วย
ต่อไปนี้คือวิธีที่คุณสามารถดาวน์โหลด ติดตั้ง และใช้เครื่องมือบน iMac หรือ MacBook ของคุณ:
การตั้งค่า Grammarly สำหรับ Mac
คุณจะพบไอคอน Grammarly หรือวิดเจ็ตบนแถบเครื่องมือ Mac ใกล้กับไอคอน Screen Mirroring หากต้องการเปลี่ยนแปลง Grammarly ให้คลิกไอคอนและทำตามขั้นตอนเหล่านี้:
การตั้งค่า Grammarly สำหรับ Mac เลือก การตั้งค่า แล้วป๊อปอัปใหม่จะเปิดขึ้น 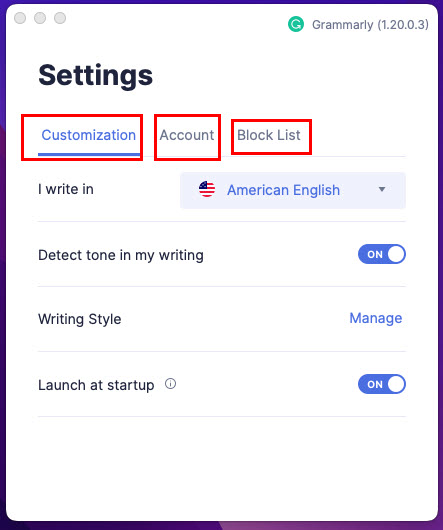 ภาพหน้าจอสำหรับการตั้งค่า Grammarly สำหรับ Mac ที่นั่น คุณสามารถแก้ไขการตั้งค่า การปรับแต่ง เช่น ภาษาอังกฤษแบบอเมริกัน ภาษาอังกฤษแบบบริติช การตรวจหาเสียง รูปแบบการเขียน เรียกใช้เมื่อเริ่มต้น ฯลฯ คลิกที่ บัญชี แท็บเพื่อลงชื่อเข้าใช้ด้วยบัญชี Grammarly อื่น คุณยังสามารถจัดการการสมัครสมาชิกแบบชำระเงินได้จากแท็บบัญชี หากคุณต้องการบล็อกแอปหรือเว็บไซต์ใดๆ จาก Grammarly ให้คลิกแท็บ รายการบล็อก
ภาพหน้าจอสำหรับการตั้งค่า Grammarly สำหรับ Mac ที่นั่น คุณสามารถแก้ไขการตั้งค่า การปรับแต่ง เช่น ภาษาอังกฤษแบบอเมริกัน ภาษาอังกฤษแบบบริติช การตรวจหาเสียง รูปแบบการเขียน เรียกใช้เมื่อเริ่มต้น ฯลฯ คลิกที่ บัญชี แท็บเพื่อลงชื่อเข้าใช้ด้วยบัญชี Grammarly อื่น คุณยังสามารถจัดการการสมัครสมาชิกแบบชำระเงินได้จากแท็บบัญชี หากคุณต้องการบล็อกแอปหรือเว็บไซต์ใดๆ จาก Grammarly ให้คลิกแท็บ รายการบล็อก
วิธีเพิ่ม Grammarly ลงใน Word บน Mac: ผ่าน Add-In
หากคุณไม่ต้องการเพิ่มแอปของบริษัทอื่นลงใน Mac ด้วยเหตุผลด้านความเป็นส่วนตัว คุณจะได้รับ Grammarly add-in สำหรับ Microsoft Word บน Mac มีขั้นตอนดังนี้:
วิธีเพิ่ม Grammarly ใน Word บน Mac: การใช้ Safari
หากคุณเป็นแฟนของ Microsoft Word บนเว็บ คุณสามารถใช้ส่วนขยาย Safari ของ Grammarly เมื่อเขียนข้อความเป็นภาษาอังกฤษ ทำตามขั้นตอนเหล่านี้บน MacBook หรือ iMac ของคุณ:
เปิดแอป Safari จาก Dock ของ Mac ตอนนี้ ไปที่ไฟล์ Word ที่คุณต้องการแก้ไขออนไลน์ เมื่อเปิดไฟล์แล้ว ให้ไปที่แถบเครื่องมือด้านบนสุดของ Mac คุณควรเห็นตัวเลือกเมนู Safari คลิกที่ 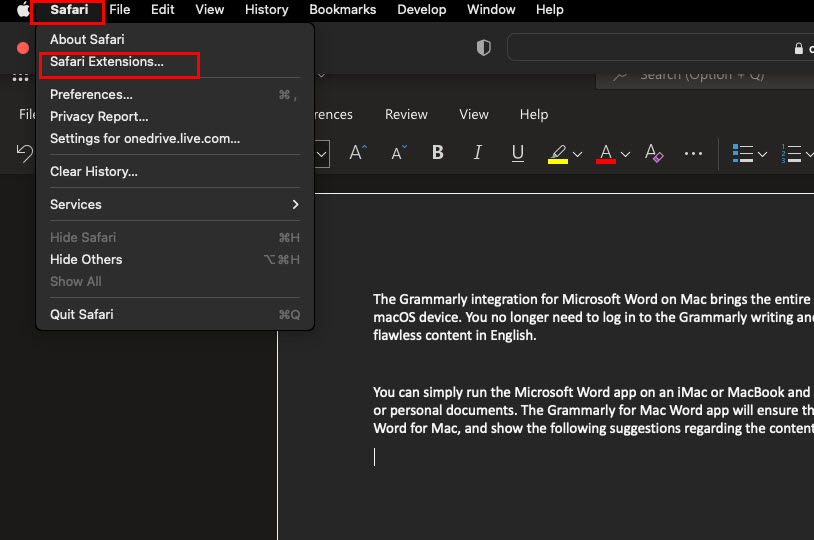 คลิกส่วนขยาย Safari บนแถบเครื่องมือ Mac จากนั้นคลิก ส่วนขยาย Safari จากเมนูตามบริบทที่ปรากฏขึ้น ภายใต้ส่วน แอปฟรียอดนิยม บนหน้าจอหลักของที่เก็บส่วนขยายของ Safari คุณจะเห็น Grammarly หากคุณไม่เห็นส่วนขยาย Grammarly บนหน้าจอหลัก ให้ค้นหา คลิก รับ จากนั้นเลือก ติดตั้ง เพื่อเพิ่มส่วนขยายไปยังแอป Safari คุณต้องรับรองความถูกต้องของการกระทำนี้โดยใช้ Apple ID ของคุณ คลิก เปิด เมื่อการติดตั้งเสร็จสิ้น
คลิกส่วนขยาย Safari บนแถบเครื่องมือ Mac จากนั้นคลิก ส่วนขยาย Safari จากเมนูตามบริบทที่ปรากฏขึ้น ภายใต้ส่วน แอปฟรียอดนิยม บนหน้าจอหลักของที่เก็บส่วนขยายของ Safari คุณจะเห็น Grammarly หากคุณไม่เห็นส่วนขยาย Grammarly บนหน้าจอหลัก ให้ค้นหา คลิก รับ จากนั้นเลือก ติดตั้ง เพื่อเพิ่มส่วนขยายไปยังแอป Safari คุณต้องรับรองความถูกต้องของการกระทำนี้โดยใช้ Apple ID ของคุณ คลิก เปิด เมื่อการติดตั้งเสร็จสิ้น 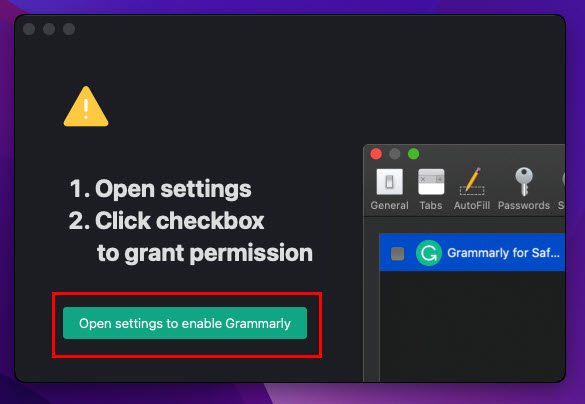 ให้สิทธิ์สำหรับ Grammarly A ใหม่ ป๊อปอัปจะปรากฏขึ้น คลิก เปิดการตั้งค่าเพื่อเปิดใช้งาน Grammarly
ให้สิทธิ์สำหรับ Grammarly A ใหม่ ป๊อปอัปจะปรากฏขึ้น คลิก เปิดการตั้งค่าเพื่อเปิดใช้งาน Grammarly 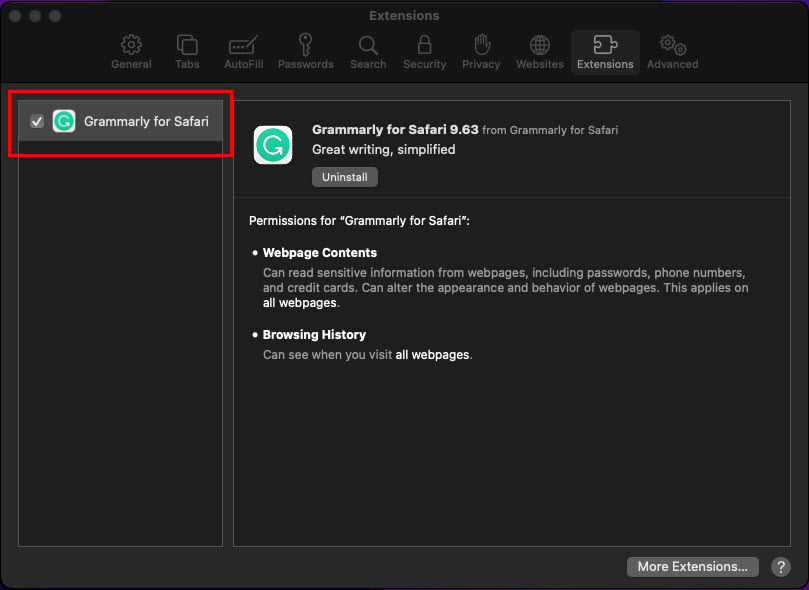 ส่วนขยาย Safari สำหรับวิธีเพิ่ม Grammarly ใน Word บน Mac ในหน้าต่าง ส่วนขยาย ทำเครื่องหมายที่ส่วนขยาย Grammarly เพื่อเปิดใช้งานบน Safari ไอคอน Grammarly จะปรากฏบนแอป Safari ข้างๆ กรอบความเป็นส่วนตัว ในขณะที่เขียน ส่วนขยายนี้จะไม่อ่านไฟล์ Word โดยตรง คุณต้องคัดลอกเนื้อหาจาก Word ออนไลน์
ส่วนขยาย Safari สำหรับวิธีเพิ่ม Grammarly ใน Word บน Mac ในหน้าต่าง ส่วนขยาย ทำเครื่องหมายที่ส่วนขยาย Grammarly เพื่อเปิดใช้งานบน Safari ไอคอน Grammarly จะปรากฏบนแอป Safari ข้างๆ กรอบความเป็นส่วนตัว ในขณะที่เขียน ส่วนขยายนี้จะไม่อ่านไฟล์ Word โดยตรง คุณต้องคัดลอกเนื้อหาจาก Word ออนไลน์ 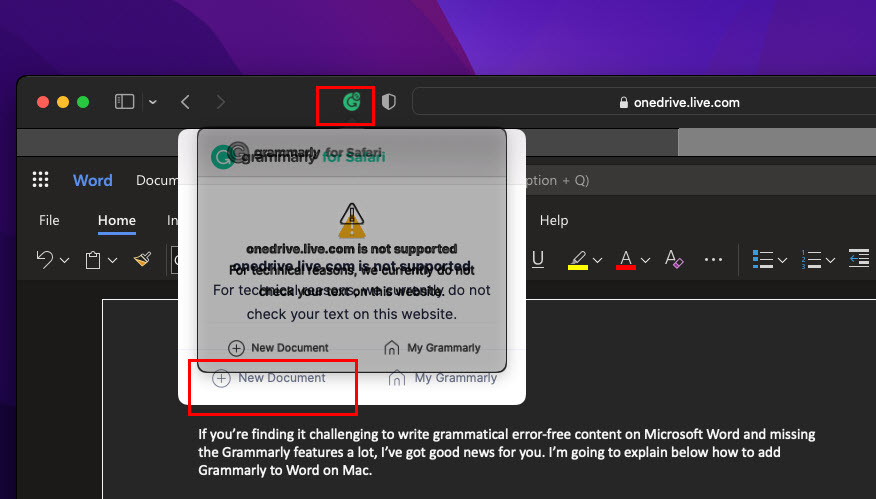 เปิดเอกสารใหม่สำหรับ Grammarly จากนั้นคลิกไอคอน Grammarly เพื่อเปิด เอกสารใหม่ บนเว็บแอป Grammarly ตอนนี้ คุณสามารถวางเนื้อหาที่คัดลอกไว้ที่นั่นเพื่อตรวจสอบข้อผิดพลาดทางไวยากรณ์ เมื่อแก้ไขและพิสูจน์อักษรเสร็จแล้ว ให้นำเข้าเนื้อหาไปยังแอป Word บนเว็บ
เปิดเอกสารใหม่สำหรับ Grammarly จากนั้นคลิกไอคอน Grammarly เพื่อเปิด เอกสารใหม่ บนเว็บแอป Grammarly ตอนนี้ คุณสามารถวางเนื้อหาที่คัดลอกไว้ที่นั่นเพื่อตรวจสอบข้อผิดพลาดทางไวยากรณ์ เมื่อแก้ไขและพิสูจน์อักษรเสร็จแล้ว ให้นำเข้าเนื้อหาไปยังแอป Word บนเว็บ
วิธีเพิ่ม Grammarly ลงใน Word บน Mac: การใช้ Google Chrome
เช่นเดียวกับ Safari คุณสามารถติดตั้งส่วนขยายบน Chrome เพื่อใช้ Grammarly กับ Microsoft Word ทางออนไลน์ได้ วิธีการ:
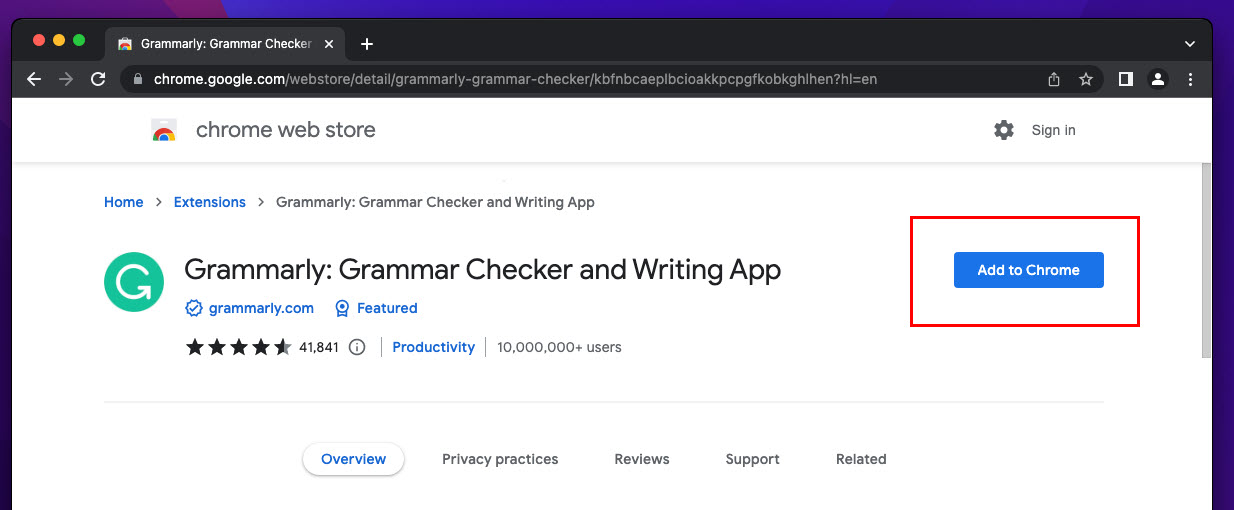 ส่วนขยาย Chrome แบบไวยากรณ์ เพิ่มใน Chrome คลิก เพิ่มใน Chrome เพื่อติดตั้ง ในหน้าต่างยืนยัน ให้คลิก เพิ่มส่วนขยาย ลงชื่อเข้าใช้แอป Grammarly โดยใช้บัญชีของคุณ
ส่วนขยาย Chrome แบบไวยากรณ์ เพิ่มใน Chrome คลิก เพิ่มใน Chrome เพื่อติดตั้ง ในหน้าต่างยืนยัน ให้คลิก เพิ่มส่วนขยาย ลงชื่อเข้าใช้แอป Grammarly โดยใช้บัญชีของคุณ 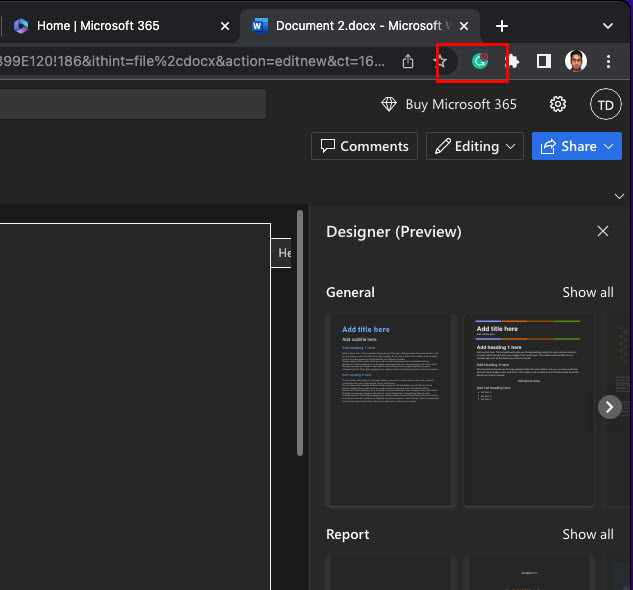 ส่วนขยายไวยากรณ์บน Google Chrome ตอนนี้ คลิกไอคอน ส่วนขยาย บน Google Chrome เพื่อตรึงแอปไว้ที่แถบที่อยู่ ตอนนี้ คุณสามารถคลิกส่วนขยายเพื่อสร้าง เอกสารใหม่ บน Grammarly เพื่อตรวจทานเนื้อหาเว็บ Microsoft Word
ส่วนขยายไวยากรณ์บน Google Chrome ตอนนี้ คลิกไอคอน ส่วนขยาย บน Google Chrome เพื่อตรึงแอปไว้ที่แถบที่อยู่ ตอนนี้ คุณสามารถคลิกส่วนขยายเพื่อสร้าง เอกสารใหม่ บน Grammarly เพื่อตรวจทานเนื้อหาเว็บ Microsoft Word
วิธีเพิ่ม Grammarly ลงใน Outlook บน Mac: วิธีโบนัส
หากคุณติดตั้งแอป Grammarly สำหรับ Mac ตามที่แสดงในวิธีที่หนึ่ง แอปจะใช้งานได้กับ Microsoft 365 ส่วนใหญ่ แอพสำหรับ Mac รวมถึง Outlook วิธีใช้คุณลักษณะนี้ใน Outlook:
เปิดแอป Outlook บน Mac แล้วคลิก อีเมลใหม่ วิดเจ็ต Grammarly สำหรับ Outlook จะปรากฏขึ้นเมื่อโปรแกรมแก้ไขอีเมลใหม่ปรากฏขึ้น 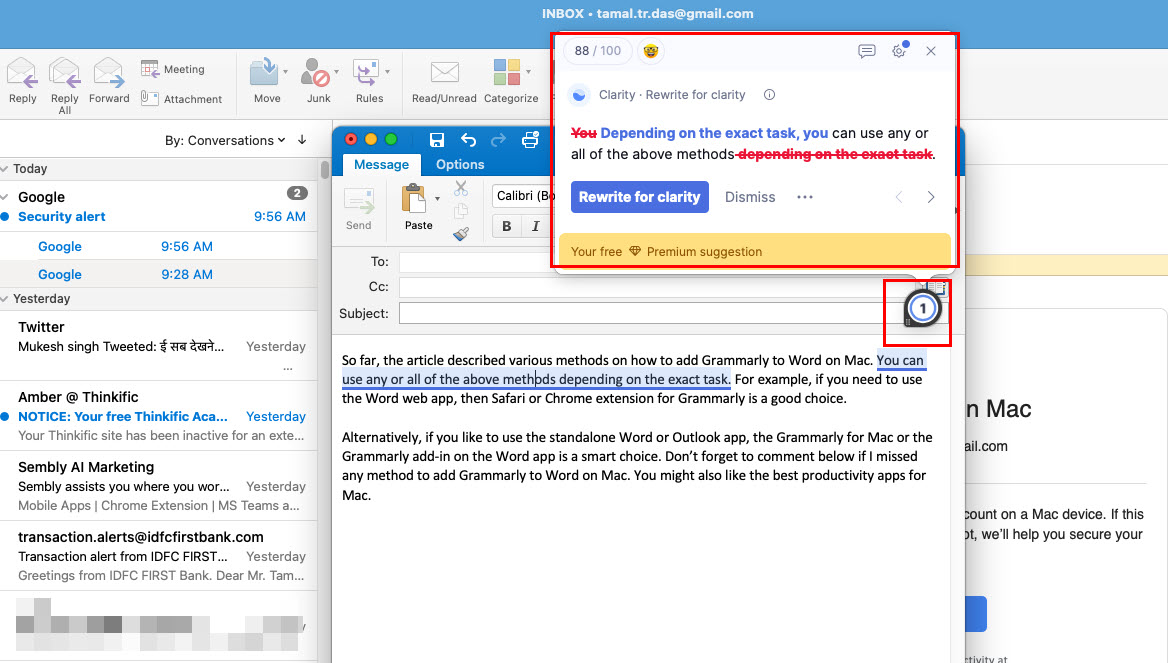 ไวยากรณ์บน Outlook สำหรับ Mac คุณสามารถเริ่มสร้างอีเมลได้เลย คลิกวิดเจ็ตเป็นระยะๆ เพื่อตรวจสอบเนื้อหาของคุณเพื่อหาข้อผิดพลาดทางไวยากรณ์
ไวยากรณ์บน Outlook สำหรับ Mac คุณสามารถเริ่มสร้างอีเมลได้เลย คลิกวิดเจ็ตเป็นระยะๆ เพื่อตรวจสอบเนื้อหาของคุณเพื่อหาข้อผิดพลาดทางไวยากรณ์
บทสรุป
จนถึงตอนนี้ บทความนี้ได้อธิบายวิธีการต่างๆ ในการเพิ่ม Grammarly ลงใน Word บน Mac คุณสามารถใช้วิธีใดก็ได้หรือทั้งหมดข้างต้นขึ้นอยู่กับงานที่แน่นอน ตัวอย่างเช่น หากคุณต้องการใช้เว็บแอป Word ส่วนขยาย Safari หรือ Chrome สำหรับ Grammarly ก็เป็นตัวเลือกที่ดี
อีกทางหนึ่ง หากคุณต้องการใช้แอป Word หรือ Outlook แบบสแตนด์อโลน Grammarly สำหรับ Mac หรือโปรแกรมเสริม Grammarly บนแอป Word ก็เป็นตัวเลือกที่ชาญฉลาด อย่าลืมแสดงความคิดเห็นด้านล่างหากฉันพลาดวิธีการเพิ่ม Grammarly ใน Word บน Mac นอกจากนี้ คุณยังอาจชอบแอปเพิ่มประสิทธิภาพการทำงานที่ดีที่สุดสำหรับ Mac