คุณสามารถทำให้ขอบของเกือบทุกอย่างอ่อนลงใน Photoshop รวมถึงรูปร่าง รูปภาพ ข้อความ และอื่นๆ อีกมากมาย ในบทช่วยสอนนี้ ฉันจะแสดงวิธีต่างๆ ในการทำเช่นนั้นโดยการเพิ่มขอบแบบขนนกให้กับอะไรก็ได้ในโครงการของคุณ
จากนั้นฉันจะแสดงวิธีเบลอขอบของส่วนที่เลือก ซึ่งจะเปิดประตูสู่การใช้งานที่สร้างสรรค์มากยิ่งขึ้น
เริ่มกันเลย!

How to Soften the edge of a photo in Photoshop
องค์ประกอบทั่วไปที่คุณมักจะทำให้อ่อนลงคือขอบของ รูปถ่าย. เทคนิคนี้ดีมากเมื่อแก้ไขรูปภาพสำหรับเลย์เอาต์หรือสื่อการตลาด นอกจากนี้ยังเป็นเอฟเฟกต์ที่ยอดเยี่ยมที่จะใช้กับรูปภาพของคุณสำหรับโซเชียลมีเดียหรือภาพพิมพ์สำหรับผนังที่บ้าน
มีสองวิธีที่คุณสามารถใช้เพื่อให้ได้ผลลัพธ์นี้ เลือกรูปที่ดีที่สุดสำหรับรูปภาพของคุณและทำตามขั้นตอนง่ายๆ เหล่านี้เพื่อให้ได้ผลลัพธ์ที่ดีที่สุด
ตัวเลือกที่ 1: เครื่องมือ Marquee
เครื่องมือ Marquee เป็นตัวเลือกที่รวดเร็วที่ให้คุณสร้างรูปสี่เหลี่ยมผืนผ้า หรือการเลือกวงรีรอบวัตถุ เครื่องมือการเลือกทั้งสองนี้เป็นวิธีที่ยอดเยี่ยมในการครอบตัดเลเยอร์เป็นสี่เหลี่ยมจัตุรัสหรือวงกลม แต่คุณยังสามารถใช้เพื่อทำให้ขอบของรูปภาพอ่อนลงได้อีกด้วย
วิธีนี้จำกัดให้คุณทำให้ขอบอ่อนลงโดยใช้สี่เหลี่ยมจัตุรัส รูปสี่เหลี่ยม วงกลม หรือวงรี หากคุณต้องการแนวทางที่ไร้ข้อจำกัด คุณต้องใช้ตัวเลือกที่ 2
หากต้องการทำให้ขอบนุ่มขึ้นโดยใช้ Marquee Tool ให้เปิดภาพของคุณใน Photoshop
จากนั้น เลือกปุ่ม เครื่องมือวัดระยะสี่เหลี่ยม หรือ เครื่องมือวัดระยะวงรี คุณสามารถคลิกเครื่องมือใน Toolbar ค้างไว้หรือกด M เพื่อเปิดใช้งาน เลือกสี่เหลี่ยมผืนผ้าเพื่อทำให้ขอบนุ่มขึ้นในรูปสี่เหลี่ยมจัตุรัสหรือสี่เหลี่ยมผืนผ้า และวงรีสำหรับวงกลมหรือวงรี
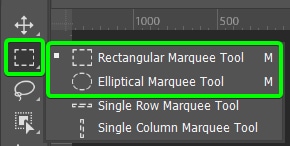
ฉันจะใช้เครื่องมือสี่เหลี่ยมสี่เหลี่ยม แต่กระบวนการ จะเหมือนกันเมื่อใช้ Elliptical Marquee Tool คุณจะใช้ตัวเลือก Feather เพื่อทำให้ขอบอ่อนลง ซึ่งคุณต้องเปลี่ยนก่อนที่จะสร้างการเลือก ขนนกเพิ่มความเบลอให้กับพิกเซลที่ขอบของส่วนที่เลือกเพื่อผสมผสานเข้ากับพิกเซลรอบๆ
ค้นหาการตั้งค่า ขนนก ใน แถบตัวเลือก และเพิ่มจำนวนพิกเซลที่คุณต้องการให้ขนนก ยิ่งคุณป้อนค่าสูงเท่าใด ขอบก็จะยิ่งนุ่มขึ้นเท่านั้น ฉันจะใส่ 100 px ลงในช่องเพื่อสาธิต ความเข้มของรัศมีขนนกจะแตกต่างกันไปตามขนาดผ้าใบของคุณ

เมื่อคุณตั้งค่าพิกเซลแล้ว คุณสามารถสร้างการเลือกได้โดยคลิกและลากไปบนรูปภาพ ความนุ่มนวลจะเริ่มที่ขอบของส่วนที่เลือกและขยายเข้าและออก ดังนั้นอย่าตั้งให้ใกล้กับรายละเอียดที่สำคัญใดๆ ในภาพมากเกินไป
คุณจะสังเกตเห็นว่าส่วนที่เลือกมีขอบมนซึ่งแสดงถึงขนนก
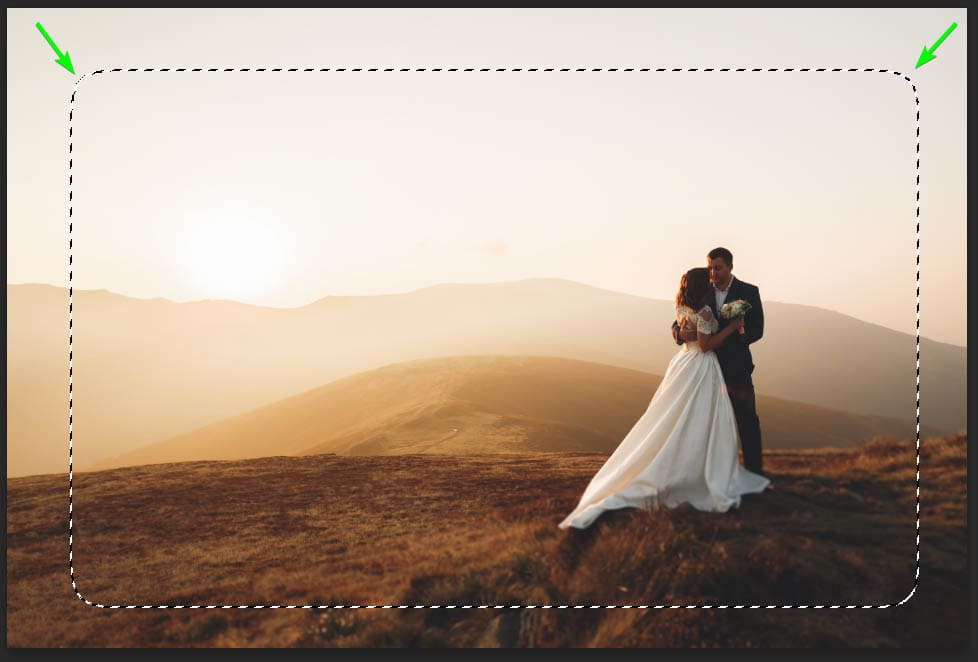
ตอนนี้ คุณสามารถลบขอบและสร้างเอฟเฟ็กต์ที่อ่อนลงได้สองวิธี กด Control + C จากนั้น Control + V (Win) หรือ Command + C จากนั้น Command + V (Mac) เพื่อคัดลอกส่วนที่เลือกและวางลงในเลเยอร์ใหม่ โดยปล่อยให้เลเยอร์พื้นหลังไม่เสียหาย
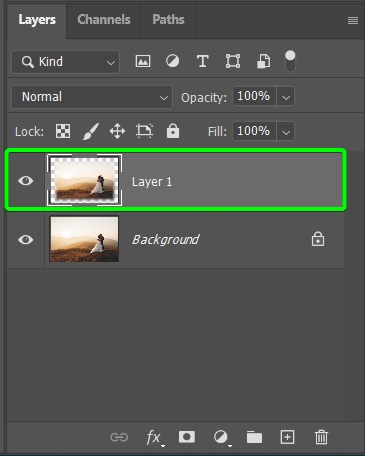
เมื่อคุณปิดการมองเห็นเลเยอร์ของเลเยอร์พื้นหลัง คุณจะเห็นขอบที่นุ่มนวลบนผืนผ้าใบ

หากคุณไม่ต้องการเก็บพื้นหลังไว้ เลเยอร์ คุณสามารถเพิ่มหน้ากากเพื่อซ่อนขอบของรูปภาพแทนการคัดลอกและวางส่วนที่เลือก
เมื่อคุณเลือกแล้ว ให้คลิกที่ เพิ่มไอคอนหน้ากาก ที่ด้านล่างของแผงเลเยอร์ เลเยอร์พื้นหลังของคุณจะปลดล็อก และเพิ่มมาสก์ในเลเยอร์ที่ซ่อนขอบนอกส่วนที่เลือก
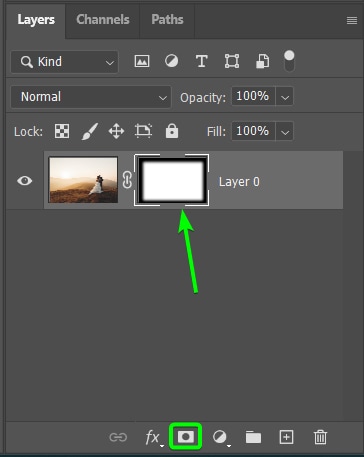
ภาพจะมีขอบที่นุ่มนวลบนผืนผ้าใบเช่นกัน

คุณสามารถใช้รูปภาพตามที่เป็นอยู่โดยเพิ่มลงในโปรเจ็กต์อื่นหรือเพิ่มพื้นหลังสีทึบเพื่อสร้างเส้นขอบสำหรับกรอบหรือภาพพิมพ์บนผนัง

คุณสามารถทำตามคำแนะนำเดียวกันเพื่อ ทำให้ขอบเป็นรูปวงรีอ่อนลงโดยใช้เครื่องมือเส้นวงรี

ตัวเลือกที่ 2: เลเยอร์มาสก์และการไล่ระดับสี
หากคุณต้องการวิธีที่ยืดหยุ่นมากขึ้นในการทำให้ขอบอ่อนลง คุณสามารถใช้เลเยอร์มาสก์และการไล่ระดับสีเพื่อสร้างภาพเบลอได้ วิธีนี้ช่วยให้คุณกำหนดปริมาณการทำให้ภาพอ่อนลงในแต่ละขอบของภาพได้ คุณยังสามารถเลือกระหว่างการไล่ระดับสีประเภทต่างๆ เพื่อเลือกรูปร่างของการทำให้อ่อนลง

ในการเริ่มต้น คุณต้องเปิดรูปภาพของคุณใน Photoshop และเพิ่มมาสก์ในเลเยอร์รูปภาพของคุณ เลือกเลเยอร์แล้วคลิกไอคอนเพิ่มหน้ากากที่ด้านล่างของแผงเลเยอร์
คงเลเยอร์มาสก์ไว้และเลือก เครื่องมือไล่ระดับสี (G) จากนั้น เนื่องจากเรากำลังทำงานกับเลเยอร์มาสก์และต้องการซ่อนพื้นที่ของเลเยอร์รูปภาพ ตรวจสอบให้แน่ใจว่าได้ตั้งค่าสีพื้นหน้าเป็นสีดำ
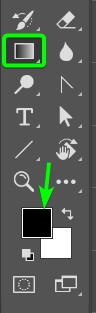
ตอนนี้ คุณสามารถปรับการตั้งค่าบางอย่างก่อนที่จะทำให้ขอบนุ่มลง. ก่อนอื่น คุณต้องเลือกประเภทการไล่ระดับสีที่ถูกต้อง คลิกที่ลูกศรถัดจากแถบไล่ระดับสี และค้นหาตัวเลือก พื้นหน้าเป็นแบบโปร่งใส ใต้แท็บพื้นฐาน
ถัดไป คุณต้องตั้งค่า ประเภทการไล่ระดับสี คุณสามารถทดสอบตัวเลือกบางอย่างได้ แต่ฉันขอแนะนำให้คุณใช้ การไล่ระดับสีเชิงเส้น เนื่องจากจะได้ผลดีที่สุดสำหรับจุดประสงค์นี้

ตอนนี้คุณสามารถเริ่มทำให้ขอบอ่อนลงได้ตามต้องการ’d ชอบ หากต้องการทำให้ขอบด้านหนึ่งอ่อนลง ให้คลิกและลากไปตามขอบของรูปภาพ
ยิ่งคุณลากเส้นเข้าไปในภาพมากเท่าไหร่ เอฟเฟกต์ขนนกก็จะยิ่งละเอียดมากขึ้นเท่านั้น เมื่อคุณวางการไล่ระดับสีแล้ว จะทำให้ขอบด้านหนึ่งของรูปภาพอ่อนลง
ตอนนี้คุณสามารถวาดการไล่ระดับสีเพิ่มเติมรอบๆ ขอบที่เหลือด้วยความยาวและมุมต่างๆ เพื่อทำให้ขอบอื่นๆ อ่อนลง ซึ่งหมายความว่าคุณไม่จำเป็นต้องทำให้ภาพดูอ่อนลงอย่างสม่ำเสมอ
หากคุณทำผิดพลาดในขั้นตอนใดๆ หรือไม่ชอบวิธีการไล่ระดับสี ให้กด Control + Z (Win) หรือ Command + Z (Mac) เพื่อเลิกทำ หลายขั้นตอนตามที่คุณต้องการ จากนั้นทำซ้ำการไล่ระดับสี
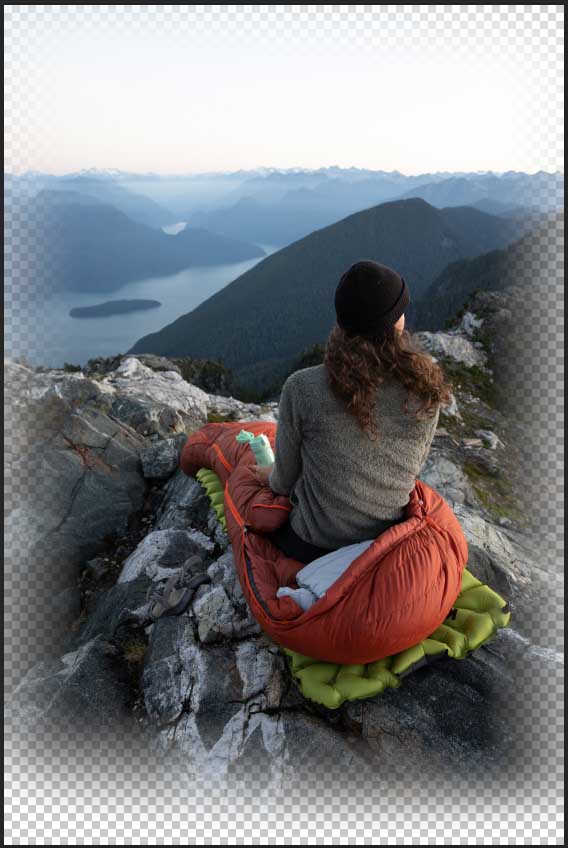
จากนั้นคุณสามารถใช้รูปภาพได้ตามต้องการ เช่น โดยการเพิ่มสีพื้นหลัง

วิธีการ ทำให้ขอบของส่วนที่เลือกอ่อนลงใน Photoshop
ถ้าคุณต้องการทำให้ขอบของส่วนที่เลือกนั้นอ่อนลงโดยใช้เครื่องมืออื่นที่ไม่ใช่ Marquee Tools (หรือ Lasso Tools) กระบวนการจะแตกต่างออกไปเล็กน้อยเนื่องจากไม่มี ไม่ใช่การตั้งค่า Feather ในแถบตัวเลือก อย่างไรก็ตาม วิธีนี้ยังคงเป็นวิธีที่มีประสิทธิภาพ และคุณสามารถใช้กับเครื่องมือที่กล่าวถึงข้างต้นได้เช่นกัน
ก่อนอื่น เลือกเครื่องมือที่คุณต้องการ ในกรณีนี้ ฉันเลือกเครื่องมือการเลือกด่วน (W)
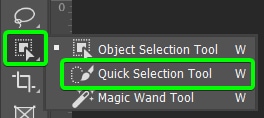
เมื่อเครื่องมือที่คุณเลือกเปิดใช้งานแล้ว ให้สร้างการเลือกในรูปภาพของคุณ ฉันแค่คลิกและลากไปรอบๆ ต้นปาล์มและผู้หญิงเพื่อทำให้พื้นที่รอบๆ นุ่มลง

ตอนนี้คุณต้องเข้าถึง Select and Mask Workspace ซึ่งสามารถทำได้ด้วยวิธีใดวิธีหนึ่งจากสองวิธี
ประการแรก คุณสามารถเพิ่มเลเยอร์มาสก์ในเลเยอร์รูปภาพของคุณโดยคลิกที่ ไอคอนเพิ่มมาสก์ ที่ด้านล่างของแผง จากนั้นดับเบิลคลิกที่ภาพขนาดย่อของเลเยอร์มาสก์.
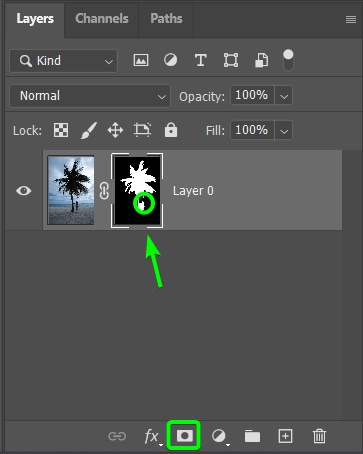
อีกวิธีหนึ่ง อย่าเพิ่มเลเยอร์มาสก์ และเปิด เลือกและมาสก์พื้นที่ทำงาน โดยคลิกที่ปุ่มใน แถบตัวเลือก
![]()
พื้นที่ทำงาน Select and Mask มีเครื่องมือและคุณสมบัติหลายอย่างเพื่อปรับแต่งการเลือกของคุณ อย่างไรก็ตาม เพื่อจุดประสงค์นี้ เราจะพิจารณาเฉพาะแถบเลื่อน ขนนก และ Shift Edge ในแผงด้านขวาใต้ การปรับแต่งโดยรวม
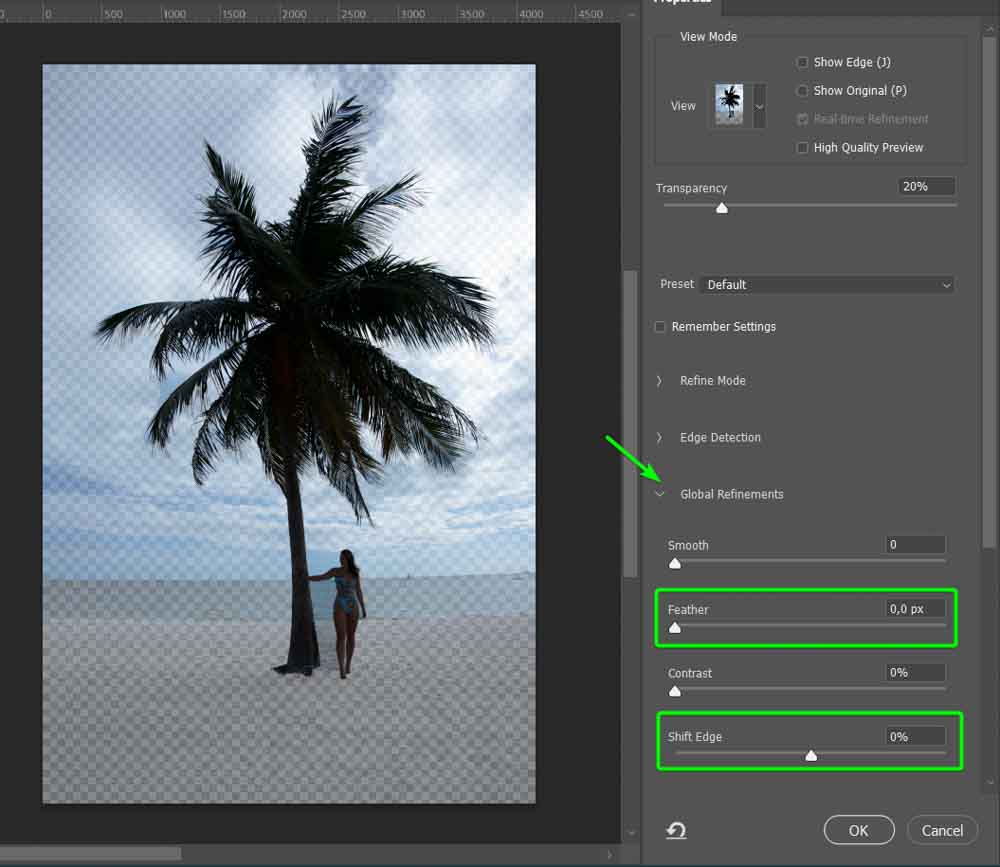
ประการแรก คุณสามารถเลื่อนการตั้งค่าขนนกไปทางขวาเพื่อเพิ่มขนนกและทำให้ขอบนุ่มขึ้น
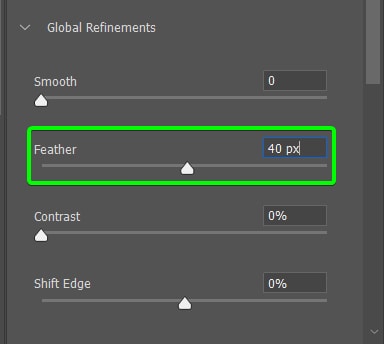
อย่างไรก็ตาม คุณจะสังเกตเห็นว่าขนนกเคลื่อนเข้าไปในส่วนที่เลือก ซึ่งเป็นเรื่องปกติถ้าคุณต้องการเอฟเฟกต์นี้ แต่อาจครอบคลุมรายละเอียดบางส่วนที่คุณต้องการเก็บไว้

คุณสามารถใช้ แถบเลื่อน Shift Edge เพื่อเลื่อนส่วนที่เลือกและขนนกออกไปด้านนอก เลื่อนแถบเลื่อนนี้ไปทางขวาเพื่อเลื่อนขอบการเลือกออกไปด้านนอก และเลื่อนไปทางซ้ายเพื่อเลื่อนขอบเข้าด้านใน
เมื่อคุณมีการตั้งค่าที่ต้องการแล้ว คุณสามารถเลือกเอาต์พุต การตั้งค่า ที่ด้านล่างของแผง คุณสามารถเลือกระหว่างการคงไว้เป็นการเลือก เพิ่มไปยังเลเยอร์ใหม่และเลเยอร์มาสก์ และอื่นๆ เลือกผลลัพธ์ที่คุณต้องการแล้วคลิก ตกลง
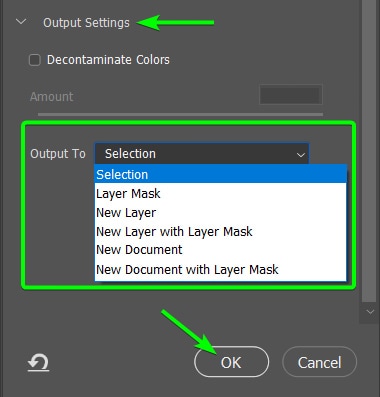
ฉันเพิ่มของฉันเป็นเลเยอร์มาสก์ในเลเยอร์ใหม่ และคุณจะเห็นว่าขอบของส่วนที่เลือกนั้นอ่อนลง

ตอนนี้คุณสามารถใช้เลเยอร์ได้ตามต้องการ เช่น เพิ่มสีพื้นหลัง
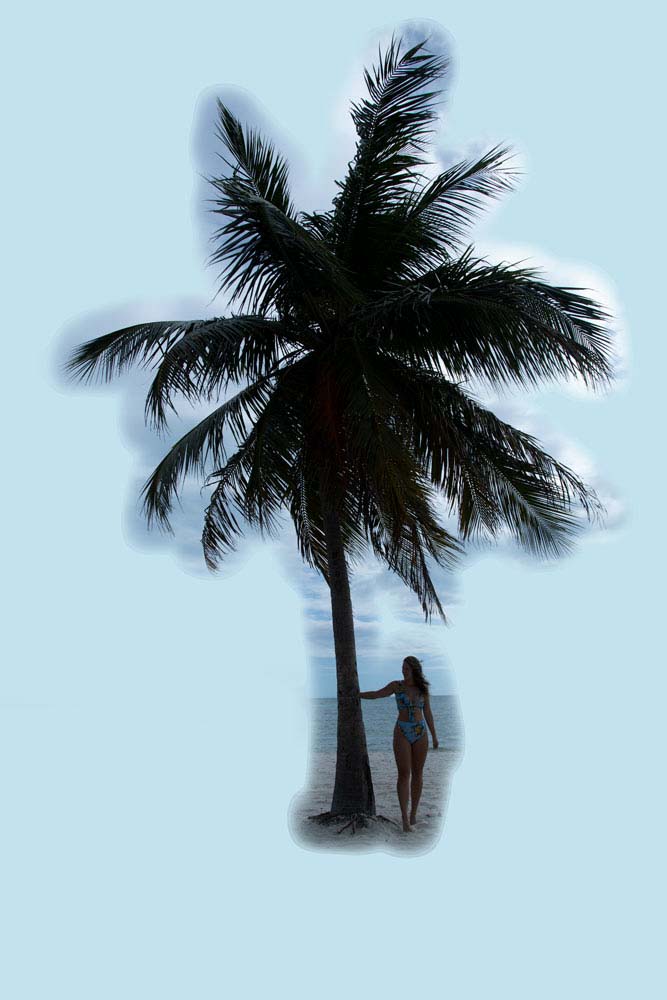
วิธีอื่นในการทำให้ขอบนุ่มใน Photoshop
ตอนนี้ เมื่อคุณทราบวิธีการทำให้รูปภาพและการเลือกต่างๆ อ่อนลง คุณอาจสงสัยว่าคุณสามารถใช้เอฟเฟกต์เหล่านี้กับข้อความและรูปร่างได้หรือไม่ เนื่องจากข้อความและรูปร่างเป็น”เวกเตอร์”ไม่ใช่องค์ประกอบแรสเตอร์ คุณจึงไม่สามารถใช้วิธีเดียวกันได้
คุณไม่สามารถเพิ่มฟิลเตอร์ เช่น ฟิลเตอร์เบลอในเลเยอร์ข้อความหรือรูปร่างได้ แม้ว่าคุณจะแรสเตอร์ข้อความหรือเลเยอร์รูปร่างได้ แต่จะป้องกันคุณจากการแก้ไขในภายหลัง
โดยใช้วิธีอื่นเล็กน้อย คุณยังสามารถทำให้ข้อความและรูปร่างอ่อนลงได้ เทคนิคโดยทั่วไปจะเหมือนกันสำหรับองค์ประกอบทั้งสองนี้
การทำให้ขอบข้อความอ่อนลงใน Photoshop
เมื่อคุณเพิ่มกล่องข้อความลงในผืนผ้าใบแล้ว คุณสามารถทำให้อ่อนลงได้ง่ายๆ ขั้นตอน
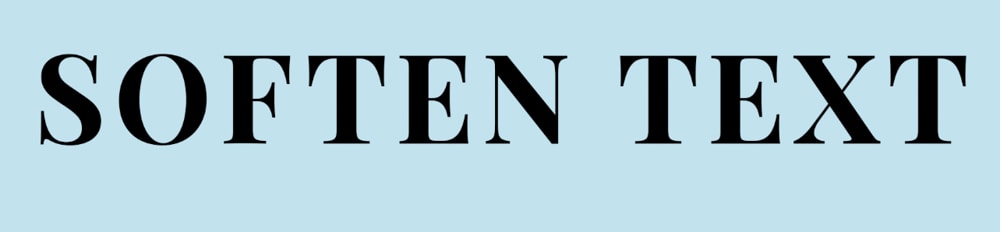
ขั้นแรก ให้คลิกขวาที่เลเยอร์ข้อความแล้วเลือก แปลงเป็นวัตถุอัจฉริยะ
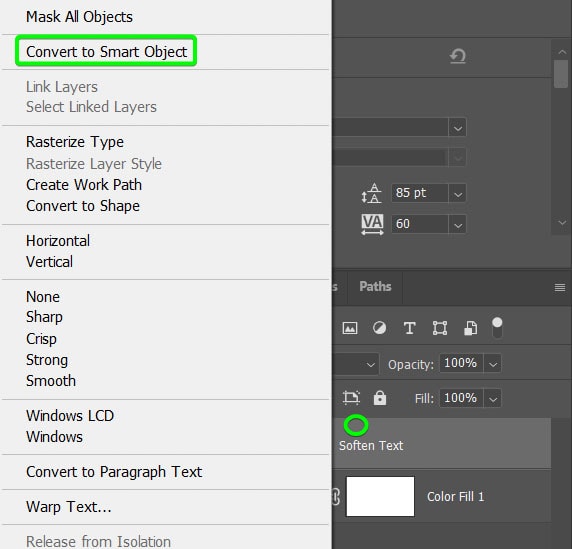
ตอนนี้ คุณสามารถแก้ไขข้อความ เลเยอร์โดยใช้ฟิลเตอร์ เช่น ฟิลเตอร์เบลอ ไปที่ ฟิลเตอร์ > เบลอ > Gaussian Blur
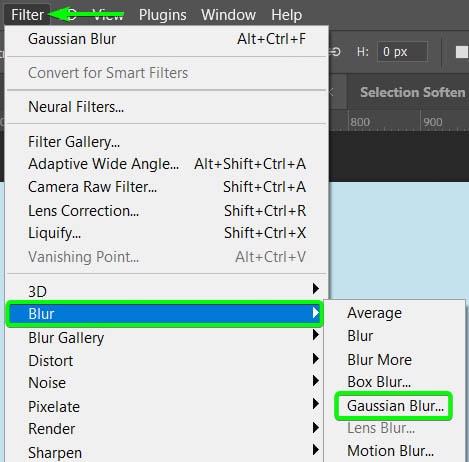
ตอนนี้คุณสามารถเลื่อน แถบเลื่อนรัศมีไปทางขวาเพื่อเพิ่มปริมาณการเบลอบน ข้อความ. คลิก ตกลง เมื่อคุณพอใจกับปริมาณการเบลอแล้ว
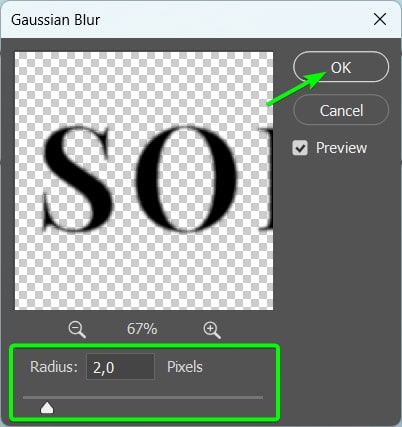
ประการแรก คุณจะสังเกตเห็นว่าข้อความบนผืนผ้าใบเบลอ ทำให้ขอบอ่อนลงในที่สุด
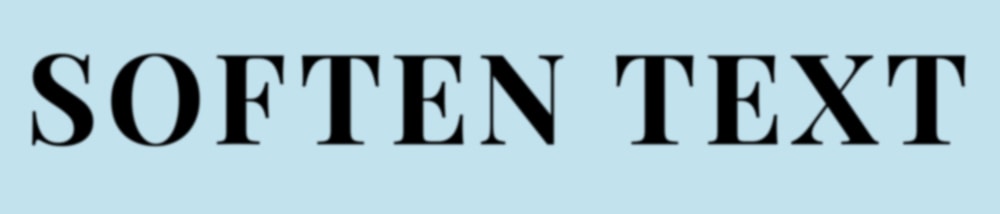
ถัดไป คุณจะเห็นว่ามีการเพิ่มตัวกรองอัจฉริยะในเลเยอร์ข้อความใน แผงเลเยอร์ คุณสามารถดับเบิลคลิกที่ฟิลเตอร์เพื่อแก้ไขความเบลอในขั้นตอนใดก็ได้
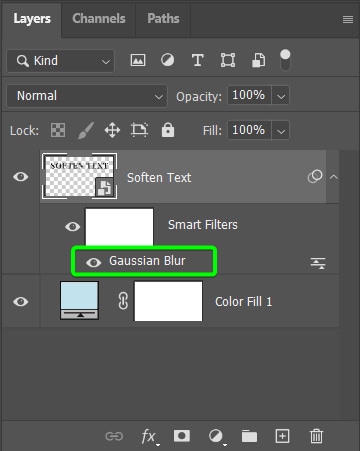
เนื่องจากคุณแปลงข้อความเป็นวัตถุอัจฉริยะ คุณจึงสามารถแก้ไขได้โดยดับเบิลคลิกที่ภาพขนาดย่อของข้อความ
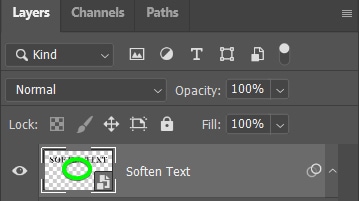
เมื่อคุณดับเบิลคลิกที่ภาพขนาดย่อ ข้อความจะเปิดขึ้นในแท็บใหม่ ซึ่งคุณสามารถคลิกที่ภาพและแก้ไขได้ตามต้องการ
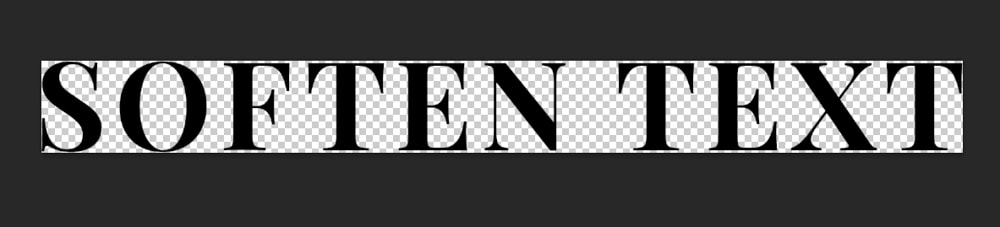
จากนั้นกด Control + S (Win) หรือ Command + S (Mac) เพื่อบันทึกการเปลี่ยนแปลง ปิดแท็บและเปิดแท็บเดิม ตอนนี้คุณจะบันทึกข้อความใหม่โดยยังคงใช้เอฟเฟ็กต์อ่อนอยู่
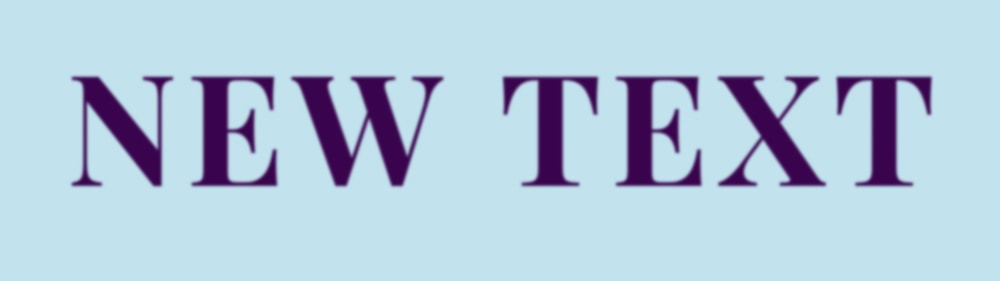
การทำให้ขอบของรูปร่างอ่อนลงใน Photoshop
การทำให้ขอบของรูปร่างอ่อนลงนั้นทำได้เช่นเดียวกับการใช้ข้อความ สรุป เพิ่มรูปร่างของคุณบนผืนผ้าใบโดยใช้หนึ่งในเครื่องมือรูปร่าง (U)
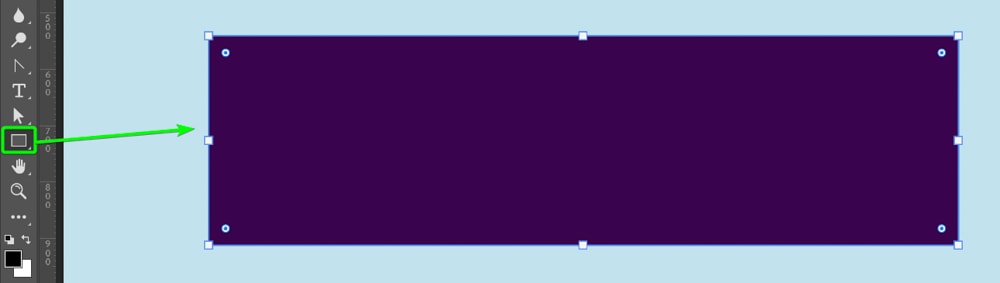
แปลงเลเยอร์รูปร่างเป็นวัตถุอัจฉริยะโดยคลิกขวาที่เลเยอร์ และคลิกที่ แปลงเป็น Smart Object
จากนั้น เพิ่มฟิลเตอร์เบลอโดยไปที่ ฟิลเตอร์ > เบลอ > Gaussian Blur
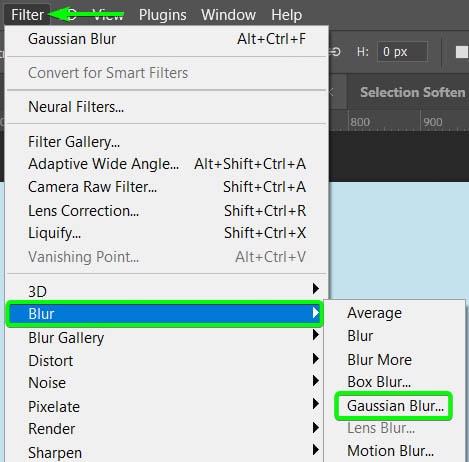
ตั้งค่าจำนวน รัศมี แล้วคลิกตกลง
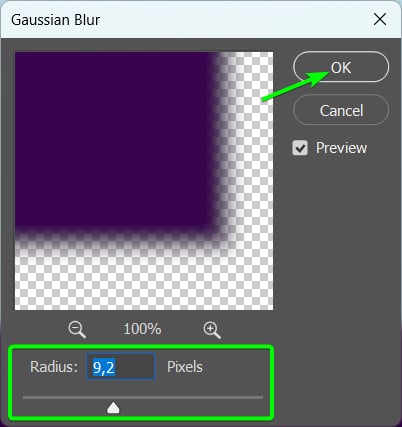
คุณสามารถแก้ไขภาพเบลอได้โดยดับเบิลคลิกที่ กรองอัจฉริยะหรือแก้ไขรูปร่างโดยดับเบิลคลิกที่ภาพขนาดย่อของรูปร่าง
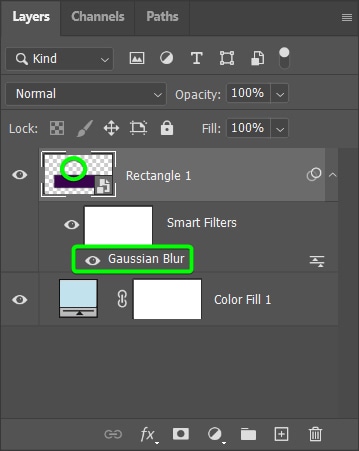
ตอนนี้คุณมีรูปร่างที่มีขอบที่นุ่มนวลบนผืนผ้าใบของคุณ
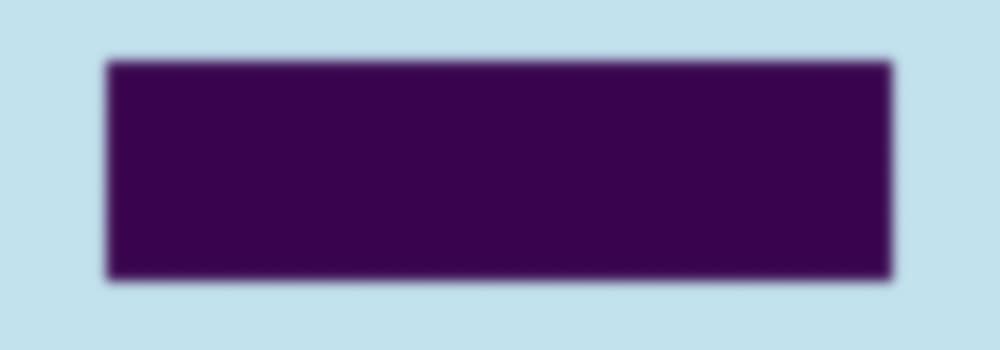
คุณสามารถใช้วิธีการเหล่านี้ได้ เพื่อทำให้ขอบใน Photoshop อ่อนลงสำหรับรูปภาพ การเลือก รูปร่าง และข้อความ เทคนิคเหล่านี้สามารถช่วยคุณสร้างภาพตัดปะที่ไม่เหมือนใคร เพิ่มองค์ประกอบให้กับโครงการอื่นๆ และอื่นๆ อีกมากมาย