เมื่อถึงเวลาที่จะทำให้เลเยอร์ข้อความของคุณน่าสนใจยิ่งขึ้น การยืดเลเยอร์อาจเป็นตัวเลือกที่ดี ด้วยสามวิธีหลักในการสร้างข้อความที่ยืดออก คุณสามารถค้นหาตัวเลือกที่เหมาะกับโปรเจกต์ Photoshop ใดก็ได้ ในคำแนะนำนี้ คุณจะได้เรียนรู้กระบวนการทีละขั้นตอนที่อยู่เบื้องหลังทั้งสามวิธี เพื่อให้คุณสามารถค้นหาเอฟเฟกต์การยืดข้อความที่เหมาะกับคุณที่สุด!
ตัวเลือกที่ 1: ยืดข้อความโดยใช้เครื่องมือแปลงร่าง
วิธีที่ง่ายที่สุดที่เราจะพูดถึงในวันนี้คือใช้เครื่องมือแปลงรูป และจะทำให้ข้อความของคุณมีเอฟเฟกต์การยืดแบบพื้นฐานด้วยการคลิกเพียงไม่กี่ครั้ง วิธีนี้จะมีประโยชน์หากคุณพยายามยืดบล็อกข้อความทั้งหมดไปในทิศทางเดียวกัน
ขั้นตอนที่ 1: เพิ่มข้อความของคุณลงในผ้าใบ
ก่อนอื่น คุณจะต้อง พิมพ์ข้อความที่คุณจะยืดออกในที่สุด การทำงานจากเอกสารใหม่หรือจากโครงการใดก็ตามที่คุณเริ่มต้น ให้คลิก เครื่องมือประเภท (T)
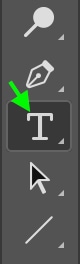
คลิกที่ใดก็ได้บนเอกสารเพื่อสร้างกล่องข้อความใหม่. พิมพ์ข้อความที่คุณต้องการ

ณ จุดนี้ คุณสามารถปรับรูปลักษณ์ของข้อความในแถบตัวเลือกได้หากต้องการ คุณสามารถเปลี่ยนขนาด ฟอนต์ สไตล์ เติม หรือสีเพื่อทำให้ข้อความปรากฏตามที่คุณต้องการ คุณสามารถดำเนินการเพิ่มเติมและปรับข้อความและระยะห่างระหว่างบรรทัดได้ด้วย

ใน แผงเลเยอร์ คุณจะเห็นเลเยอร์ข้อความใหม่
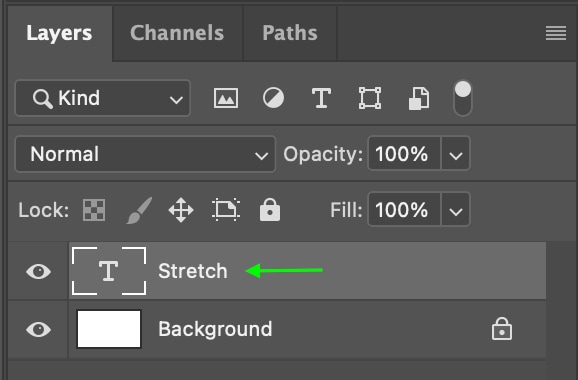
ขั้นตอนที่ 2: เปิดใช้งานเครื่องมือแปลงร่าง
คุณสามารถใช้ทางลัดควบคุม + T (ชนะ) หรือคำสั่ง + T (Mac) เพื่อเปิดเครื่องมือแปลงร่าง คุณจะทราบว่าเปิดใช้งานการแปลงแล้วเนื่องจากแถบตัวเลือกจะเปลี่ยนเป็นการตั้งค่าเครื่องมือแปลงร่าง

ขั้นตอนที่ 3: ลากปุ่มสลับ
เมื่อเปิดใช้งานการแปลง ให้กด Control (Win) หรือ Command (Mac) ขณะคลิกและลากปุ่มสลับรอบๆ กล่องข้อความ
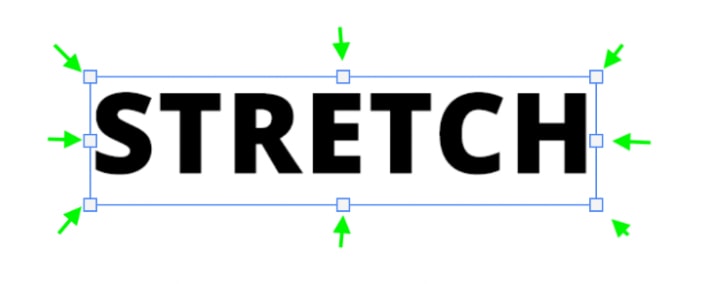
ข้อความที่ได้จะยืดออกตามวิธีที่คุณดึง

หากคุณต้องการให้ข้อความยืดตรงอย่างสมบูรณ์ ตรวจสอบให้แน่ใจว่ามุมอ่านเป็น 0 องศา เมื่อยืดในแนวตั้งหรือแนวนอน
คุณสามารถยืดข้อความออกด้านนอกหรือกระชับเข้าด้านใน คุณยังสามารถยืดหรือกระชับแนวตั้งหรือแนวนอนได้อีกด้วย
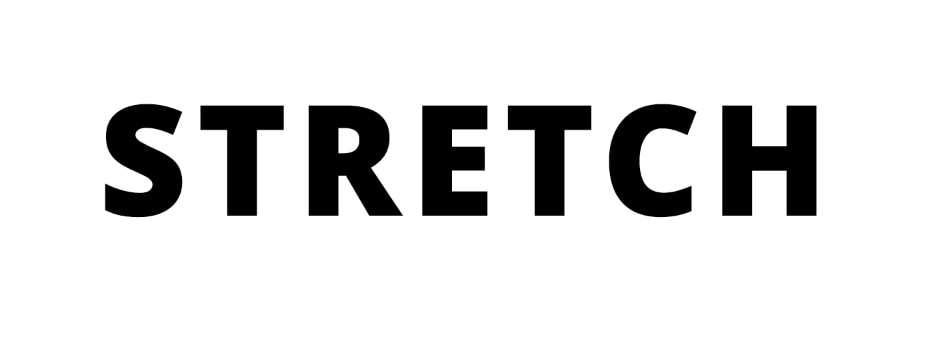 ก่อน
ก่อน 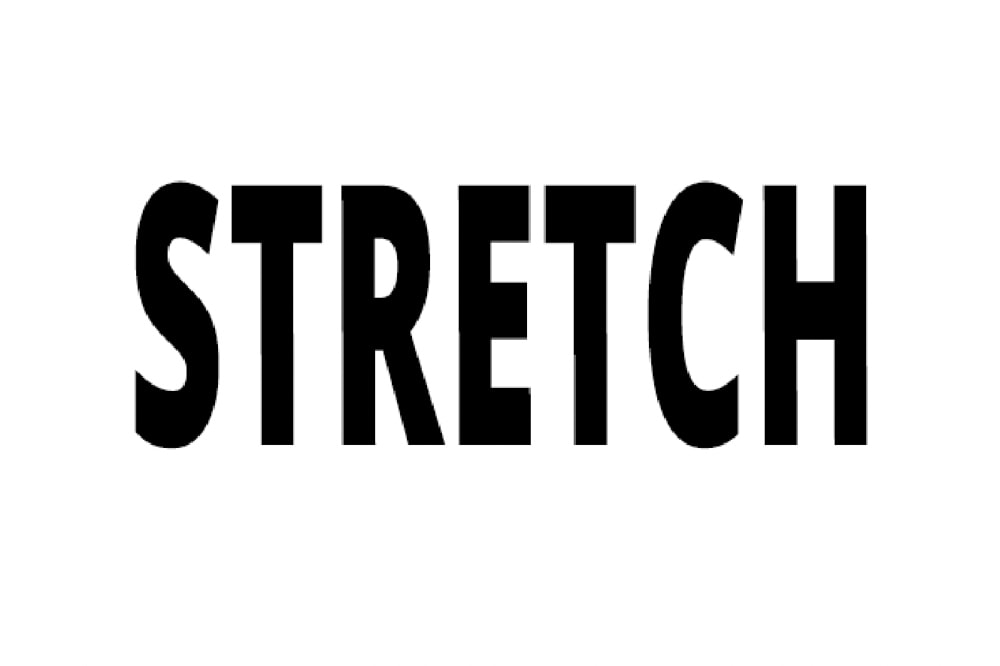 หลัง
หลัง
ตัวเลือกที่ 2: การยืดข้อความโดยใช้เครื่องมือ Warp Tool
ตัวเลือกถัดไปใช้เครื่องมือ Warp Tool ทำให้คุณยืดได้ ส่วนหนึ่งของข้อความโดยไม่ยืดทั้งเลเยอร์ สิ่งนี้สามารถสร้างเอฟเฟกต์บิดเบี้ยวที่น่าสนใจซึ่งดูน่าสนใจมากกว่าการยืดโดยใช้เครื่องมือแปลงรูป
ขั้นตอนที่ 1: แปลงเลเยอร์ข้อความเป็นวัตถุอัจฉริยะ
ในการทำเช่นนี้ คุณ ก่อนอื่นต้องแปลงเลเยอร์ข้อความเป็น Smart Object เริ่มต้นหลังจากที่คุณเพิ่มข้อความลงในเอกสาร ให้ไปที่ แผงเลเยอร์ แล้วคลิกขวาหรือกด Control + คลิกที่เลเยอร์ข้อความ เลื่อนไปจนเจอแล้วคลิก แปลงเป็น Smart Object
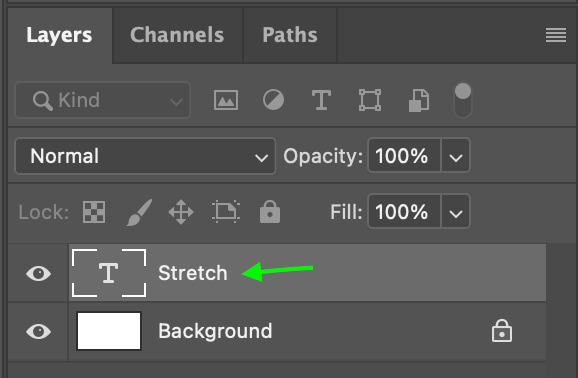
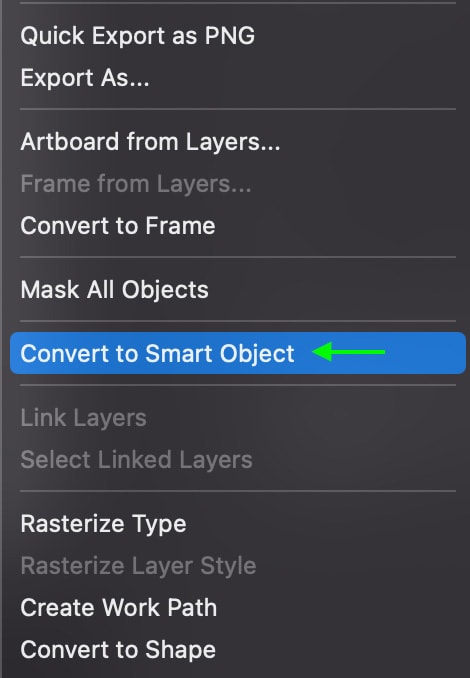
เลเยอร์จะถูกแปลง และใน แผงเลเยอร์ คุณจะเห็นไอคอน Smart Object ที่มุมล่างขวาของภาพขนาดย่อของเลเยอร์ข้อความ
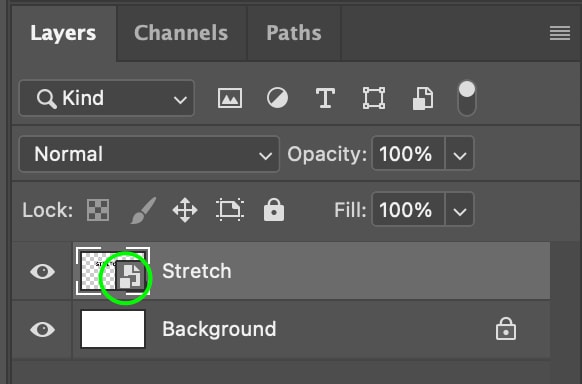
ขั้นตอนที่ 2: เปิดใช้งานเครื่องมือแปลงร่าง
ตอนนี้ เปิดใช้งานเครื่องมือแปลงร่างโดยใช้ ทางลัด Control + T (Win) หรือ Command + T (Mac) คุณจะเห็นปุ่มสลับปรากฏขึ้นรอบๆ ข้อความ
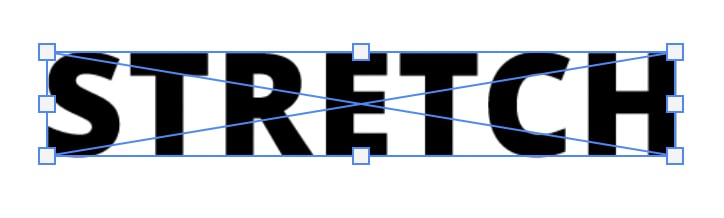
ขั้นตอนที่ 3: เลือกเอฟเฟกต์การบิดงอ
บนเอกสาร คลิกขวาหรือ Control + คลิกข้อความ จากนั้น เลือกวาร์ปจากตัวเลือก
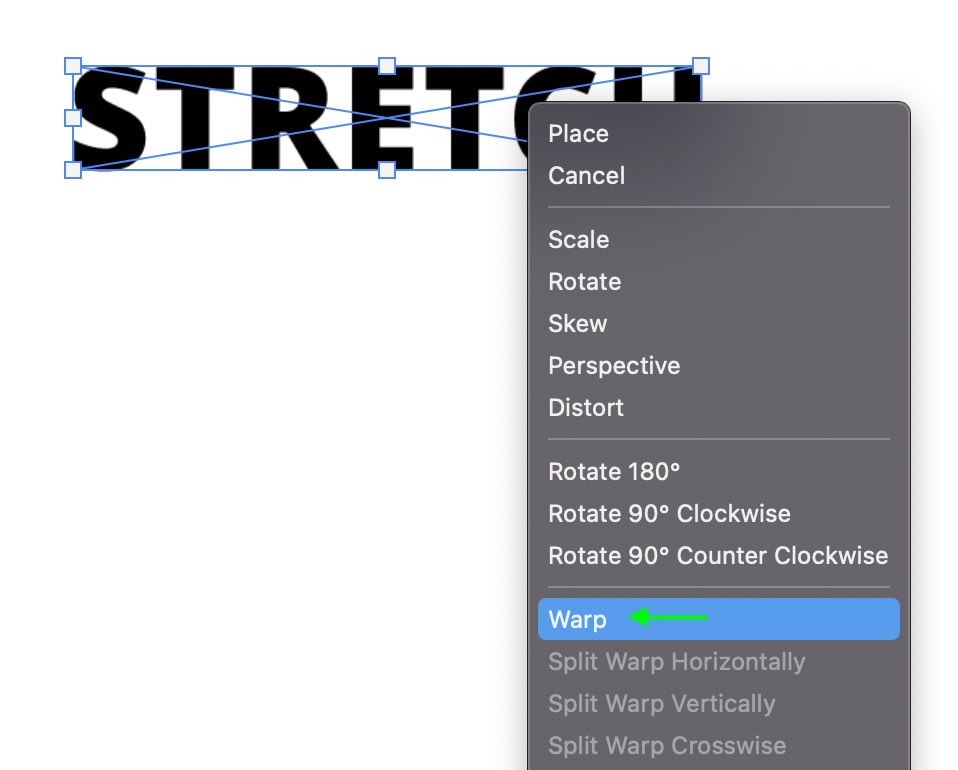
ตอนนี้คุณสามารถคลิกที่จุดยึดรอบๆ กล่องข้อความ ลากจุด แล้วข้อความจะยืดออกเฉพาะในพื้นที่นั้นๆ. อย่างที่คุณจินตนาการได้ มีหลายวิธีในการแก้ไขข้อความของคุณโดยใช้เครื่องมือ warp การเลื่อนปุ่มสลับแต่ละครั้งจะสร้างรูปลักษณ์ที่แตกต่างกัน


ขั้นตอนที่ 4: ปรับข้อความของคุณใหม่อย่างง่ายดาย
เนื่องจากคุณได้แปลงเลเยอร์ข้อความเป็น Smart Object คุณจึง สามารถกลับไปที่เครื่องมือ Warp และเปลี่ยนข้อความของคุณได้โดยดับเบิลคลิกเลเยอร์ข้อความใน แผงเลเยอร์
การดำเนินการนี้จะเปิดวัตถุอัจฉริยะของคุณในหน้าต่างใหม่ ซึ่งคุณสามารถแก้ไขข้อความของคุณได้ตามปกติ อย่าลืมกด Command + S (Mac) หรือ Control + S (Win) เพื่อบันทึกการเปลี่ยนแปลงที่ทำภายในวัตถุอัจฉริยะ มิฉะนั้น การอัปเดตจะไม่แสดงในเอกสารต้นฉบับของคุณ
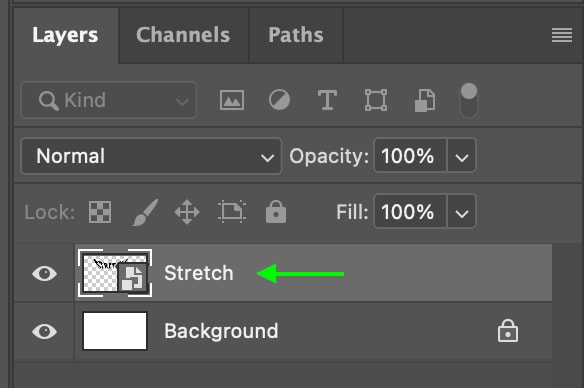
ตอนนี้คุณมีข้อความที่ยืดออกบนผืนผ้าใบโดยไม่ซ้ำกัน
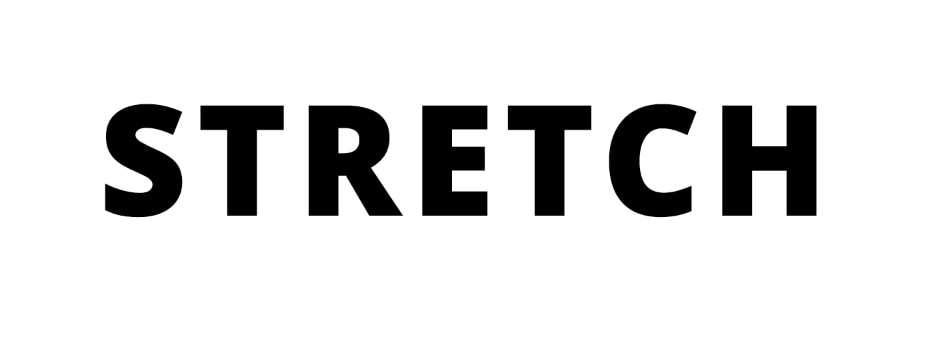 ก่อน
ก่อน  หลังจาก
หลังจาก
ตัวเลือกที่ 3: การยืดข้อความโดยใช้เส้นทางใน Photoshop
ขั้นตอนสุดท้ายนี้ วิธีการนี้ก้าวหน้ากว่าวิธีอื่น ๆ แต่สามารถให้ผลลัพธ์ที่น่าทึ่งได้ ที่นี่ เราสามารถเปลี่ยน Text Layer ให้เป็น Shape Layer และจัดการจากที่นั่นโดยใช้เส้นทาง
ข้อเสียของวิธีนี้คือ เมื่อคุณใช้เอฟเฟ็กต์แล้ว คุณจะไม่สามารถย้อนกลับไปแก้ไขข้อความได้อีก ดังนั้น คุณจะต้องแน่ใจว่าคุณพอใจกับรูปลักษณ์ของข้อความของคุณ – แบบอักษร ขนาด การเติม ฯลฯ – ก่อนที่คุณจะไปยังขั้นตอนถัดไป
ขั้นตอนที่ 1: ทำการปรับข้อความล่าสุด
หากคุณต้องการแก้ไขข้อความ ให้คลิก เครื่องมือพิมพ์ (T) และใช้การปรับแต่งในส่วน แถบตัวเลือก
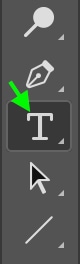

คุณจะไม่สามารถย้อนกลับไปแก้ไขข้อความได้อีก
ขั้นตอนที่ 2: แปลงเลเยอร์ข้อความ เป็นรูปร่าง
เมื่อคุณพอใจกับรูปลักษณ์ของข้อความแล้ว ให้ไปที่แผงเลเยอร์ คลิกขวา หรือ ควบคุม + คลิก เลเยอร์ข้อความ แล้วเลือกแปลงเป็นรูปร่าง
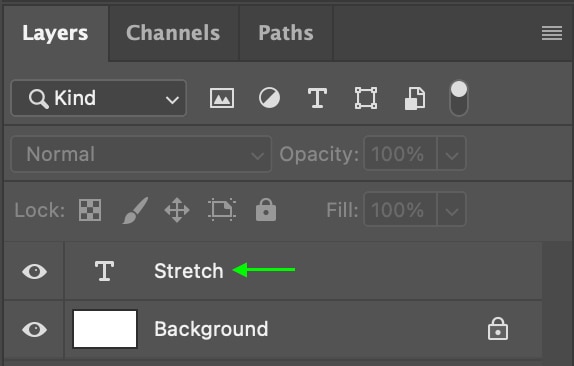
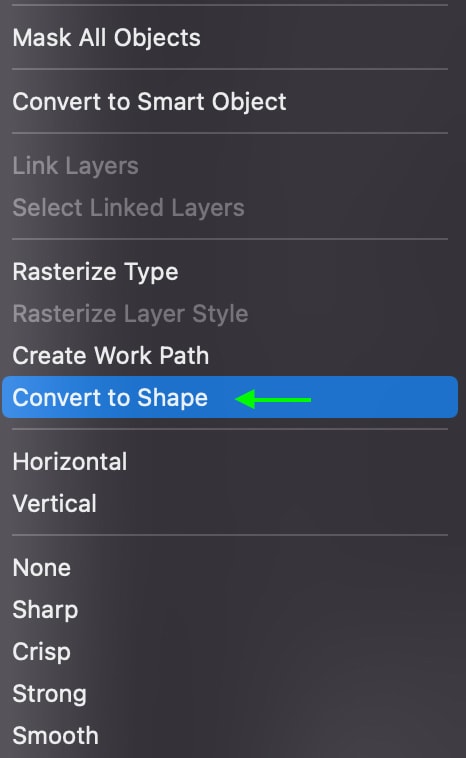
ข้อความจะปรากฏพร้อมจุดยึดรอบตัวอักษรทุกตัว เนื่องจากตัวอักษรแต่ละตัวมีรูปร่างแยกกัน

ใน แผงเลเยอร์ คุณจะเห็นข้อความ ตอนนี้เลเยอร์กลายเป็นรูปร่าง เลเยอร์
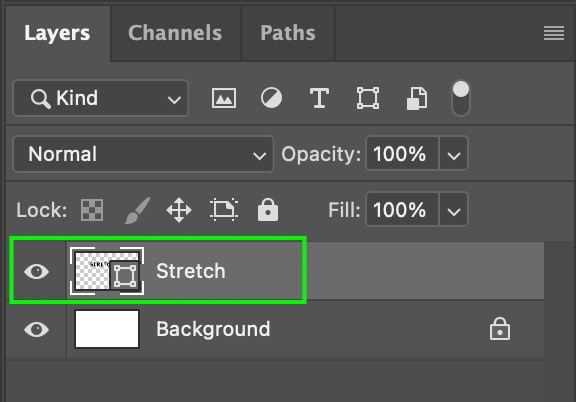
ขั้นตอนที่ 3: เปิดใช้งานเครื่องมือการเลือกโดยตรง
คลิกปุ่ม ป้า th Selection Tool ใน Toolbar ซึ่งมีลักษณะเหมือนลูกศรเคอร์เซอร์ คลิกค้างไว้เพื่อเลือกเครื่องมือการเลือกโดยตรง (A) แล้วเลือก
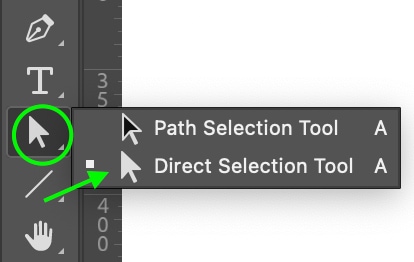
ขั้นตอนที่ 4: ยืดข้อความ
ตอนนี้ตัวอักษรแต่ละตัวของ ข้อความถูกแปลงเป็นรูปร่างแล้ว คุณสามารถคลิกจุดยึดใดก็ได้แล้วลากเพื่อยืดเฉพาะส่วนนั้นของตัวอักษรนั้น กด Shift ค้างไว้ในขณะที่คลิกที่จุดยึดเพื่อลากมากกว่าหนึ่งจุดในทิศทางเดียวกัน จุดยึดที่เลือกจะปรากฏเป็นสีน้ำเงิน
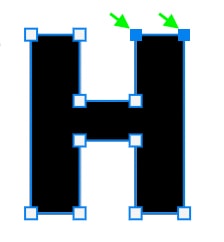
วิธีนี้ช่วยให้คุณควบคุมเอฟเฟกต์การยืดได้มากที่สุด เนื่องจากคุณสามารถยืดตัวอักษรแต่ละตัวด้วยวิธีใดก็ได้ที่คุณต้องการ
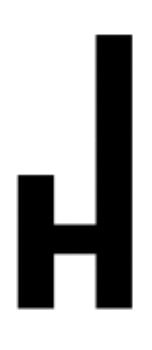
วิธีนี้มีประโยชน์ในกรณีที่คุณต้องการยืดข้อความเพียงส่วนเดียว หนึ่งตัวอักษร หรือหนึ่งคำสำหรับชุดข้อความที่ยาวขึ้น คุณสามารถสร้างเอฟเฟกต์สนุกๆ ได้มากมายโดยใช้วิธีนี้
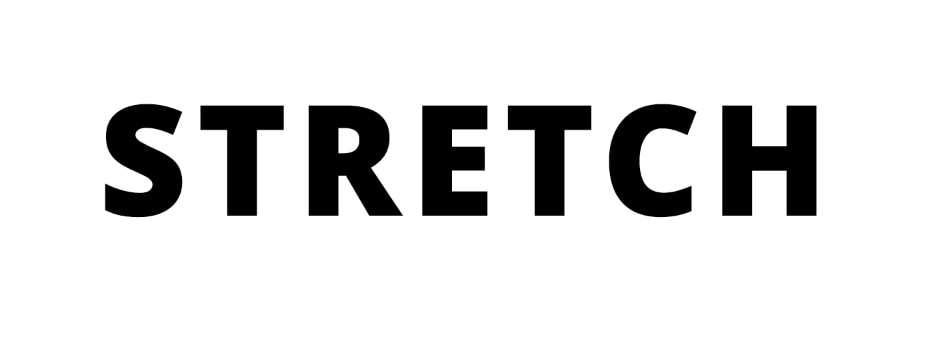 ก่อน
ก่อน 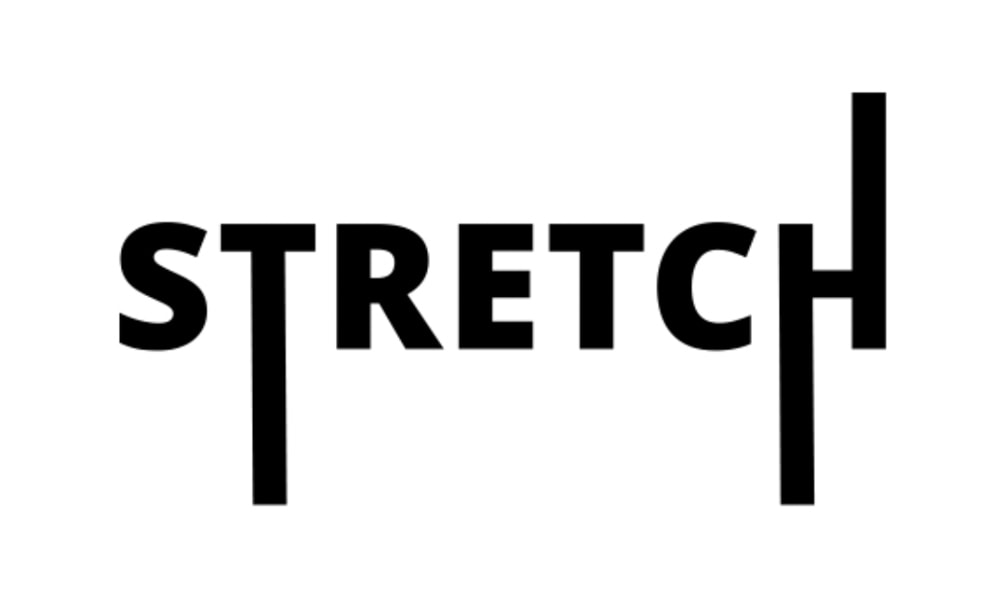 หลังจาก
หลังจาก
เมื่อคำนึงถึงเอฟเฟ็กต์ทั้งสามนี้แล้ว คุณสามารถสร้างข้อความที่สนุกสนานหรือเอฟเฟ็กต์ระดับมืออาชีพที่สมบูรณ์แบบสำหรับการออกแบบโลโก้เหมือนในวิธีที่ 3 ได้!
ยืดกล้ามเนื้ออย่างมีความสุข 🙂