คุณไม่จำเป็นต้องใช้เวลาหลายชั่วโมงในการเรียนรู้ซอฟต์แวร์การนำเสนอที่ซับซ้อนเพื่อสร้างภาพสไลด์ที่น่าทึ่ง ในคำแนะนำขั้นสูงสุดนี้ ฉันจะแสดงวิธีสร้างสไลด์โชว์ใน Canva เพื่อให้คุณสามารถสร้างเลย์เอาต์ที่ดึงดูดความสนใจได้อย่างรวดเร็วซึ่งผู้ชมของคุณจะต้องชื่นชอบ
การสร้างสไลด์โชว์ใน Canva นั้นเรียบง่าย แต่มี ไม่กี่ขั้นตอนในการเรียนรู้ คู่มือนี้จะครอบคลุมทุกขั้นตอนในกระบวนการ ตั้งแต่การค้นหาเทมเพลตสำหรับสไลด์โชว์ของคุณ การเพิ่มองค์ประกอบพิเศษและเพลง ไปจนถึงการส่งออกสไลด์โชว์ของคุณอย่างถูกต้อง ในตอนท้ายของคู่มือนี้ คุณจะรู้ทุกสิ่งที่จำเป็นในการสร้างสไลด์โชว์
วิธีสร้างสไลด์โชว์รูปภาพใหม่ใน Canva
วิธีที่ง่ายและรวดเร็วที่สุดในการสร้างสไลด์โชว์ใน Canva คือการใช้เทมเพลตสไลด์โชว์ หากต้องการค้นหาหนึ่งในเทมเพลตเหล่านี้ ให้ไปที่ หน้าแรกของ Canva แล้วค้นหา สไลด์โชว์ ในแถบค้นหาที่ด้านบนของหน้าจอ
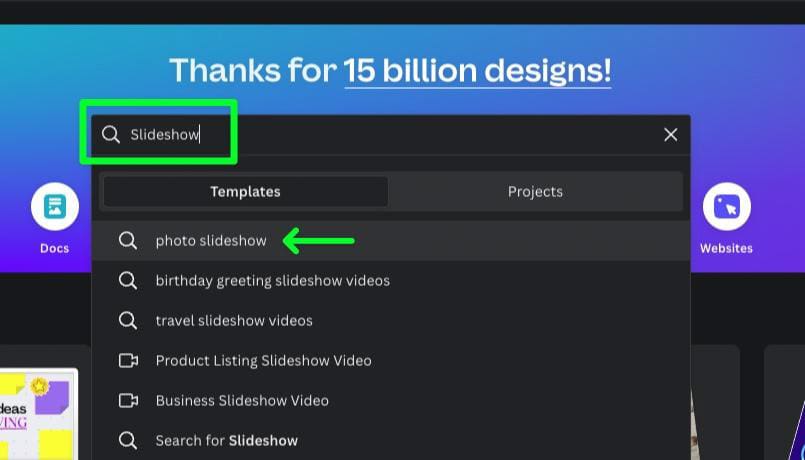
รายการคำแนะนำจะเลื่อนลงมาจากแถบค้นหา เลือก ภาพสไลด์โชว์
คุณจะเห็นเทมเพลตสไลด์โชว์ภาพถ่ายหลายร้อยแบบให้เลือก การตัดสินใจที่สำคัญที่สุดสำหรับคุณที่นี่คือขนาดเทมเพลตที่คุณต้องการ
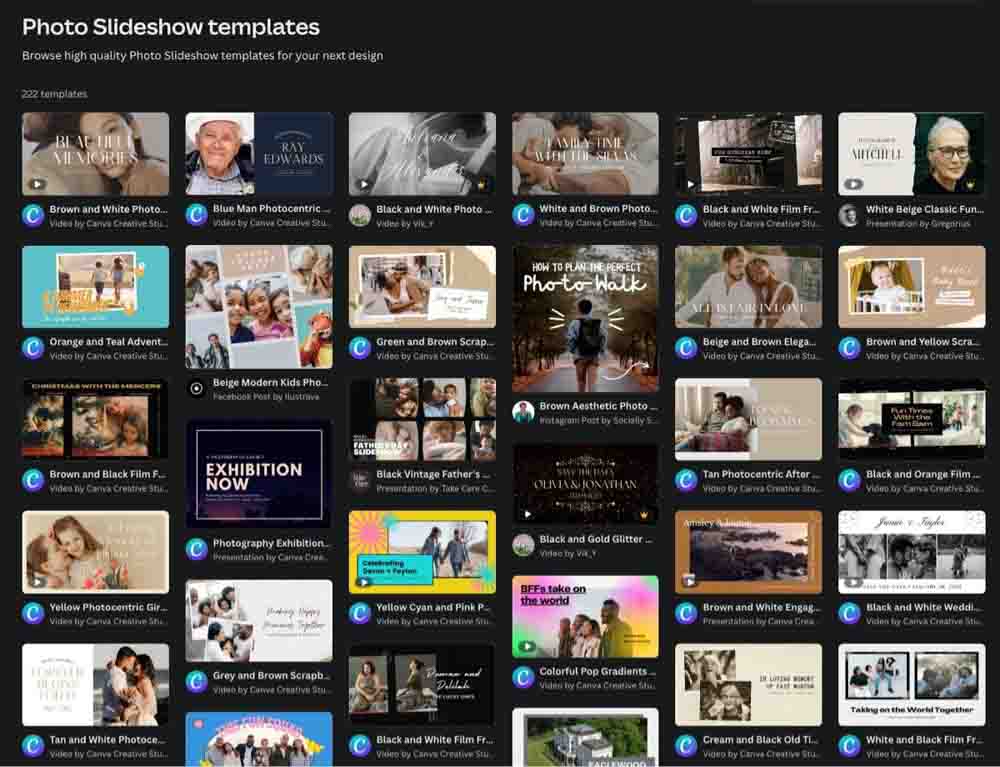
นอกจากนี้ หลีกเลี่ยงเทมเพลตที่มีไอคอนปุ่มเล่นเล็กๆ อยู่ตรงมุม ไอคอนนี้หมายความว่าเทมเพลตมีฟุตเทจวิดีโอรวมอยู่ด้วย คุณสามารถลบวิดีโอก่อนที่จะเริ่ม แต่นั่นเป็นขั้นตอนเพิ่มเติม

เมื่อคุณพบเทมเพลตที่ต้องการใช้แล้ว ให้คลิกที่เทมเพลตนั้น จากนั้นคลิก ปรับแต่งเทมเพลตนี้ ในหน้าต่างที่ปรากฏขึ้น
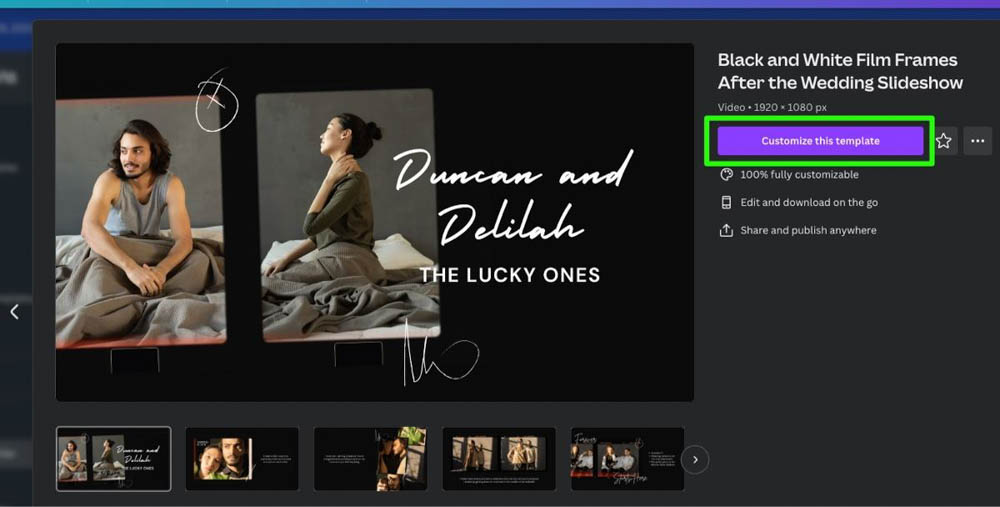
เทมเพลตที่คุณเลือกจะปรากฏในแท็บใหม่
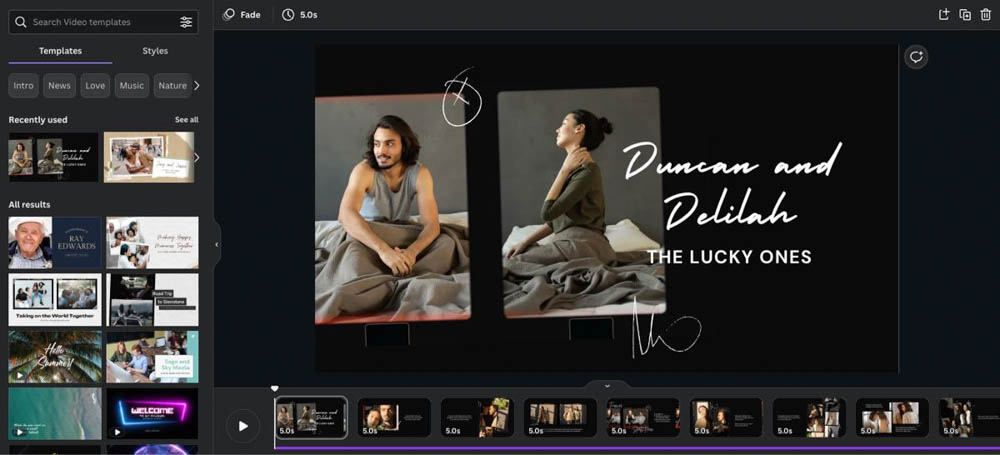
การเพิ่มรูปภาพลงในสไลด์โชว์ใน Canva
เมื่อมองไปที่ด้านล่างของหน้าจอ คุณจะพบทุกสไลด์ในโครงการของคุณ คุณสามารถจัดเรียงสไลด์ใหม่ได้ง่ายๆ โดยลากไปรอบๆ

หากคุณต้องการเพิ่มสไลด์ใหม่ ให้คลิกปุ่ม เครื่องหมายบวก


เมื่อคุณพร้อมที่จะปรับแต่งเทมเพลตของคุณแล้ว ลองดูและลบองค์ประกอบใดๆ ที่คุณไม่ต้องการออก สแกนเทมเพลตของคุณอย่างละเอียด เนื่องจากองค์ประกอบบางอย่างสามารถผสมผสานกันได้ดีจนยากที่จะมองเห็นในตอนแรก
หากต้องการลบองค์ประกอบ ก่อนอื่นให้เลือกองค์ประกอบ จากนั้นแตะ ลบ
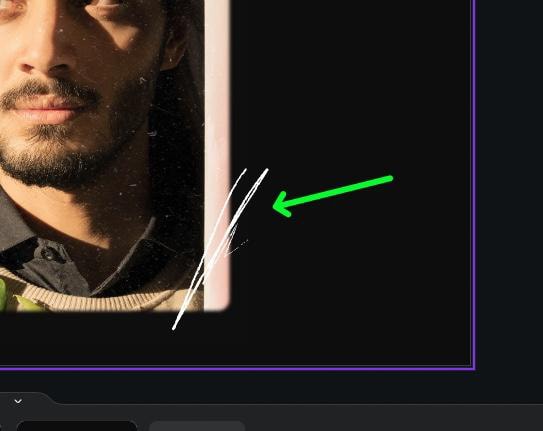
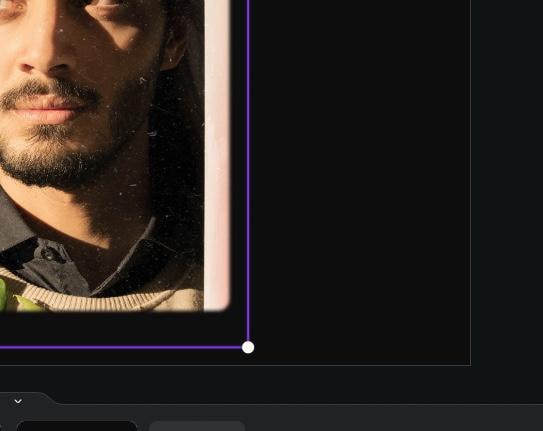
หากต้องการค้นหารูปภาพสำหรับสไลด์โชว์ของคุณ ให้คลิก องค์ประกอบ ในแผงด้านข้าง จากนั้นป้อนธีมที่คุณต้องการในแถบค้นหา คลิกที่แท็บ รูปภาพ เพื่อค้นหารูปภาพทั้งหมดตามธีมที่ Canva มอบให้
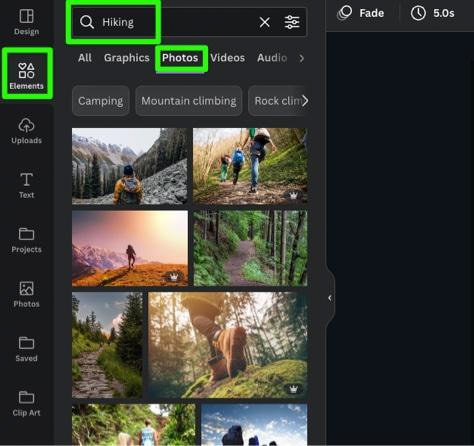
เมื่อคุณพบรูปภาพที่ดูดีแล้ว เพียงลากรูปภาพจากแผงด้านข้างไปยังรูปภาพบน Canvas รูปภาพที่คุณลากทับจะแทนที่รูปภาพเก่าอย่างสมบูรณ์แบบ
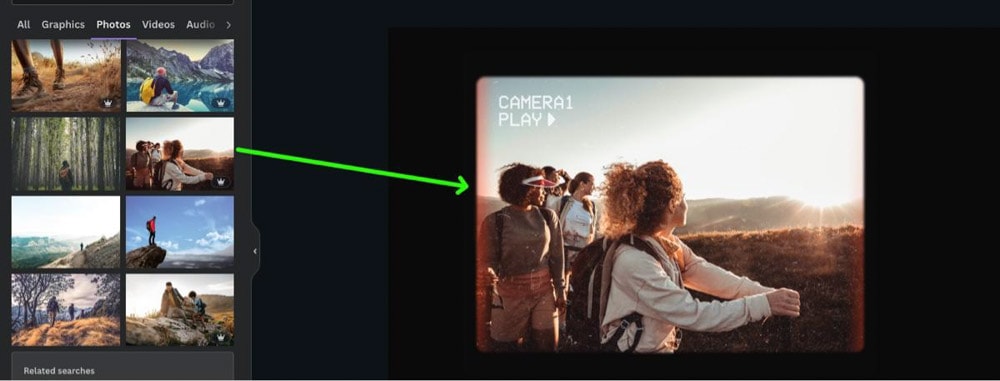
คุณอาจพบองค์ประกอบบางอย่างที่ลบไม่ได้เมื่อแทนที่รูปภาพในเทมเพลตของคุณ องค์ประกอบเหล่านี้อยู่ในตัวภาพเอง
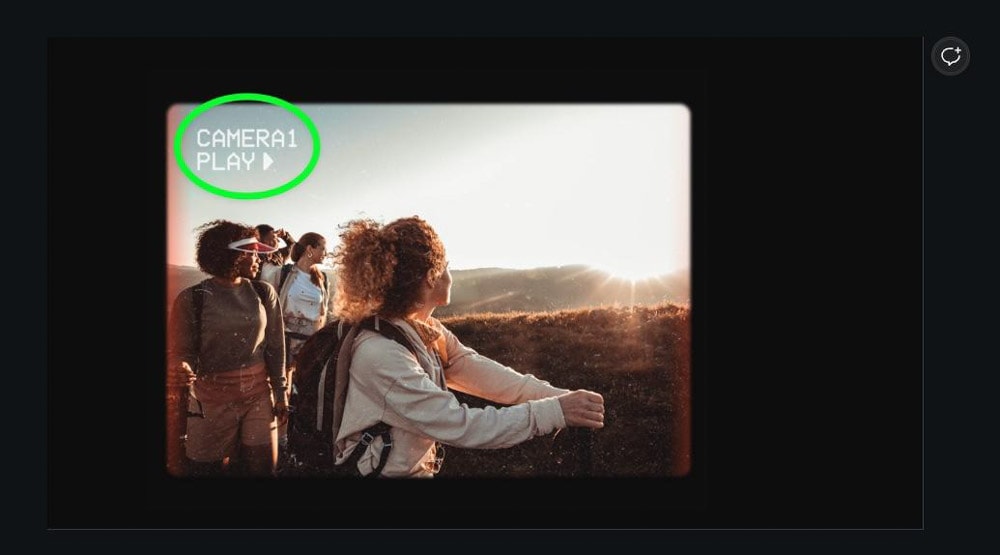
เนื่องจากภาพที่คุณกำลังดูเป็นกรอบ คุณจะไม่สามารถลบองค์ประกอบพิเศษออกจากเฟรมได้ ดังนั้นคุณต้องลบตัวเฟรมเอง คุณสามารถทำได้โดยเลือกภาพของคุณ จากนั้นคลิก ลบ สองครั้ง
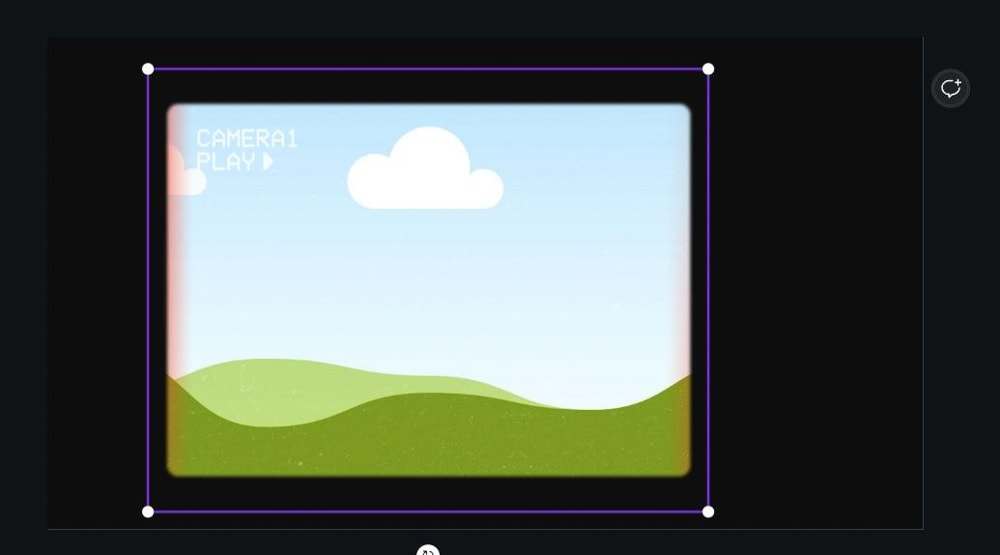
จากที่นี่ เพียงเพิ่มรูปภาพของคุณกลับไปที่ Canvas ใช้ที่จับมุมเพื่อยืดภาพให้ได้ขนาดที่คุณต้องการ
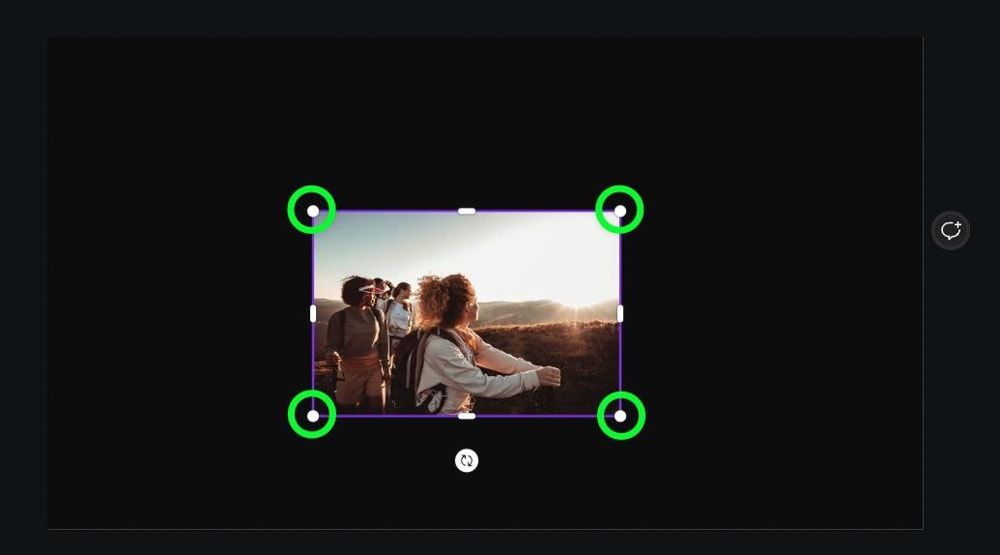
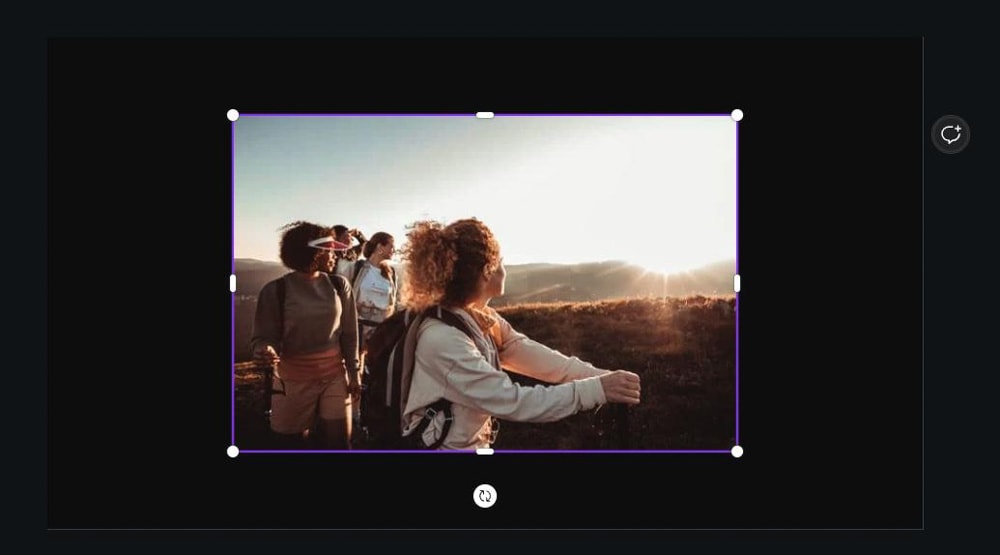
วิธีเพิ่มรูปภาพของคุณเองลงในสไลด์โชว์
เมื่อเพิ่มรูปภาพลงใน Canva การใช้รูปภาพของ Canva นั้นใช้ได้ แต่เป็นไปได้มากว่าคุณจะต้องการ เพื่อใช้รูปภาพของคุณเองสำหรับสไลด์โชว์ของคุณ หากต้องการอัปโหลดรูปภาพไปยัง Canva ให้คลิก อัปโหลด ในแผงด้านข้าง จากนั้นคลิก อัปโหลด ไฟล์ คุณจะต้องค้นหารูปภาพของคุณในฮาร์ดไดรฟ์ของคุณ
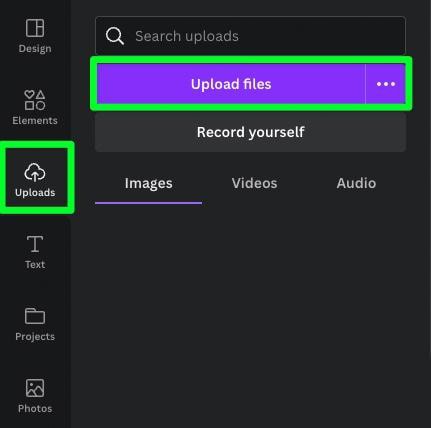
เมื่ออัปโหลดรูปภาพของคุณไปยัง Canva แล้ว คุณสามารถลากรูปภาพที่คุณต้องการเพิ่มจากแผงด้านข้างไปยังผืนผ้าใบ
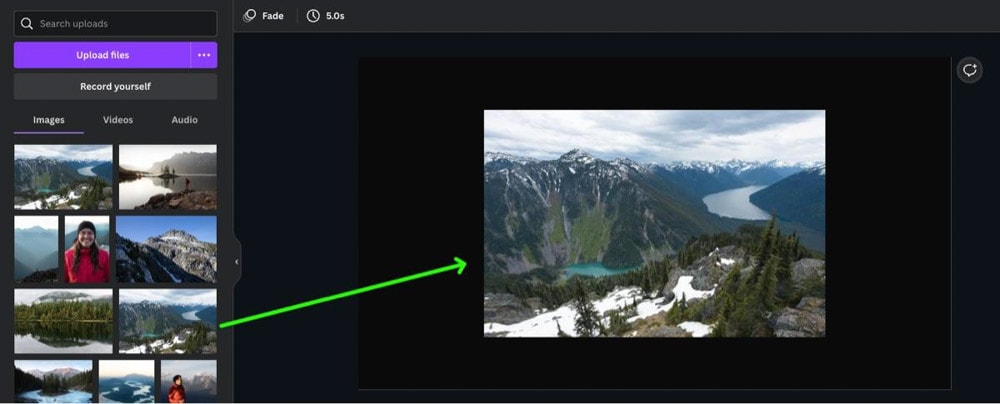
วิธีแก้ไขรูปภาพสำหรับสไลด์โชว์ของคุณ
เมื่อคุณมีรูปภาพบน Canvas แล้ว คุณสามารถแก้ไขรูปภาพได้ตามต้องการ ขั้นแรก เลือกภาพโดยคลิกที่ภาพ จากนั้นมุ่งความสนใจไปที่แผงด้านข้าง สองส่วนหลักที่ต้องพิจารณาคือส่วน ปรับ และ ตัวกรอง คลิก ดูทั้งหมด เพื่อดูตัวเลือกทั้งหมดของคุณ
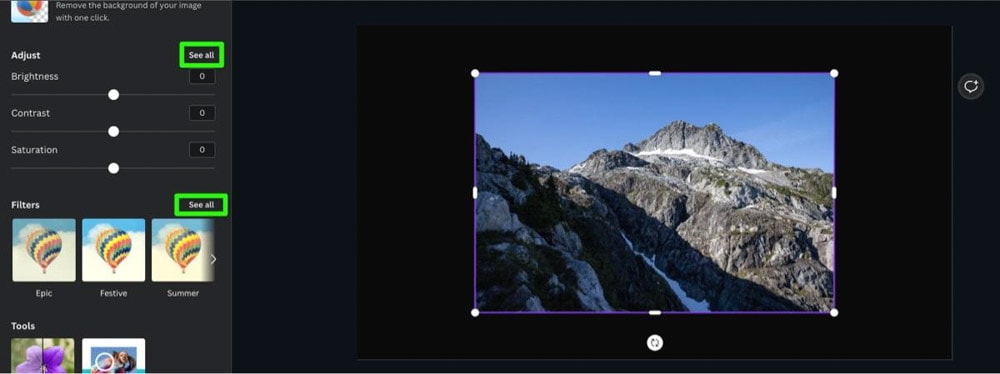
เมื่อเพิ่มฟิลเตอร์ให้กับรูปภาพของคุณ คุณสามารถคลิกที่ฟิลเตอร์ที่เหมาะกับสไตล์ของคุณที่สุด จากนั้นคลิกอีกครั้งเพื่อปรับเอฟเฟ็กต์
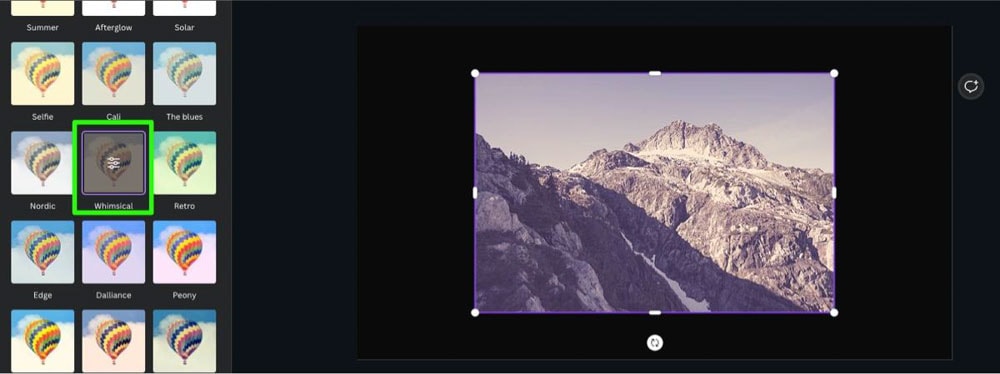
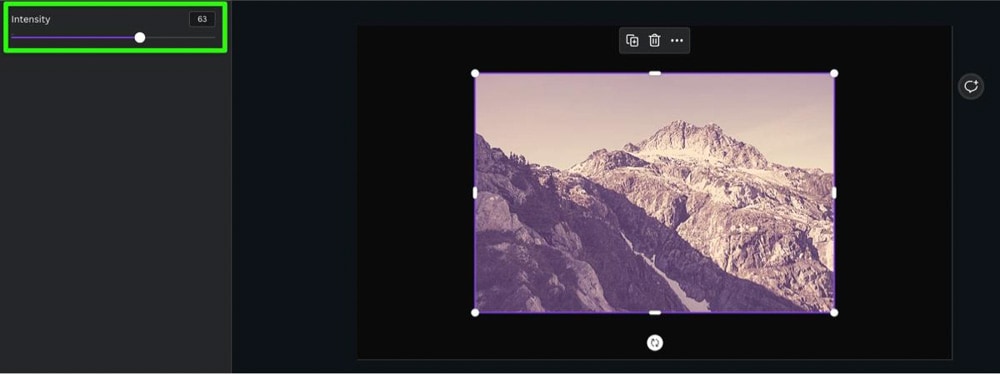
คุณสามารถครอบตัดรูปภาพได้ง่ายๆ โดยดับเบิลคลิกที่รูปภาพ เผยให้เห็นแฮนเดิลที่มุมแต่ละมุมของรูปภาพ
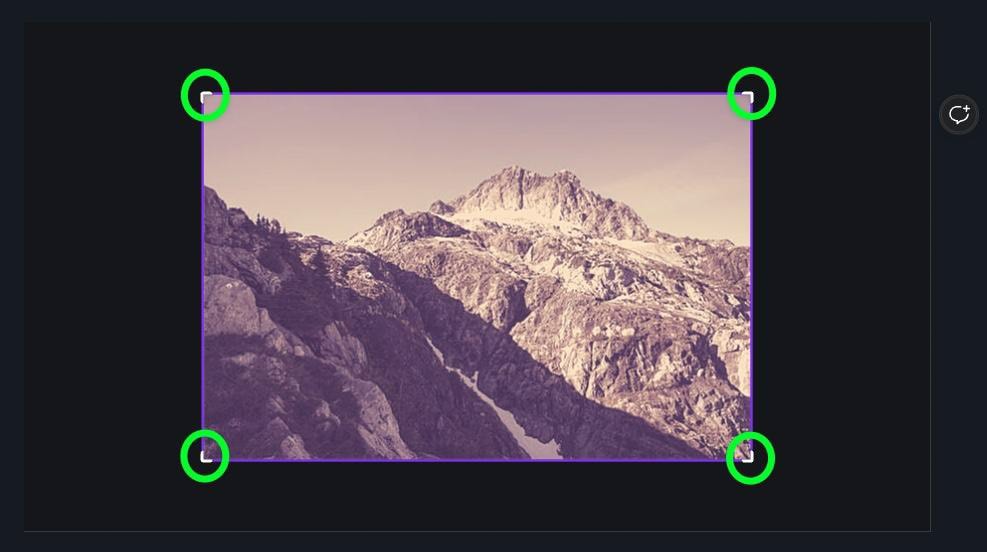
ลากที่จับเหล่านี้ไปตรงกลางภาพเพื่อครอบตัดตามที่คุณต้องการ
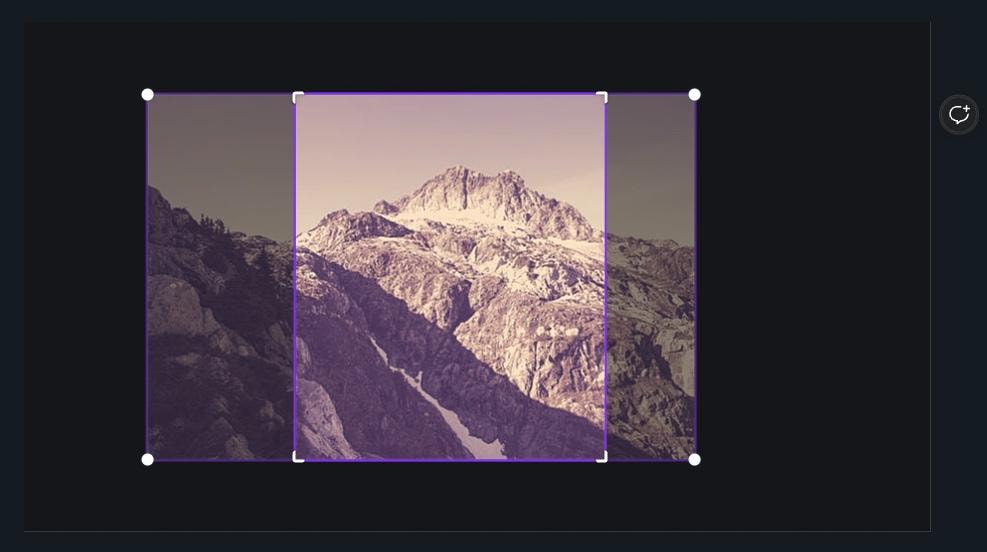
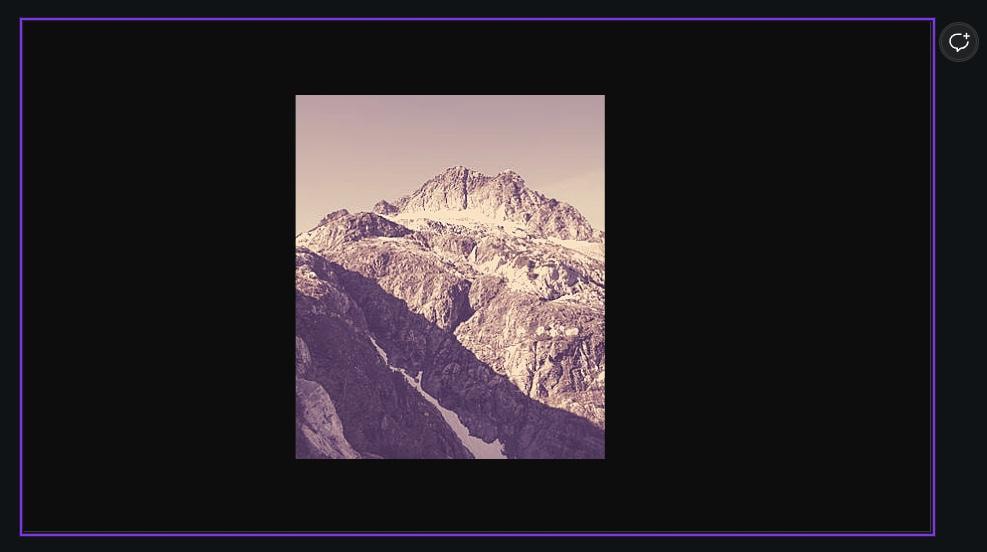
การครอบตัดรูปภาพของคุณเป็นวิธีที่ยอดเยี่ยมในการจัดรูปภาพหลายรูปในสไลด์เดียว
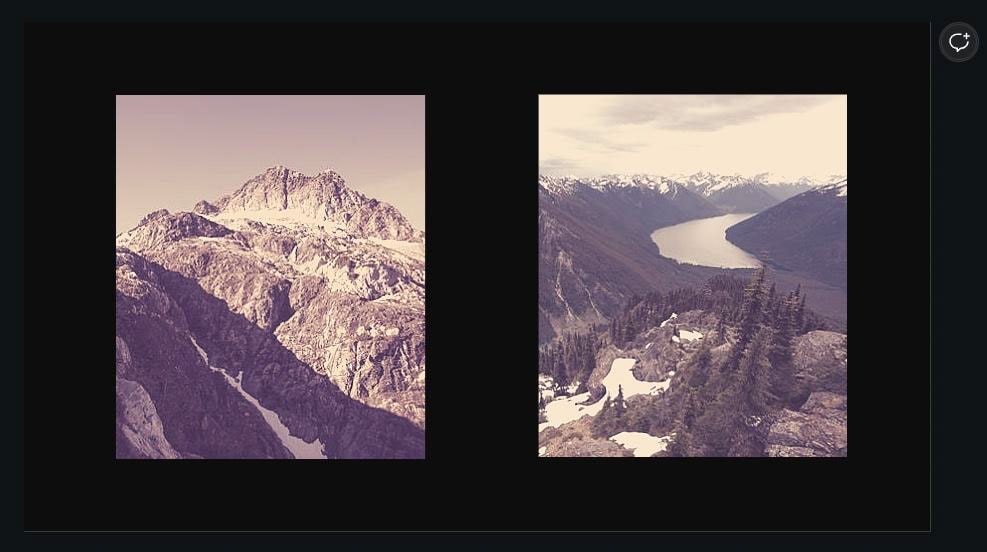
วิธีเพิ่มองค์ประกอบพิเศษในสไลด์โชว์ของคุณ
สไลด์โชว์ไม่ได้มีแค่รูปภาพเสมอไป ด้วยการเพิ่มองค์ประกอบพิเศษให้กับสไลด์ของคุณ คุณสามารถเพิ่มลูกเล่นที่จำเป็นมากเพื่อทำให้สไลด์ของคุณน่าดึงดูดยิ่งขึ้น
หากต้องการเพิ่มองค์ประกอบพิเศษให้กับสไลด์โชว์ ให้คลิก องค์ประกอบ ใน แผงด้านข้าง จากนั้นค้นหาธีมของคุณในแถบค้นหา คลิก ดูทั้งหมด ในส่วนกราฟิกเพื่อดูองค์ประกอบทั้งหมดที่มีให้เลือก
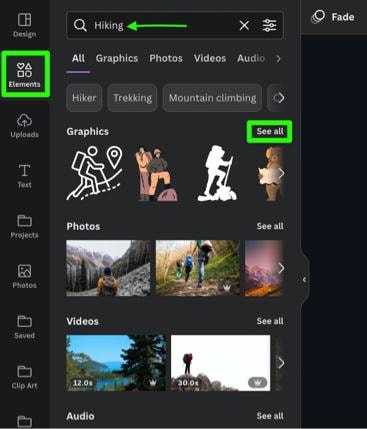
คลิกองค์ประกอบที่คุณต้องการใช้เพื่อเพิ่มลงในสไลด์ของคุณ
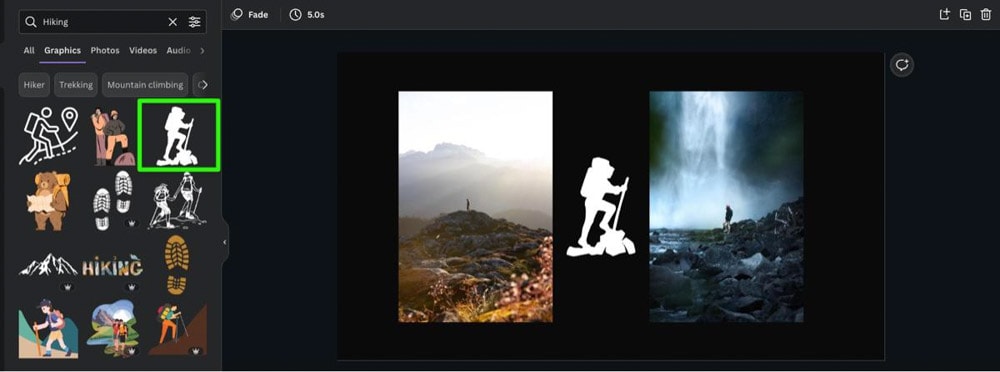
ด้วยองค์ประกอบของคุณบนผืนผ้าใบ คุณสามารถปรับแต่งองค์ประกอบได้ตามต้องการ ตัวอย่างเช่น คุณสามารถพลิกองค์ประกอบเพื่อให้เหมาะกับการออกแบบของคุณมากขึ้นโดยเลือก จากนั้นคลิกพลิกและเลือกการวางแนว
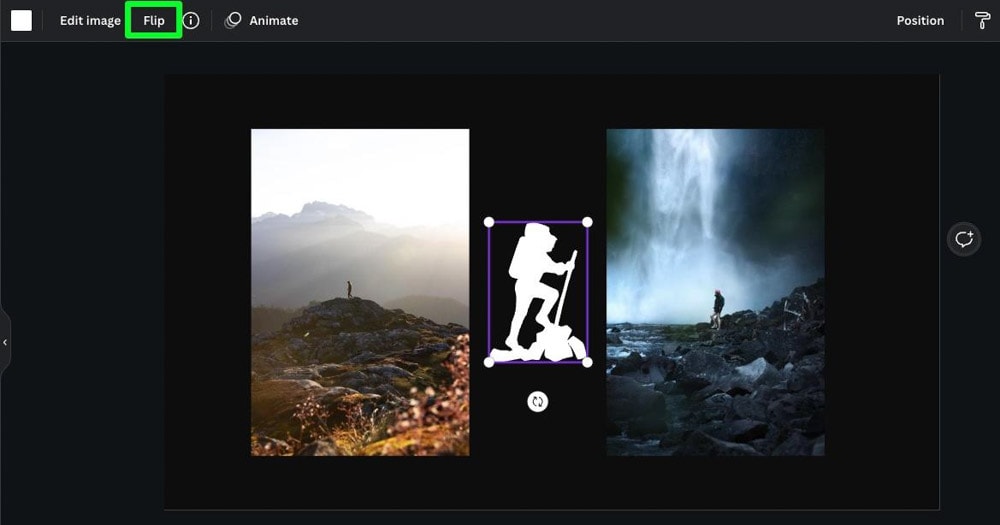
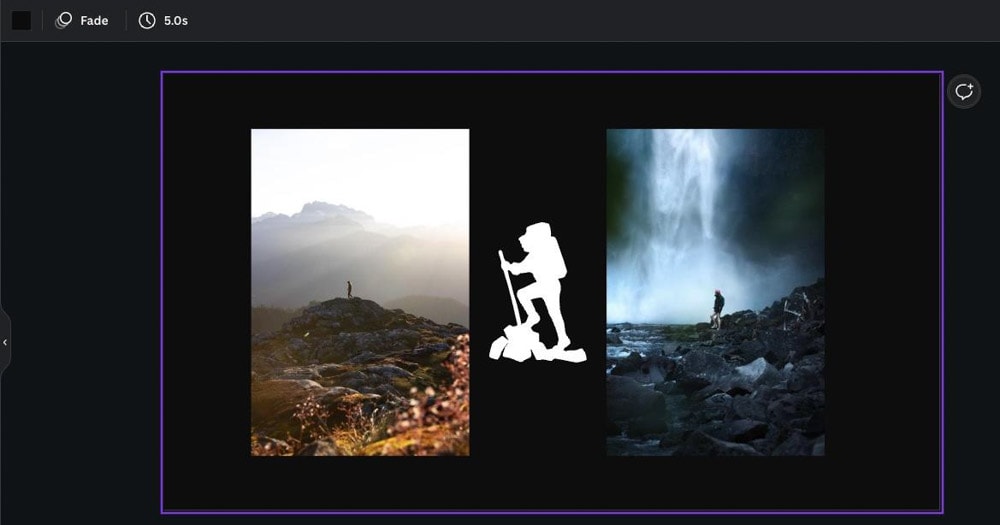
คุณยังสามารถ หมุนองค์ประกอบโดยการเลือก จากนั้นใช้ปุ่ม หมุน เพื่อหมุนองค์ประกอบที่คุณต้องการ
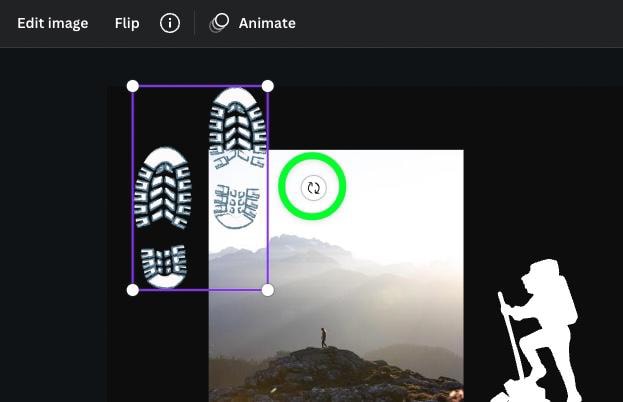
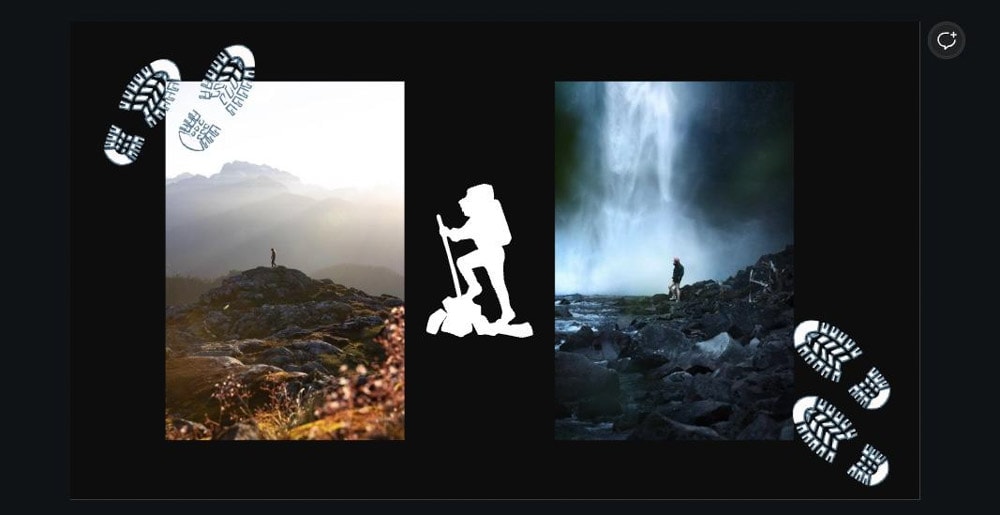
วิธีกำหนดระยะเวลาของแต่ละสไลด์
สิ่งสำคัญที่สุดประการหนึ่งในการสร้างสไลด์โชว์คือระยะเวลาของแต่ละสไลด์ คุณไม่ต้องการให้ภาพของคุณผ่านไปอย่างรวดเร็วจนผู้ใช้ปลายทางมองไม่เห็น ในทางกลับกัน คุณคงไม่อยากให้สไลด์ยาวเกินไปและทำให้ผู้ชมเบื่อ
โชคดีที่คุณสามารถปรับความยาวของสไลด์ได้อย่างง่ายดายก่อนที่จะส่งออก
ก่อนอื่น ให้มุ่งความสนใจไปที่เส้นเวลาที่ด้านล่างของหน้า คุณจะพบตัวเลขที่มุมของแต่ละสไลด์ จำนวนนี้คือจำนวนวินาทีที่แต่ละสไลด์จะคงอยู่ในสไลด์โชว์ของคุณ

คุณสามารถปรับเวลาของแต่ละสไลด์ได้โดยคลิกที่ขอบของสไลด์ จากนั้นลากไปทางขวาเพื่อยืดเวลา หรือลากไปทางซ้ายเพื่อลดเวลา
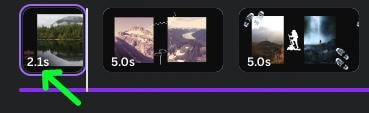
ปัญหาในการลากสไลด์ไปทางขวาหรือซ้ายคือสไลด์ไม่ถูกต้อง เพื่อความแม่นยำยิ่งขึ้น ให้คลิกที่ภาพขนาดย่อของสไลด์เพื่อเลือก จากนั้นคลิกที่ปุ่ม แก้ไข ระยะเวลา เหนือสไลด์ของคุณ
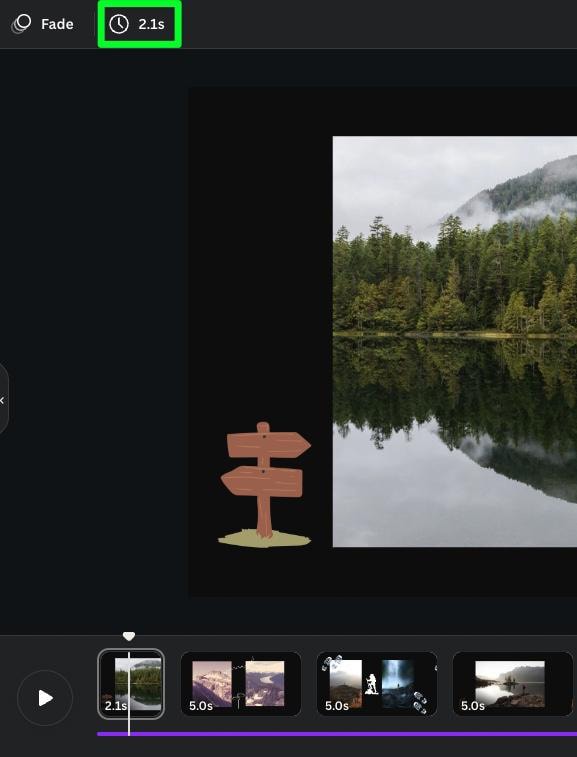
คุณสามารถใช้แถบเลื่อน ระยะเวลา เพื่อปรับระยะเวลาของสไลด์หรือป้อนตัวเลขที่แน่นอนในช่อง
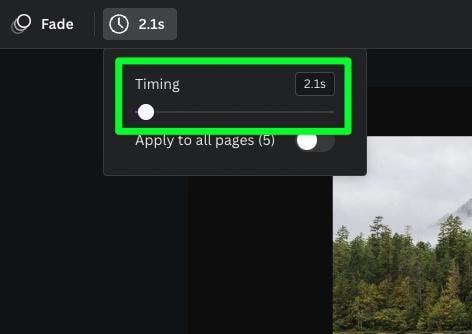
หากคุณต้องการให้สไลด์มีความยาวเฉพาะ นี่เป็นวิธีที่ดีที่สุด
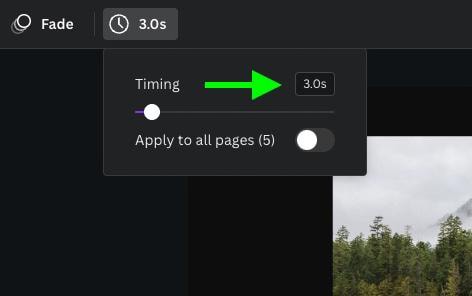
หากคุณแค่ต้องการรวมภาพสไลด์สั้นๆ เข้าด้วยกัน และไม่ต้องกังวลเกี่ยวกับระยะเวลาของแต่ละสไลด์ คุณสามารถใช้ปุ่มใช้กับทุกหน้า ซึ่งจะทำให้แต่ละสไลด์ในโครงการของคุณมีระยะเวลาเท่ากัน
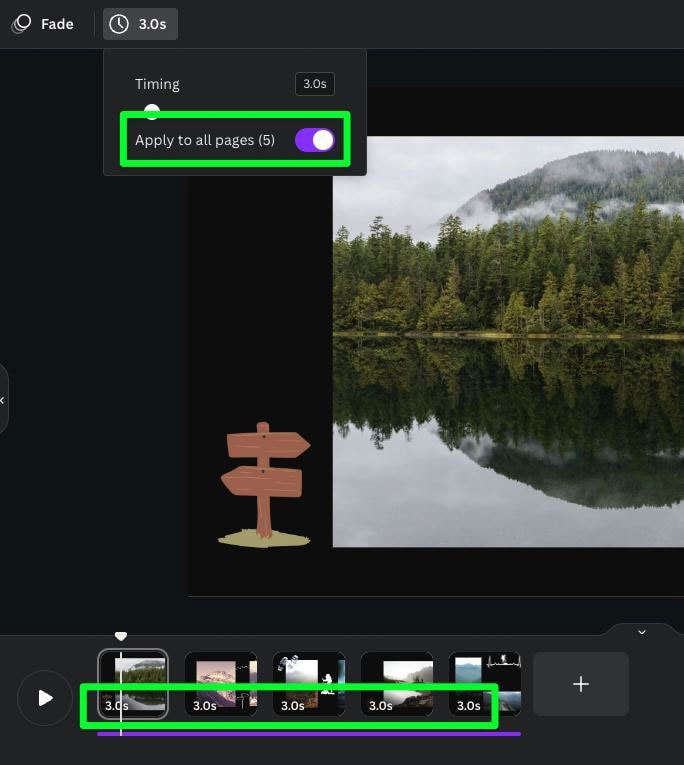
มีโอกาสที่คุณจะต้องการเวลาที่แตกต่างกันสำหรับแต่ละสไลด์ ใช้วิธีการด้านบนเพื่อเปลี่ยนระยะเวลาของแต่ละสไลด์ให้เหมาะกับความต้องการของคุณ

วิธีเพิ่มข้อความในสไลด์โชว์ใน Canva
สำหรับบางสไลด์ของคุณ ให้เพิ่มข้อความเพื่อทำให้สไลด์รู้สึกสมบูรณ์
โดยคลิกที่ ข้อความ จากนั้นคลิกปุ่ม เพิ่มกล่องข้อความ เพื่อเพิ่มกล่องข้อความตรงกลางแคนวาส คุณยังสามารถคลิกที่ปุ่มใดปุ่มหนึ่งด้านล่างปุ่มนี้ หากคุณต้องการขนาดหรือรูปแบบเฉพาะ คุณยังสามารถเพิ่มข้อความแนวตั้งสำหรับเลย์เอาต์ที่ไม่ซ้ำใคร
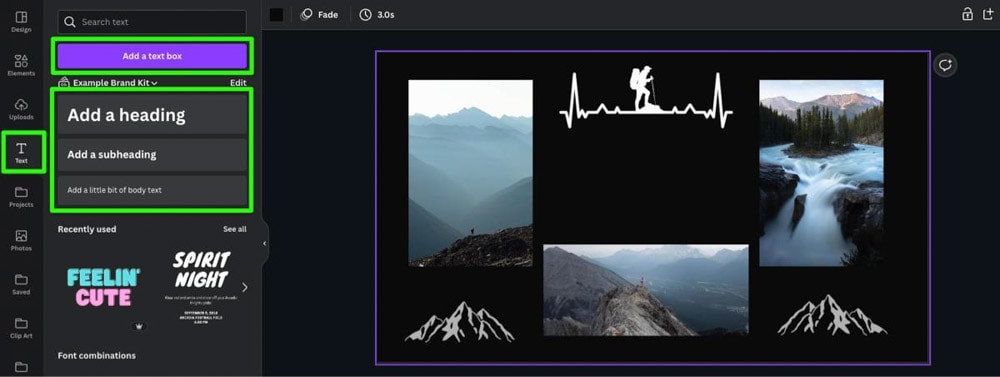
เมื่อคุณวางกล่องข้อความแล้ว ให้ดับเบิลคลิกภายในกล่องเพื่อเพิ่มข้อความของคุณ จากนั้นคุณสามารถปรับขนาดให้เป็นขนาดที่คุณต้องการได้
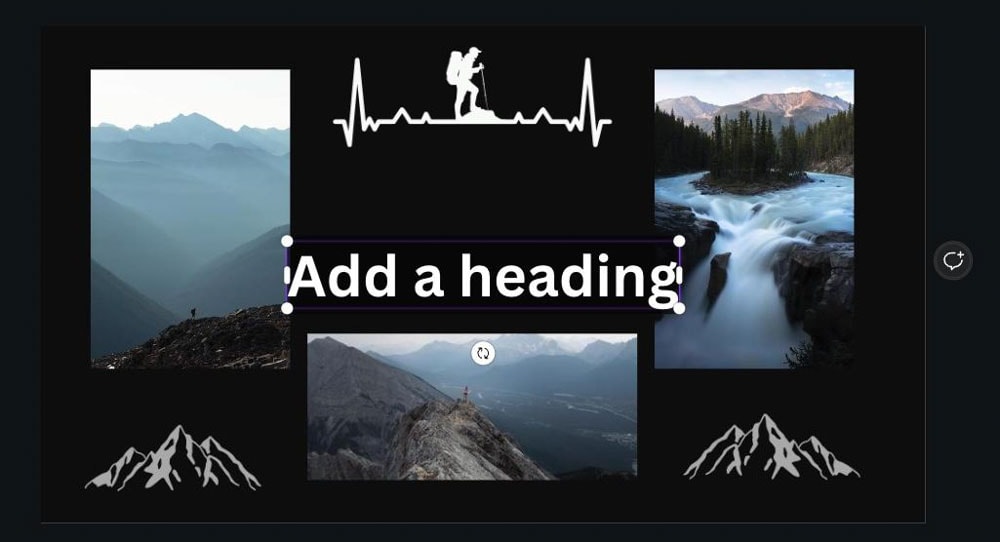
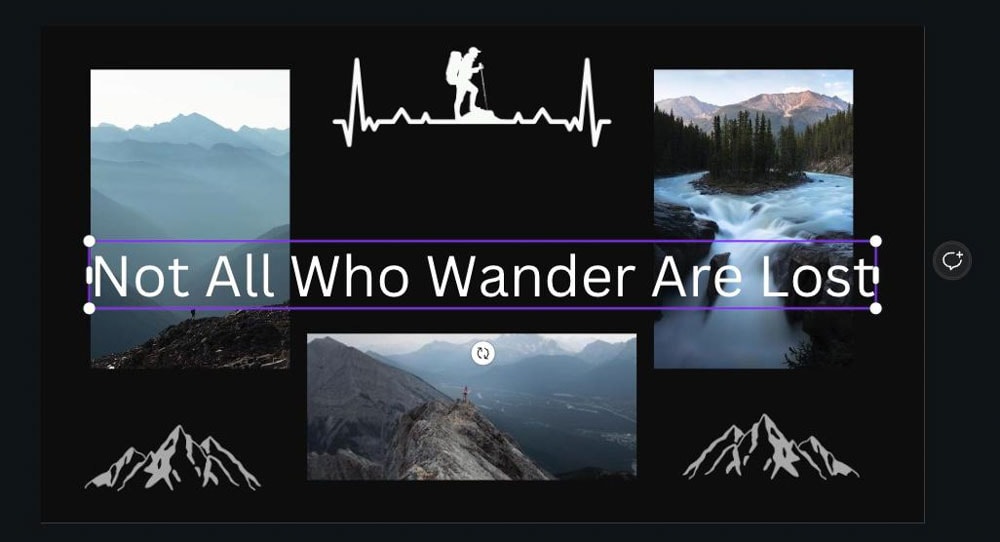
นอกจากนี้ อย่าลืมเปลี่ยนแบบอักษรหากจำเป็น โดยคลิกที่ เมนูแบบเลื่อนลงของแบบอักษรและเลือกแบบอักษรที่เหมาะกับคุณที่สุด.
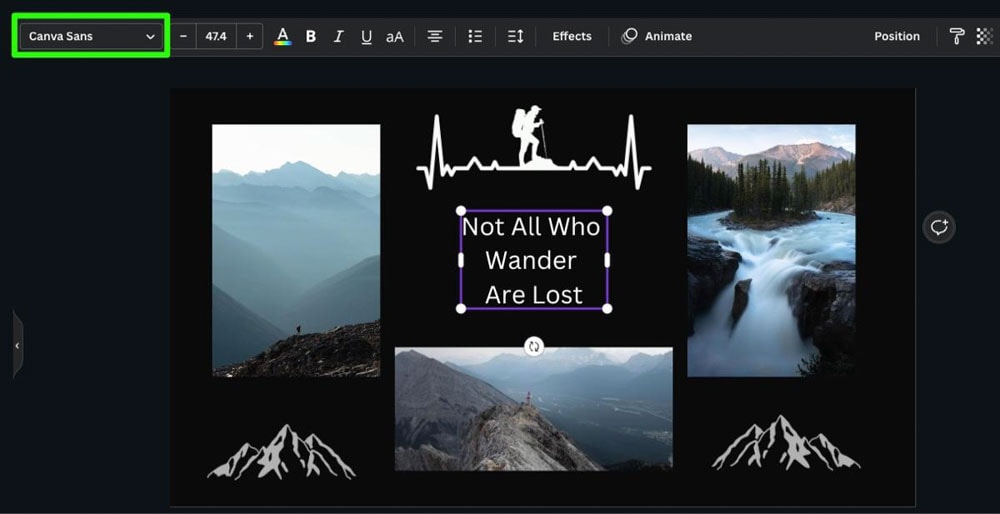
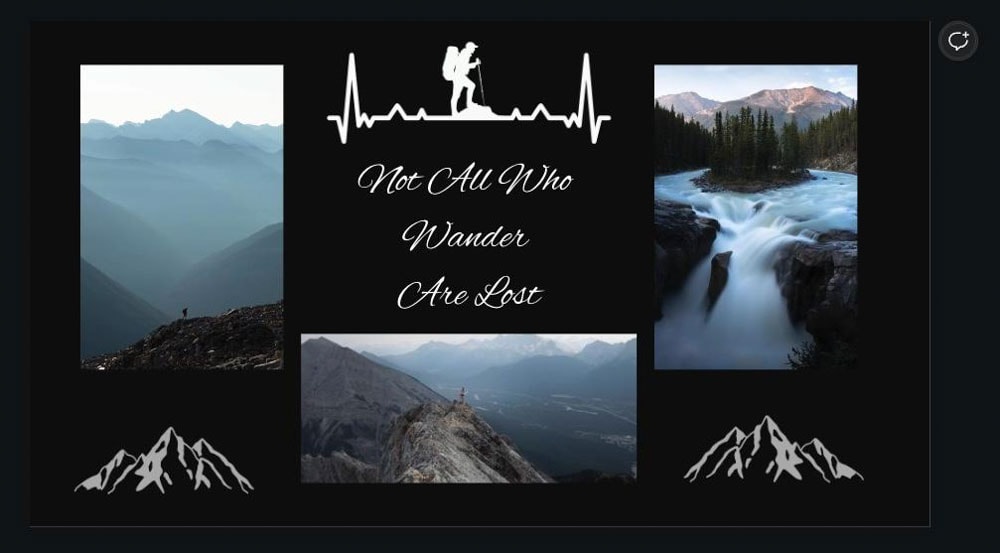
วิธีเพิ่มเพลงลงในสไลด์โชว์ของคุณ
เพิ่มเพลงหากคุณต้องการดึงเอาการตอบสนองทางอารมณ์มาสู่สไลด์โชว์ของคุณ
มีโอกาสที่เทมเพลตที่คุณเลือกจะมีเพลงประกอบอยู่แล้ว คุณสามารถค้นหาเพลงนี้ได้โดยคลิกแถบสีด้านล่างสไลด์ภาพขนาดย่อของคุณ สิ่งนี้จะช่วยให้คุณเห็นคลื่นเสียงของแทร็ก


หากต้องการลบแทร็กเพลง ให้คลิก จุดสามจุด จากนั้นเลือก ลบ แทร็ก. หรือคลิกที่แทร็ก จากนั้นกดปุ่ม ลบ
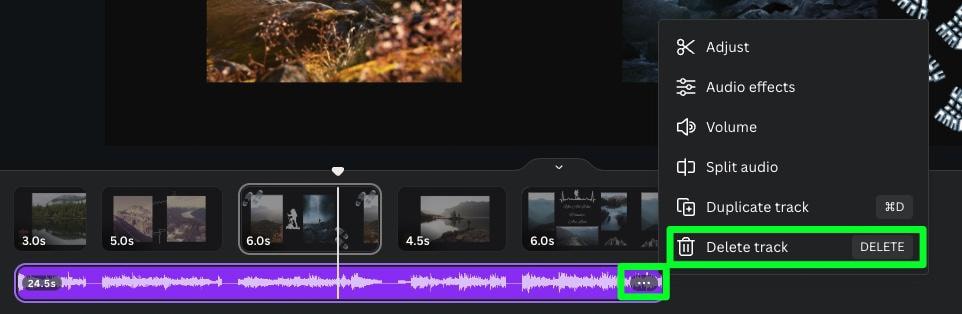
เมื่อลบเทมเพลตเพลงแล้ว ตอนนี้คุณสามารถเพิ่มเพลงของคุณเองได้โดยคลิกปุ่ม แอป ใน เมนูด้านข้าง จากนั้นคลิกที่ แอปเสียง

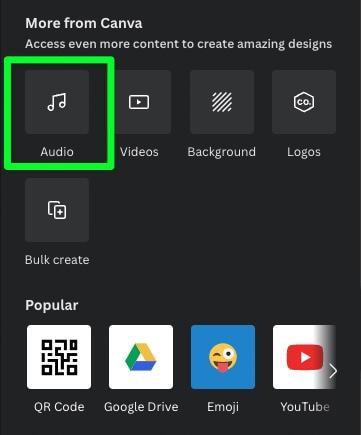
ตอนนี้แผงเสียงเปิดอยู่ และคุณสามารถค้นหาประเภทเพลงที่คุณต้องการในแถบค้นหาหรือเรียกดูแทร็กที่ปรากฏขึ้นตามค่าเริ่มต้น หากคุณต้องการเรียกดูเพลงเพิ่มเติมในส่วนนั้น ให้คลิกปุ่ม ดูทั้งหมดในส่วนนั้น
คุณอาจสังเกตเห็นว่ามีแทร็กเพลงกี่แทร็กที่มีไอคอนรูปมงกุฎอยู่ข้างๆ ไอคอนรูปมงกุฎหมายความว่าคุณสามารถใช้แทร็กได้หากคุณเป็นผู้ใช้ Canva Pro เท่านั้น เพลงส่วนใหญ่ที่คุณจะพบใน Canva มีไว้สำหรับผู้ใช้ Canva Pro เท่านั้น
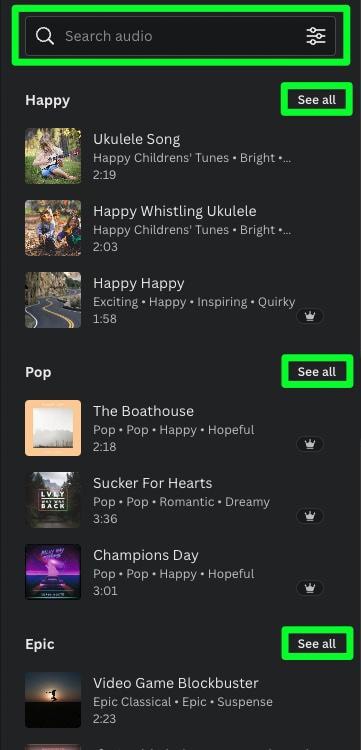
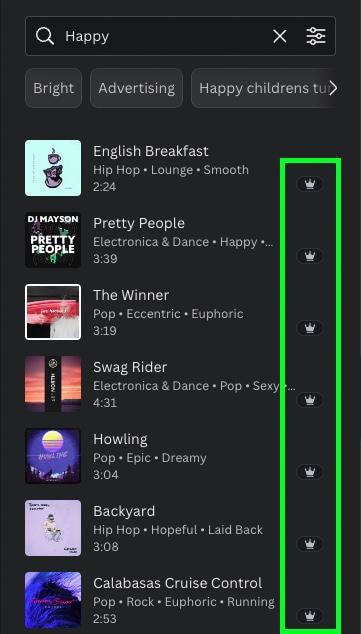
เมื่อคุณพบแทร็กที่คุณต้องการใช้ ให้คลิกเพื่อเพิ่มไปยังโปรเจ็กต์ของคุณ แทร็กจะถูกเพิ่มไปยังสไลด์ใดก็ตามที่คุณเลือกไว้

ข้อควรจำอีกประการหนึ่งเมื่อเพิ่มเพลงคือ คุณไม่จำเป็นต้องเริ่มคลิปเพลงที่จุดเริ่มต้นของแทร็ก
หากต้องการเปลี่ยนจุดเริ่มต้นของเส้นการเดินทาง ก่อนอื่นให้เลือกเส้น จากนั้นคลิก ปรับ
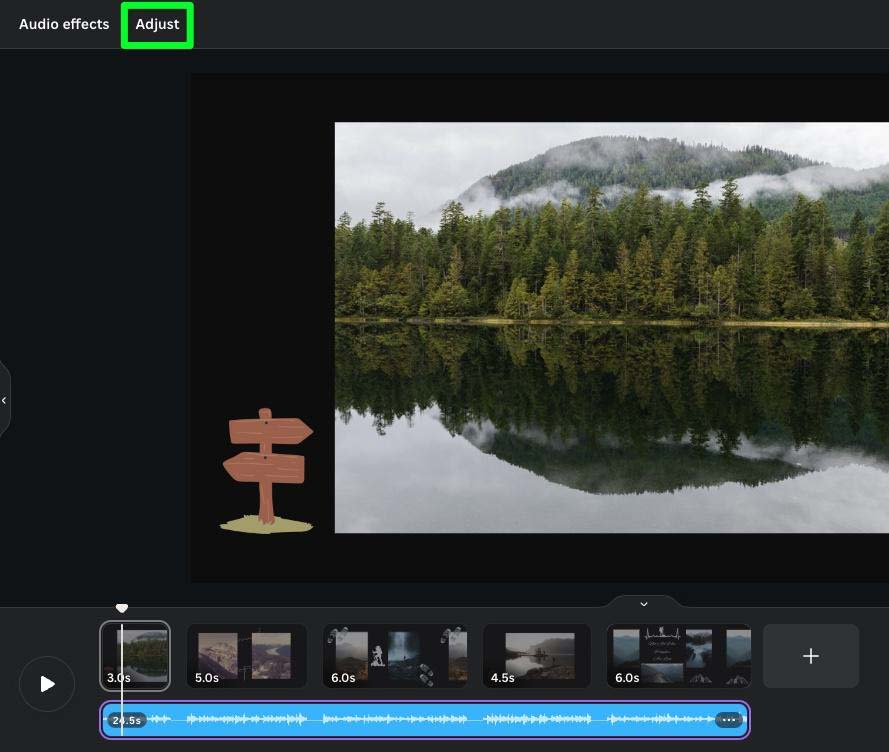
จากนั้น ลากคลื่นเสียงไปยังตำแหน่งที่คุณต้องการให้แทร็กเริ่มต้น


ข้อดีอีกอย่างของการเพิ่มเพลงในสไลด์โชว์ของคุณก็คือ คุณสามารถเพิ่มหลายแทร็กได้
เพียงคลิกที่แทร็กอื่นในแผงด้านข้างเพื่อเพิ่มไว้ใต้แทร็กแรกของคุณ
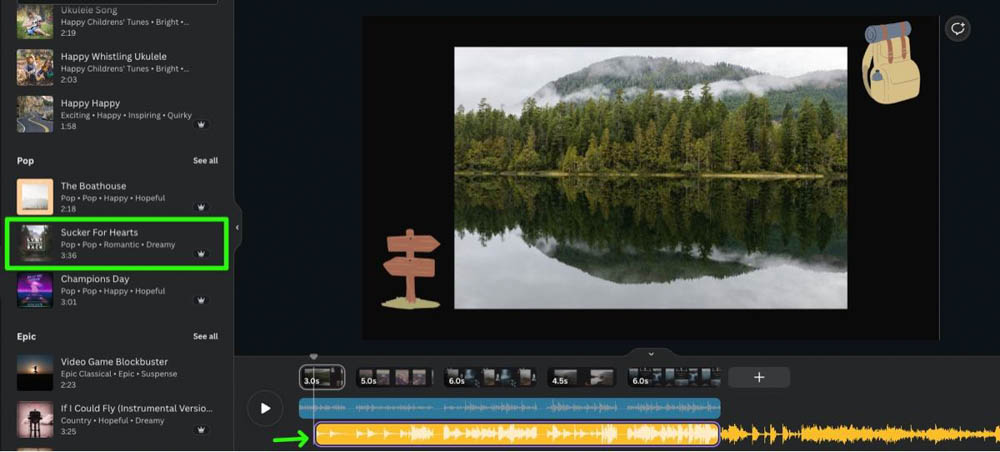
จากนั้น คุณสามารถลากขอบของแต่ละแทร็กไปยังตำแหน่งที่คุณต้องการ ใช้ปุ่ม เล่น ทางซ้ายของแทร็กเสียงเพื่อตรวจสอบว่าเสียงเป็นอย่างไร
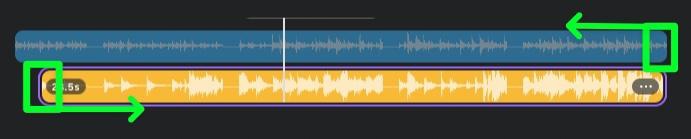

วิธีเพิ่มการเปลี่ยนวิดีโอและเสียงลงในสไลด์โชว์ Canva
หากต้องการเพิ่มสไตล์ให้กับสไลด์โชว์ของคุณ คุณสามารถเพิ่มการเปลี่ยนระหว่างแต่ละสไลด์ได้ ขึ้นอยู่กับความรู้สึกที่คุณต้องการ คุณสามารถเพิ่มช่วงการเปลี่ยนภาพที่ฉูดฉาดซึ่งเป็นไปไม่ได้ที่จะพลาดหรือช่วงการเปลี่ยนภาพที่ละเอียดกว่าซึ่งทำงานได้ดีและไม่กีดขวาง
หากต้องการเพิ่มการเปลี่ยนวิดีโอลงในสไลด์ ให้คลิกที่ส่วนท้ายของสไลด์ จากนั้นคลิกปุ่ม เคลื่อนไหว เหนือผืนผ้าใบ ซึ่งโดยปกติจะมีข้อความว่า จาง โดยค่าเริ่มต้น

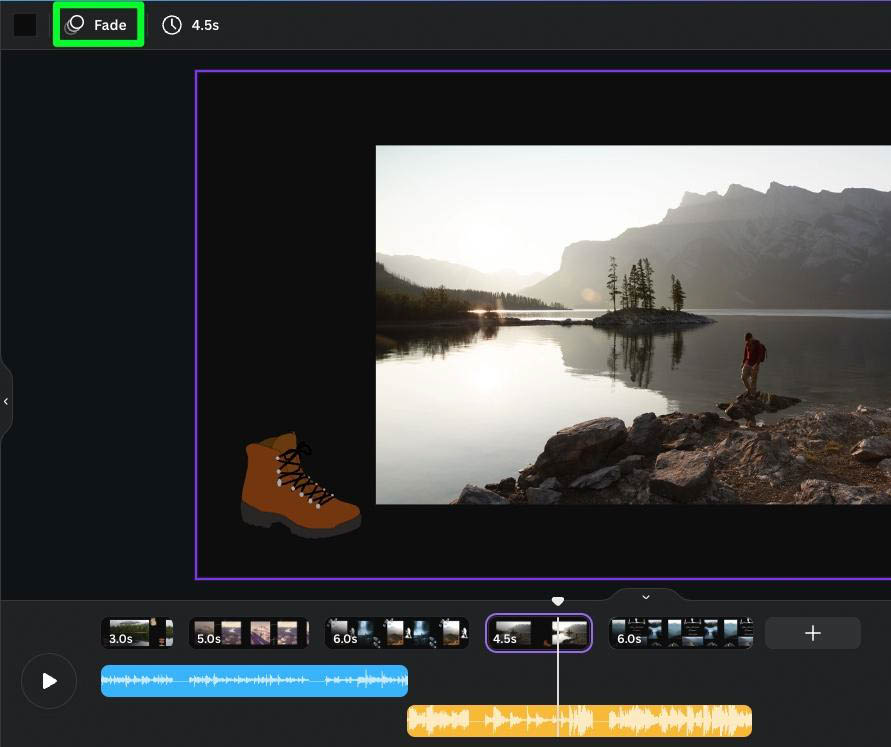
รายการจะปรากฏขึ้นในแผงด้านข้าง ให้คุณเลื่อนดูและค้นหาประเภทของการเปลี่ยนระหว่างสไลด์ที่คุณต้องการ คลิกที่การเปลี่ยนแปลงที่คุณเลือกเพื่อเพิ่มลงในสไลด์ของคุณ
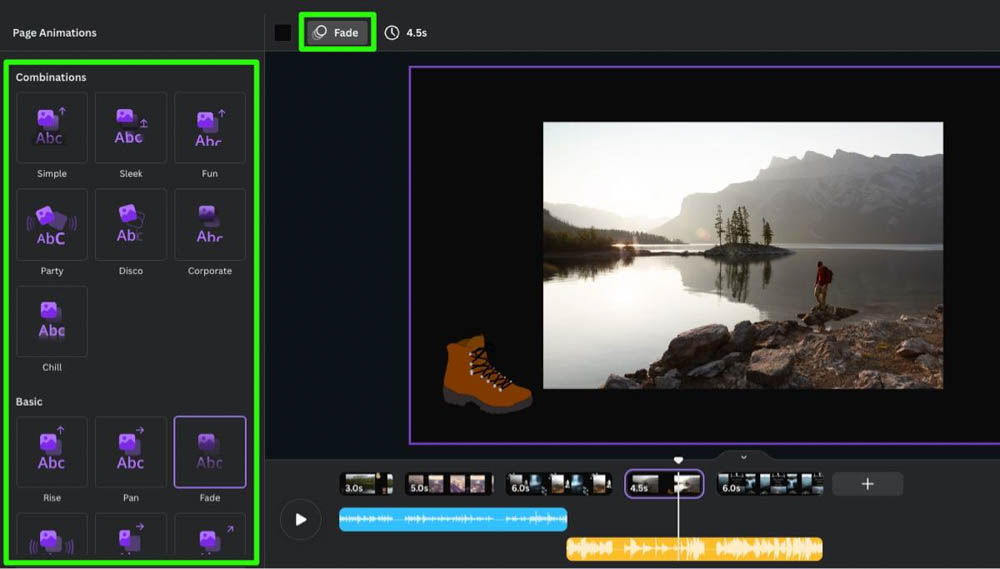
เพื่อยืนยันว่าได้ผล ให้เลือกปุ่ม เคลื่อนไหว ชื่อของการเปลี่ยนแปลงที่คุณเลือกจะแสดงที่นั่น
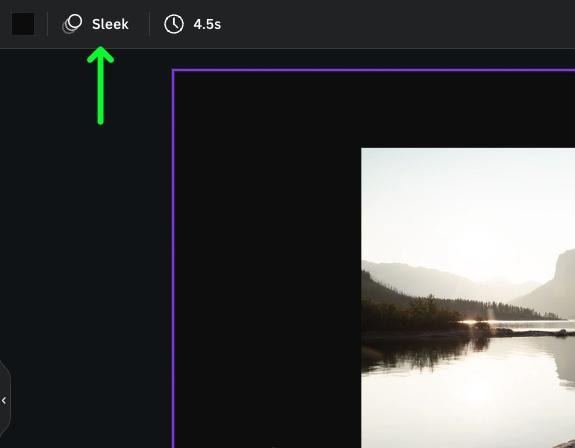
หากต้องการเพิ่มการเปลี่ยนเสียง ให้เลือกแทร็กเพลงแล้วคลิก เสียง เอฟเฟกต์
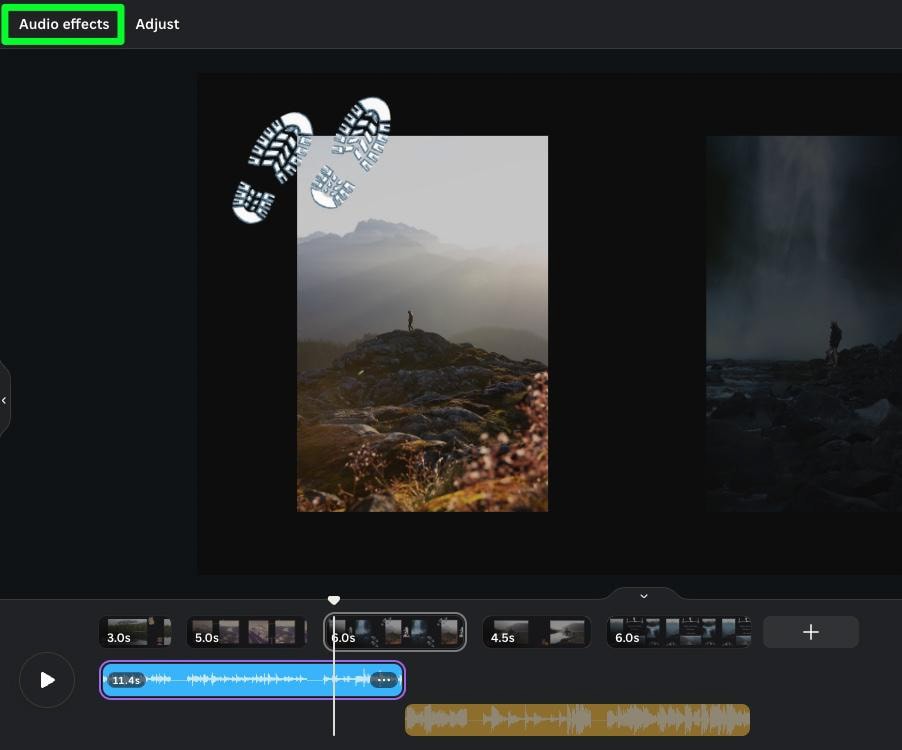
น่าเสียดายที่คุณจะไม่มีตัวเลือกมากมายให้เลือกเมื่อพูดถึงการเปลี่ยนเสียง คุณจะมีเพียงส่วนควบคุมเฟดอินและเฟดเอาท์เท่านั้น
Fade In จะเพิ่มแทร็กเพลงของคุณจาก 0 ถึง 100 หลังจากนั้นไม่กี่วินาที Fade Out จะเพิ่มแทร็กเพลงของคุณจาก 100 เป็น 0 คุณสามารถกำหนดระยะเวลาของแต่ละเอฟเฟ็กต์ได้ด้วยแถบเลื่อนทั้งสองที่มีให้
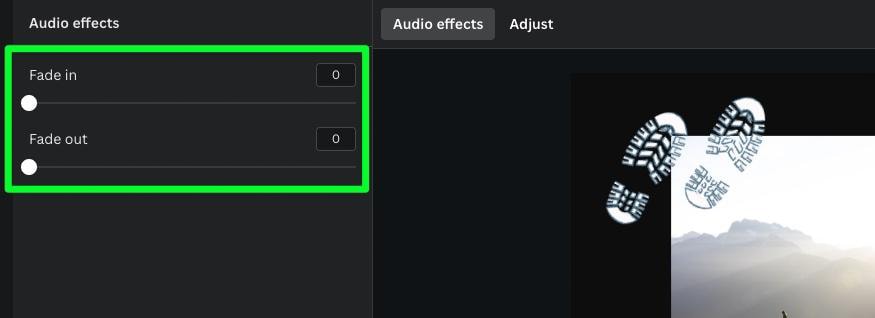
สุดท้าย คุณสามารถปรับความดังของเพลงได้โดยคลิกปุ่ม ระดับเสียง แล้วปรับระดับเสียง ตัวเลื่อน
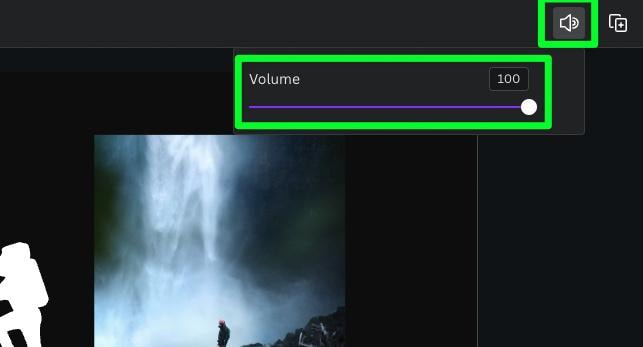
วิธีดูสไลด์โชว์ของคุณใน Canva
หากคุณมีสไลด์โชว์ที่ยาวมาก คุณสามารถซูมเข้าและออกจากไทม์ไลน์ด้วย แถบเลื่อนซูม. คุณจะพบแถบเลื่อนนี้ที่ด้านล่างของหน้า
ก่อนอื่น ตรวจสอบให้แน่ใจว่าได้คลิกปุ่ม ซูม หน้า ครึ่งบนของปุ่มแสดงถึง Canvas ของคุณ ครึ่งล่างของปุ่มแสดงถึงไทม์ไลน์ของคุณ ตรวจสอบให้แน่ใจว่าครึ่งไทม์ไลน์สว่างขึ้นก่อนที่จะปรับ แถบเลื่อนการซูม



หากต้องการดูทั้งโครงการพร้อมกัน ให้คลิกปุ่ม มุมมองตาราง สไลด์ทั้งหมดของคุณจะเรียงกันในหน้าเดียว ทำให้คุณมีมุมมองที่ดีขึ้นในการแก้ไขที่จำเป็น
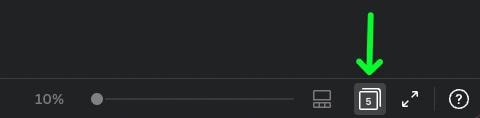
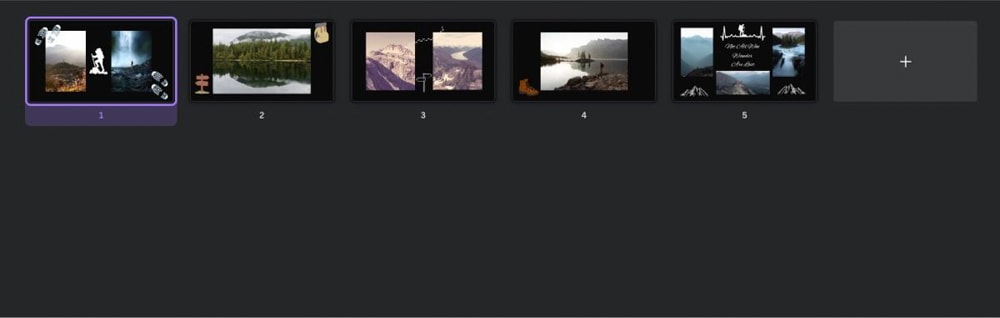
นอกจากนี้ หากคุณต้องการดูตัวอย่างการทำงานของสไลด์โชว์ ให้คลิกปุ่ม เล่น ที่ด้านบนของหน้าจอ ปุ่มนี้จะแสดงระยะเวลารวมของสไลด์โชว์ของคุณด้วย
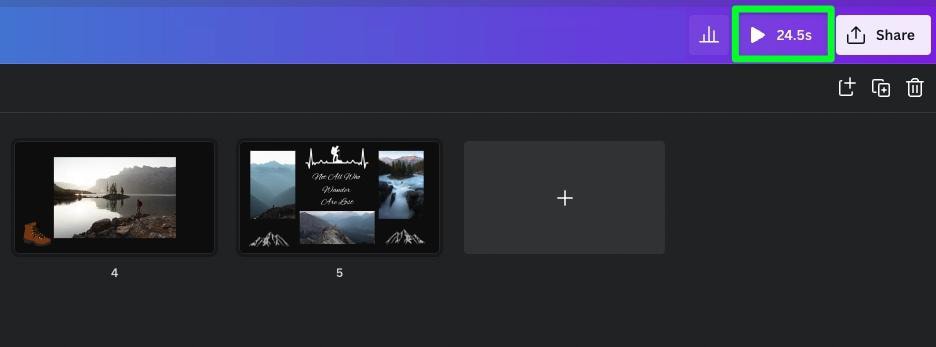
วิธีส่งออกสไลด์โชว์ใน Canva
เมื่อสไลด์โชว์ของคุณพร้อมใช้งานแล้ว คุณจะต้องการส่งออกด้วยวิธีที่ถูกต้อง
ขั้นแรก คลิกปุ่ม แบ่งปัน ที่ด้านบนของหน้าจอ จากนั้นคลิก ดาวน์โหลด
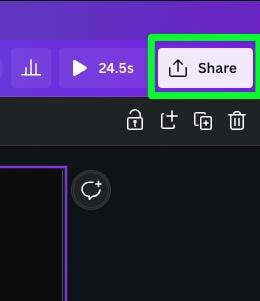
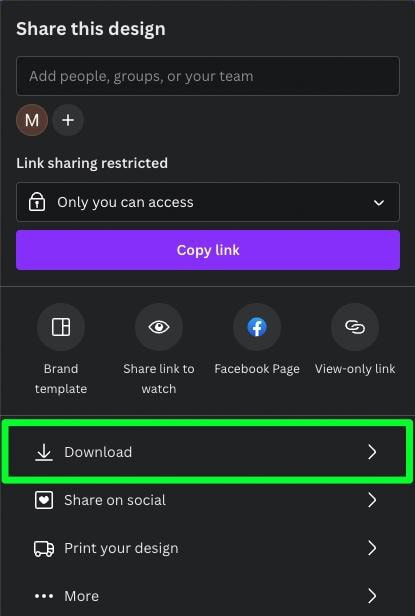
ตัวเลือกที่สำคัญที่สุดคือ ประเภทไฟล์ ตรวจสอบว่าคุณเลือก วิดีโอ MP4 การเลือกประเภทไฟล์อื่นจะเป็นการลบเพลงหรือทำให้สไลด์โชว์คงที่
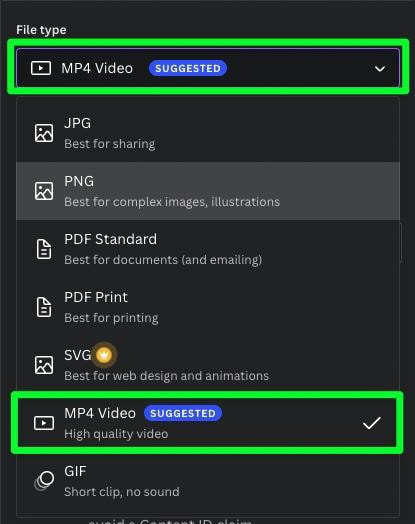
ตัวเลือกที่สำคัญที่สุดอันดับสองคือแถบเลื่อน คุณภาพ ลากแถบเลื่อนไปทางซ้ายจนสุดเพื่อทำให้วิดีโอของคุณมีคุณภาพเป็น 480p การตั้งค่านี้จะเบลอมากและใช้สำหรับสร้างแบบร่างเป็นหลักหากจำเป็น
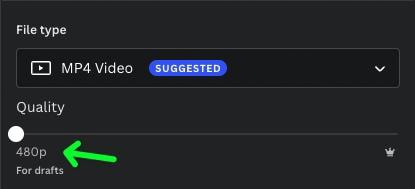
เลื่อนตัวเลื่อนขึ้นเล็กน้อยสำหรับ 720p คุณภาพนี้เหมาะสำหรับ Facebook และเว็บไซต์โซเชียลมีเดียอื่นๆ
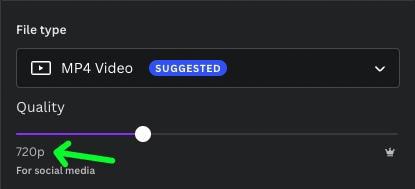
เลือก 1080p (HD) หากคุณต้องการโพสต์สไลด์โชว์ของคุณบน YouTube หรือไซต์วิดีโออื่นๆ
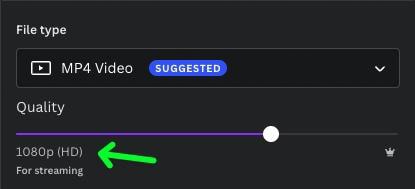
เลื่อนแถบเลื่อน คุณภาพ ไปทางขวาจนสุดสำหรับ 4K (UHD) หากคุณวางแผนที่จะเล่นภาพสไลด์บน ทีวีหรือจอภาพขนาดใหญ่ขึ้น
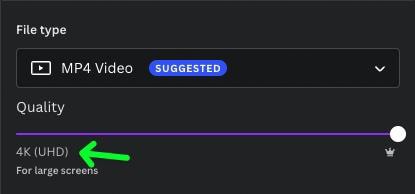
สุดท้าย ตรวจสอบให้แน่ใจว่าหน้าทั้งหมดของคุณถูกเลือกภายใต้ เลือกหน้า จากนั้นคลิก ดาวน์โหลด
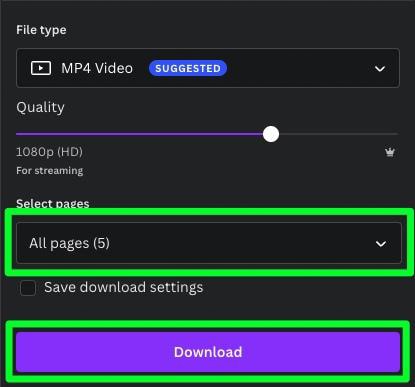
สไลด์โชว์ของคุณจะดาวน์โหลดไปยังฮาร์ดไดรฟ์ของคุณ จากที่นี่ คุณสามารถค้นหาไฟล์ที่คุณดาวน์โหลด จากนั้นกดปุ่ม เล่น เพื่อดู
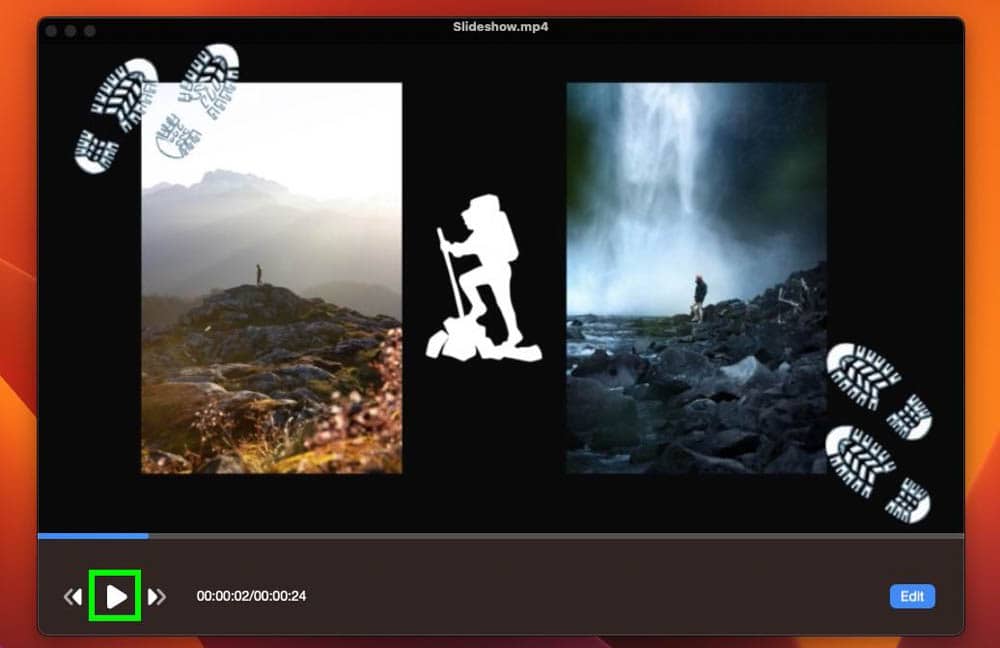
และตอนนี้ คุณมีภาพสไลด์พร้อมแล้ว!