เว็บเบราว์เซอร์ของฉันไม่เร็วนักเมื่อฉันไปที่ไซต์ใหม่ๆ และฉันสงสัยว่ามีการตั้งค่าที่ฉันสามารถปรับแต่งเพื่อปรับปรุงสิ่งต่างๆ ได้หรือไม่ ใช้งาน Microsoft Edge ใน Windows 11…
เราทุกคนใช้เวลากับเว็บเบราว์เซอร์เป็นจำนวนมากในปัจจุบัน ดังนั้นจึงไม่น่าแปลกใจที่ผู้คนมักมองหาเครื่องมือและเทคนิคเพื่อปรับปรุงประสิทธิภาพของเบราว์เซอร์ ปัจจัยเดียวที่ใหญ่ที่สุดน่าจะเป็นความเร็วในการเชื่อมต่อเครือข่ายของคุณ แต่ถ้าคุณมีคอมพิวเตอร์รุ่นเก่า นั่นก็จะส่งผลเสียต่อสิ่งต่างๆ ด้วยเช่นกัน คุณอาจเปิดแอปอื่นๆ ไว้มากมายและหน่วยความจำ RAM ไม่เพียงพอสำหรับปริมาณงาน (เบราว์เซอร์มักจะใช้หน่วยความจำไม่เพียงพอ!) หรือแม้แต่เนื้อที่ดิสก์หมด ซึ่งทั้งสองอย่างนี้จะส่งผลอย่างมากต่อประสิทธิภาพของเบราว์เซอร์ด้วย
ตอนนี้คุณกำลังคิดว่า”คุณกำลังจะบอกว่าไม่มีอะไรที่ฉันสามารถทำได้ในเบราว์เซอร์ของฉันเพื่อให้ทำงานเร็วขึ้นใช่หรือไม่”จริงในระดับหนึ่งเนื่องจากเป็นแอปที่อยู่ภายในระบบนิเวศดิจิทัลของระบบปฏิบัติการ ฮาร์ดแวร์คอมพิวเตอร์ และการเชื่อมต่อเครือข่ายของคุณ แต่มีบางสิ่งที่คุณปรับแต่งได้ภายใน Edge (และ Edge) com/chrome/”>Chrome) เพื่อทดลองและปรับปรุงสิ่งต่างๆ ด้วย
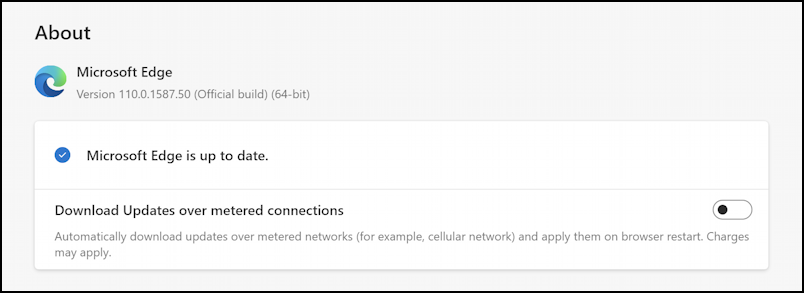
หากคุณใช้เบราว์เซอร์เดิมบนพีซีเครื่องเดิมมาหลายปี ขั้นตอนแรกที่ดีคือการลบประวัติของคุณ แคช และคุกกี้ หากคุณมีรายการนับพันรายการ นั่นอาจทำให้เว็บเบราว์เซอร์ของคุณช้าลงได้อย่างแน่นอน คุณจะต้องลงชื่อเข้าใช้เว็บไซต์โปรดของคุณอีกครั้ง แต่เนื่องจากไม่ใช่เรื่องดีที่จะสำรองข้อมูลและติดตั้ง Windows ใหม่เป็นครั้งคราวเพื่อกำจัดขุยและใยแมงมุมทั้งหมด จึงเป็นกลยุทธ์ที่ดีในการรีเซ็ตเว็บเบราว์เซอร์ของคุณหรือ แม้กระทั่งลบออกและติดตั้งใหม่ตั้งแต่ต้นด้วย โปรดสำรองบุ๊กมาร์กและรหัสผ่านที่บันทึกไว้ก่อน อย่างไรก็ตาม
การตั้งค่าประสิทธิภาพใน MICROSOFT EDGE
Google Chrome และ Microsoft Edge ใช้หมายเลขรุ่นเดียวกัน และในทั้งสองกรณี รุ่น 110 เพิ่มประสิทธิภาพที่น่าสนใจและตัวเลือกการประหยัดแบตเตอรี่ที่ควรค่าแก่การพิจารณา ใน Edge ให้เปิดเมนู “•••” จากนั้นเลือก “ความช่วยเหลือและคำติชม” > “เกี่ยวกับ Microsoft Edge” เพื่อตรวจสอบว่าคุณใช้งานเวอร์ชันล่าสุดอยู่หรือไม่. ขณะที่ฉันเขียนข้อความนี้ เวอร์ชันล่าสุดคือ:
หากคุณไม่ได้ใช้งานเวอร์ชันล่าสุดและดีที่สุด เวอร์ชันล่าสุดจะแสดงปุ่มที่ทำให้อัปเดตได้ง่ายมาก กลับไปที่เมนู “•••” แล้วเลือก “การตั้งค่า“ ทางด้านซ้ายจะเป็น “ระบบและประสิทธิภาพ“ เลือก:
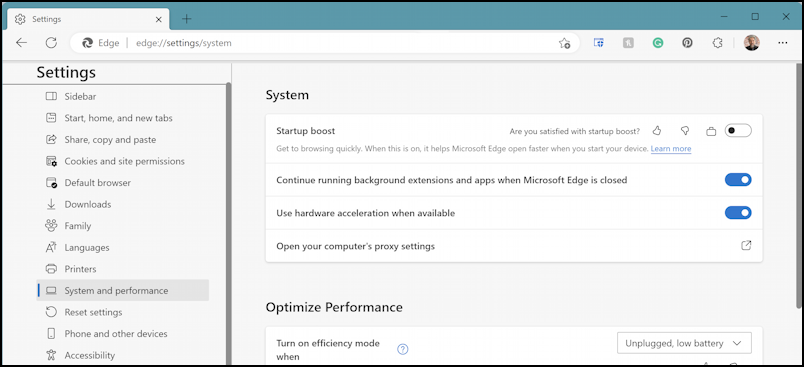
ส่วนแรกนำเสนอการตั้งค่าระบบบางอย่าง รวมถึงสิ่งที่ Microsoft เรียกว่า”การเพิ่มประสิทธิภาพการเริ่มต้น”. คุณสามารถดูได้ว่าฉันได้ตั้งค่าของฉันอย่างไร (หวังว่าจะ) มีประสิทธิภาพที่ดีที่สุด
แต่ให้เลื่อนลงมา เนื่องจากเป็น”เพิ่มประสิทธิภาพ“ซึ่งมีการตั้งค่าที่น่าสนใจทั้งหมด:
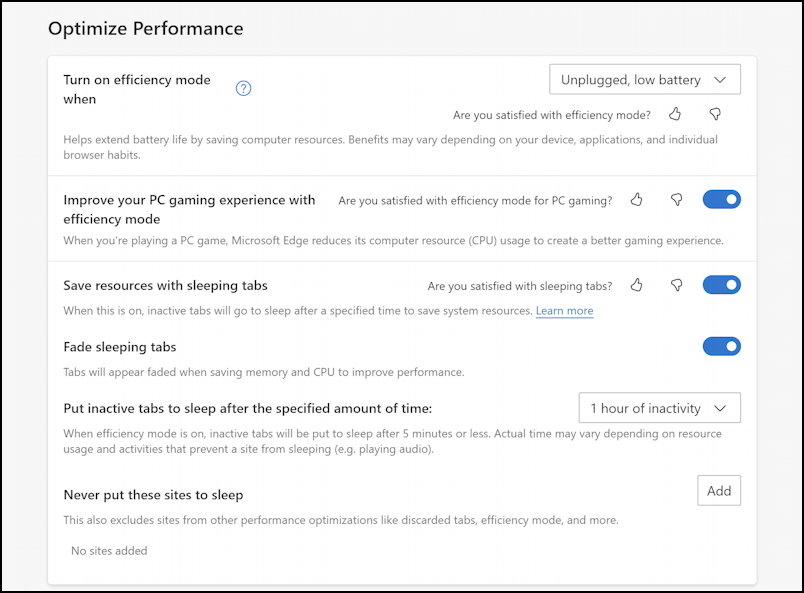
หากคุณเป็นเกมเมอร์บนพีซี คุณจะต้องเปิดใช้งาน “โหมดประสิทธิภาพ” อย่างแน่นอน เพื่อให้ Edge ใช้ทรัพยากรระบบน้อยลงในขณะที่คุณยุ่งอยู่กับการกอบกู้โลก สำรวจโลกใหม่ หรือการแก้ปริศนา 3 มิติ
อย่างไรก็ตาม สิ่งที่ใหญ่กว่าที่ควรพิจารณาคือสิ่งที่คุณต้องการทำเกี่ยวกับแท็บที่ไม่ได้อยู่เบื้องหน้า โดยทั่วไป หากคุณเปิดแท็บไว้หลายแท็บ แท็บที่มองไม่เห็นสามารถชะลอ ปิดเสียง หรือแม้แต่หยุดเล่นวิดีโอชั่วคราวได้อย่างปลอดภัย ซึ่งทั้งหมดนี้ช่วยลดความต้องการของหน้าเหล่านั้นบนพีซีโดยรวมได้อย่างมาก หากคุณเปิดไว้มาก การพักทุกอย่างยกเว้นแท็บที่ใช้งานอยู่สามารถสร้างความแตกต่างอย่างมากในด้านประสิทธิภาพได้
คุณยังสามารถระบุระยะเวลาที่แท็บไม่ควรใช้งานก่อนที่ Edge จะเข้าสู่โหมดสลีป:
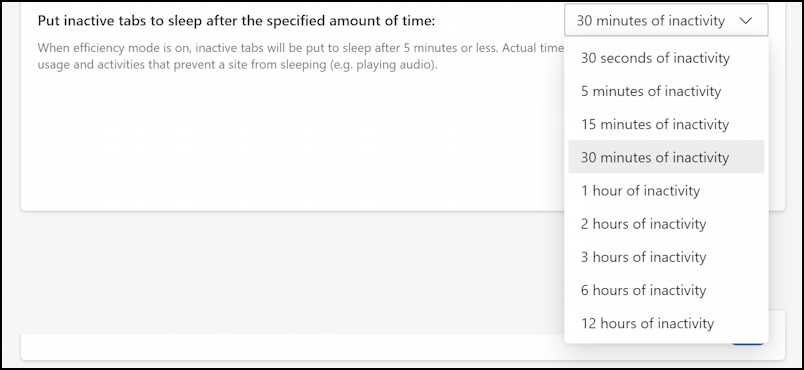
ฉันคิดว่าคุณอาจตั้งค่านี้เป็น 5 นาทีได้โดยไม่มีผลกระทบใดๆ ต่อประสบการณ์การท่องเว็บโดยรวมของคุณ และการปิดแท็บพื้นหลังทั้งหมดเหล่านั้นอาจทำให้หน้าเบื้องหน้าเร็วขึ้นมาก
Microsoft Edge ยังมีโหมดประสิทธิภาพใหม่ซึ่งช่วยป้องกันไม่ให้แบตเตอรี่ของคุณหมดโดยไม่จำเป็น คุณสามารถเปิดใช้งานได้โดยอัตโนมัติในบางสถานการณ์ ดังที่แสดงโดยตัวเลือกเมนู:
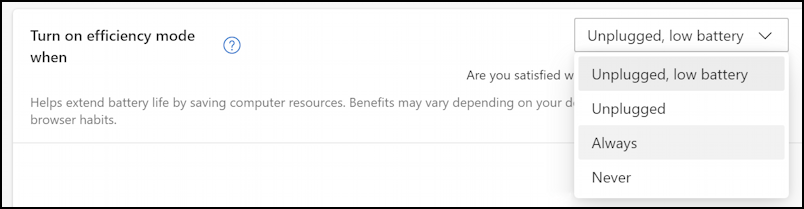
หากคุณเปิดโหมดประสิทธิภาพ “ตลอดเวลา” นั่นจะทำให้เบราว์เซอร์ของคุณทำงานช้าลง ฉันขอแนะนำให้”ถอดปลั๊ก แบตเตอรี่เหลือน้อย”เพื่อลดผลกระทบด้านประสิทธิภาพให้เหลือน้อยที่สุด
การตั้งค่าประสิทธิภาพใน GOOGLE CHROME
Google Chrome (ซึ่งเป็นรากฐานของ Microsoft Edge ไม่มากก็น้อย) มี หมายเลขเวอร์ชันเดียวกันเพื่อวัตถุประสงค์ในการติดตาม ซึ่งคุณระบุผ่านเส้นทางเดียวกัน: “•••” > “ความช่วยเหลือ” > “เกี่ยวกับ Google Chrome“ คุณต้องการมี v110 เป็นอย่างน้อย:
เช่นเดียวกับ Edge หากคุณไม่ได้ใช้เวอร์ชันล่าสุด ปุ่มนี้จะเพิ่มปุ่ม”อัปเดต”เพื่อให้ง่ายต่อการข้ามไปข้างหน้า ไปที่ การตั้งค่า แล้วคลิก”ประสิทธิภาพ“ทางด้านซ้ายเพื่อดูการตั้งค่าที่ค่อนข้างเรียบง่าย:
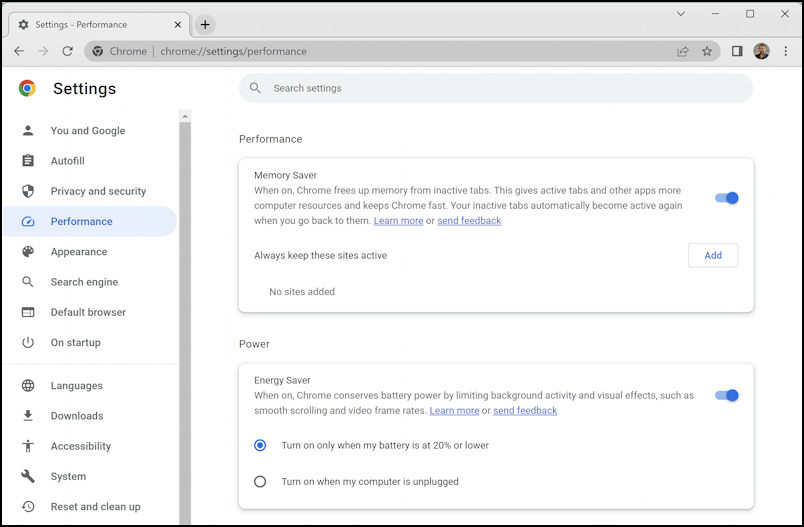
โดยพื้นฐานแล้ว คุณสามารถเปิดใช้ Memory Saver เพื่อจัดการหน่วยความจำ มิฉะนั้นจะถูกใช้โดยแท็บที่ไม่ได้ใช้งาน (วิธีที่ใช้เทคโนโลยีมากขึ้นในการเสนอคุณสมบัติการพักสำหรับแท็บที่ไม่ได้ใช้งาน) และ Energy Saver เมื่อถอดปลั๊กหรือเมื่อแบตเตอรี่เหลือ ≤ 20% คุ้มค่าที่จะทดลอง แต่ฉันหวังว่า Google จะให้เราเข้าถึงการตั้งค่าบางอย่างได้มากขึ้นเหมือนที่ Edge ทำ
ไม่ว่าในกรณีใด การตั้งค่าเหล่านี้รวมถึงความคิดเห็นเปิดของฉันเกี่ยวกับแอปอื่นๆ, RAM, พื้นที่ดิสก์ที่มี ฯลฯ ควร โดยรวมแล้วช่วยให้คุณรีดประสิทธิภาพจากเว็บเบราว์เซอร์บนพีซีของคุณได้มากขึ้นอีกเล็กน้อย ขอให้โชคดี!
เคล็ดลับเสริมพลัง: ฉันเขียนเกี่ยวกับ Windows มาหลายปีแล้ว และมีคลังวิธีใช้ Windows 11 มากมายที่นี่ โปรดตรวจสอบในขณะที่คุณกำลังเยี่ยมชม ขอบคุณ!
ประสิทธิภาพของ Chrome ประสิทธิภาพของ Edge เร่งความเร็วเบราว์เซอร์