สารบัญ
การถ่ายโอนไฟล์จากโทรศัพท์ของคุณไปยังคอมพิวเตอร์หรืออุปกรณ์อื่นใดเป็นทักษะที่จำเป็น การทำเช่นนี้จะช่วยให้คุณเพิ่มพื้นที่เก็บข้อมูล แบ่งปันความทรงจำอันมีค่า หรือสำรองข้อมูลเพื่อความปลอดภัย
การโอนวิดีโอจาก Android ไปยังคอมพิวเตอร์ทำได้ค่อนข้างง่าย อย่างไรก็ตาม คุณอาจประสบปัญหาบางอย่าง เช่น ปัญหาตัวเชื่อมต่อและพอร์ต และปัญหาความเข้ากันไม่ได้ เช่น ไฟล์ MKV ไม่รองรับบน Mac แต่โดยทั่วไปแล้ว การถ่ายโอนไฟล์จาก Android ไปยังคอมพิวเตอร์นั้นง่ายมาก รายการด้านล่างมีหลายวิธีในการดำเนินการดังกล่าว
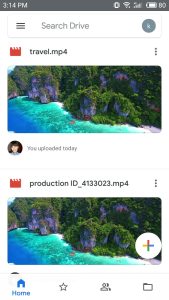
วิธีที่ 1: วิธีโอนวิดีโอจาก Android ไปยังพีซีหรือ Mac
วิธีที่ง่ายที่สุดในการย้ายไฟล์จาก Android คือใช้บริการคลาวด์ เช่น Google ไดรฟ์ ตามค่าเริ่มต้น บัญชี Google ที่คุณใช้ตั้งค่าโทรศัพท์จะได้รับพื้นที่เก็บข้อมูล Google ไดรฟ์ 15GB เนื่องจากเป็นระบบคลาวด์ คุณจึงสามารถอัปโหลดไฟล์และเข้าถึงไดรฟ์ของคุณโดยใช้อุปกรณ์อื่นใดก็ได้
สิ่งที่คุณต้องทำมีดังนี้:
เปิดแอป Google ไดรฟ์ บนโทรศัพท์หรือแท็บเล็ต Android ของคุณ แตะเพิ่ม (+) → อัปโหลด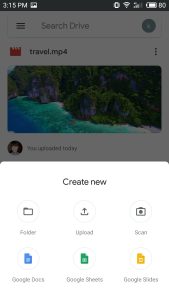 ค้นหาไฟล์วิดีโอที่คุณต้องการอัปโหลด
ค้นหาไฟล์วิดีโอที่คุณต้องการอัปโหลด
จากนั้น ทำสิ่งต่อไปนี้บนพีซีหรือ Mac ของคุณ:
เปิด drive.google.com ในเบราว์เซอร์บนเดสก์ท็อปและเข้าสู่ระบบโดยใช้บัญชี Google เดียวกับที่คุณใช้ในโทรศัพท์ Android 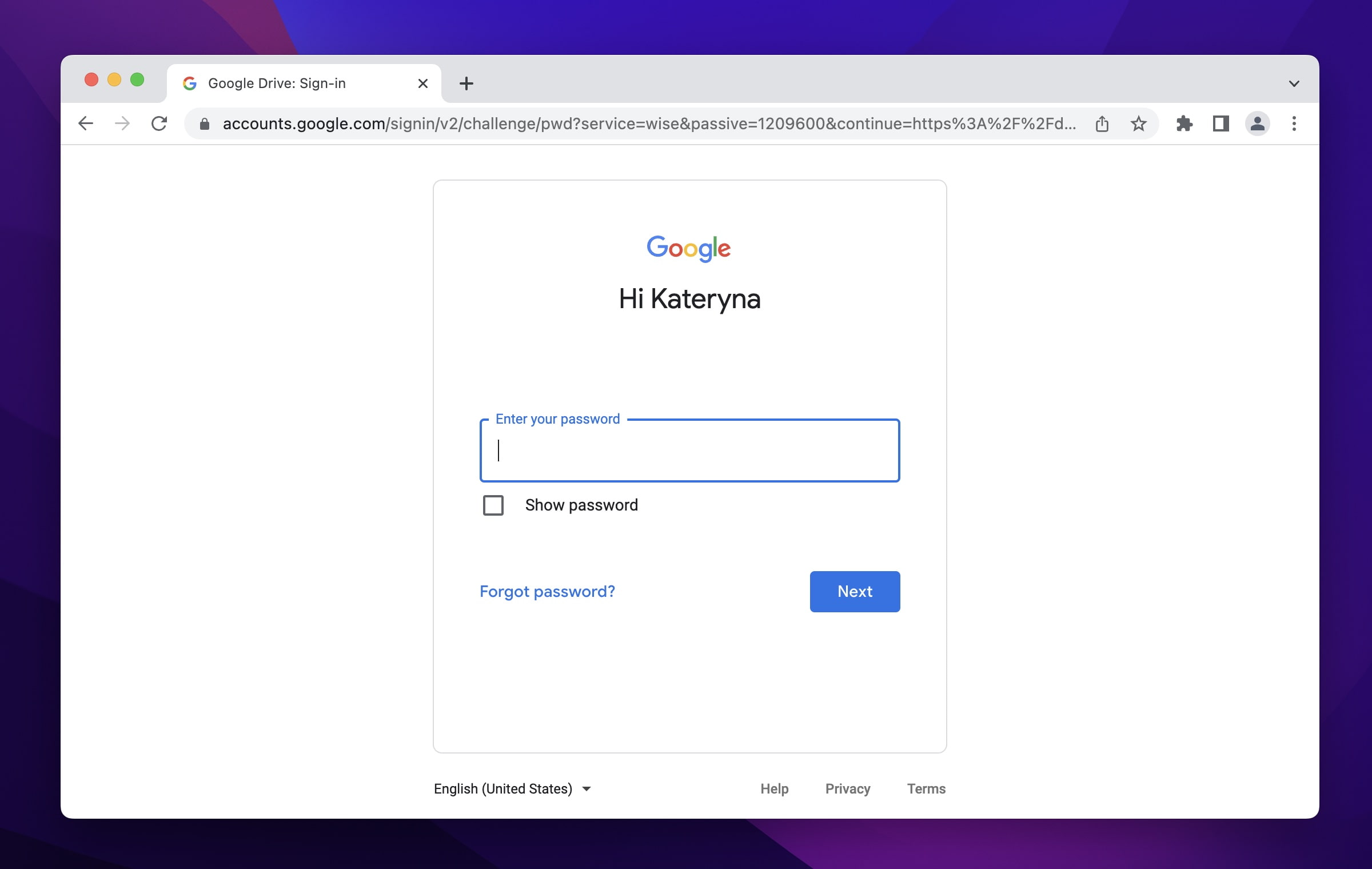 ค้นหาไฟล์ที่คุณต้องการ โอนย้าย. คลิกขวาหรือคลิกควบคุม → ดาวน์โหลด
ค้นหาไฟล์ที่คุณต้องการ โอนย้าย. คลิกขวาหรือคลิกควบคุม → ดาวน์โหลด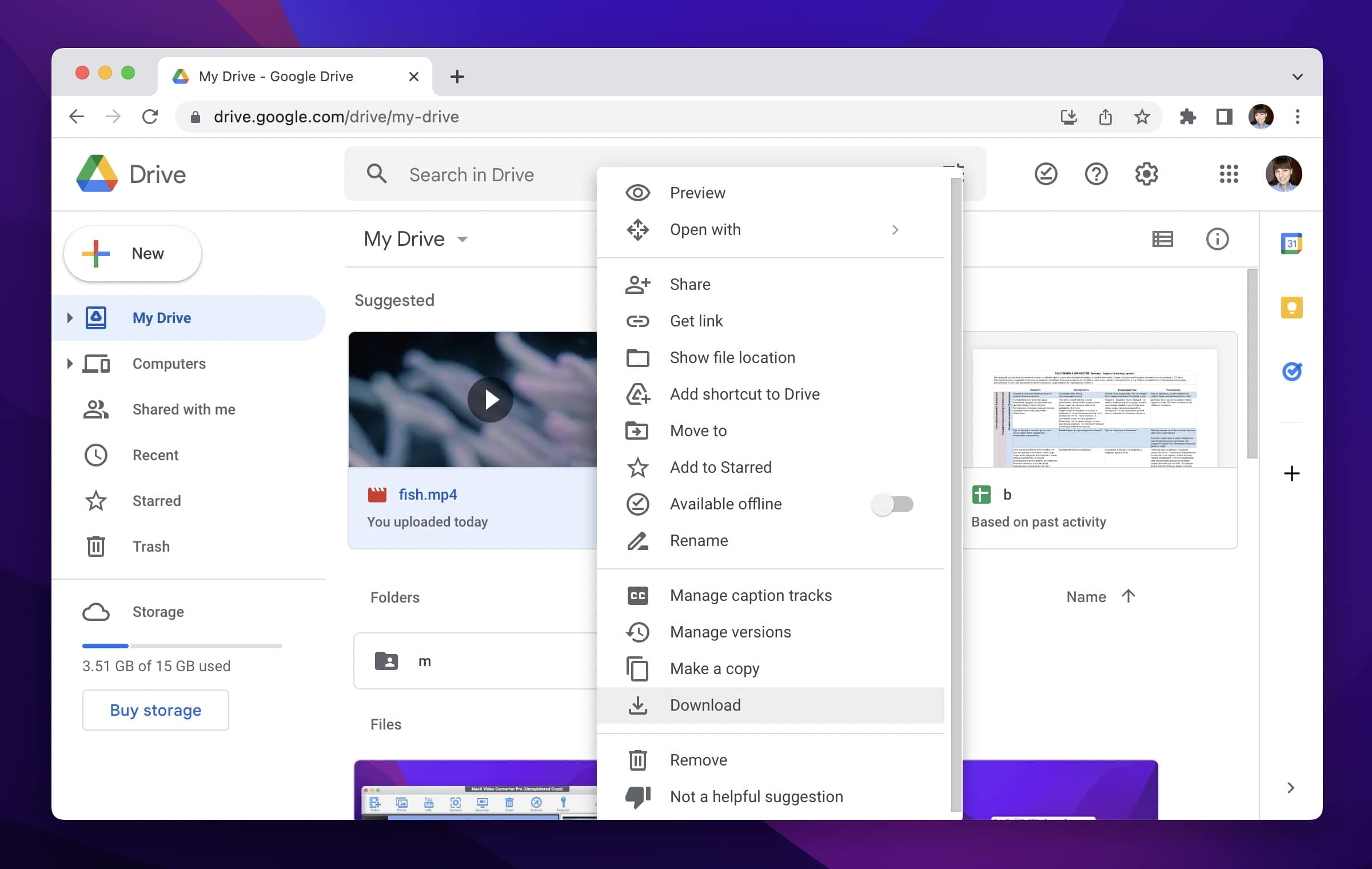
วิธีที่ 2: วิธีถ่ายโอนวิดีโอจาก Android ไปยัง Mac โดยใช้แอปของบุคคลที่สาม
การแชร์ไฟล์ภายในระบบนิเวศของ Apple ทำได้ง่ายและ ราบรื่น แต่ไม่เป็นเช่นนั้นหากคุณพยายามย้ายจากหรือไปยังอุปกรณ์ที่ไม่ใช่ของ Apple โชคดีที่มีแอพมากมายที่สามารถช่วยคุณได้ หากคุณกำลังมองหาวิธีที่ดีที่สุดและไม่ยุ่งยากในการจัดการไฟล์ระหว่าง Android และ Mac คุณควรลองใช้ MacDroid.
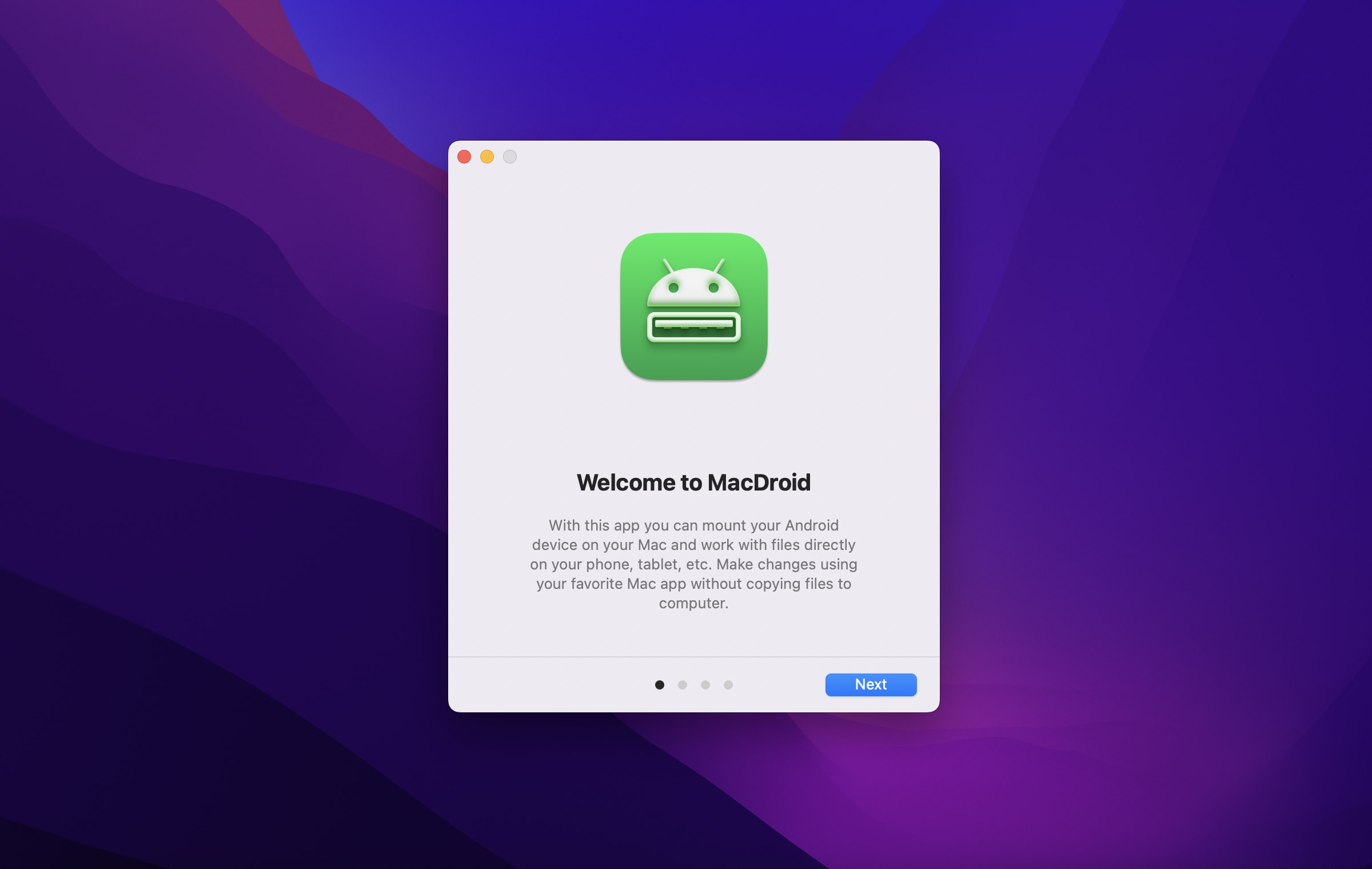
ทำไมคุณจึงควรใช้ ข้อดีบางประการมีดังนี้
ช่วยให้คุณต่อเชื่อมที่เก็บข้อมูล Android ทั้งภายในและภายนอกได้ รองรับการถ่ายโอน ADB และ MTP ไม่ต้องการโปรแกรมเสริมหรือส่วนขยายใดๆ
ในการเริ่มต้น ให้ดาวน์โหลด MacDroid บน Mac ของคุณ จากนั้น:
เปิดแอป → เลือกโหมด MTP เชื่อมต่อโทรศัพท์ Android กับ Mac โดยใช้ขั้วต่อ USB ที่มาพร้อมกับแพ็คเกจ ขึ้นอยู่กับ Mac และขั้วต่อ USB ของคุณ คุณอาจต้องใช้อะแดปเตอร์เพื่อให้สามารถเชื่อมต่อได้ เมื่อเสียบปลั๊กแล้ว คุณจะเห็นอุปกรณ์ Android ของคุณใต้ รายการอุปกรณ์ ในแอป MacDroid → กด ถัดไป บนโทรศัพท์ Android ให้แตะ การโอนไฟล์ เมื่อเสร็จแล้ว คุณจะเห็นอุปกรณ์ Android ของคุณในรายการอุปกรณ์ของแอป → คลิกเมานต์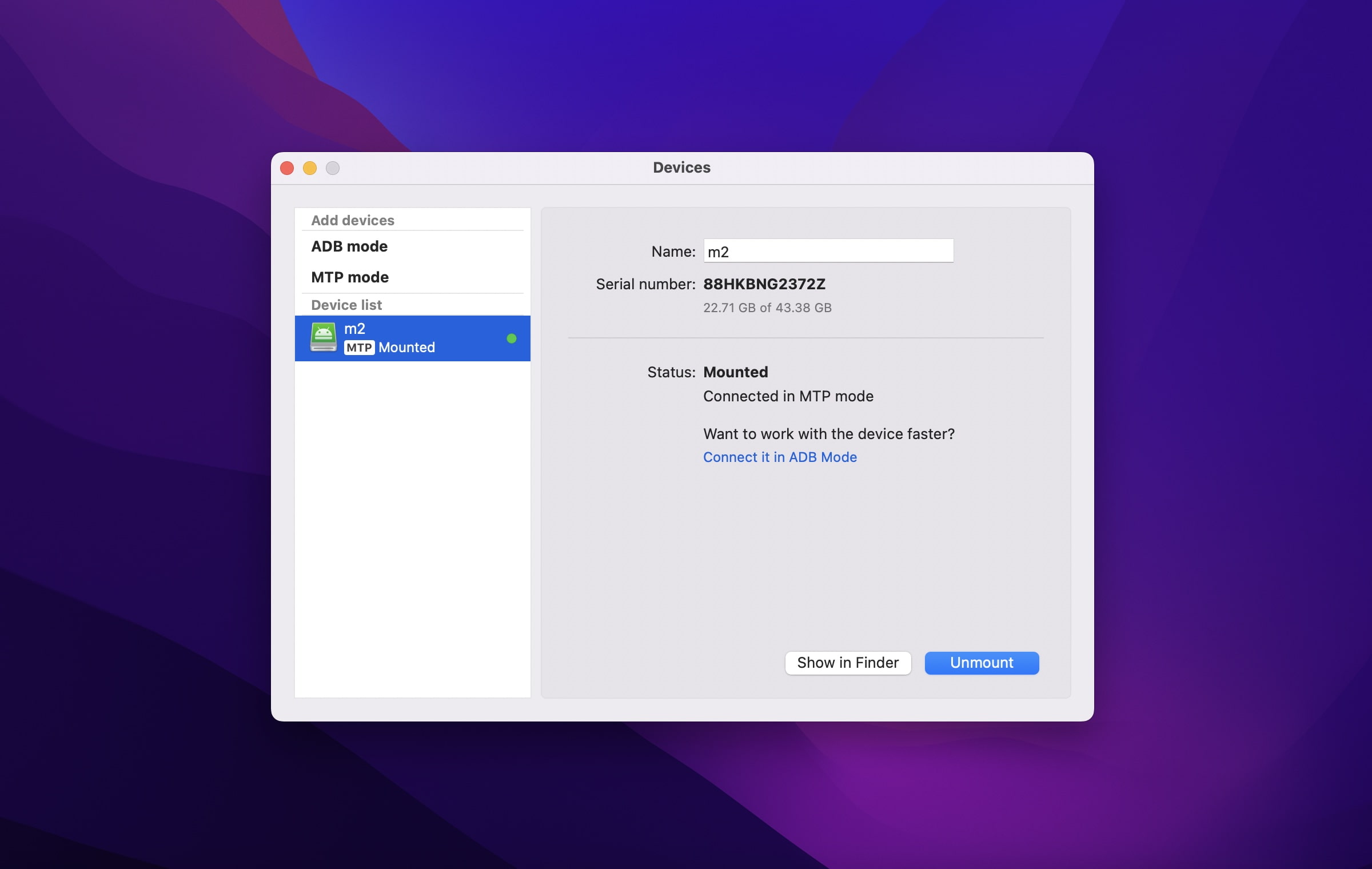 ตอนนี้คุณควรเห็นเนื้อหาทั้งหมดของอุปกรณ์ของคุณ เพียงเลือกไฟล์ที่คุณต้องการถ่ายโอนไปยัง Mac ของคุณ เมื่อเสร็จแล้ว ให้เลือก ยกเลิกการต่อเชื่อม
ตอนนี้คุณควรเห็นเนื้อหาทั้งหมดของอุปกรณ์ของคุณ เพียงเลือกไฟล์ที่คุณต้องการถ่ายโอนไปยัง Mac ของคุณ เมื่อเสร็จแล้ว ให้เลือก ยกเลิกการต่อเชื่อม
กระบวนการจะคล้ายกันหากคุณต้องการใช้โหมด ADB ก่อนอื่นคุณต้องไปที่การตั้งค่าอุปกรณ์ Android และเปิดใช้งานโหมดดีบัก USB
วิธีที่ 3: วิธีโอนวิดีโอจาก Android ไปยังพีซีหรือ Mac ผ่านสาย USB
คุณสามารถเลือกใช้ได้ตลอดเวลา วิธีดั้งเดิมในการย้ายไฟล์เข้าและออกจาก Android ไปยัง Mac หรือ PC โดยใช้สาย USB ที่มีประโยชน์ ตามปกติแล้ว กระบวนการนี้จะราบรื่นมากขึ้นหากคุณใช้คอมพิวเตอร์ Windows เพียงเชื่อมต่อโทรศัพท์กับพีซีด้วยสาย USB และปลดล็อกอุปกรณ์ของคุณ
หากคุณ กำลังใช้อุปกรณ์ Android เครื่องเก่า ให้ทำดังนี้:
มองหาข้อความแจ้ง อนุญาตการเข้าถึง → แตะ อนุญาต ลาก ม่านบังหน้าต่าง ลงมา แล้วมองหาการถ่ายโอนไฟล์ USB ที่เปิดใช้งาน แตะเพื่อขยายค่ากำหนดทั้งหมด → เลือก การถ่ายโอนไฟล์
หากคุณใช้ Android รุ่นใหม่กว่า:
รอให้ข้อความแจ้งปรากฏขึ้นบนโทรศัพท์ของคุณ ภายใต้ ใช้ USB สำหรับ เลือก การถ่ายโอนไฟล์ บนพีซีของคุณ ข้อความแจ้งควรปรากฏขึ้น คลิก ดูอุปกรณ์และเปิดไฟล์ นี่จะแสดงมุมมองโฟลเดอร์ของเนื้อหาที่เก็บข้อมูลของ Android หากไม่มีข้อความแจ้งปรากฏขึ้น ให้ปฏิบัติตามวิธีใดๆ ต่อไปนี้: คลิก ปุ่มเริ่ม → ภาพถ่าย เลือก นำเข้า → จากอุปกรณ์ที่เชื่อมต่อ เลือกวิดีโอที่คุณต้องการถ่ายโอน เปิด File Explorer → ค้นหาอุปกรณ์ Android ของคุณภายใต้ This PC ค้นหาวิดีโอและคัดลอกไปยังพีซีของคุณ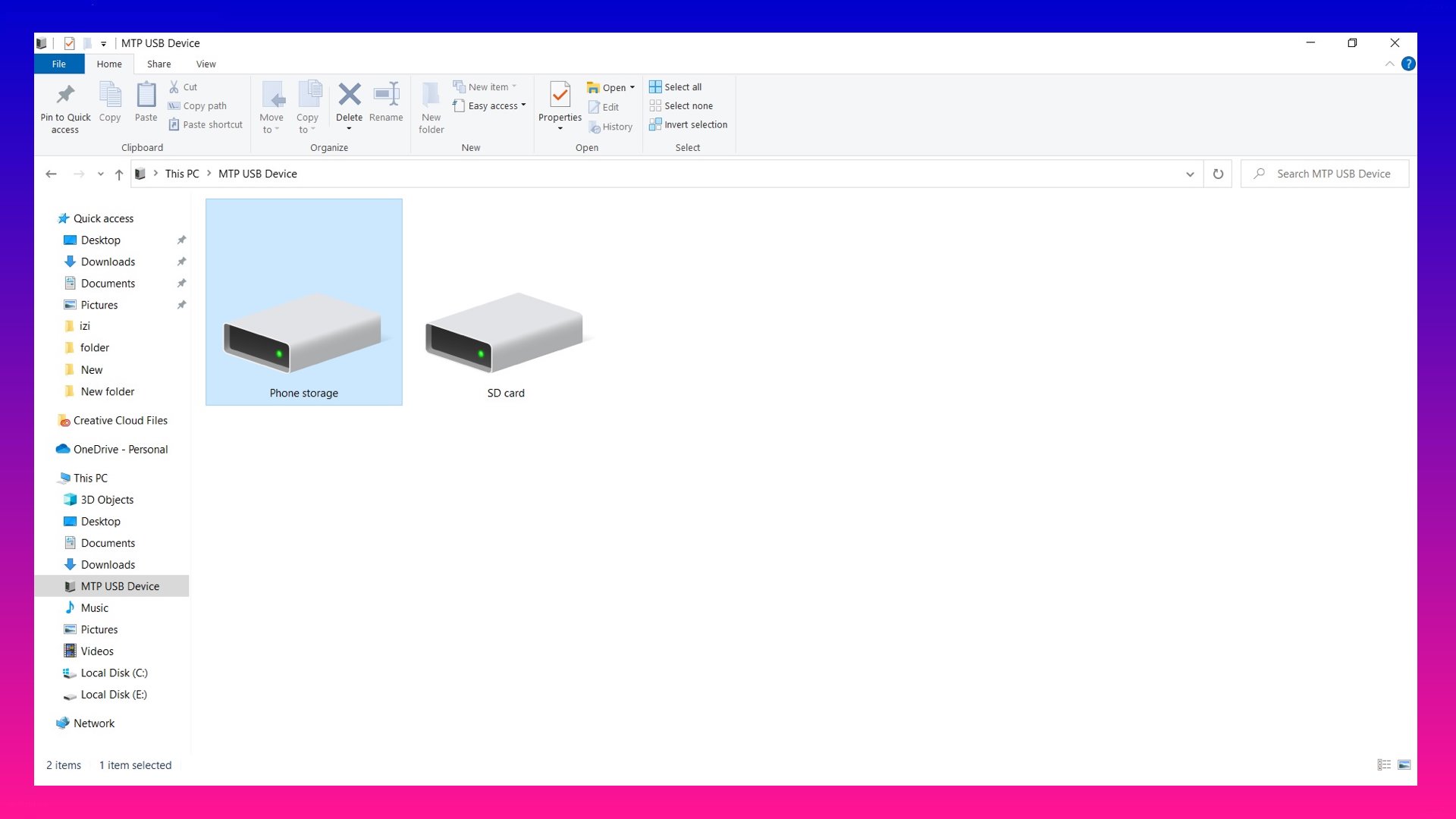
ตอนนี้ หากคุณต้องการใช้สาย USB เพื่อโอนไฟล์จากอุปกรณ์ Android ไปยัง Mac คุณต้องดาวน์โหลด Android File Transfer บน Mac ของคุณ เมื่อคุณทำเสร็จแล้ว:
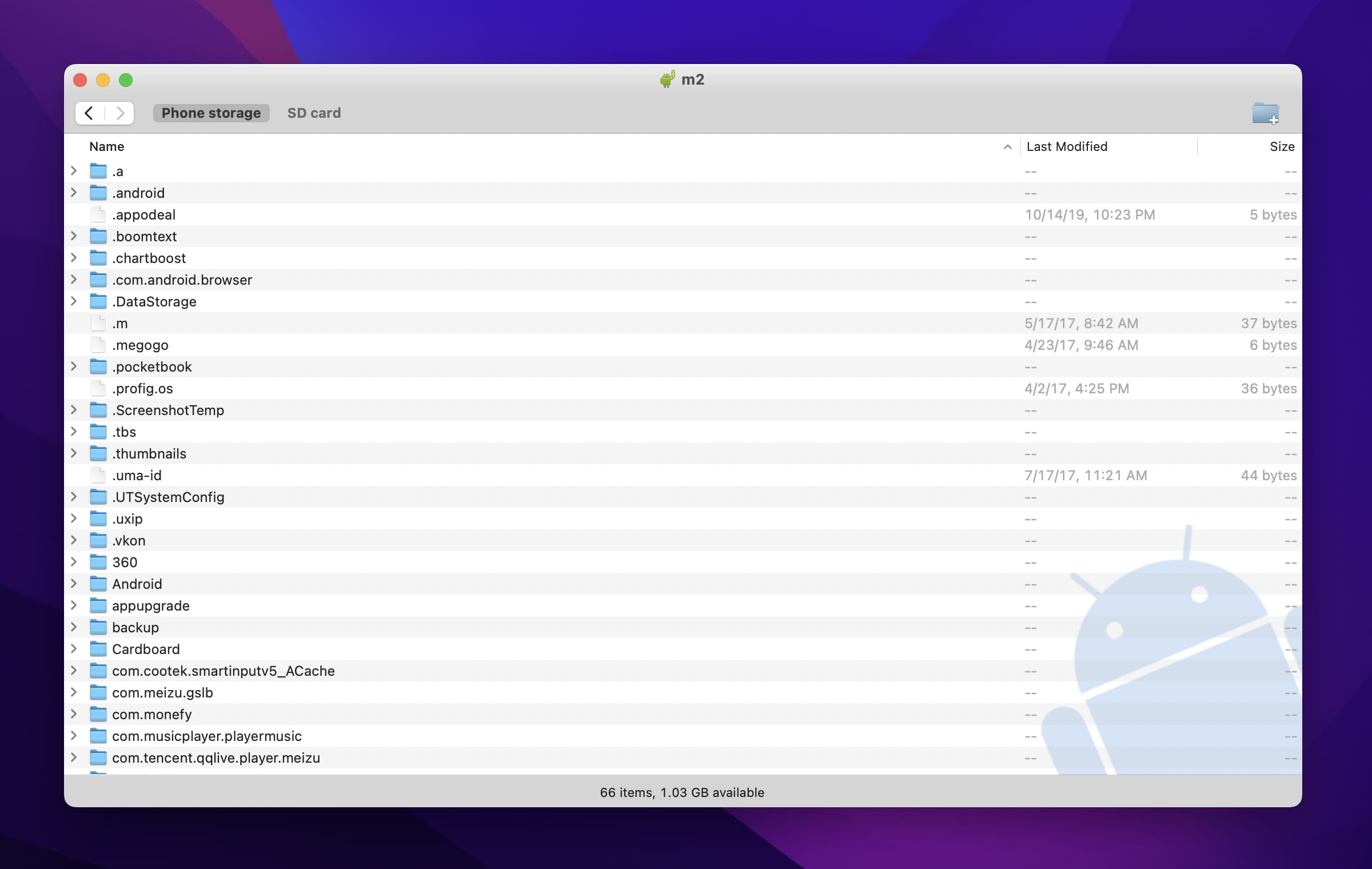
เปิดแอป ครั้งต่อไปที่คุณทำเช่นนั้น แอปจะเปิดขึ้นโดยอัตโนมัติ ปลดล็อกอุปกรณ์ของคุณและเชื่อมต่อกับคอมพิวเตอร์ Mac ของคุณ แตะการแจ้งเตือน การชาร์จอุปกรณ์นี้ผ่าน USB 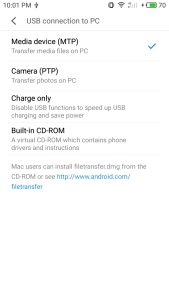 เลือก การถ่ายโอนไฟล์ ซึ่งอยู่ใต้ ใช้ USB สำหรับ ตอนนี้คุณสามารถส่งไฟล์และถ่ายโอนไปยัง Mac ของคุณได้แล้ว
เลือก การถ่ายโอนไฟล์ ซึ่งอยู่ใต้ ใช้ USB สำหรับ ตอนนี้คุณสามารถส่งไฟล์และถ่ายโอนไปยัง Mac ของคุณได้แล้ว
วิธีที่ 4: ถ่ายโอนวิดีโอจาก Android ไปยัง iPhone โดยใช้แอปถ่ายโอนไฟล์
การถ่ายโอนไฟล์จาก Android ไปยัง iPhone นั้นเป็นไปไม่ได้ โชคดีที่แอพถ่ายโอนที่ทำงานข้ามแพลตฟอร์มช่วยให้คุณทำได้อย่างง่ายดาย มีแอปมากมายให้เลือก เช่น SHAREit, ShareDrop และ Dr.Fone กระบวนการนี้คล้ายกันโดยไม่คำนึงถึงแอป สิ่งที่คุณต้องทำมีดังนี้
ติดตั้งแอปบนอุปกรณ์ทั้งสองเครื่อง เปิดใช้งานแอปเพื่อเข้าถึงตำแหน่งของคุณเมื่อได้รับแจ้ง บน Android ให้เลือก ส่ง → เลือกไฟล์ที่คุณต้องการโอน → แตะ ส่ง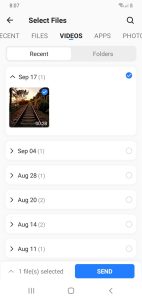 เชื่อมต่อกับอุปกรณ์ iOS โดยค้นหาใต้เครื่องรับ คุณจะเห็นป๊อปอัปที่มีชื่อฮอตสปอตและรหัสผ่าน ไปที่การตั้งค่า Wi-Fi ของ iPhone และเชื่อมต่อกับฮอตสปอตนี้
เชื่อมต่อกับอุปกรณ์ iOS โดยค้นหาใต้เครื่องรับ คุณจะเห็นป๊อปอัปที่มีชื่อฮอตสปอตและรหัสผ่าน ไปที่การตั้งค่า Wi-Fi ของ iPhone และเชื่อมต่อกับฮอตสปอตนี้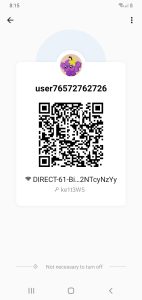 อนุญาตให้ iPhone ของคุณรับไฟล์
อนุญาตให้ iPhone ของคุณรับไฟล์
วิธีที่ 5: วิธีถ่ายโอนวิดีโอจากคอมพิวเตอร์ไปยัง Android
ในทางกลับกัน คุณอาจต้องการถ่ายโอนไฟล์วิดีโอจากคอมพิวเตอร์ไปยังอุปกรณ์ Android ของคุณ กระบวนการทั้งหมดที่กล่าวถึงข้างต้นควรใช้งานได้และในทางกลับกัน ตัวอย่างเช่น หากคุณใช้ Google ไดรฟ์ เพียงอัปโหลดไฟล์วิดีโอจากพีซีหรือ Mac ไปยังไดรฟ์ของคุณ จากนั้นเข้าถึงผ่าน Android เพื่อให้คุณสามารถดาวน์โหลดไฟล์บนอุปกรณ์ของคุณได้โดยตรง
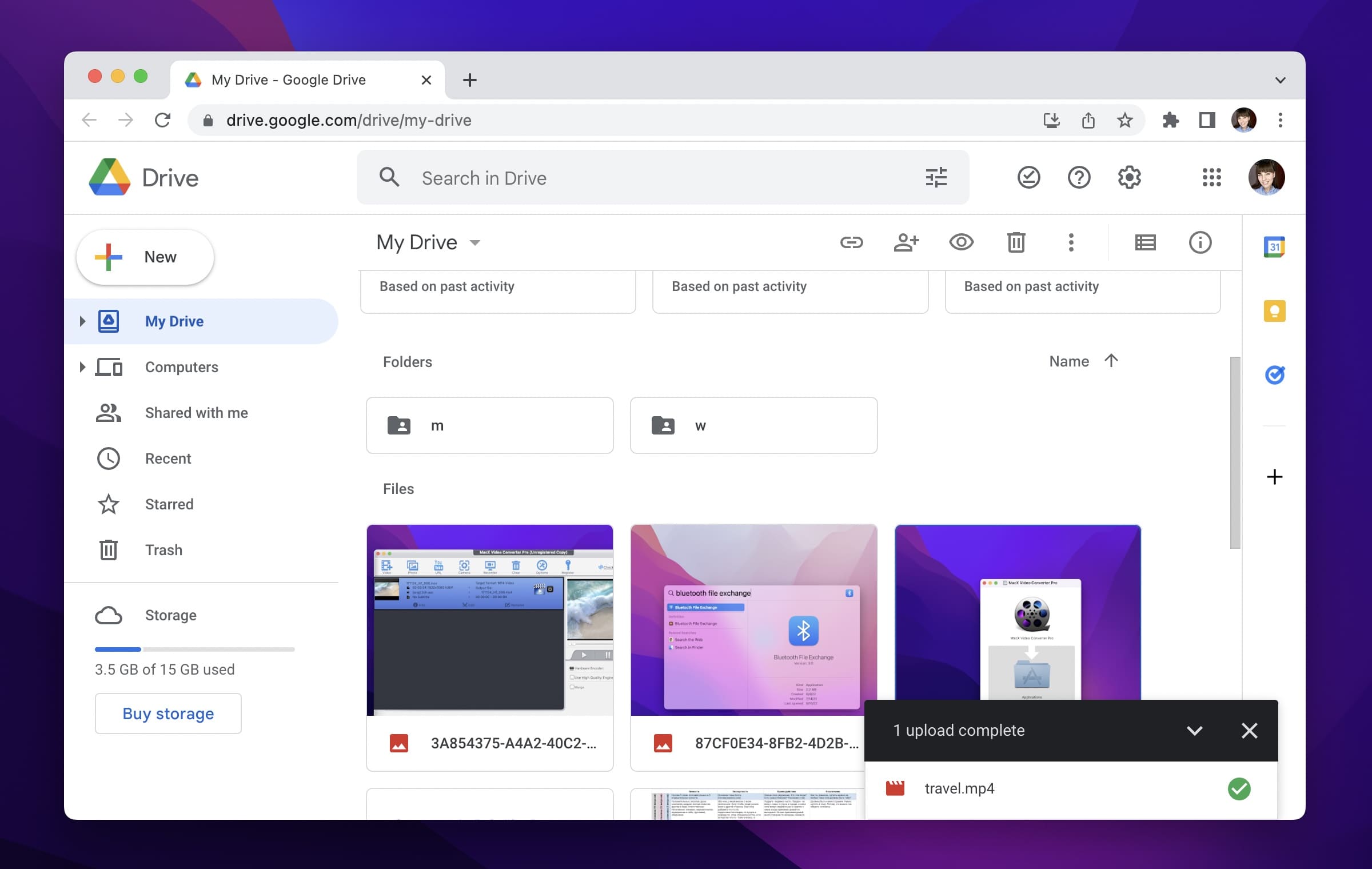
คุณยังใช้สาย USB เพื่อโอนวิดีโอจากคอมพิวเตอร์ไปยังอุปกรณ์ Android ได้ด้วย:
ปลดล็อก Android ของคุณ เชื่อมต่ออุปกรณ์ทั้งสองผ่านสาย USB บน Android ให้เลือก การชาร์จอุปกรณ์นี้ผ่าน USB → การถ่ายโอนไฟล์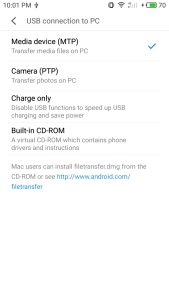 เลือกวิดีโอที่คุณต้องการแล้วลากไปยังหน้าต่างถ่ายโอนไฟล์ที่จะเปิดขึ้นบนคอมพิวเตอร์ของคุณ
เลือกวิดีโอที่คุณต้องการแล้วลากไปยังหน้าต่างถ่ายโอนไฟล์ที่จะเปิดขึ้นบนคอมพิวเตอร์ของคุณ 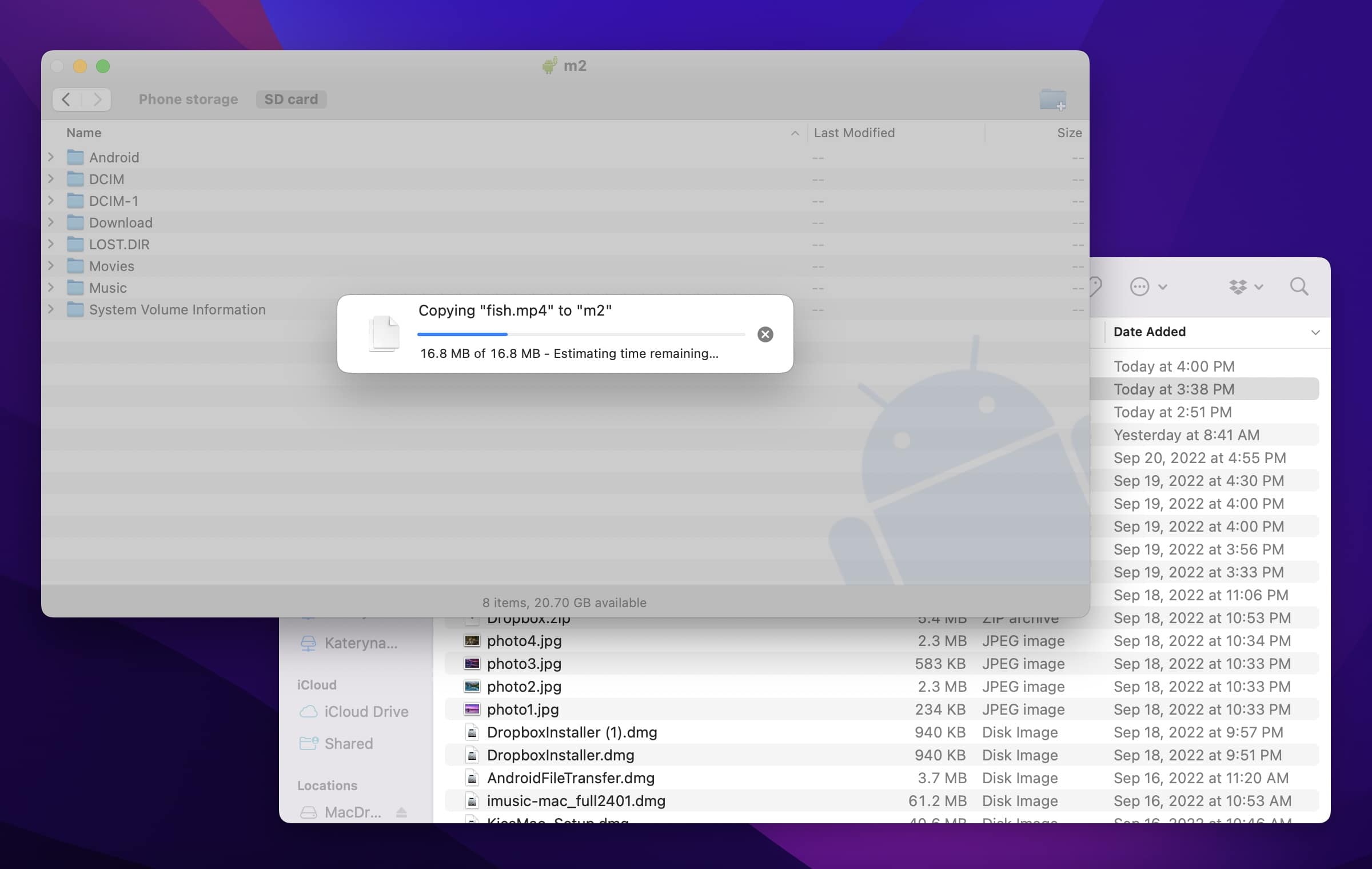 เมื่อเสร็จแล้ว ให้แตะปิดที่เก็บข้อมูล USB ถอด หรือ ปิด ถอดโทรศัพท์ออก จากนั้นถอดสาย USB
เมื่อเสร็จแล้ว ให้แตะปิดที่เก็บข้อมูล USB ถอด หรือ ปิด ถอดโทรศัพท์ออก จากนั้นถอดสาย USB
สาเหตุทั่วไปของปัญหาการถ่ายโอนวิดีโอของ Android
แม้ว่าการถ่ายโอนวิดีโอจากโทรศัพท์ Android ไปยังอุปกรณ์อื่นๆ ที่ไม่ใช่ Android มักจะราบรื่นและราบรื่น ไม่ใช่เรื่องปกติหากคุณพบปัญหาบางอย่าง ปัญหาทั่วไปบางส่วนที่ทำให้เกิดปัญหาในการถ่ายโอนวิดีโอ ได้แก่:
ปัญหาเกี่ยวกับสาย USB หรือพอร์ต USB การมีซอฟต์แวร์ของบุคคลที่สามรบกวนแอพ Android File Transfer (สำหรับการถ่ายโอนระหว่าง Android และ Mac) อุปกรณ์ที่ไม่ได้ใช้ซอฟต์แวร์ล่าสุด ปัญหาเกี่ยวกับฮาร์ดแวร์ ไม่มีไดรเวอร์อุปกรณ์
หากคุณประสบปัญหาในการถ่ายโอนไฟล์วิดีโอ คุณอาจต้องการลองทำตามคำแนะนำด้านล่าง
ตรวจสอบการเชื่อมต่ออินเทอร์เน็ตของคุณ
หากคุณวางแผนที่จะถ่ายโอน ผ่าน Google ไดรฟ์ อย่าลืมตรวจสอบการเชื่อมต่ออินเทอร์เน็ตของคุณ โดยเฉพาะเมื่อคุณพยายามดาวน์โหลดไฟล์วิดีโอจำนวนมากในโหมดข้อมูล
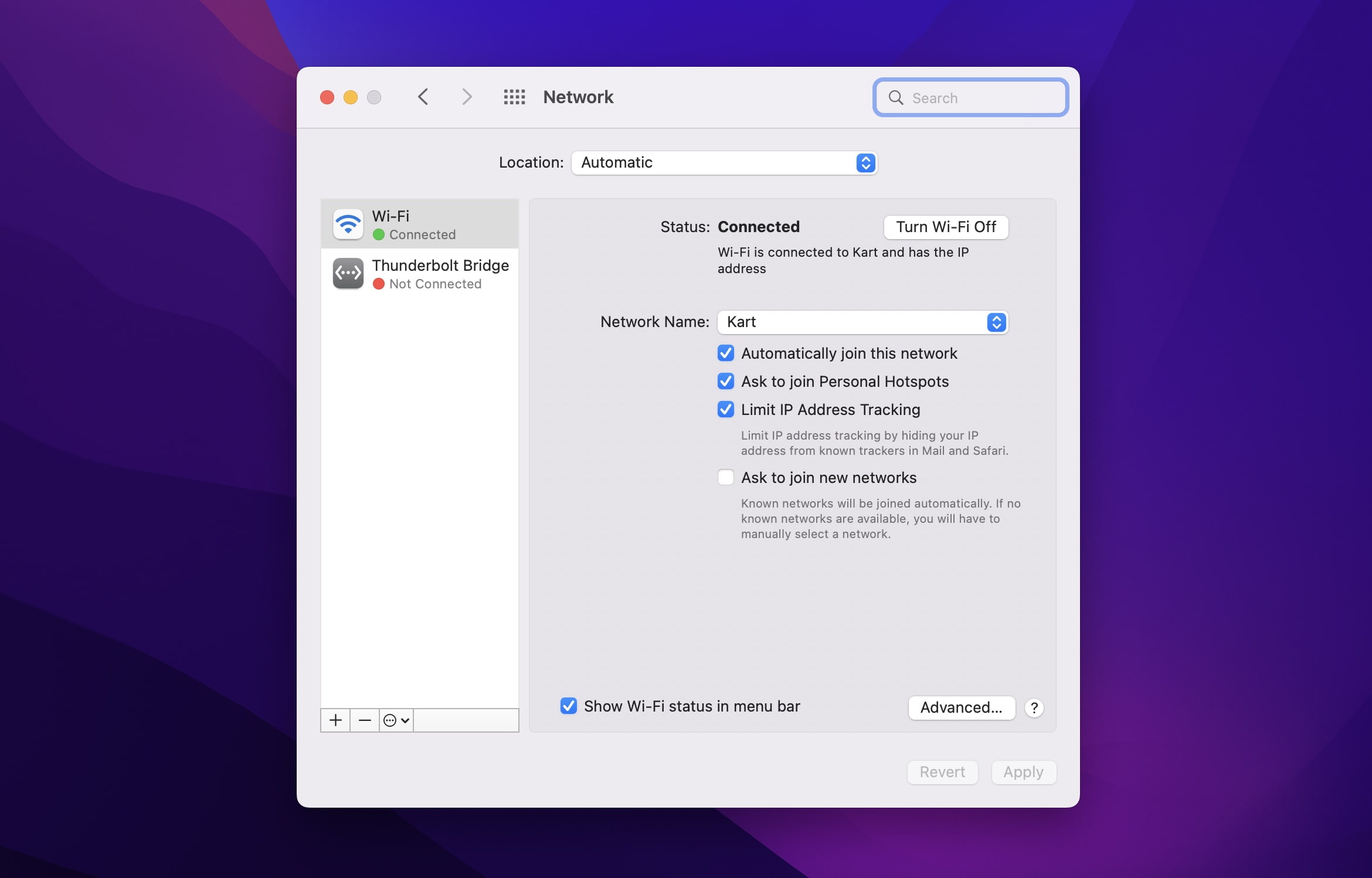
ลองใช้สาย USB อื่น
ตรวจสอบว่า สาย USB ใช้งานได้ ไม่ว่าจะชาร์จหรือถ่ายโอนไฟล์ ต้องแน่ใจว่าใช้สายเคเบิลที่มาพร้อมกับอุปกรณ์ของคุณ การใช้สาย USB ที่ไม่ได้ออกแบบมาสำหรับมือถือของคุณอาจทำให้เกิดปัญหาความเข้ากันได้
ตรวจสอบปัญหาฮาร์ดแวร์อื่นๆ
ตรวจสอบแจ็คชาร์จ USB และพอร์ต USB ดูว่ามีสิ่งสกปรกหรือเศษเล็กเศษน้อยอุดตันอยู่หรือไม่ อาจต้องเปลี่ยนแจ็คสำหรับชาร์จด้วย
รีสตาร์ทอุปกรณ์ Android และพีซีหรือ Mac
การรีสตาร์ทอย่างรวดเร็วเป็นวิธีง่ายๆ ในการกำจัดข้อบกพร่องที่อาจมีอยู่ในอุปกรณ์ทั้งสอง ถอดปลั๊กอุปกรณ์ออกจากสาย USB แล้วรีสตาร์ทอุปกรณ์ทั้งสอง หลังจากรีสตาร์ท ให้เสียบเข้าด้วยกันผ่านสาย USB
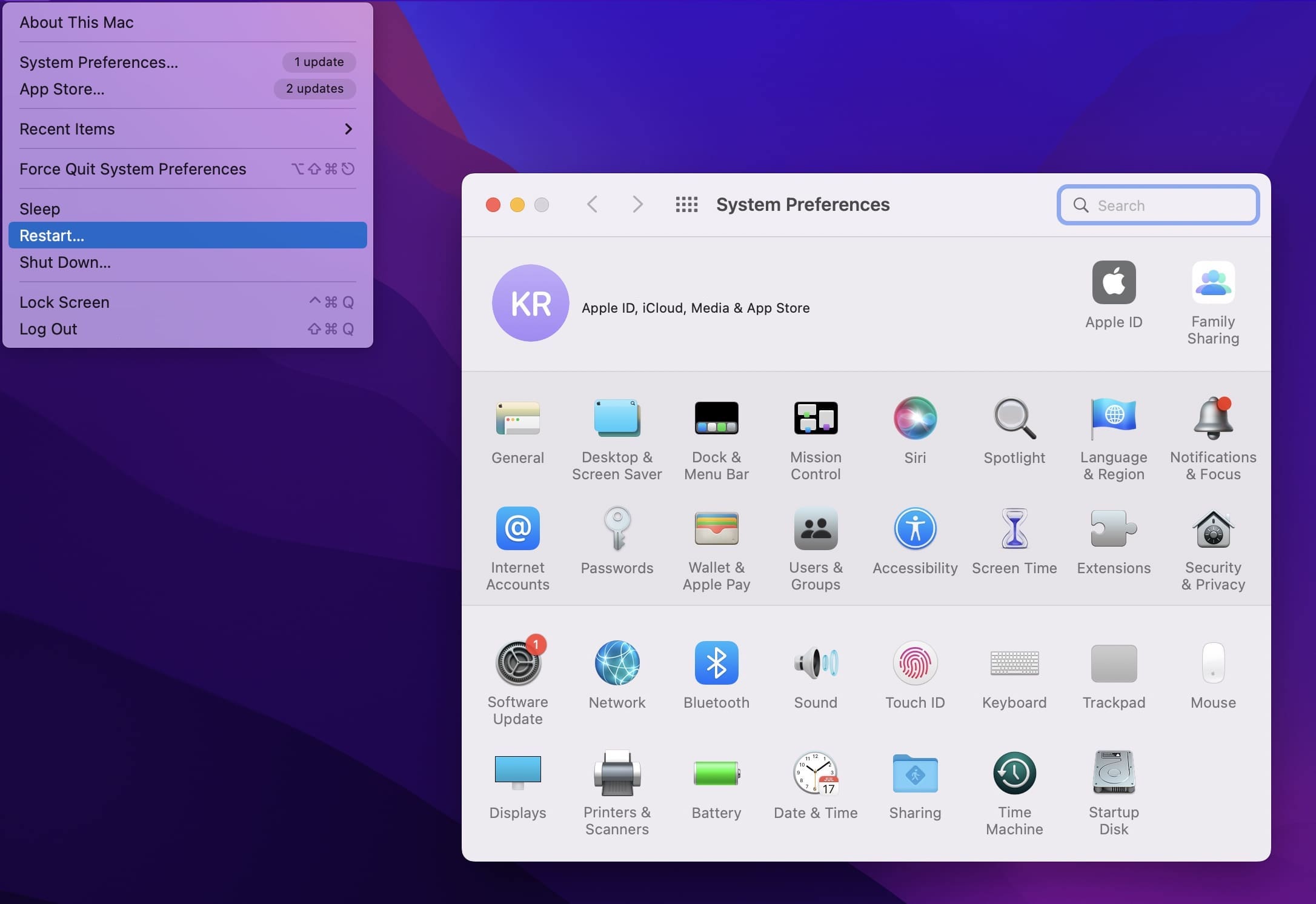
แก้ไขการตั้งค่า USB
เมื่อใดก็ตามที่คุณเชื่อมต่ออุปกรณ์กับพีซี อุปกรณ์จะเลือกไม่มีการถ่ายโอนข้อมูลตามค่าเริ่มต้น ซึ่งหมายความว่าจะชาร์จอุปกรณ์ของคุณเท่านั้น แทนที่จะให้คุณถ่ายโอนไฟล์ผ่านอุปกรณ์ หากต้องการเปลี่ยน:
เลื่อนหน้าต่างแจ้งเตือนลง → เลือกระบบ Android กำลังชาร์จอุปกรณ์นี้ผ่าน USB เลือก แตะเพื่อดูตัวเลือกเพิ่มเติม → การถ่ายโอนไฟล์/Android Auto
ติดตั้ง Android File Transfer อีกครั้ง
หากคุณใช้ Android File Transfer เพื่อย้ายไฟล์วิดีโอ แอปอาจเสียหายหรือเสียหาย เพื่อความแน่ใจ ให้ลบแอปและติดตั้งใหม่
อัปเดตระบบปฏิบัติการของคุณหรือแอปของบุคคลที่สาม
ตรวจสอบว่ามีแอปของบุคคลที่สามเวอร์ชันที่อัปเดตมากกว่าหรือไม่ ในทำนองเดียวกัน ตรวจสอบให้แน่ใจว่าอุปกรณ์ Android ของคุณทำงานบนระบบปฏิบัติการล่าสุด บนโทรศัพท์ Android ของคุณ ให้ไปที่การตั้งค่า → การอัปเดตระบบ และติดตั้ง หากมีการอัปเดต OS ให้ดาวน์โหลด รีสตาร์ทอุปกรณ์ของคุณแล้วลองกระบวนการถ่ายโอนอีกครั้ง
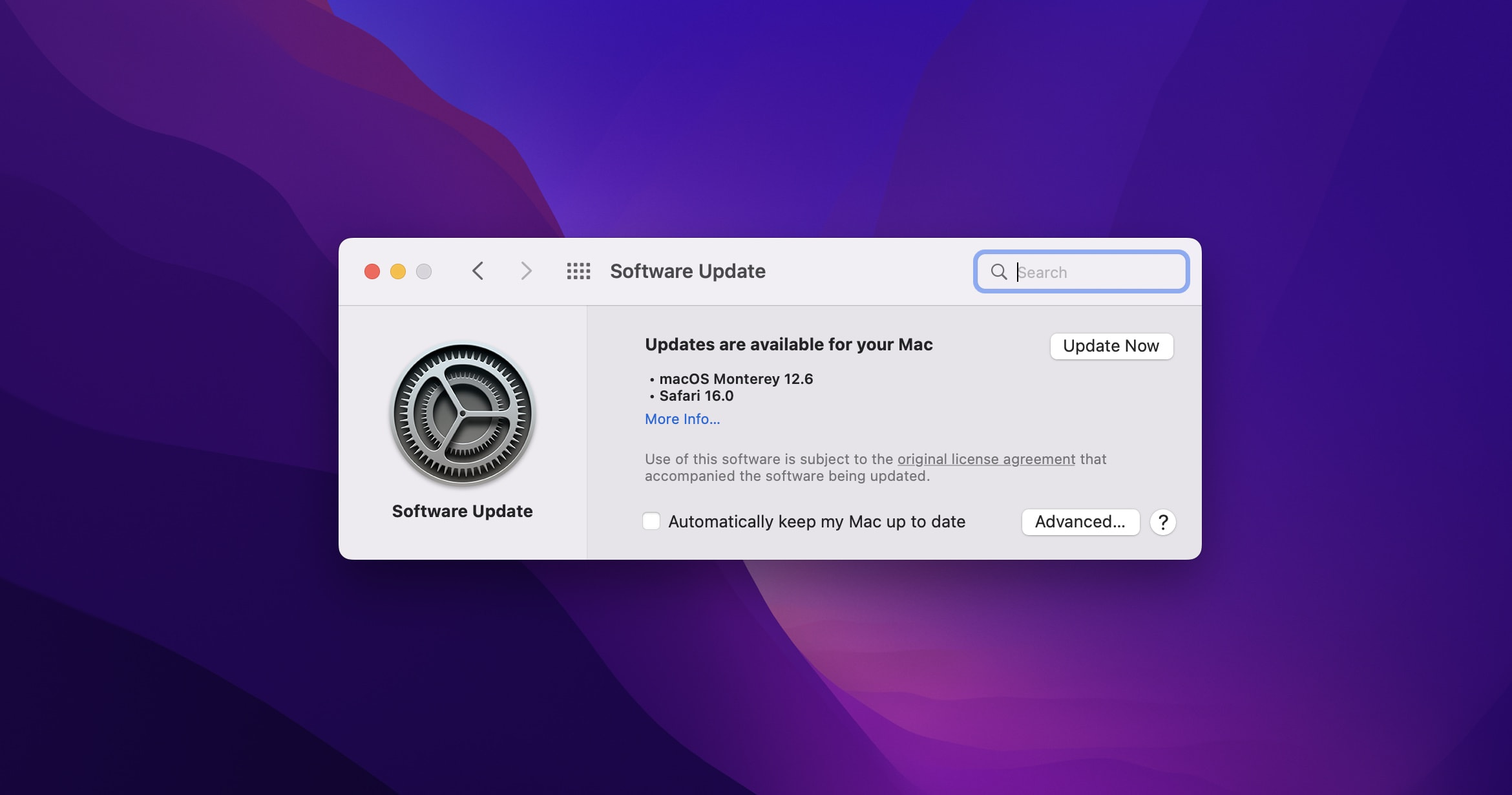
ลบแอปที่รบกวน
หากคุณเป็นเจ้าของโทรศัพท์ Samsung เครื่องเก่า โอกาสที่คุณจะดาวน์โหลดแอปจัดการไฟล์ที่คล้ายกัน เช่น Smart Switch และ Kite แอปเหล่านี้อาจรบกวนวิธีการทำงานของแอป Android File Transfer และอาจต้องลบออก
ใช้การแก้ไขจุดบกพร่อง USB
เมื่อทำอย่างอื่นไม่ได้ผล คุณสามารถเลือกใช้วิธีแก้ไขจุดบกพร่อง USB ได้ สำหรับอุปกรณ์ Android เพื่อสื่อสารกับ Android Software Developer Kit (SDK) ผ่าน USB ซึ่งช่วยให้อุปกรณ์ Android ของคุณสื่อสารกับพีซีได้อย่างเต็มที่และปรับปรุงกระบวนการต่างๆ เช่น การปฏิบัติตามคำสั่งและการถ่ายโอนไฟล์ขนาดใหญ่
บทสรุป
การโอนไฟล์วิดีโอจาก Android ไปยังพีซีทำได้ค่อนข้างง่าย ตราบใดที่คุณมีแอพหรือสายเคเบิลที่จำเป็น คุณสามารถเลือกใช้บริการคลาวด์หรือถ่ายโอนด้วยตนเองผ่านสาย USB และใช้ Android File Transfer หรือแอปอื่นของบุคคลที่สาม
FAQ
คุณสามารถถ่ายโอนไฟล์วิดีโอขนาดใหญ่โดยใช้ บริการคลาวด์ เช่น Google Drive, Android File Transfer หรือแอปถ่ายโอนของบุคคลที่สามอื่นๆ เช่น MacDroid
เพียงเชื่อมต่ออุปกรณ์ Samsung ของคุณกับ Mac โดยใช้สาย USB/สายชาร์จที่ให้มา คุณอาจต้องใช้อะแดปเตอร์ ทั้งนี้ขึ้นอยู่กับ Mac ของคุณ การแจ้งอนุญาตให้เข้าถึงวันที่อาจปรากฏขึ้นบน Mac ของคุณ คลิกอนุญาต หน้าต่างป๊อปอัปของที่เก็บข้อมูลอุปกรณ์ Samsung ของคุณจะปรากฏบน Mac ของคุณ ค้นหาไฟล์ที่คุณต้องการรับและคัดลอกและวางลงใน Mac ของคุณ
ใช้สาย USB/สายชาร์จที่มาพร้อมกับ iPhone เสียบอุปกรณ์ของคุณเข้ากับ Mac:
เปิดแอป รูปภาพ บน Mac ของคุณ หน้าจอนำเข้าควรปรากฏขึ้นทันที หากไม่มี ให้คลิกอุปกรณ์ที่อยู่ในรายการอุปกรณ์ของฉัน คุณอาจเห็นข้อความแจ้งบน iPhone ของคุณ ปลดล็อก ป้อนรหัสผ่านของคุณ → แตะ เชื่อถือ เลือกตำแหน่งที่คุณต้องการนำเข้ารายการของคุณ เลือก นำเข้ารูปภาพใหม่ทั้งหมด หรือเลือกรูปภาพบางส่วนแล้วคลิก นำเข้ารูปภาพที่เลือก รอให้เสร็จสิ้น จากนั้นถอด iPhone ของคุณออกจาก Mac
สามารถทำได้ด้วยบลูทูธ ผ่านบริการคลาวด์ เช่น Google ไดรฟ์ หรือแอปซิงค์ WiFi เช่น SyncMate Bluetooth ค่อนข้างช้า ดังนั้นสองตัวเลือกหลังจึงดีกว่า
คุณสามารถใช้วิธีการถ่ายโอนแบบไร้สาย – บลูทูธหรือ Wi-Fi – หรือเพียงแค่แยกการ์ด SD แล้วใช้อะแดปเตอร์เพื่อเสียบเข้ากับพีซีของคุณ แล็ปท็อปบางรุ่นมีช่องเสียบการ์ด SD
วิธีที่ง่ายที่สุดคือใช้สาย USB และ MacDroid เชื่อมต่ออุปกรณ์ สร้างการเชื่อมต่อ MTP โดยใช้แอพ จากนั้นคุณสามารถเรียกดูอุปกรณ์ Android ของคุณใน Finder
จำนวนการดูโพสต์: 92