คุณกำลังเผชิญกับปัญหากราฟิกและข้อผิดพลาดอื่นๆ เมื่อเรียกใช้ macOS แขกบน VMware Workstation ของคุณหรือไม่ คุณต้องดาวน์โหลดและติดตั้งเครื่องมือ VMware บน macOS
VMware Workstation เป็นหนึ่งในเครื่องมือไฮเปอร์ไวเซอร์และเวอร์ชวลไลเซชันที่ได้รับความนิยมในการติดตั้งและเรียกใช้ระบบปฏิบัติการหลายระบบบนคอมพิวเตอร์จริง ดังนั้น คุณสามารถเรียกใช้ Linux, Red Hat, macOS และอื่นๆ บนพีซีที่ใช้ Windows โดยไม่ต้องมีอุปกรณ์ฮาร์ดแวร์ที่จำเป็นสำหรับระบบปฏิบัติการเหล่านี้
นอกจากธุรกิจไอทีและบริษัทพัฒนาซอฟต์แวร์แล้ว การใช้งาน VMware Workstation เพิ่มขึ้นหลายเท่า ของผู้ใช้ส่วนบุคคลด้วยเหตุผลหลายประการ เช่น การสร้างเนื้อหา การทดสอบแอป การดำเนินธุรกิจขนาดเล็ก และอื่นๆ
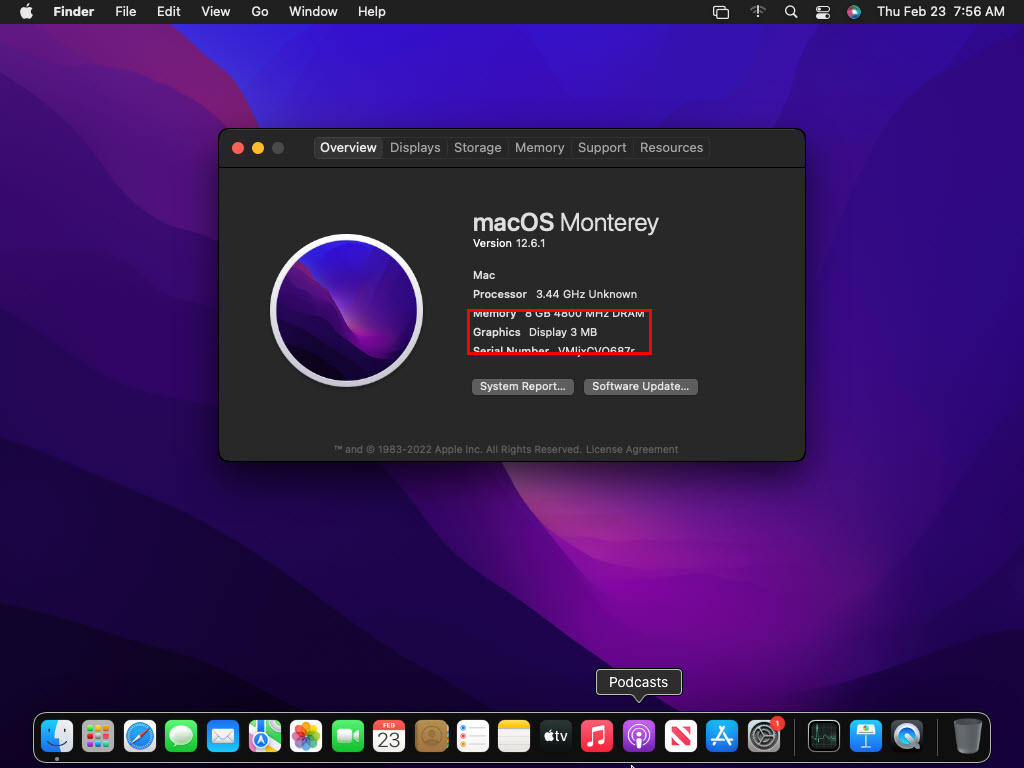
อย่างไรก็ตาม VMware, Inc. ไม่ได้พัฒนา Vmware Workstation สำหรับระบบปฏิบัติการ macOS โดยปกติ ผู้ใช้ส่วนบุคคลจะใช้ ตัวปลดล็อก VMware Workstation macOS จาก GitHub เพื่อตั้งค่าระบบปฏิบัติการเกสต์ที่ใช้ macOS บน VMware Workstation
วิธีแก้ปัญหานี้มีข้อบกพร่องพื้นฐานของระบบ แม้ว่า macOS จะทำงานได้ดี แต่คุณจะพบกับประสิทธิภาพที่ล้าหลังและกระตุก ไม่ต้องพูดถึงปัญหาอื่นๆ อีกหลายอย่างเกี่ยวกับการประมวลผลกราฟิก การเร่งความเร็วเมาส์ และการลากและวางไฟล์ระหว่างโฮสต์และคอมพิวเตอร์ทั่วไป
เพื่อแก้ไขปัญหานี้ VMware, Inc. ได้พัฒนาและเผยแพร่เครื่องมือ VMware สำหรับ macOS ฟรี. อ่านต่อเพื่อเรียนรู้เพิ่มเติมเกี่ยวกับ macOS VMware Tools วิธีดาวน์โหลดแพ็คเกจ วิธีติดตั้งเครื่องมือ และเคล็ดลับลับอื่นๆ สำหรับ VMware Tools บน macOS
VMware Tools เป็นแพ็คเกจซอฟต์แวร์ที่จัดส่งเป็นไฟล์ ISO โดยผู้เผยแพร่ VMware, Inc. ประกอบด้วยบริการ อัลกอริทึม และโมดูลต่างๆ เพื่อจัดการระบบปฏิบัติการแขกบน VMware Workstation อย่างมีประสิทธิภาพ
ปรับปรุงการใช้ทรัพยากรฮาร์ดแวร์โดยระบบปฏิบัติการแขก นอกจากนี้ VMware Tools ยังอำนวยความสะดวกในการสื่อสารข้อมูลและสื่ออย่างง่ายดายระหว่างโฮสต์และระบบปฏิบัติการแขก
เมื่อคุณต้องการติดตั้งระบบปฏิบัติการแขก macOS บน VMware Workstation คุณต้องติดตั้งแพ็คเกจ VMware Tools บน macOS แขก หลังจากติดตั้งระบบปฏิบัติการ ช่วยแก้ปัญหาต่างๆ รวมถึงต่อไปนี้:
ปัญหาการแสดงสีของระบบ macOS ของผู้เยี่ยมชม เพิ่มหน่วยความจำวิดีโอจาก 3 MB เป็น 128 MB แก้ไขปัญหาความละเอียดต่ำของเดสก์ท็อป macOS เปิดใช้งานโหมดเต็มหน้าจอสำหรับ macOS อนุญาตให้ลากและวาง เนื้อหาจากโฮสต์พีซีไปยัง macOS ของผู้เยี่ยมชมได้อย่างราบรื่น แก้ไขปัญหาเอาต์พุตเสียงของ macOS ของผู้เยี่ยมชม เพิ่มการเร่งความเร็วของเมาส์ ซิงค์เวลาของผู้เยี่ยมชมและระบบปฏิบัติการโฮสต์ คุณสามารถถ่ายภาพนิ่งของ macOS ของผู้เยี่ยมชมได้ ปรับปรุงอินเทอร์เฟซผู้ใช้ (UI) และประสบการณ์ผู้ใช้ (UX) เมื่อคุณใช้ macOS เกสต์บน VMware Workstation
การติดตั้งระบบปฏิบัติการเกสต์ เช่น macOS Monterey หรือ VMware Workstation อื่นๆ นั้นง่ายดาย ไม่กี่คลิกก็เสร็จแล้ว อย่างไรก็ตาม การตั้งค่าระบบปฏิบัติการเกสต์ไม่ได้จบลงเพียงเท่านี้
ทันทีหลังจากติดตั้งและบู๊ต macOS เกสต์ไปที่หน้าจอโฮม คุณจะรู้สึกว่า OS ไม่ตอบสนองตามเดิม ควร. นอกจากนี้ คุณจะไม่สามารถมองเห็นหน้าจอหลักทั้งหมดได้ อินเทอร์เฟซต่างๆ ของ macOS จะหายไป
ที่นี่ คุณต้องดาวน์โหลดและติดตั้ง macOS VMware Tools เพื่อรับสิ่งต่อไปนี้บนระบบปฏิบัติการเกสต์:
ไดรเวอร์อุปกรณ์ VMware Hypervisor บริการ VMware Tools VMware Tools แผงควบคุม กระบวนการของผู้ใช้ VMware
หลังจากตั้งค่า macOS เวอร์ชันเกสต์ใดๆ เช่น การเงิน และติดตั้งเครื่องมือ macOS VMware คุณจะพบว่าคอมพิวเตอร์เสมือนเกือบจะสมบูรณ์แบบ อย่างไรก็ตาม เนื่องจากข้อบกพร่องหลายประการของ VMware Workstation และ VMware Tools ทำให้ระบบปฏิบัติการเกสต์ไม่มีคุณสมบัติดังต่อไปนี้:
จำกัด VRAM หรือหน่วยความจำกราฟิกก่อนใช้ VMware Tools บน macOS เกสต์ ไม่มีการเร่งความเร็วกราฟิก 3 มิติโดยใช้กราฟิกการ์ดหรือ GPU การ์ดแสดงผล macOS จะรองรับเฉพาะ Super VGA (SVGA) จะมีการจำกัดการรองรับการคัดลอกและวางไฟล์ระหว่างโฮสต์และ macOS ของผู้เยี่ยมชม การสนับสนุนมัลติมอนิเตอร์จะไม่สามารถใช้งานได้ในโหมดเต็มหน้าจอ ฟีเจอร์ Unity จะไม่รองรับเช่นกัน
นี่คือวิธีที่คุณสามารถดาวน์โหลดเครื่องมือ macOS VMware ได้ฟรี:
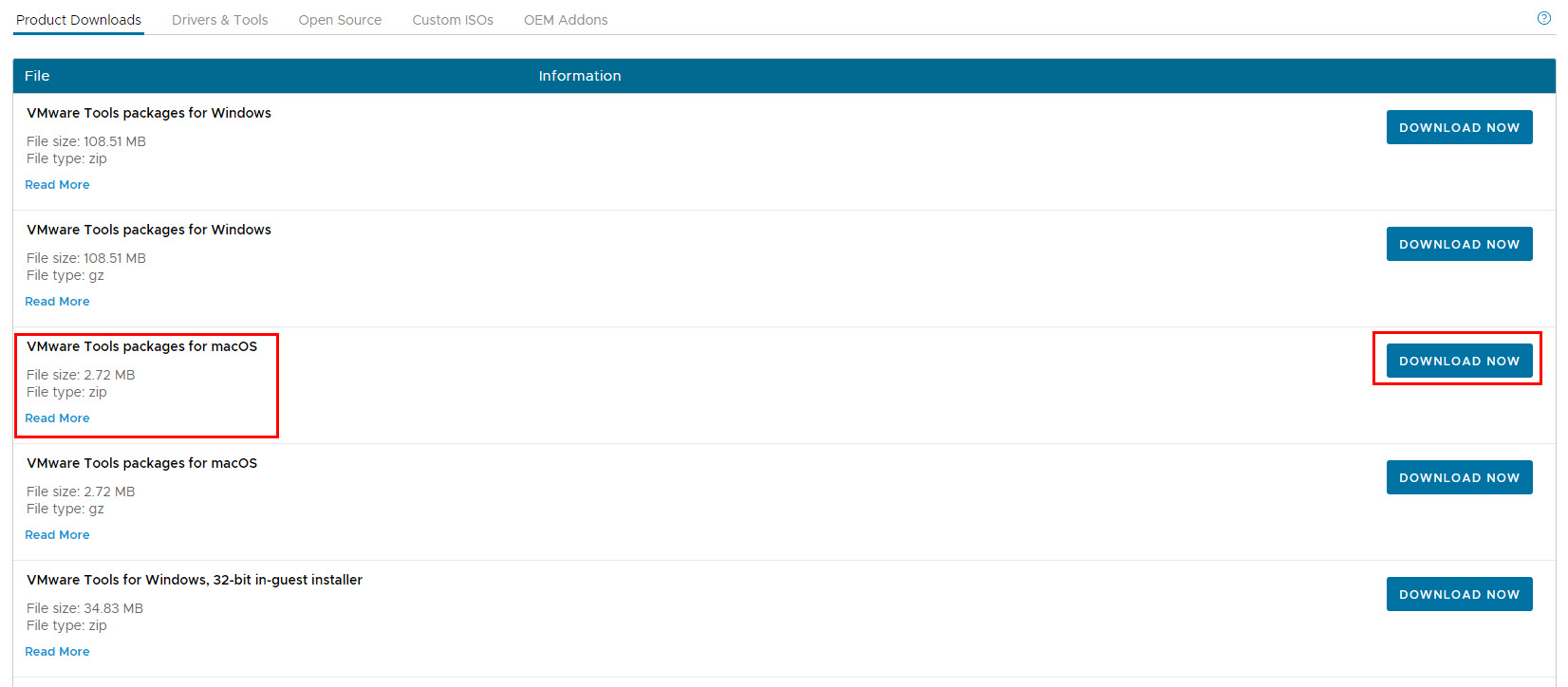 วิธีดาวน์โหลด VMware Tools macOS ฟรี เมื่อคุณลงชื่อเข้าใช้โปรไฟล์ VMware ไปที่ พอร์ทัลดาวน์โหลดผลิตภัณฑ์ของ VMware ในรายการแบบเลื่อนลง เลือกเวอร์ชัน ให้ เลือก 12.1.0 แพ็คเกจเครื่องมือ VMware สำหรับ macOS จะแสดงเป็นตัวเลือกการดาวน์โหลดที่สาม คลิกปุ่ม ดาวน์โหลดทันที เพื่อรับไฟล์ ISO แพคเกจจะดาวน์โหลดบนคอมพิวเตอร์ Windows หรือ macOS เป็นไฟล์ ZIP เปิดเครื่องรูดโดยใช้โปรแกรมที่เหมาะสม เมื่อคลายซิป คุณจะพบไฟล์ต่อไปนี้: darwin.iso, darwin.iso.sha และ darwin.iso.sig
วิธีดาวน์โหลด VMware Tools macOS ฟรี เมื่อคุณลงชื่อเข้าใช้โปรไฟล์ VMware ไปที่ พอร์ทัลดาวน์โหลดผลิตภัณฑ์ของ VMware ในรายการแบบเลื่อนลง เลือกเวอร์ชัน ให้ เลือก 12.1.0 แพ็คเกจเครื่องมือ VMware สำหรับ macOS จะแสดงเป็นตัวเลือกการดาวน์โหลดที่สาม คลิกปุ่ม ดาวน์โหลดทันที เพื่อรับไฟล์ ISO แพคเกจจะดาวน์โหลดบนคอมพิวเตอร์ Windows หรือ macOS เป็นไฟล์ ZIP เปิดเครื่องรูดโดยใช้โปรแกรมที่เหมาะสม เมื่อคลายซิป คุณจะพบไฟล์ต่อไปนี้: darwin.iso, darwin.iso.sha และ darwin.iso.sig
ค้นหาวิธีการติดตั้งแพ็คเกจเครื่องมือ VMware ที่ดาวน์โหลดไว้ด้านล่างบนระบบปฏิบัติการแขกของ macOS:
การติดตั้งเครื่องมือ macOS VMware ผ่านแถบเครื่องมือ VMware
บาง macOS เวอร์ชันเก่าอาจอนุญาตให้คุณติดตั้ง VMware Tools ได้โดยตรงจาก VMware Toolbar ทำตามขั้นตอนเหล่านี้บนระบบ macOS แขกที่เข้ากันได้:
เปิด VMware Workstation และเริ่มต้น macOS แขก เมื่อ macOS เข้าสู่ หน้าจอหลัก ให้คลิกตัวเลือก VM บน แถบเครื่องมือ VMware 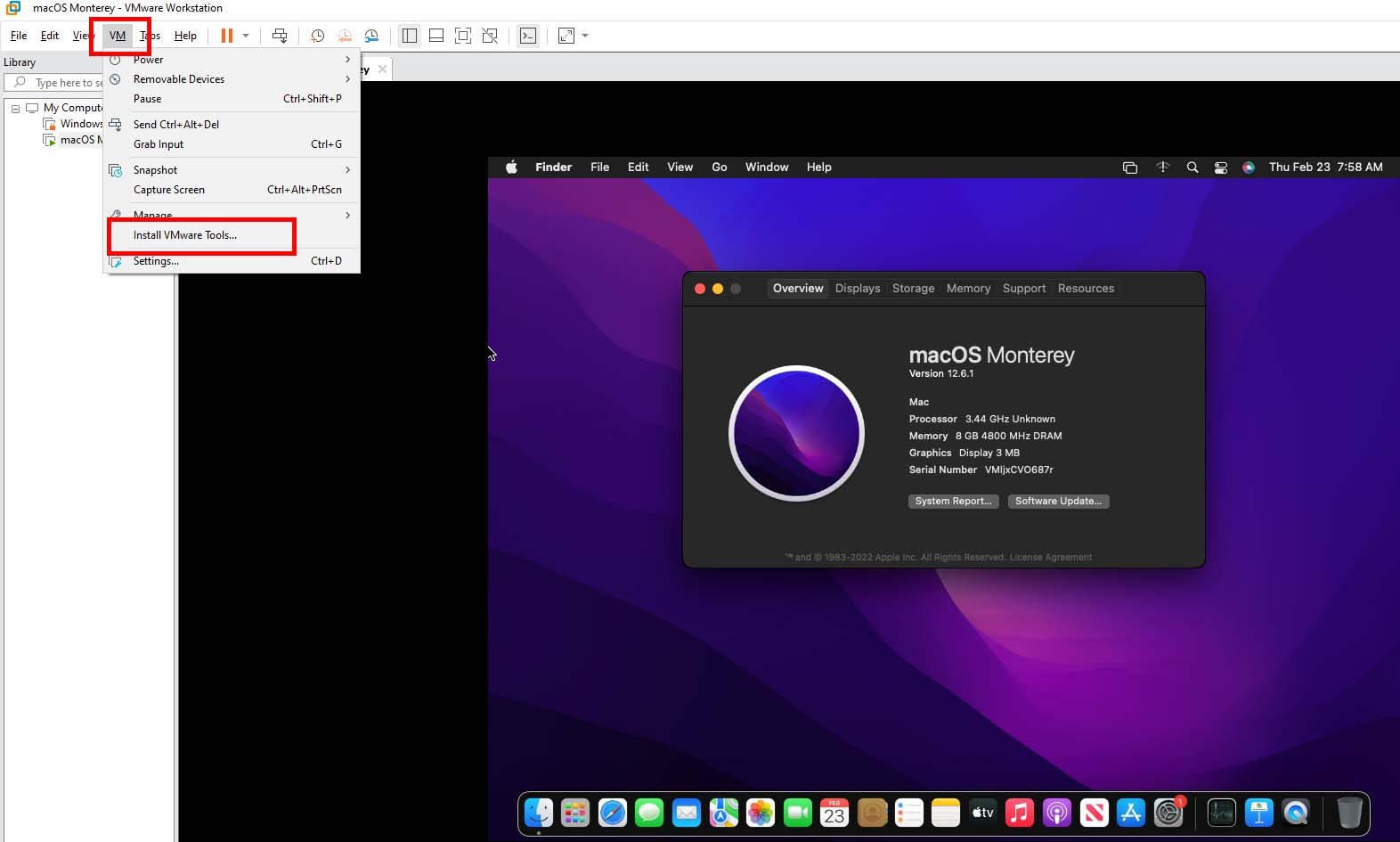 ติดตั้ง VMware Tools จาก VMware Workstation Toolbar เมนูบริบทจะเปิดขึ้น คลิกตัวเลือก ติดตั้งเครื่องมือ VMware จากเมนูบริบทนั้น
ติดตั้ง VMware Tools จาก VMware Workstation Toolbar เมนูบริบทจะเปิดขึ้น คลิกตัวเลือก ติดตั้งเครื่องมือ VMware จากเมนูบริบทนั้น 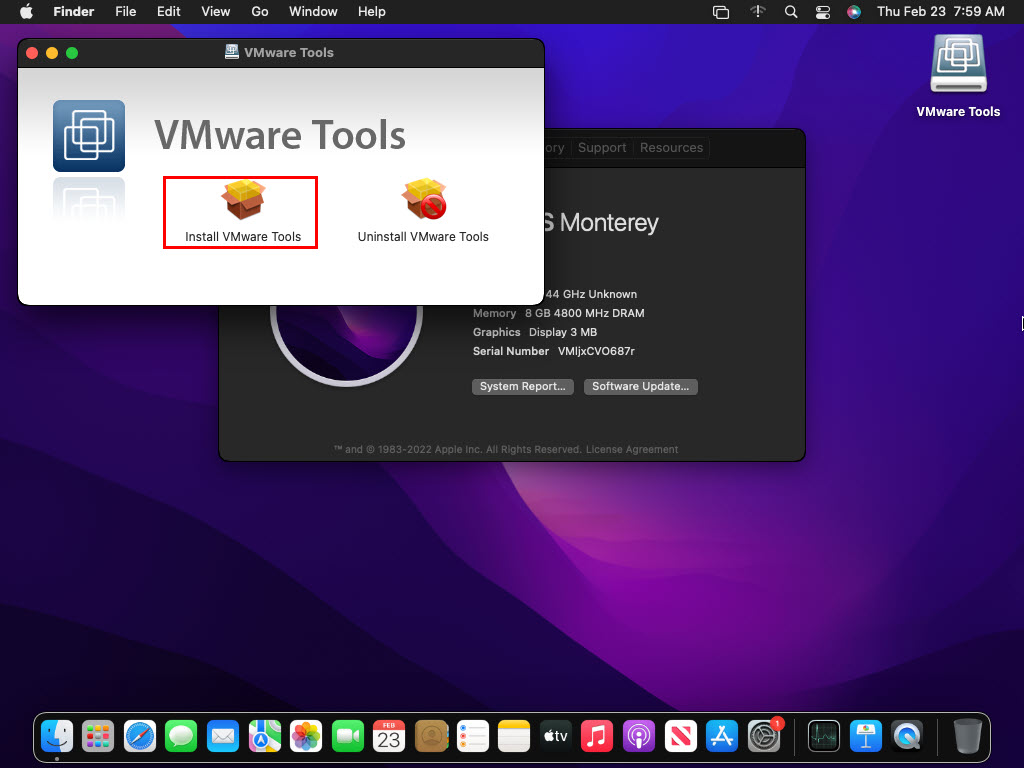 วิธีติดตั้ง VMware Tools macOS จาก VMware Toolbar VMware Workstation จะโหลดแพ็คเกจที่จำเป็นโดยอัตโนมัติ และวิซาร์ดการติดตั้ง VMware Tools จะแสดงขึ้น
วิธีติดตั้ง VMware Tools macOS จาก VMware Toolbar VMware Workstation จะโหลดแพ็คเกจที่จำเป็นโดยอัตโนมัติ และวิซาร์ดการติดตั้ง VMware Tools จะแสดงขึ้น
บางครั้ง วิธีการข้างต้นอาจไม่ได้ผล และคุณจะได้รับข้อความแสดงข้อผิดพลาด ป๊อปอัปจะขอให้คุณติดตั้ง VMWare Tools สำหรับ macOS ด้วยตนเอง ในสถานการณ์นั้น ให้ทำตามวิธีที่กล่าวถึงในส่วนด้านล่าง
วิธีการติดตั้งเครื่องมือ macOS VMware ด้วยตนเอง
ในการติดตั้งเครื่องมือ macOS VMware ด้วยตนเอง คุณต้อง จดจำตำแหน่งดาวน์โหลดของแพ็คเกจ VMware Tools เมื่อพร้อมแล้ว ให้ทำตามขั้นตอนต่อไปนี้:
บน VMware Workstation toolbar คลิกแท็บ VM 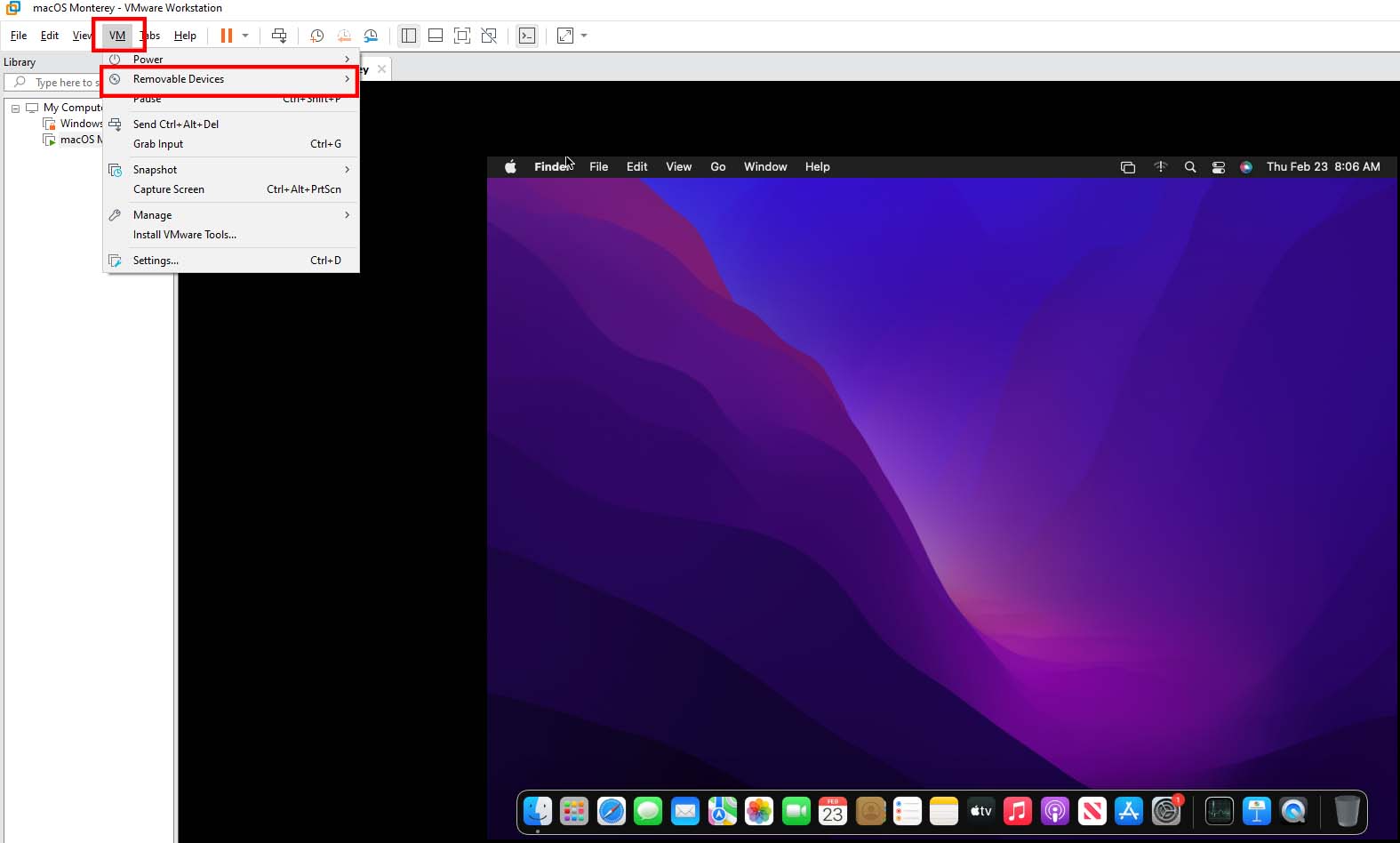 ตัวเลือกอุปกรณ์ถอดได้บน VMware Workstation Toolbar วางเคอร์เซอร์ของเมาส์เหนือตัวเลือก อุปกรณ์ถอดได้ เพื่อค้นหาเมนู CD/DVD (SATA)
ตัวเลือกอุปกรณ์ถอดได้บน VMware Workstation Toolbar วางเคอร์เซอร์ของเมาส์เหนือตัวเลือก อุปกรณ์ถอดได้ เพื่อค้นหาเมนู CD/DVD (SATA) 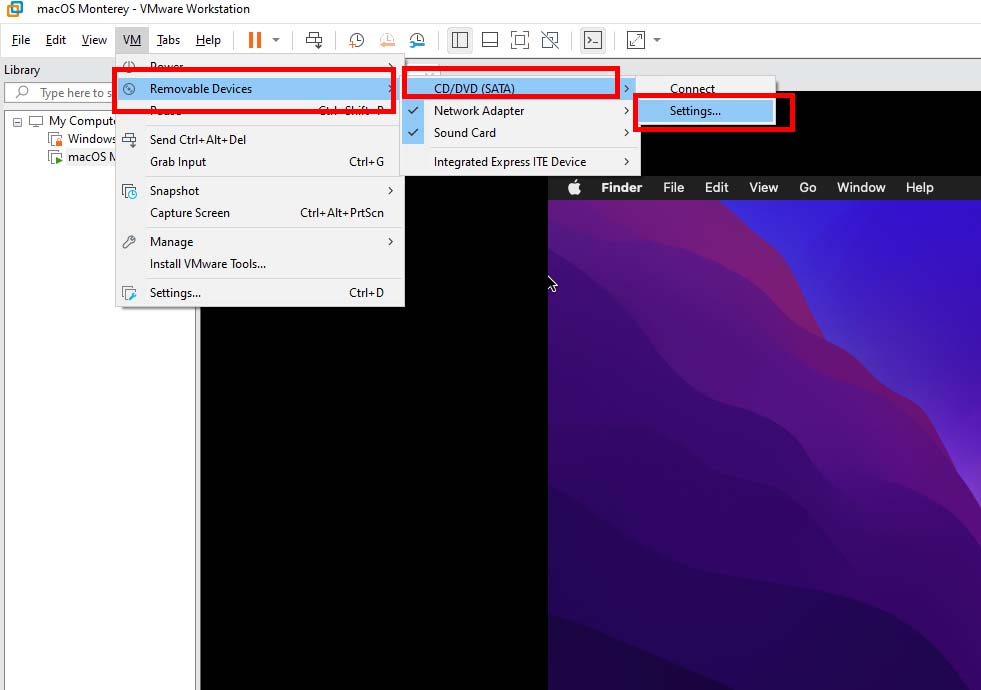 วิธีเข้าสู่การตั้งค่าอุปกรณ์แบบถอดได้บน VMware Toolbar ในเมนู CD/DVD (SATA) ให้คลิก การตั้งค่า ในหน้าต่าง การตั้งค่าเครื่องเสมือน ให้คลิกตัวเลือก ใช้ไฟล์อิมเมจ ISO
วิธีเข้าสู่การตั้งค่าอุปกรณ์แบบถอดได้บน VMware Toolbar ในเมนู CD/DVD (SATA) ให้คลิก การตั้งค่า ในหน้าต่าง การตั้งค่าเครื่องเสมือน ให้คลิกตัวเลือก ใช้ไฟล์อิมเมจ ISO 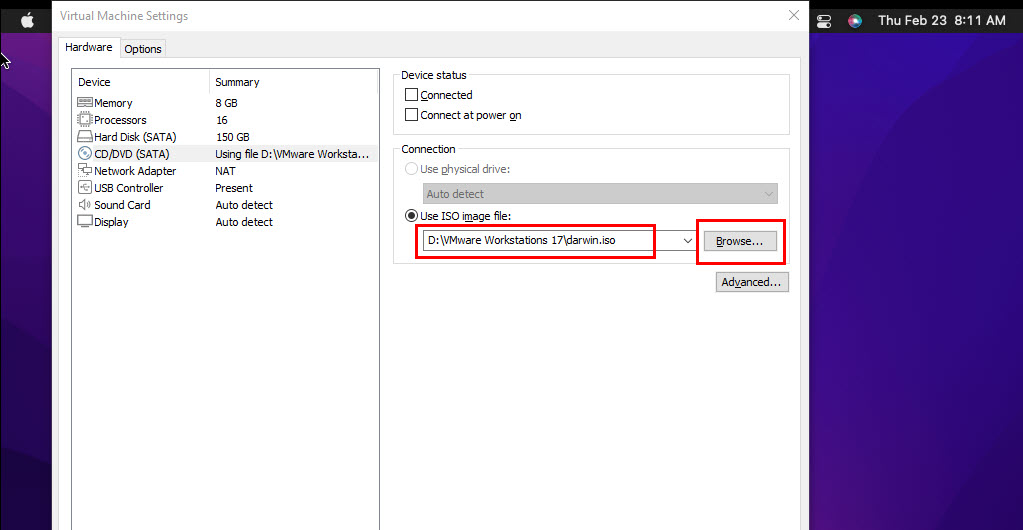 ค้นหาอิมเมจ ISO ของ VMware Tools macOS ตอนนี้ค้นหาไฟล์ darwin.iso ที่ดาวน์โหลดและแตกโดยคลิกปุ่ม เรียกดู คลิก ตกลง เพื่อปิดหน้าต่าง ตอนนี้ คลิก VM บน VMware toolbar แล้วเลื่อนเคอร์เซอร์ไปที่ Removable Devices เพื่อรับ CD/DVD (SATA) แข็งแกร่ง>. คลิก เชื่อมต่อ บน CD/DVD (SATA) เพื่อต่อเชื่อม darwin.iso บนไดรฟ์ CD/DVD เสมือนของ macOS ของผู้เยี่ยมชม วิซาร์ดการตั้งค่า VMware Tools จะปรากฏขึ้น
ค้นหาอิมเมจ ISO ของ VMware Tools macOS ตอนนี้ค้นหาไฟล์ darwin.iso ที่ดาวน์โหลดและแตกโดยคลิกปุ่ม เรียกดู คลิก ตกลง เพื่อปิดหน้าต่าง ตอนนี้ คลิก VM บน VMware toolbar แล้วเลื่อนเคอร์เซอร์ไปที่ Removable Devices เพื่อรับ CD/DVD (SATA) แข็งแกร่ง>. คลิก เชื่อมต่อ บน CD/DVD (SATA) เพื่อต่อเชื่อม darwin.iso บนไดรฟ์ CD/DVD เสมือนของ macOS ของผู้เยี่ยมชม วิซาร์ดการตั้งค่า VMware Tools จะปรากฏขึ้น
เสร็จสิ้นการติดตั้ง VMware Tools บน Virtual Mac
เมื่อ macOS ของผู้เยี่ยมชมรีสตาร์ท คุณจะเห็นหน้าจอการเข้าสู่ระบบแบบเต็มหน้าจอ เมื่อลงชื่อเข้าใช้แล้ว คุณจะได้สัมผัสกับการเคลื่อนไหวที่เร็วขึ้นและกราฟิกที่แสดงได้ดีขึ้นในการตั้งค่า macOS บน VMware Workstation
จนถึงตอนนี้ คุณได้ทำตามวิธีการและขั้นตอนในการดาวน์โหลดและติดตั้ง VMware Tools บนเกสต์แล้ว เช่น macOS ลองใช้วิธีการข้างต้นและแสดงความคิดเห็นด้านล่างเกี่ยวกับประสบการณ์ของคุณ