NVIDIA เป็นผู้ผลิตกราฟิกการ์ดที่ได้รับความนิยมสูงสุดและใหญ่ที่สุดในโลก แล็ปท็อปและเดสก์ท็อปสำหรับเล่นเกมส่วนใหญ่ใช้การ์ดกราฟิก NVIDIA โดยปกติการ์ดกราฟิกจะทำงานได้อย่างราบรื่น แต่บางครั้งก็อาจพบปัญหา โดยส่วนใหญ่จะเกิดขึ้นเมื่อระบบปฏิบัติการ Windows ได้รับการอัปเกรดหรืออัปเดตเป็นเวอร์ชันล่าสุด
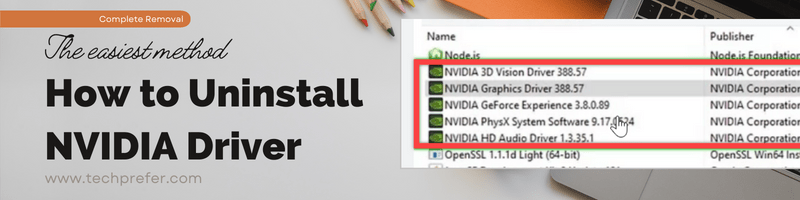
ในสถานการณ์นี้ ไดรเวอร์ NVIDIA ไม่สามารถอัปเดตอย่างถูกต้องพร้อมกับกระบวนการอัปเดตระบบปฏิบัติการที่กำลังดำเนินอยู่ ในการแก้ไขปัญหานี้ คุณต้องถอนการติดตั้งไดรเวอร์ NVIDIA ที่ติดตั้งอยู่ในปัจจุบันทั้งหมดออกจากคอมพิวเตอร์ จากนั้นดาวน์โหลดไดรเวอร์ NVIDIA ล่าสุดจากเว็บไซต์อย่างเป็นทางการของ NVIDIA แล้วจึงติดตั้งใหม่ตั้งแต่ต้น ปัญหาอื่นๆ ส่วนใหญ่สามารถแก้ไขได้ด้วยการติดตั้งไดรเวอร์อีกครั้ง
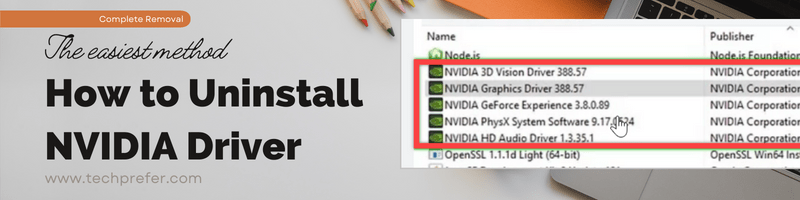
สิ่งที่สำคัญที่สุดก่อนติดตั้งไดรเวอร์ใหม่คือ: ควรถอนการติดตั้งไดรเวอร์ NVIDIA เก่าทั้งหมดด้วยวิธีการลบที่เหมาะสม มิฉะนั้น ไดรเวอร์อาจพัฒนาขัดแย้งกันซึ่งจริงๆ แก้ไขได้ยากมาก
ผู้ใช้จำนวนมากไม่ทราบกระบวนการลบไดรเวอร์ NVIDIA ออกจาก Windows, Linux และ Mac OS อย่างสมบูรณ์ แม้ว่าการถอนการติดตั้งไดรเวอร์ Nvidia จะไม่ยุ่งยาก แต่บางครั้งก็ทำให้เกิดปัญหา
ดังนั้น ในคู่มือนี้ ผมจะอธิบายวิธีถอนการติดตั้งไดรเวอร์ NVIDIA จากคอมพิวเตอร์ของคุณด้วยขั้นตอนง่ายๆ
ดัชนี:
เมื่อใดและทำไมเราต้องถอนการติดตั้งไดรเวอร์ NVIDIA
โดยปกติแล้ว ไดรเวอร์ Nvidia ทั้งหมดจะถูกติดตั้งโดยอัตโนมัติ เมื่อตั้งค่า windows ผ่าน windows update นี่เป็นกระบวนการอัตโนมัติและ Windows ใหม่จะติดตั้งไดรเวอร์อุปกรณ์ที่ขาดหายไปทั้งหมดด้วยไดรเวอร์ที่เหมาะสม
บางครั้งไดรเวอร์ NVIDIA ไม่ได้รับการติดตั้งอย่างถูกต้องเนื่องจากสาเหตุบางประการ และกราฟิกการ์ด Nvidia เริ่มทำงานผิดปกติ ฉันแบ่งปันสาเหตุที่เป็นไปได้ทั้งหมดกับคุณ เพื่อให้คุณสามารถวินิจฉัยปัญหาของคุณหรือเชื่อมโยงปัญหาของคุณกับสิ่งนั้น หลังจากนั้น ฉันจะแบ่งปันวิธีการถอนการติดตั้งไดรเวอร์ Nvidia ที่ถูกต้องจากคอมพิวเตอร์ให้กับคุณ
มาดูกันว่าอะไรคือสาเหตุ:
การอัปเดตของ Windows ติดตั้งไดรเวอร์ที่เข้ากันได้แทนไดรเวอร์ที่ถูกต้อง Nvidia ไดรเวอร์เสียหายโดยอัตโนมัติ ไดรเวอร์ที่ติดตั้งอยู่ในขณะนี้มีข้อบกพร่องที่นำไปสู่การทำงานผิดปกติ การกำหนดค่าระบบไม่เหมาะสม: ไดรเวอร์และซอฟต์แวร์ที่คุณติดตั้งมีข้อกำหนดขั้นต่ำของระบบ แต่คอมพิวเตอร์ของคุณไม่เป็นไปตามข้อกำหนดเหล่านี้ ดังนั้น คอมพิวเตอร์ของคุณจึงทำงานช้าลงและทางออกเดียวคือการกำจัดไดรเวอร์และซอฟต์แวร์เหล่านี้ การอัปเดตไดรเวอร์ใหม่: บางทีไดรเวอร์และซอฟต์แวร์ที่มีอยู่เวอร์ชันใหม่อาจได้รับการเผยแพร่โดยผู้ผลิต และคุณต้องการอัปเกรดเป็นเวอร์ชันที่ใหม่กว่านั้น แต่คุณต้องการติดตั้งใหม่ทั้งหมด ซึ่งหมายความว่าคุณจะต้องถอนการติดตั้งไดรเวอร์ที่มีอยู่ก่อนที่จะติดตั้งไดรเวอร์ใหม่ การติดตั้งไดรเวอร์ใหม่: คุณทำผิดพลาดบางอย่างขณะติดตั้งไดรเวอร์ และขณะนี้ไดรเวอร์ของคุณทำงานไม่ถูกต้อง ดังนั้น ทางออกที่ดีที่สุดคือการถอนการติดตั้งไดรเวอร์เหล่านี้ จากนั้นติดตั้งใหม่อีกครั้งโดยใช้ขั้นตอนการติดตั้งที่เหมาะสม
เหตุผลข้างต้นอาจใช้ในกรณีของคุณ หรือคุณอาจมีเหตุผลอื่นในการถอนการติดตั้งไดรเวอร์ NVIDIA จากของคุณ ไม่สำคัญ เพราะข้อมูลที่ให้ไว้ด้านล่างนี้จะช่วยคุณได้
วิธีถอนการติดตั้งไดรเวอร์ NVIDIA จาก Windows
ฉันจะแบ่งปันวิธีการบางอย่างกับคุณ เพื่อ ถอนการติดตั้งไดรเวอร์ NVIDIA อย่างสมบูรณ์ จากคอมพิวเตอร์ Windows 11, 10, 8, 7, Vista และ XP, Linux และ Mac เลือกวิธีที่เหมาะกับคุณที่สุด
ขั้นตอนที่ 1: บูตเครื่องคอมพิวเตอร์เข้าสู่โหมดปลอดภัยของ Windows
หากคุณ เรียกใช้ Windows ของคุณในโหมดปกติ จากนั้นไดรเวอร์การ์ดกราฟิกและซอฟต์แวร์จะถูกใช้งาน ดังนั้น จะไม่ได้รับการติดตั้งในสถานะนี้
ดังนั้น พยายามลบไดรเวอร์ NVIDIA ออกจากคอมพิวเตอร์ของคุณในขณะที่ Windows ของคุณ ระบบปฏิบัติการที่ทำงานในโหมดปกติจะจำกัดการลบไฟล์ไดรเวอร์ทั้งหมด วิธีแก้ไขปัญหานี้คือการถอนการติดตั้งไดรเวอร์เมื่อ Windows ของคุณทำงานในเซฟโหมด สุดท้าย ทำตามขั้นตอนที่ระบุด้านล่างเพื่อบูตคอมพิวเตอร์ของคุณเข้าสู่เซฟโหมด:
คลิกที่ปุ่ม’เริ่ม‘และเลือกตัวเลือก’การตั้งค่า‘จากเมนู 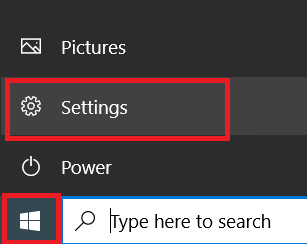
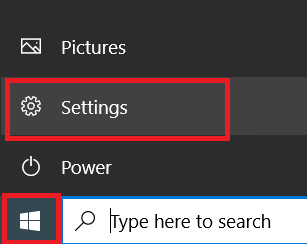 ในหน้าการตั้งค่า คลิกที่ปุ่ม’อัปเดต & ความปลอดภัย‘ตัวเลือก
ในหน้าการตั้งค่า คลิกที่ปุ่ม’อัปเดต & ความปลอดภัย‘ตัวเลือก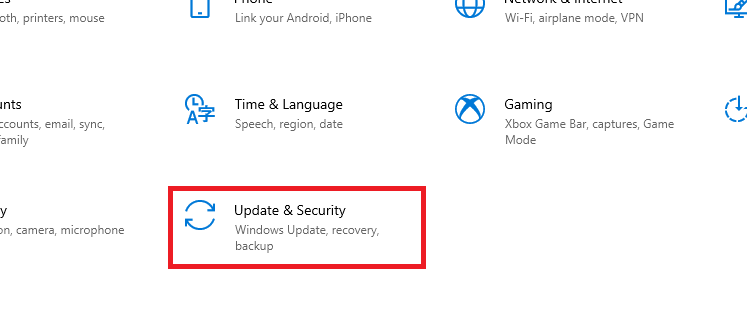
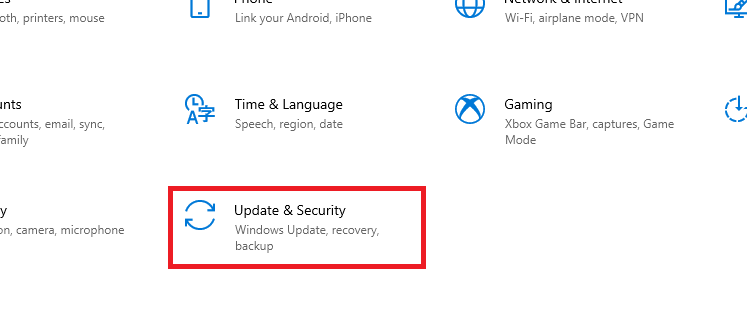 ในหน้าการอัปเดตและความปลอดภัย ให้เลือก ตัวเลือก’การกู้คืน‘ในบานหน้าต่างด้านขวา จากนั้นคลิกที่ปุ่ม’รีสตาร์ททันที‘ใต้ส่วนการเริ่มต้นขั้นสูง
ในหน้าการอัปเดตและความปลอดภัย ให้เลือก ตัวเลือก’การกู้คืน‘ในบานหน้าต่างด้านขวา จากนั้นคลิกที่ปุ่ม’รีสตาร์ททันที‘ใต้ส่วนการเริ่มต้นขั้นสูง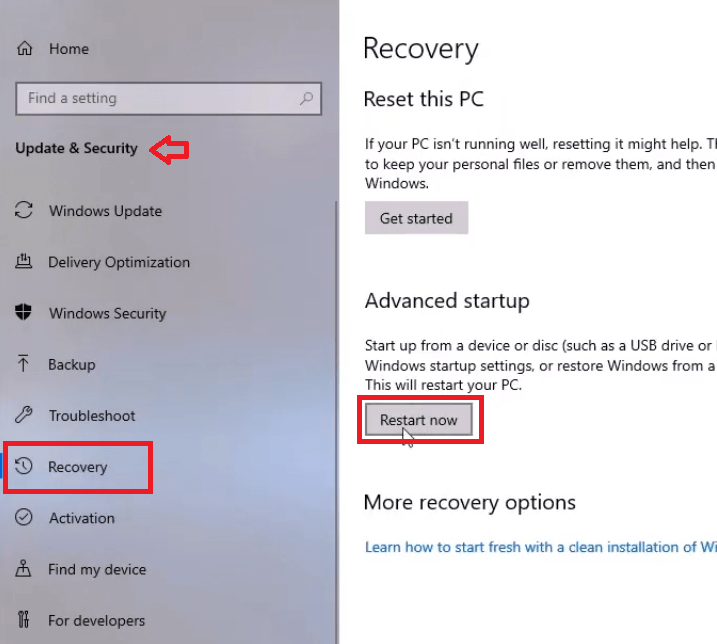
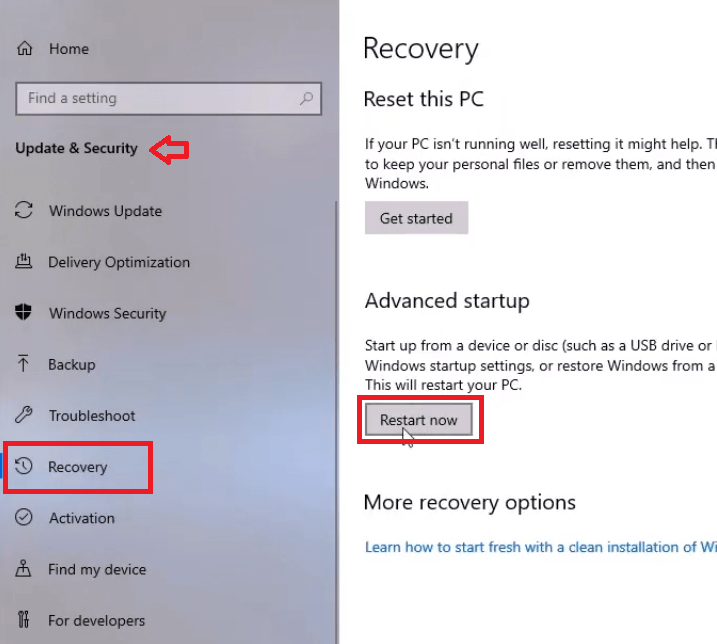 หลังจากที่ระบบเริ่มต้นใหม่แล้ว ให้คลิกที่ปุ่ม’แก้ไขปัญหา‘บนหน้าจอสีน้ำเงิน
หลังจากที่ระบบเริ่มต้นใหม่แล้ว ให้คลิกที่ปุ่ม’แก้ไขปัญหา‘บนหน้าจอสีน้ำเงิน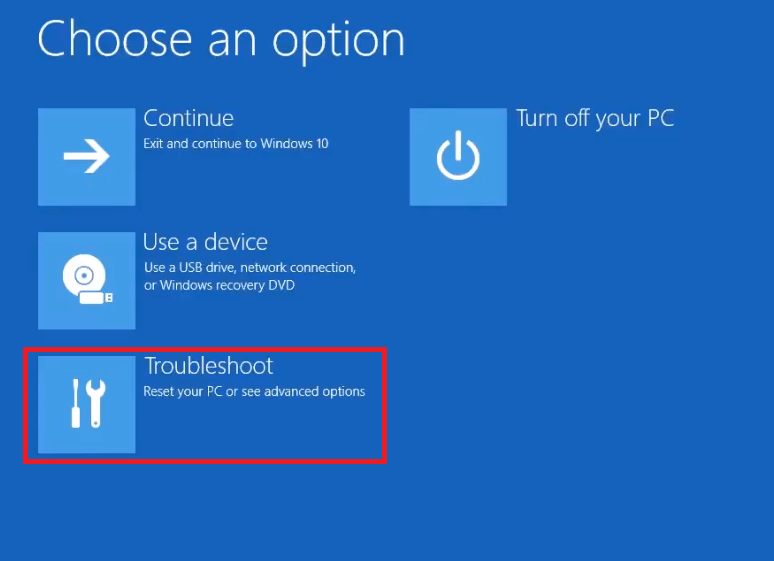
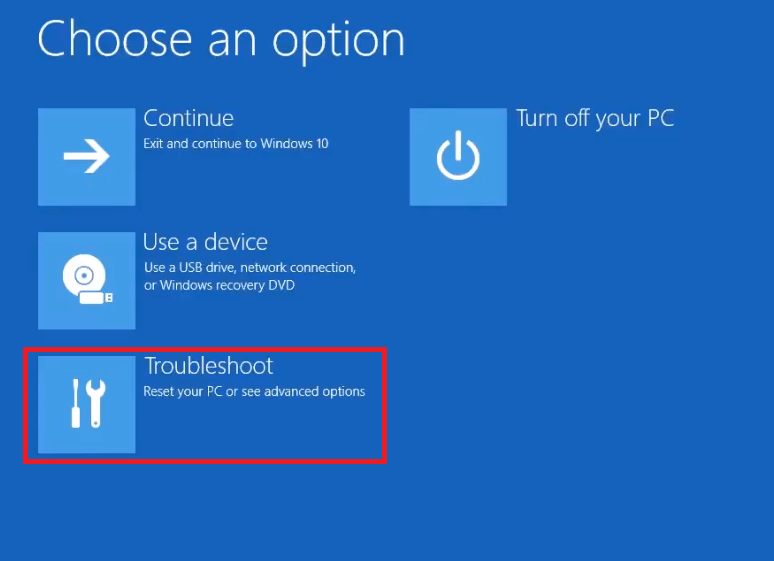 ในการแก้ไขปัญหา คลิกที่ความกว้าง’ตัวเลือกขั้นสูง‘
ในการแก้ไขปัญหา คลิกที่ความกว้าง’ตัวเลือกขั้นสูง‘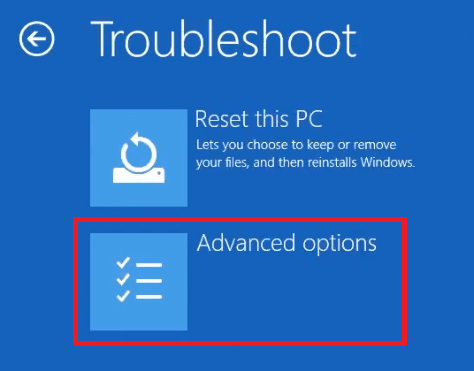
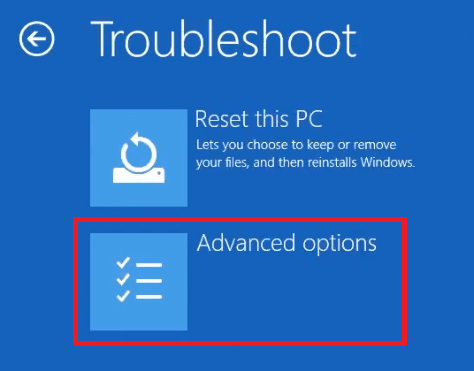 ในตัวเลือกขั้นสูง คลิกที่’การตั้งค่าการเริ่มต้น‘
ในตัวเลือกขั้นสูง คลิกที่’การตั้งค่าการเริ่มต้น‘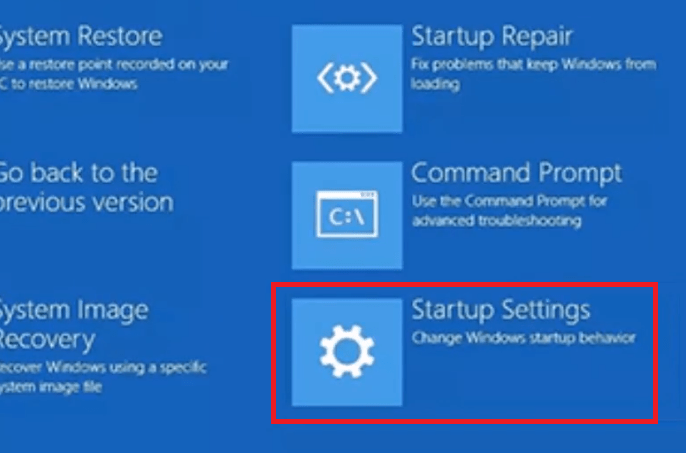
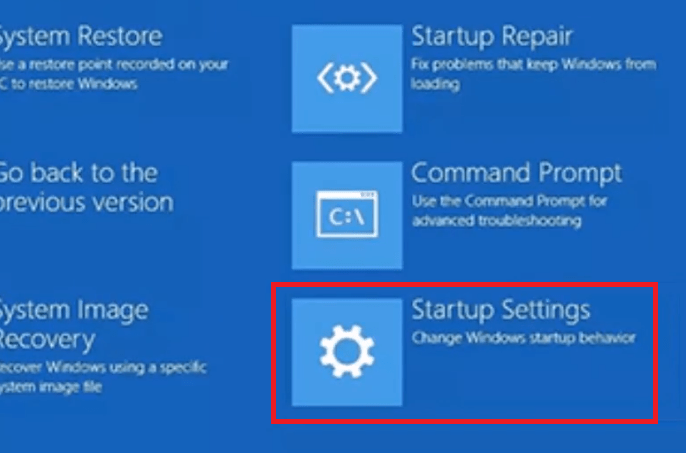 เมื่อตั้งค่าเริ่มต้น หน้าจอปรากฏขึ้น กดปุ่ม’F4‘บนแป้นพิมพ์เพื่อรีสตาร์ทคอมพิวเตอร์ในเซฟโหมด
เมื่อตั้งค่าเริ่มต้น หน้าจอปรากฏขึ้น กดปุ่ม’F4‘บนแป้นพิมพ์เพื่อรีสตาร์ทคอมพิวเตอร์ในเซฟโหมด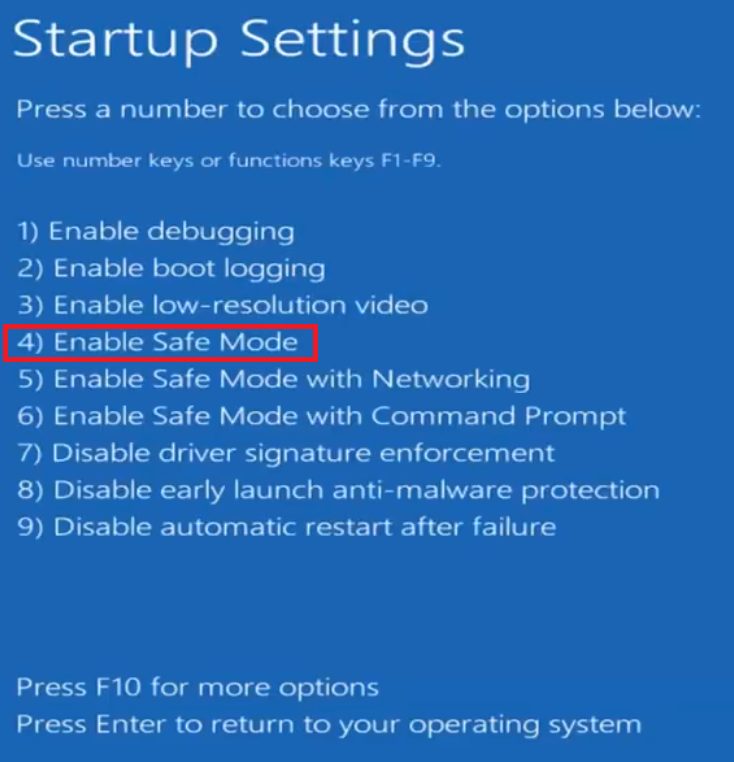
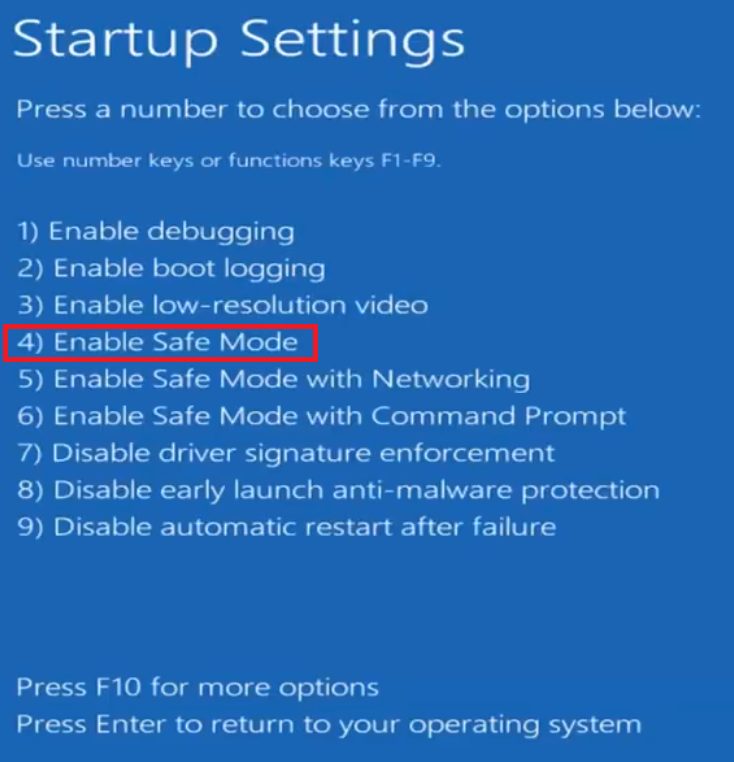
หลังจากที่ระบบของคุณรีสตาร์ทในเซฟโหมด ให้ทำตามหนึ่งในวิธีการถอนการติดตั้งที่กล่าวถึงในส่วนถัดไปเพื่อกำจัดไดรเวอร์ NVIDIA จากคอมพิวเตอร์ Windows ของคุณ
เราได้อธิบายสองวิธีในการถอนการติดตั้งไดรเวอร์ NVIDIA จากคอมพิวเตอร์ของคุณ ทั้งสองวิธีนี้มีข้อดีและข้อเสีย ทำตามวิธีการที่เหมาะกับความต้องการของคุณ
ขั้นตอนที่ 2: ถอนการติดตั้งไดรเวอร์ NVIDIA ผ่านแผงควบคุม
การลบไดรเวอร์ NVIDIA โดยใช้ แผงควบคุมอาจใช้เวลา แต่มีตัวเลือกให้คุณถอนการติดตั้งทั้งไดรเวอร์และซอฟต์แวร์ของการ์ดกราฟิกของคุณ
ตอนนี้ไปที่แผงควบคุมของคอมพิวเตอร์ของคุณแล้วเลือกตัวเลือกการถอนการติดตั้ง จากนั้นเลือกทั้งหมด ผลิตภัณฑ์ของ Nvidia และคลิกที่ถอนการติดตั้งเพื่อถอนการติดตั้งผลิตภัณฑ์ทั้งหมดของ Nvidia
ทำตามขั้นตอนด้านล่าง:
การดำเนินการนี้จะลบไดรเวอร์ NVIDIA ออกจากระบบของคุณ แต่จะ ทิ้งไฟล์บางไฟล์ไว้เบื้องหลัง ในการลบไฟล์เหล่านี้ คุณจะต้องทำดังต่อไปนี้:
เปิดเมนูเริ่ม แล้วคลิกไอคอนค้นหาจากด้านซ้ายสุดของแถบงาน ค้นหา “แผงควบคุม ” ในช่องค้นหา จากนั้นเลือก “แผงควบคุม” จากผลการค้นหา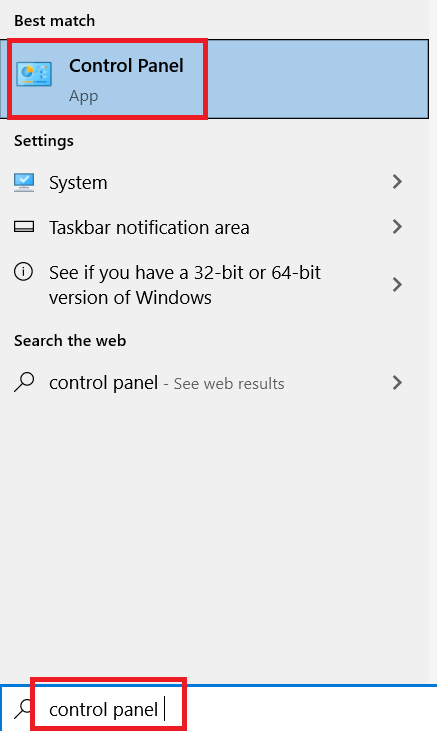 ในหน้าต่างแผงควบคุม คลิกตัวเลือก’โปรแกรมและคุณลักษณะ‘
ในหน้าต่างแผงควบคุม คลิกตัวเลือก’โปรแกรมและคุณลักษณะ‘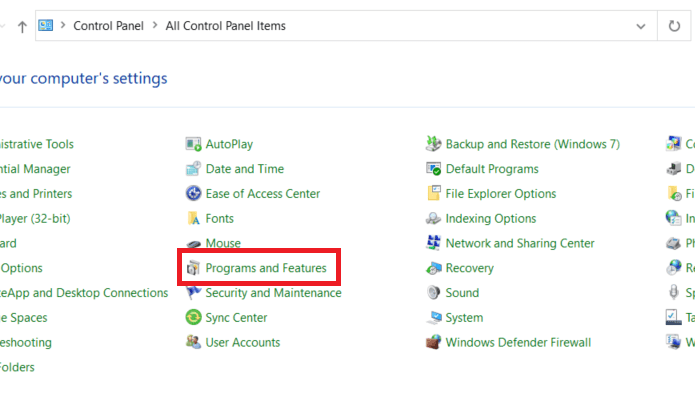
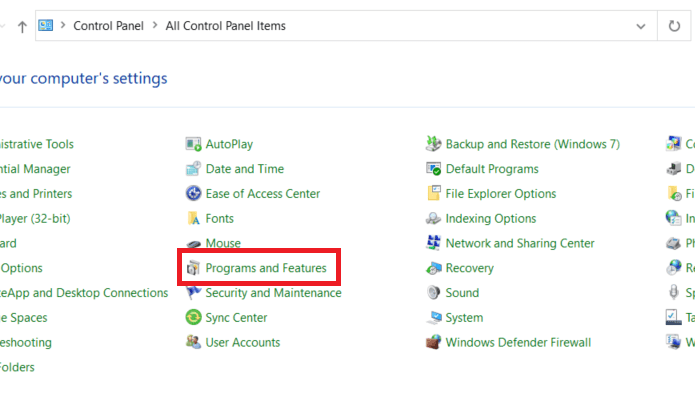 ในหน้าต่างโปรแกรมและคุณสมบัติ คลิกขวา ที่ไดรเวอร์ NVIDIA ที่กล่าวถึงในรายการและ เลือก’ถอนการติดตั้ง‘จากตัวเลือก จากนั้นทำตามคำแนะนำ เพื่อดำเนินการถอนการติดตั้ง
ในหน้าต่างโปรแกรมและคุณสมบัติ คลิกขวา ที่ไดรเวอร์ NVIDIA ที่กล่าวถึงในรายการและ เลือก’ถอนการติดตั้ง‘จากตัวเลือก จากนั้นทำตามคำแนะนำ เพื่อดำเนินการถอนการติดตั้ง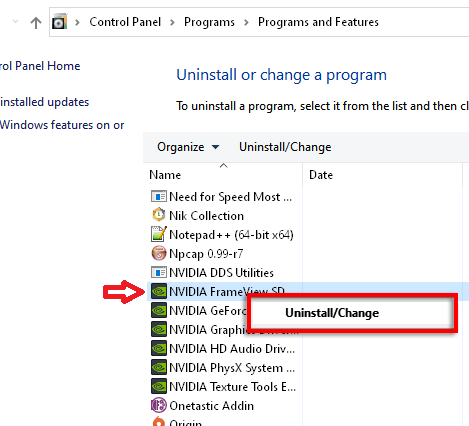
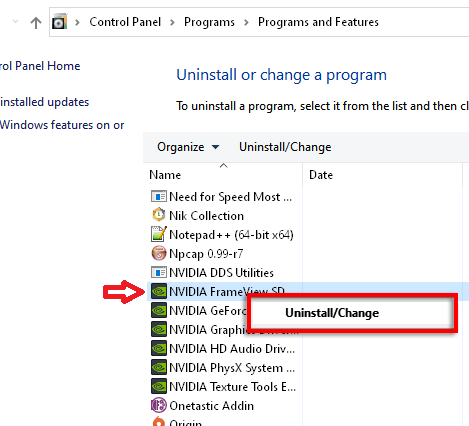
คุณสามารถทำซ้ำขั้นตอน 3 เพื่อถอนการติดตั้งไดรเวอร์และซอฟต์แวร์ทั้งหมดที่คุณไม่ต้องการบนคอมพิวเตอร์ของคุณ หลังจากลบไดรเวอร์และซอฟต์แวร์ที่ไม่ต้องการทั้งหมดแล้ว คุณสามารถรีสตาร์ท Windows ได้ในโหมดปกติ
วิธีอื่น:
กด ปุ่ม Windows และ R พร้อมกันเพื่อเปิดหน้าต่าง Run พิมพ์ “appwiz.cpl” ลงในหน้าต่าง Run แล้วกด Enter ซึ่งจะเป็นการเปิดหน้าต่าง Programs and Features เลื่อนลงและค้นหาซอฟต์แวร์ NVIDIA ซึ่งอาจรวมถึงไดรเวอร์กราฟิก NVIDIA, NVIDIA GeForce Experience และซอฟต์แวร์ NVIDIA อื่นๆ คลิกขวา บนซอฟต์แวร์ NVIDIA แล้วเลือก “ถอนการติดตั้ง” ปฏิบัติตามคำแนะนำเพื่อ ถอนการติดตั้ง ซอฟต์แวร์
ขั้นตอนที่ 3: ถอนการติดตั้งไดรเวอร์ NVIDIA ผ่านตัวจัดการอุปกรณ์
การถอนการติดตั้งไดรเวอร์จากตัวจัดการอุปกรณ์เป็นตัวเลือกหลักในการถอนการติดตั้งอุปกรณ์ใดๆ. ตัวจัดการอุปกรณ์ให้การเข้าถึงไดรเวอร์โดยตรง แต่คุณไม่สามารถลบซอฟต์แวร์ NVIDIA ออกจากคอมพิวเตอร์ของคุณโดยใช้วิธีนี้ อย่างไรก็ตาม การถอนการติดตั้งไดรเวอร์ผ่านตัวจัดการอุปกรณ์เป็นกระบวนการที่รวดเร็วมาก ซึ่งช่วยให้คุณประหยัดเวลาได้ ทำตามขั้นตอนด้านล่าง:
เปิดเมนูเริ่ม และคลิกไอคอนค้นหาจากด้านซ้ายสุดของแถบงาน ค้นหา’ตัวจัดการอุปกรณ์‘ใน ช่องค้นหา และเลือก’Device Manager‘จากผลการค้นหา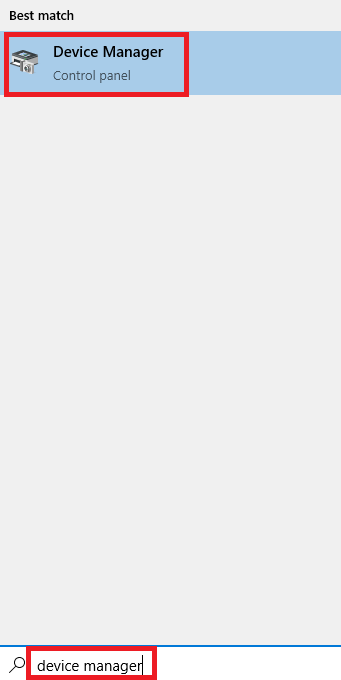
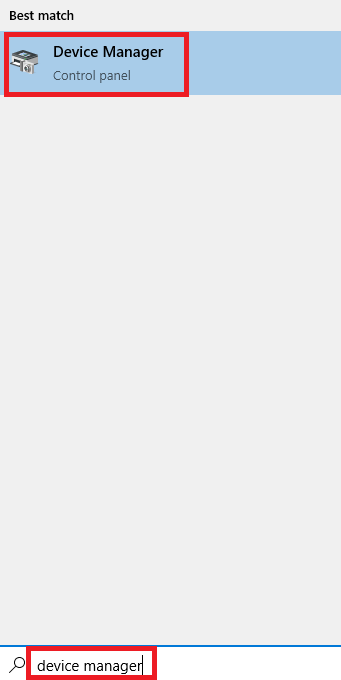 ในหน้าต่าง Device Manager ให้ขยาย’Display adapters‘จากนั้น คลิกขวา ที่การ์ดกราฟิก NVIDIA และเลือก’Uninstall device strong>’จากเมนู
ในหน้าต่าง Device Manager ให้ขยาย’Display adapters‘จากนั้น คลิกขวา ที่การ์ดกราฟิก NVIDIA และเลือก’Uninstall device strong>’จากเมนู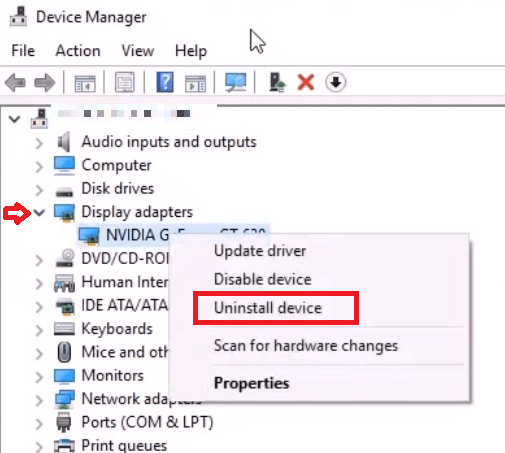
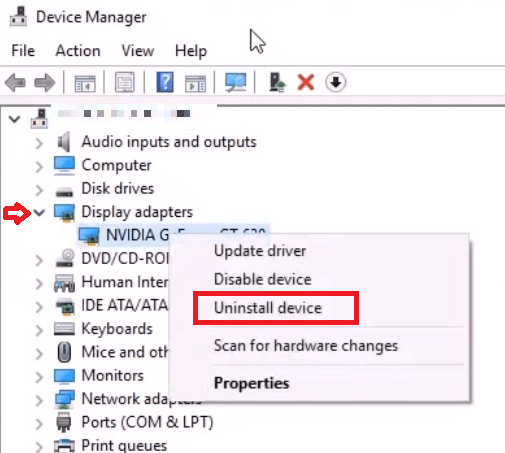
หลังจากถอนการติดตั้งไดรเวอร์ NVIDIA เสร็จแล้ว รีสตาร์ท Windows ในโหมดปกติ
ทางเลือกอื่น te วิธีการ:
หากต้องการถอนการติดตั้งไดรเวอร์ NVIDIA ผ่าน Device Manager ให้ทำตามขั้นตอนเหล่านี้:
กดปุ่ม Windows และ R พร้อมกันเพื่อเปิดหน้าต่าง Run พิมพ์ “devmgmt.msc” ลงในหน้าต่าง Run แล้วกด Enter ซึ่งจะเป็นการเปิด Device Manager เลื่อนลงและขยายส่วน”Display adapters”คลิกขวาที่การ์ดกราฟิก NVIDIA และเลือก”Uninstall device”ทำเครื่องหมายในช่องที่ระบุว่า”Delete the driver software for this device”และคลิก”ถอนการติดตั้ง“ รีสตาร์ทคอมพิวเตอร์ของคุณ
การดำเนินการนี้จะลบไดรเวอร์ NVIDIA ออกจากระบบของคุณโดยสมบูรณ์ จากนั้นคุณสามารถติดตั้งไดรเวอร์ใหม่ได้หากจำเป็น
ขั้นตอนที่ 4: ลบไฟล์และโฟลเดอร์ที่เหลือของ Nvidia ออกจากไฟล์โปรแกรม
คุณยังสามารถลบไฟล์ ไฟล์และโฟลเดอร์ NVIDIA ที่เหลือโดยทำตามขั้นตอนต่อไปนี้:
กด ปุ่ม Windows และ R พร้อมกันเพื่อเปิดหน้าต่าง Run พิมพ์ “C:\Program Files\NVIDIA Corporation ” ในหน้าต่าง Run แล้วกด’Enter‘การดำเนินการนี้จะเปิดโฟลเดอร์ NVIDIA Corporation ลบ ทั้งโฟลเดอร์ NVIDIA Corporation กดปุ่ม Windows และ R พร้อมกันเพื่อเปิด Run window.type “C:\Program Files (x86)\NVIDIA Corporation” ในหน้าต่าง Run และกด Enter การดำเนินการนี้จะเปิดโฟลเดอร์ NVIDIA Corporation ในไดเรกทอรี”Program Files (x86)”ลบโฟลเดอร์ NVIDIA Corporation ทั้งหมด
การดำเนินการนี้ควรลบไฟล์ไดรเวอร์ NVIDIA ทั้งหมดออกจากระบบของคุณ
ขั้นตอนที่ 5: ลบ รายการรีจิสทรีที่เหลือจากรีจิสทรี
ในการลบไดรเวอร์ NVIDIA ออกจากรีจิสทรีของ Windows คุณจะต้องทำตามขั้นตอนเหล่านี้:
กด แป้น Windows + R บน แป้นพิมพ์ของคุณเพื่อเปิดกล่องโต้ตอบเรียกใช้ พิมพ์ “regedit” แล้วกด Enter เพื่อเปิด Registry Editor ใช้ฟังก์ชันค้นหาเพื่อ ค้นหา สำหรับ “NVIDIA” โปรแกรมควบคุมที่คุณต้องการลบ คลิกขวา ที่รายการโปรแกรมควบคุม และเลือก”ลบ”จากเมนูบริบท ยืนยัน การลบโดยคลิก” ใช่” เมื่อได้รับแจ้ง
หมายเหตุ: สิ่งสำคัญคือต้องระมัดระวังในการแก้ไขรีจิสทรี เนื่องจากการเปลี่ยนแปลงที่ไม่ถูกต้องอาจทำให้เกิดปัญหาร้ายแรงกับระบบของคุณ เป็นความคิดที่ดีเสมอที่จะสร้างข้อมูลสำรองของรีจิสทรีก่อนที่จะทำการเปลี่ยนแปลงใดๆ นอกจากนี้ การลบรายการไดรเวอร์ออกจากรีจิสตรีจะไม่เป็นการลบไดรเวอร์ออกจากระบบของคุณโดยสมบูรณ์ คุณจะต้องใช้ตัวจัดการอุปกรณ์หรือซอฟต์แวร์ของบุคคลที่สามเพื่อถอนการติดตั้งไดรเวอร์โดยสมบูรณ์
เพียงเท่านี้ Nvidia ไดรเวอร์ทั้งหมดจะถูกถอนการติดตั้งอย่างถูกต้องจาก Windows คุณต้องรีบูตเครื่องคอมพิวเตอร์และติดตั้ง ไดรเวอร์ล่าสุดจากเว็บไซต์ทางการของ Nvidia
วิธีถอนการติดตั้งไดรเวอร์ NVIDIA จาก Mac
วิธีถอนการติดตั้งไดรเวอร์ NVIDIA จาก Mac 10.x, 11.x, 12.x, 13 x Ventura คุณสามารถใช้แอปพลิเคชัน”Terminal”ในตัวได้
เปิดแอปพลิเคชัน Terminal โดยค้นหาใน Spotlight หรือไปที่”Applications > Utilities > Terminal“พิมพ์ใน”sudo/Library/PreferencePanes/NVIDIA\ Driver.prefPane/Contents/MacOS/NVIDIA\ Driver\ Manager –uninstall” แล้วกด enter ป้อนรหัสผ่านผู้ดูแลระบบเมื่อได้รับแจ้งทำตามคำแนะนำเพื่อดำเนินการถอนการติดตั้งให้เสร็จสมบูรณ์ รีสตาร์ท Mac ของคุณ
หรืออีกทางหนึ่ง คุณยังสามารถใช้เครื่องมือของบริษัทอื่น เช่น “App Cleaner” เพื่อถอนการติดตั้ง NV ไดรเวอร์ IDIA และไฟล์ที่เกี่ยวข้อง
วิธีถอนการติดตั้งไดรเวอร์ NVIDIA จาก Linux
หากต้องการถอนการติดตั้งไดรเวอร์ NVIDIA จากระบบปฏิบัติการ Linux & Ubuntu คุณสามารถใช้บรรทัดคำสั่ง
เปิดหน้าต่างเทอร์มินัลโดยกด “CTRL+ALT+T” หยุดเซิร์ฟเวอร์ X โดยเรียกใช้คำสั่ง “sudo service lightdm stop” หรือ “sudo service gdm stop“ลบแพ็คเกจไดรเวอร์ NVIDIA โดยเรียกใช้คำสั่ง “sudo apt-get remove –purge nvidia-*“ลบไฟล์การกำหนดค่าไดรเวอร์ NVIDIA โดยเรียกใช้ คำสั่ง “sudo rm/etc/X11/xorg.conf“ ลบโมดูลเคอร์เนลไดรเวอร์ NVIDIA โดยเรียกใช้คำสั่ง “ sudo rm-rf/lib/modules/uname-r/kernel/drivers/video/nvidia.ko“ติดตั้งเซิร์ฟเวอร์ X อีกครั้งโดยเรียกใช้คำสั่ง “sudo apt-get install –reinstall xserver-xorg-core” ติดตั้งไดรเวอร์วิดีโอเซิร์ฟเวอร์ X อีกครั้งโดยเรียกใช้คำสั่ง “ sudo apt-get install –reinstall xserver-x org-video-intel“เริ่ม X server โดยเรียกใช้คำสั่ง “sudo service lightdm start” หรือ “sudo service gdm start“
โปรดทราบว่า คำสั่งอาจแตกต่างกันไปขึ้นอยู่กับการกระจายของ Linux ที่คุณใช้
คุณยังสามารถใช้คำสั่ง nvidia-uninstall ซึ่งจะถอนการติดตั้งไดรเวอร์ NVIDIA GPU และส่วนประกอบทั้งหมด
หลายๆ ผู้ใช้พยายามลบไดรเวอร์ NVIDIA ในโหมดปกติ และเมื่อร่องรอยของไดรเวอร์ถูกทิ้งไว้ พวกเขาถามวิธีถอนการติดตั้งไดรเวอร์ NVIDIA เราได้ตอบคำถามนี้ในคู่มือนี้โดยอธิบายกระบวนการลบไดรเวอร์และซอฟต์แวร์ NVIDIA อย่างสมบูรณ์ ทำตามขั้นตอนการนำออกทั้งหมดให้ตรงตามที่ได้อธิบายไว้เพื่อให้ได้ผลลัพธ์ที่ต้องการ