โปรเซสเซอร์โมบายล์รุ่นที่ 13 ของ Intel ได้จุดประกายการพัฒนาแอป Intel Unison ซึ่งเป็นทางเลือกที่ยอดเยี่ยมสำหรับ Dell Mobile Connect และ Phone Link ของ Microsoft ช่วยให้การผสานรวมที่มีประสิทธิภาพระหว่างแล็ปท็อป/พีซีและสมาร์ทโฟน (โดยเฉพาะ iPhone) เพื่อให้ผู้ใช้สามารถเข้าถึงรูปภาพ โทรออก โอนไฟล์ รับสาย และส่งข้อความทั้งหมดจากหน้าจอแล็ปท็อปหรือพีซีเครื่องเดียว
นอกจากนี้ ตรงกันข้ามกับ Phone Link ซึ่งรองรับเฉพาะอุปกรณ์ Android เท่านั้น Intel Unison ยังเข้ากันได้กับ iPhone อีกด้วย ดังนั้นจึงให้ประสิทธิภาพการทำงานข้ามอุปกรณ์ที่ราบรื่นบนหน้าจอคอมพิวเตอร์เครื่องเดียว
แอปจะ ได้รับการติดตั้งล่วงหน้าอย่างเป็นทางการในแล็ปท็อปบางรุ่นที่มีโปรเซสเซอร์ Intel Evo เจนเนอเรชั่นที่ 13 ล่าสุด นอกจากนี้ยังสามารถติดตั้งบนแล็ปท็อปที่ใช้ชิป Intel รุ่นที่ 12 แม้ว่าจะเป็นไปได้ที่จะไซด์โหลดแอปไปยังคอมพิวเตอร์ Windows 11 เครื่องใดก็ได้ที่ใช้ CPU Intel แต่ก็ไม่รับประกันว่าจะทำงานได้อย่างสมบูรณ์
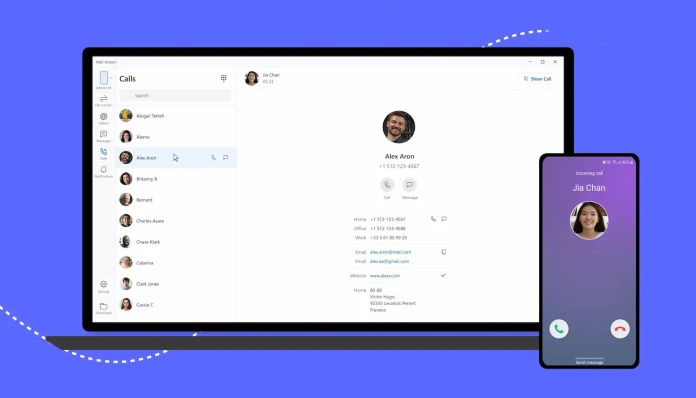
นี่คือคำแนะนำทีละขั้นตอนสำหรับ ใช้และติดตั้ง Intel Unison บนอุปกรณ์ของคุณหากคุณสงสัยเกี่ยวกับมัน
สิ่งที่คุณต้องการ
แล็ปท็อปที่มี Intel Evo CPU จาก รุ่นที่ 12 หรือ 13: ในการใช้ Intel Unison อย่างเป็นทางการ จำเป็นต้องมีแล็ปท็อปที่มี CPU Intel Evo รุ่นที่ 12 หรือ 13 ปัจจุบัน แล็ปท็อปที่ใช้ CPU รุ่นที่ 13 ยังไม่ได้รับการเผยแพร่
อย่างไรก็ตาม จากการประเมินของเรา แอป Intel Unison สามารถทำงานได้อย่างถูกต้องบนคอมพิวเตอร์ Windows 11 ที่มี CPU รุ่นที่ 11 หรือ 10 ในขณะนี้ เราได้ทดสอบแอพนี้บน Mi Notebook Pro ซึ่งมีซีพียู Intel รุ่นที่ 11 แอปทำงานบน Surface Laptop Studio ซึ่งขับเคลื่อนโดยโปรเซสเซอร์รุ่นที่ 11 ของ Intel
แล็ปท็อปที่ใช้ Windows 11: หากต้องการใช้ Intel Unison จำเป็นต้องมีแล็ปท็อปที่ใช้ Windows 11 ทั้ง Intel และ Microsoft Store รายการระบุว่าแอปจะทำงานได้ไม่ดีบน Windows 10 และได้รับการออกแบบมาโดยเฉพาะสำหรับ Windows 11 การเชื่อมต่ออินเทอร์เน็ตที่มีสัญญาณแรงเป็นข้อกำหนด: แม้จะไม่ได้ระบุไว้ในหน้าสนับสนุนของ Intel แต่ Intel Unison ทำงานโดยการเชื่อมต่อโทรศัพท์ของคุณกับอินเทอร์เน็ตผ่าน Wi-Fi ในพื้นที่-Fi, LTE, Bluetooth และเครือข่ายเพียร์ทูเพียร์ จำเป็นต้องมีสมาร์ทโฟน: หากต้องการใช้ Intel Unison คุณต้องมี iPhone ที่ใช้ iOS 15 ขึ้นไป หรือโทรศัพท์ Android ที่ใช้ Android 9 ขึ้นไป นอกจากนี้ ต้องดาวน์โหลดแอปที่ใช้ร่วมกันเพื่อให้คุณลักษณะนี้ทำงานได้
ขั้นตอนที่ 1: ดาวน์โหลด Intel Unison จาก Microsoft Store
การเริ่มต้นใช้งานคือการดาวน์โหลดแอป Intel Unison ในการใช้ Intel Unison คุณต้องได้รับแอปจาก Microsoft Store สิ่งนี้ใช้ได้เฉพาะกับแล็ปท็อปที่ใช้ Intel CPU ตั้งแต่รุ่นที่ 12 หรือรุ่นก่อนหน้าซึ่งไม่ได้ติดตั้งแอป Intel Unison ไว้แล้ว
ดาวน์โหลดแอปโดยใช้ ลิงก์ รับแอปจาก Store โดยคลิก”Get in Store”
เมื่อแอป Microsoft Store ปรากฏขึ้น ให้คลิก เปิด แล้วคลิก ติดตั้ง
ดาวน์โหลดแอป Intel Unison บนพีซีที่ไม่รองรับ
ปัจจุบัน แอป Unison รองรับเฉพาะบนชิป Intel เท่านั้น แต่มีวิธีแก้ไขปัญหาชั่วคราวในการดาวน์โหลดแอป Unison บนพีซี Windows 11 ซึ่งทำได้โดยการแตกแพ็กเกจแอป Unison จาก Microsoft Store
คัดลอก Intel Unison App URL จาก Microsoft Store ไปที่ เว็บไซต์นี้ แล้ววาง Microsoft Store URL ของแอป Unison เลือกขายปลีกจากเมนูแบบเลื่อนลง
ตอนนี้คลิกปุ่มกาเครื่องหมายและรอให้ไฟล์โหลด ที่นี่คุณต้องดาวน์โหลดไฟล์ที่สอง ไฟล์ควรมีชื่อที่ลงท้ายด้วย “8j3eq9eme6ctt.msixbundle” หากไฟล์ไม่เริ่มดาวน์โหลดโดยอัตโนมัติ ให้คลิกขวาที่ชื่อไฟล์แล้วเลือก “บันทึกลิงก์เป็น คุณอาจได้รับคำเตือนว่าไฟล์ไม่ปลอดภัยสำหรับการดาวน์โหลด เพียงเพิกเฉยต่อคำเตือนนั้น หากต้องการดาวน์โหลดไฟล์แม้จะมีคำเตือน ให้คลิกจุดสามจุดถัดจากไฟล์ที่ดาวน์โหลด แล้วเลือกเก็บไฟล์ เมื่อดาวน์โหลดแล้ว ให้เปิดไฟล์และจะเริ่มติดตั้งโปรแกรม Unison
ขั้นตอนที่ 2: ดาวน์โหลดแอป Companion สำหรับ Android หรือ iPhone
ในการเชื่อมโยงสมาร์ทโฟนของคุณกับพีซี คุณจะต้องติดตั้งแอปไคลเอนต์ Unison บนอุปกรณ์ iPhone หรือ Android ของคุณ ค้นหาแอป Unison ใน App Store และติดตั้ง เมื่อติดตั้งแล้ว ตรวจสอบให้แน่ใจว่าเปิดใช้งาน Bluetooth แล้วทั้งบนอุปกรณ์มือถือและคอมพิวเตอร์ของคุณ ตรวจสอบให้แน่ใจว่าอุปกรณ์ทั้งสองเชื่อมต่อกับอินเทอร์เน็ต โดยเฉพาะอย่างยิ่งในเครือข่าย Wi-Fi เดียวกัน นี่เป็นสิ่งสำคัญเพื่อให้แน่ใจว่าแอปมีประสิทธิภาพสูงสุด
บนพีซีของคุณ ให้คลิกยอมรับและดำเนินการต่อ คุณสามารถเลือกที่จะแบ่งปันการวิเคราะห์หรือข้อมูลข้อขัดข้อง ใช้อุปกรณ์ของคุณ สแกนรหัส QR บนหน้าจอ
จากนั้น คุณจะถูกนำไปที่ Google Play Store หรือ Apple App Store เพื่อดาวน์โหลดแอปที่ใช้ร่วมกัน คุณสามารถดาวน์โหลดแอพมือถือ Intel Unison ได้จากแอพสโตร์บนมือถือของคุณ เลือกยอมรับและดำเนินการต่อบนอุปกรณ์ของคุณ คุณสามารถเลือกอีกครั้งว่าจะแบ่งปันสถิติและข้อมูลข้อขัดข้องหรือไม่ คลิกไปกันเลยเพื่อยอมรับสิทธิ์ ข้อความแจ้งการอนุญาตสำหรับรูปภาพ SMS และอื่นๆ จะต้องได้รับการยินยอม
คุณจะต้องเปิดแอป Intel Unison เพื่อทำขั้นตอนถัดไป ดังนั้นอย่าปิดเมื่อทำเสร็จแล้ว
ขั้นตอนที่ 3: เชื่อมต่อ Android หรือ iPhone กับคอมพิวเตอร์ของคุณ
เมื่อคุณติดตั้งแอป Intel Unison บนอุปกรณ์พกพาของคุณแล้ว คุณต้องดำเนินการตามขั้นตอนการจับคู่ Bluetooth บน Windows ให้เสร็จสมบูรณ์เพื่อเริ่มต้นใช้งานแอป ซึ่งจะทำให้คุณสามารถใช้คุณลักษณะและฟังก์ชันการทำงานของแอปได้อย่างเต็มที่
แตะสแกนคิวอาร์โค้ดบนแอป Intel Unison ของอุปกรณ์ Android หรือ iPhone ให้สิทธิ์กล้องของอุปกรณ์มือถือของคุณหากจำเป็น คุณสามารถสแกนรหัส QR บนพีซีของคุณด้วยแอปมือถือ Intel Unison สิ่งสำคัญคือต้องแน่ใจว่ารหัสการจับคู่ที่แสดงนั้นตรงกันทั้งบนพีซี Windows และอุปกรณ์มือถือของคุณ สิ่งนี้จะยืนยันว่าอุปกรณ์ได้รับการจับคู่อย่างถูกต้องและพร้อมใช้งาน บนพีซีของคุณ ให้คลิกยืนยัน เชื่อมต่อพีซีของคุณกับโทรศัพท์ผ่านบลูทูธ ในการสร้างการเชื่อมต่อ Bluetooth ที่สำเร็จระหว่างอุปกรณ์พกพาและพีซี คุณต้องอนุมัติคำขอจับคู่บนอุปกรณ์ทั้งสองและตรวจสอบให้แน่ใจว่าหมายเลข PIN ตรงกัน ให้สิทธิ์การเข้าถึงการแจ้งเตือน
ขั้นตอนที่ 4: ให้สิทธิ์เพิ่มเติม (สำหรับ iPhone เท่านั้น)
หากคุณใช้ Intel Unison กับ iPhone แอปพลิเคชันจะต้องได้รับอนุญาตเพิ่มเติมในการส่งและรับ iMessages บนคอมพิวเตอร์ของคุณ เมื่อคุณพยายามส่งข้อความเป็นครั้งแรกหลังจากจับคู่ iPhone กับพีซีของคุณ Unison จะแจ้งให้คุณอนุญาตสิทธิ์เหล่านี้โดยอัตโนมัติ
บน iPhone ของคุณ ให้เปิดแอปการตั้งค่า คลิกที่บลูทูธ คลิกที่ชื่ออุปกรณ์ของคุณ คลิกที่ (i) ถัดจากนั้น ภายใต้ แสดงการแจ้งเตือน ให้เปิดสวิตช์สลับ
บทสรุป
ตอนนี้คุณได้เชื่อมต่อ iPhone หรือ Android กับพีซี Windows ของคุณด้วย Intel Unison เรียบร้อยแล้ว เพลิดเพลินกับฟีเจอร์มากมาย เช่น การคัดลอกรูปภาพไปยังพีซีของคุณ ส่ง iMessages ดูการแจ้งเตือนทางโทรศัพท์ และโทรออก โปรดทราบว่าเฉพาะโทรศัพท์ Android เท่านั้นที่อนุญาตให้ดูประวัติการสนทนาแบบเต็มได้ Unison เป็นแอปที่ทรงพลังและสะดวกสบายในการรวมมือถือและพีซีของคุณเข้าด้วยกัน